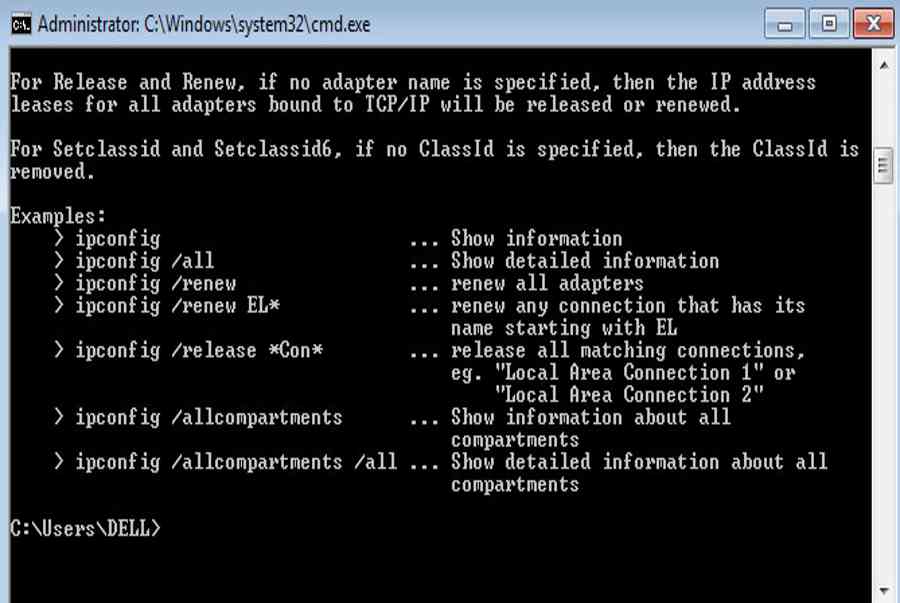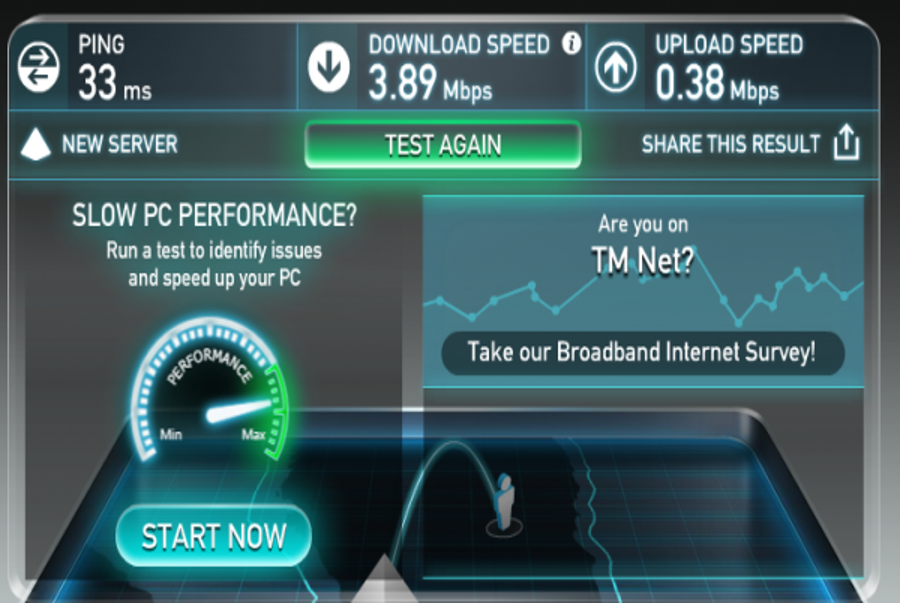Mạng internet, mạng wifi nhà bạn chậm, xem youtbe cũng bị giật khiến bạn rất bực mình. Vậy nguyên do do đâu mà mạng chậm ? Có cách nào tăng...
Top 3 cách giới hạn băng thông giúp tăng tốc độ tải xuống trên Windows – Howpedia
Giới hạn băng thông hoàn toàn có thể có ích trong các trường hợp khác nhau. Ví dụ : nếu bạn đang tải xuống ( hoặc tải lên ) một tệp lớn, việc số lượng giới hạn băng thông khả dụng của trình duyệt hoàn toàn có thể có ích để bảo vệ các ứng dụng khác không bị chậm lại quá nhiều. hoàn toàn có thể có ích khi tải tệp lên hoặc tải tệp xuống trong trình duyệt web. Nếu bạn có các ứng dụng ngốn băng thông khác, việc đặt số lượng giới hạn cho những ứng dụng đó hoàn toàn có thể khiến quy trình duyệt và xem video của bạn không bị tác động ảnh hưởng. Hãy tham gia cùng chúng tôi khi chúng tôi xem xét cách hoạt động giải trí của các tùy chọn này khi chúng được tích hợp sẵn vào một ứng dụng, cũng như ở một vài công cụ của bên thứ ba mà bạn hoàn toàn có thể sử dụng cho các ứng dụng không có sự tương hỗ đó .
Tùy chọn 1: Sử dụng các tùy chọn được tích hợp sẵn
Tìm kiếm các tùy chọn được tích hợp vào các chương trình bạn đã sử dụng trước khi cài đặt bất kỳ phần mềm nào của bên thứ ba. Ví dụ: nếu bạn muốn quản lý lượng băng thông mà Steam sử dụng để tải xuống trò chơi, bạn có thể đi tới Steam > Settings > Downloads, sau đó sử dụng Limit bandwidth to để hạn chế băng thông của nó. Nhiều ứng dụng khác, bao gồm các công cụ như Dropbox, Google Drive và Microsoft OneDrive, có các tùy chọn tích hợp tương tự. Đưa ra các hạn chế đối với những thứ đó (đặc biệt nếu bạn tải lên nhiều tệp cùng một lúc) có thể thực sự hữu ích.
Ngay cả Windows 10 hiện cũng cho phép bạn hạn chế lượng băng thông Windows Update sử dụng trong nền. Để định cấu hình điều này, hãy đi tới Settings > Update & Security > Windows Update > Advanced Options > Delivery Optimization > Advanced Options. Chuyển đổi sang tùy chọn Limit how much bandwidth is used for downloading updates in the background. Ngoài ra còn có tùy chọn Limit how much bandwidth is used for uploading updates to other PCs on the Internet ở đây, nhưng bạn có thể tắt hoàn toàn tính năng tải lên nếu bạn lo lắng về việc sử dụng băng thông của nó.
CÓ LIÊN QUAN: Cách giới hạn băng thông tải xuống của Windows Update trên Windows 10
Nếu bạn có một bộ định tuyến với các tính năng của Quality of Service ( QoS ), bạn cũng hoàn toàn có thể sử dụng bộ định tuyến của mình để ưu tiên lưu lượng. Bạn thường không hề đặt số lượng giới hạn băng thông đúng chuẩn, nhưng bộ định tuyến của bạn sẽ tự động hóa ưu tiên lưu lượng truy vấn dựa trên các quy tắc bạn thiết lập để giữ cho mọi thứ hoạt động giải trí nhanh gọn .
Tùy chọn 2: Sử dụng NetLimiter

Chúng tôi chỉ tìm thấy một công cụ không tính tiền duy nhất để đặt số lượng giới hạn băng thông cho mỗi ứng dụng trên Windows. Cũng sẽ đề cập đến tùy chọn không tính tiền đó trong phần tiếp theo, nhưng NetLimiter rất đáng mua nếu bạn thực sự cần tính năng này .
Không giống như tùy chọn không tính tiền được đề cập trong phần tiếp theo, NetLimiter có giao diện dễ sử dụng và được cho phép bạn số lượng giới hạn băng thông của số lượng ứng dụng không số lượng giới hạn. Nó rẻ hơn so với các tùy chọn trả phí khác. Bạn không cần NetLimiter Pro nếu bạn chỉ muốn đặt số lượng giới hạn băng thông, vì thế chương trình NetLimiter Lite cơ bản là ổn. Bạn hoàn toàn có thể mua một giấy phép người dùng tại nhà của NetLimiter Lite với giá 16 đô la. Nếu bạn muốn sử dụng nó cho việc làm, bạn cần phải bỏ ra 20 đô la để thay thế sửa chữa .
NetLimiter cung cấp bản dùng thử 28 ngày miễn phí, vì vậy bạn có thể thử nghiệm và xem liệu nó có phù hợp với bạn hay không trước khi mua. Khởi chạy ứng dụng sau khi cài đặt và bạn sẽ thấy danh sách các ứng dụng sử dụng kết nối mạng của bạn cùng với tốc độ tải xuống hiện tại của chúng (DL Rate) và tốc độ tải lên (UL Rate).
Để giới hạn tốc độ tải xuống hoặc tải lên ứng dụng, chỉ cần chọn hộp thích hợp trong Giới hạn DL hoặc Giới hạn UL. Để đặt tốc độ tùy chỉnh, hãy nhấp vào 5 KB/s trong cột DL Limit hoặc UL Limit và nhập tốc độ mong muốn của bạn. Khi bạn muốn loại bỏ giới hạn, chỉ cần bỏ chọn hộp.
Tùy chọn 3: Tải xuống TMeter miễn phí

Nếu bạn muốn số lượng giới hạn băng thông ứng dụng mà không tốn bất kể khoản tiền nào, bạn sẽ cần tải xuống TMeter Freeware Edition. Đây là lựa chọn không lấy phí duy nhất lúc bấy giờ mà NetBalancer không còn cung ứng phiên bản không tính tiền nữa. TMeter Freeware Edition có giao diện khá phức tạp và chỉ hoàn toàn có thể số lượng giới hạn băng thông của bốn ứng dụng cùng một lúc, nhưng nó không lấy phí và trong số lượng giới hạn đó, nó hoạt động giải trí tốt .
Đầu tiên, tải xuống và cài đặt TMeter. Sau khi cài đặt, hãy mở menu Start của bạn, tìm kiếm TMeter, và sau đó khởi chạy TMeter Administrative Console.

Lần đầu tiên bạn khởi chạy nó, bạn sẽ cần phải chọn giao diện mạng của mình bằng cách nhấp vào Network Interfaces trong thanh bên, rồi chọn hộp bên cạnh giao diện mạng bạn đang sử dụng. Ví dụ: nếu bạn muốn giới hạn các ứng dụng sử dụng kết nối Wi-Fi của mình, hãy chọn giao diện Wi-Fi. Bỏ qua bất kỳ giao diện nào có địa chỉ IP là 0.0.0.0, vì chúng hiện không được sử dụng.
Tại điểm này, bạn sẽ được nhắc chọn loại mạng. Nếu bạn đang sử dụng một bộ định tuyến trên mạng cá nhân của mình, hãy chọn Private. Nếu bạn được kết nối trực tiếp với Internet hoặc trên mạng Wi-Fi công cộng, hãy chọn Public.
Khi bạn đã thiết lập xong tất cả, hãy nhấp vào Apply.

Tiếp theo, bạn cần xác lập các quá trình mà bạn muốn số lượng giới hạn .
Trong cửa sổ chính, hãy chọn Process Definitions trong thanh bên, sau đó nhấp vào Add.
Trong cửa sổ Add Process Definition mở ra, hãy nhấp vào … để duyệt và định vị tệp .exe processs. Bạn sẽ tìm thấy hầu hết các ứng dụng trong thư mục Program Files. Ví dụ: Chrome được đặt tại C:\Program Files (x86)\Google\Chrome\Application\chrome.exe, Firefox được đặt tại C:\Program Files\Mozilla Firefox\firefox.exe, và Microsoft Edge được đặt tại C:\Windows\SystemApps\Microsoft.MicrosoftEdge_8wekyb3d8bbwe\MicrosoftEdgeCP
Nhập bất cứ thứ gì bạn muốn vào Process Definition. Tên này chỉ giúp bạn theo dõi đó là chương trình nào. Theo mặc định, nó chỉ sao chép tên của tệp .exe bạn chọn.
Nhấp chuột OK để đóng cửa sổ Add Process Definition, sau đó bấm Apply trở lại cửa sổ chính. Bạn sẽ cần tạo các quy tắc định nghĩa quy trình bổ sung nếu bạn muốn giới hạn nhiều hơn một quy trình.

Bây giờ bạn có thể tạo bộ lọc giới hạn băng thông ứng dụng. Nhấp chuột Filterset trong thanh bên, sau đó bấm Add > Filter. Trong cửa sổ xuất hiện, nhấp vào Add Rule.

Trong cửa sổ Rule Editor, hãy chọn Local Process từ Source. Tiếp theo, nhấp để mở Process Definition. Ở đó, bạn sẽ thấy các định nghĩa quy trình mà bạn đã tạo trước đó. Chọn một trong những bạn muốn, sau đó nhấp vào OK để tiếp tục.

Bây giờ, hãy kiểm tra Enable Speed Limit (Traffic Shaper) in KBytes/sec, và sau đó nhập số KB / s mà bạn muốn giới hạn ứng dụng trong hộp đối với các tùy chọn còn lại. Nhập tên cho bộ lọc trong hộp Filter Name, sau đó bấm vào OK.

Quay lại cửa sổ chính (với tùy chọn Bộ lọc vẫn được chọn ở bên trái), nhấp vào Apply. Bạn cũng sẽ phải nhấp vào Start Capture để thực thi các thay đổi của bạn. Các giới hạn mà bạn áp dụng sẽ chỉ được thực thi trong khi TMeter đang thu thập lưu lượng truy cập, vì vậy chúng sẽ bị dỡ bỏ nếu bạn dừng thu thập.
Để thay đổi giới hạn băng thông của ứng dụng sau này, hãy nhấp vào một bộ lọc trong danh sách Filterset Editor, nhấp vào Edit và sau đó thay đổi những gì bạn đã nhập vào Enable Speed Limit.

Nếu bạn muốn số lượng giới hạn các ứng dụng bổ trợ, bạn hoàn toàn có thể thêm các bộ lọc bổ trợ vào màn hình hiển thị Filterset. Tuy nhiên, phiên bản không tính tiền của TMeter số lượng giới hạn tổng số bạn có bốn bộ lọc. Bạn sẽ phải xóa ba bộ lọc mặc định để thêm nhiều bộ lọc khác. Khi bạn làm điều đó, bạn hoàn toàn có thể số lượng giới hạn tối đa bốn ứng dụng cùng một lúc bằng giải pháp này .
Giao diện TMeter thực sự sẽ cho phép bạn thêm hơn bốn bộ lọc, nhưng đừng để bị lừa. Nếu bạn có nhiều hơn bốn bộ lọc, những bộ lọc bổ sung sẽ bị xóa khi bạn nhấp vào Apply.

Như chúng tôi đã nói, giao diện không thân thiện nhất của nó nếu bạn chỉ muốn số lượng giới hạn băng thông cho 1 số ít ứng dụng, đặc biệt quan trọng là khi so sánh với mọi thứ thuận tiện như thế nào trong NetLimiter .
Chúc bạn thực thi thành công xuất sắc ! Đừng quên theo dõi và ghé thăm website để mày mò thêm các mẹo hay về công nghệ tiên tiến bạn nhé .
Source: https://vh2.com.vn
Category : Intenet