PHẦN I : KHẢO SÁT TÌNH HÌNH THỰC TẾ 1. Tìm hiểu về quy trình hình thành, hoạt động giải trí của Văn phòng Ủy ban nhân dân huyện Thống...
[Đã sửa lỗi] Không thể lưu tin nhắn Mac nói ảnh chụp màn hình
Không thể lưu ảnh chụp màn hình trên máy Mac – Cách khắc phục?
Đôi khi bạn nhận được một thông tin bật lên cho biết “ Không thể lưu ảnh chụp màn hình của bạn ” hoặc “ Bạn không có quyền lưu tệp ở vị trí lưu ảnh chụp màn hình ”. Nhiều người dùng hoàn toàn có thể gặp phải yếu tố tương tự như khi chụp màn hình trên Mac. Đây là nguyên do tại sao chúng tôi ở đây để giúp bạn khắc phục sự cố không hề lưu ảnh chụp màn hình trên máy Mac. Chỉ cần đọc tiếp và tìm ra 5 giải pháp trong thực tiễn từ bài đăng. 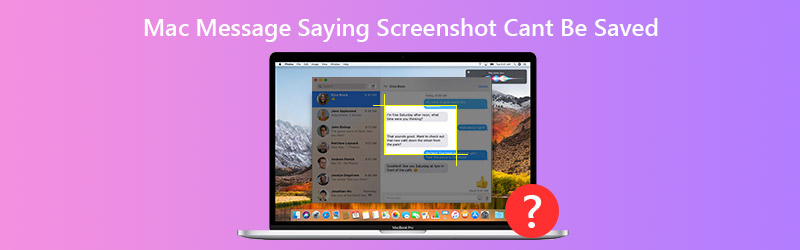
Phần 1. 5 cách khả thi để sửa ảnh chụp màn hình không thể lưu trên máy Mac
1. Khởi động lại máy Mac của bạn
Nói chung, khởi động lại Mac hoàn toàn có thể khắc phục những sự cố phổ cập của Mac. Nếu bạn gặp phải yếu tố tương tự như là không hề lưu ảnh chụp màn hình trên Mac, bạn hoàn toàn có thể thử khởi động lại máy Mac của mình để khắc phục sự cố. Chỉ cần nhấp vào menu Apple và chọn tùy chọn Khởi động lại.
2. Mở khóa thư mục đích
Ảnh chụp màn hình được lưu trữ với vị trí mặc định là com.apple.screencapture. Bạn có thể kiểm tra xem thư mục đích có bị khóa hay không và tài khoản người dùng của bạn có quyền truy cập để đọc và ghi thư mục hay không.
Mở Finder và nhấp chuột phải vào thư mục mặc định nơi lưu ảnh chụp màn hình. Lựa chọn Nhận thông tin › Chung. Nếu Đã khóa tùy chọn được chọn, bạn hoàn toàn có thể bỏ chọn nó. 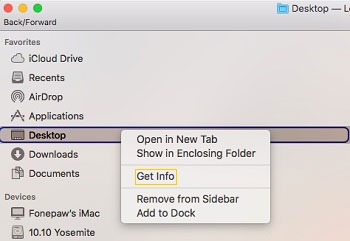 Sau đó mở ra Chia sẻ và Quyềnvà bảo vệ rằng thông tin tài khoản người dùng của bạn có quyền truy vấn để đọc và ghi thư mục.
Sau đó mở ra Chia sẻ và Quyềnvà bảo vệ rằng thông tin tài khoản người dùng của bạn có quyền truy vấn để đọc và ghi thư mục. 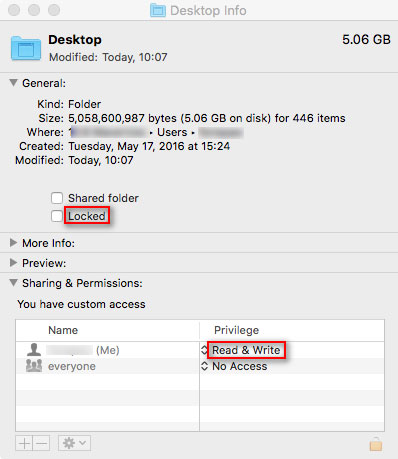
3. Đặt lại NVRAM
Nếu bạn nhận được thông tin “ Bạn không có quyền lưu tệp ở vị trí lưu ảnh chụp màn hình. ”, Việc đặt lại NVRAM hoàn toàn có thể hữu dụng. NVRAM ( bộ nhớ truy vấn ngẫu nhiên không bay hơi ) là một lượng nhỏ bộ nhớ trên Mac để lưu trữ những thiết lập nhất định và truy vấn chúng một cách nhanh gọn. Để đặt lại NVRAM, bạn hoàn toàn có thể nhấn và giữ những phím phối hợp Option, Command, P và R. Sau 20 giây, bạn hoàn toàn có thể nhả những phím này và máy Mac của bạn sẽ Open để khởi động lại.
4. Kiểm tra Phím tắt Ảnh chụp màn hình
Nếu bạn nhận được thông tin rằng không hề lưu ảnh chụp màn hình trên máy Mac của mình, bạn hoàn toàn có thể kiểm tra những phím tắt chụp màn hình trước. Chỉ cần đi đến Tùy chọn mạng lưới hệ thống › Bàn phím và chuột › Phím tắtvà kiểm tra xem những phím tắt trong ảnh chụp màn hình đã được kích hoạt chưa. Sau khi bật những phím tắt này, bạn hoàn toàn có thể chụp hàng loạt màn hình bằng những phím tắt Command + Shift + 3 hoặc chụp một vùng đã chọn bằng những phím Command + Shift + 4.
5. Ảnh chụp màn hình với Vidmore Screen Recorder
Vẫn không hề khắc phục được sự cố sau khi thử toàn bộ những giải pháp trên ? Thay vào đó, bạn hoàn toàn có thể sử dụng công cụ ảnh chụp màn hình của bên thứ ba dành cho Mac. Vidmore Screen Recorder là ứng dụng quay phim màn hình tốt nhất cho Mac và Windows. Bạn hoàn toàn có thể chụp ảnh màn hình trên máy Mac của mình bất kể lúc nào bạn muốn và ghi lại bất kể phần nào của màn hình Mac.
![]() Vidmore Screen Recorder dành cho Mac
Vidmore Screen Recorder dành cho Mac
- Chụp ảnh từ màn hình Mac bất kỳ lúc nào bạn muốn.
- Thêm văn bản, dòng, mũi tên, chú thích và các hình dạng khác vào ảnh chụp màn hình của bạn.
- Lưu ảnh chụp màn hình dưới dạng PNG, JPEG, BMP, GIF, TIFF, v.v. tùy thích.
 Tải xuống miễn phí Tải xuống miễn phí Bước 1. Tải xuống và thiết lập không lấy phí Vidmore Trình ghi màn hình dành cho Mac. Chọn Chụp màn hình khi ảnh chụp màn hình không được lưu trên máy Mac.
Tải xuống miễn phí Tải xuống miễn phí Bước 1. Tải xuống và thiết lập không lấy phí Vidmore Trình ghi màn hình dành cho Mac. Chọn Chụp màn hình khi ảnh chụp màn hình không được lưu trên máy Mac. 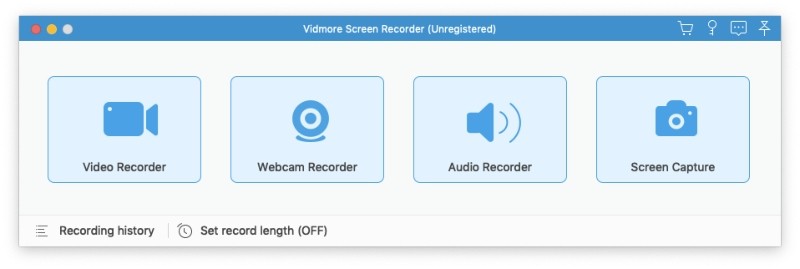 Bước 2. Nếu muốn chụp ảnh màn hình một hành lang cửa số nào đó, bạn chỉ cần đưa chuột đến hành lang cửa số này. Sau đó nhấn chuột trái vào chuột để xác nhận. Bạn cũng hoàn toàn có thể chụp một màn hình hình chữ nhật nhất định.
Bước 2. Nếu muốn chụp ảnh màn hình một hành lang cửa số nào đó, bạn chỉ cần đưa chuột đến hành lang cửa số này. Sau đó nhấn chuột trái vào chuột để xác nhận. Bạn cũng hoàn toàn có thể chụp một màn hình hình chữ nhật nhất định.  Bước 3. Sau khi chụp ảnh màn hình trên Mac, bạn hoàn toàn có thể thấy một hành lang cửa số chỉnh sửa bật lên. Bạn hoàn toàn có thể vẽ một hình chữ nhật, mũi tên, đường thẳng. Sau đó, lưu ảnh chụp màn hình ở định dạng PNG / JPEG / BMP / GIF / TIFF trên Mac.
Bước 3. Sau khi chụp ảnh màn hình trên Mac, bạn hoàn toàn có thể thấy một hành lang cửa số chỉnh sửa bật lên. Bạn hoàn toàn có thể vẽ một hình chữ nhật, mũi tên, đường thẳng. Sau đó, lưu ảnh chụp màn hình ở định dạng PNG / JPEG / BMP / GIF / TIFF trên Mac. 
Phần 2. Câu hỏi thường gặp về Mac Tin nhắn Nói Ảnh chụp màn hình Không thể Lưu
1. Ảnh chụp màn hình Mac đã biến đi đâu ? Khi bạn chụp ảnh màn hình trên Mac, nó sẽ được lưu vào thư mục màn hình trên máy Mac của bạn. Để tìm ảnh chụp màn hình của bạn, bạn hoàn toàn có thể tìm hình thu nhỏ của ảnh chụp màn hình của mình hoặc tìm thư mục Desktop trong Finder. 2. Tôi hoàn toàn có thể chụp ảnh màn hình cuộn trên Mac không ?
Đúng. Bạn có thể lấy một ảnh chụp màn hình cuộn với ứng dụng của bên thứ ba như Snagit. Mở Snagit trên máy Mac của bạn và nhấp vào biểu tượng S ở menu trên cùng. Sau đó, chuyển đến tab Hình ảnh và chọn Cuộn Windows từ tùy chọn Lựa chọn. Điều hướng đến khu vực bạn muốn chụp ảnh màn hình và nhấp vào nút Chụp.
Xem thêm: Các hệ điều hành thông dụng hiện nay thường được lưu trữ ở đâu – Chia Sẻ Kiến Thức Điện Máy Việt Nam
3. Làm cách nào để Phục hồi ảnh chụp màn hình Mac đã xóa ? Bạn hoàn toàn có thể mở ứng dụng Thùng rác trên máy Mac và tìm ảnh chụp màn hình đã xóa của mình. Nếu bạn không hề tìm thấy ảnh chụp màn hình đã xóa, bạn hoàn toàn có thể thử Time Machine để Phục hồi chúng.
Phần kết luận
Chúng tôi đã san sẻ 5 chiêu thức hiệu suất cao để sửa lỗi Mac thông tin không hề lưu ảnh chụp màn hình. Hy vọng bạn hoàn toàn có thể tìm thấy giải pháp hoàn hảo nhất. Một bên thứ ba Công cụ chụp ảnh màn hình Mac sẽ giúp bạn chụp và chỉnh sửa ảnh chụp màn hình một cách thuận tiện.
Source: https://vh2.com.vn
Category : Lưu Trữ VH2



