Máy Giặt Electrolux Lỗi E-45 Nguy Cơ Lớn Nếu Không Sửa! Tại sao máy giặt Electrolux hiện lỗi E-45? Nguyên nhân, dấu hiệu, cách khắc phục lỗi E-45 máy giặt...
Sử dụng bàn phím ảo trên win 10,8,7
Hệ điều hành Windows cung cấp cho người dùng một tính năng thú vị đó là bàn phím ảo, được sử dụng khi máy tính không cho bạn quyền truy cập vào bàn phím thực, đặc biệt hữu ích với màn hình cảm ứng
Tính năng này có trên tất cả các phiên bản của hệ điều hành, dưới đây chúng tôi sẽ hướng dẫn cách sử dụng bàn phím ảo trên win 10,8,7 cho bạn đọc tham khảo.
Sử dụng bàn phím ảo trên win 10
Để truy vấn nhanh bàn phím từ thanh tác vụ trên Windows 10, nhấp chuột phải vào thanh tác vụ và bảo vệ tùy chọn “ Hiển thị nút bàn phím cảm ứng ” trong menu ngữ cảnh được bật .
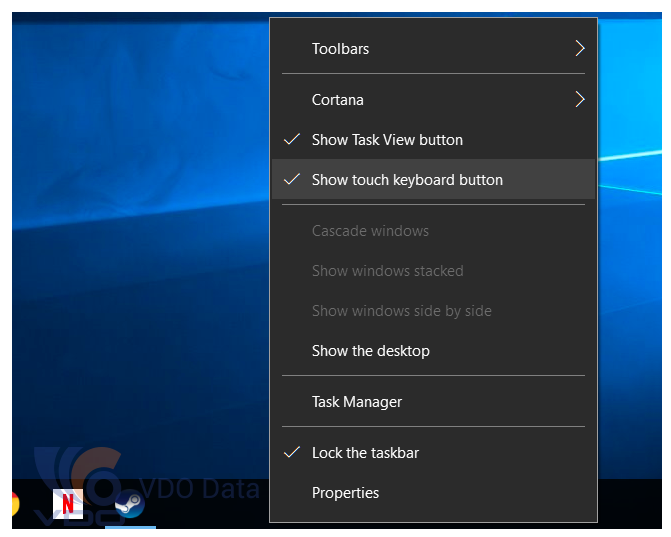
Bạn sẽ thấy một biểu tượng bàn phím xuất hiện gần khay hệ thống của bạn hoặc vùng thông báo. Nhấp vào biểu tượng đó hoặc nhấn bằng ngón tay để kéo bàn phím ảo lên.
Bạn đang đọc: Sử dụng bàn phím ảo trên win 10,8,7
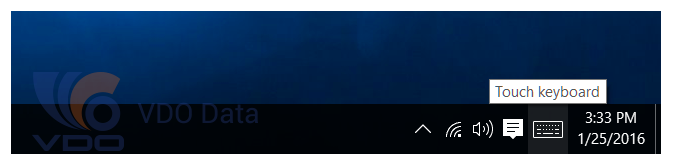 Khi bạn đã mở bàn phím ảo, bạn có thể nhấn hoặc nhấp vào các nút để gửi đầu vào bàn phím. Nó hoạt động giống như bàn phím thông thường sẽ: chọn một trường văn bản bằng cách nhấp hoặc nhấn vào nó và sau đó sử dụng các nút trên màn hình bằng ngón tay hoặc chuột của bạn.
Khi bạn đã mở bàn phím ảo, bạn có thể nhấn hoặc nhấp vào các nút để gửi đầu vào bàn phím. Nó hoạt động giống như bàn phím thông thường sẽ: chọn một trường văn bản bằng cách nhấp hoặc nhấn vào nó và sau đó sử dụng các nút trên màn hình bằng ngón tay hoặc chuột của bạn.
>>> Tìm hiểu phần mềm thiết kế đồ họa Autodesk mới nhất
Các hình tượng ở góc trên cùng bên phải được cho phép bạn vận động và di chuyển hoặc phóng to bàn phím. Nút bàn phím ở dưới cùng của bàn phím ảo được cho phép bạn chọn những bố cục tổng quan khác nhau .
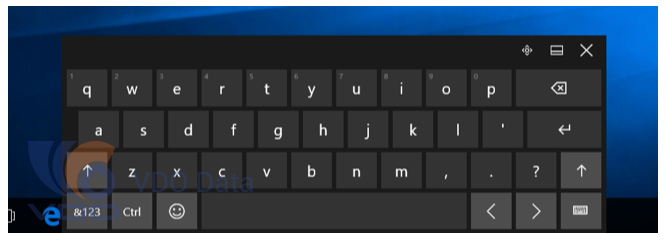
Ngoài ra còn có bàn phím ảo tiên tiến và phát triển hơn trong setup Dễ truy vấn. Để truy vấn nó, mở menu Start và chọn “ Settings ”. Điều hướng đến Ease of Access > Keyboard và kích hoạt tùy chọn “ On-Screen Keyboard ” ở trên cùng của hành lang cửa số .Bàn phím này gồm có một vài phím nữa và những tính năng giống như bàn phím PC vừa đủ truyền thống cuội nguồn hơn bàn phím cảm ứng. Nó cũng là một hành lang cửa số máy tính để bàn thông thường mà bạn hoàn toàn có thể đổi khác size và giảm thiểu, không giống như bàn phím cảm ứng mới. Bạn sẽ tìm thấy một số ít tùy chọn bổ trợ mà bạn hoàn toàn có thể sử dụng để định thông số kỹ thuật nó nếu bạn nhấp vào nút ” Tùy chọn ” gần góc dưới cùng bên phải của bàn phím. Bạn hoàn toàn có thể ghim nó vào thanh tác vụ của mình giống như bạn sẽ làm bất kể chương trình nào khác nếu bạn muốn khởi chạy chương trình thuận tiện hơn trong tương lai .
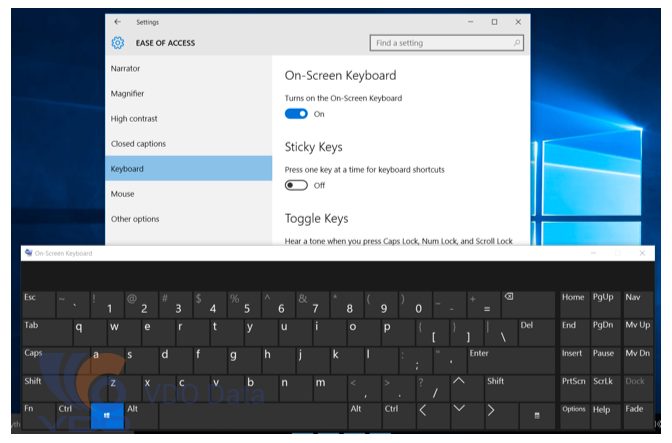
Bạn cũng có thể truy cập bàn phím này trên màn hình đăng nhập của Windows 10. Nhấp vào nút “Dễ truy cập” ở góc dưới cùng bên phải của màn hình đăng nhập – ở bên trái nút nguồn – và chọn “Bàn phím ảo” trong menu xuất hiện.
Sử dụng bàn phím ảo trên win 8 và 8.1
Windows 8 và 8.1 hoạt động tương tự như Windows 10, nhưng tùy chọn thanh công cụ ở một nơi hơi khác. Để truy cập vào nó, nhấp chuột phải vào thanh công cụ của bạn, trỏ tới “Thanh công cụ” và đảm bảo “Bàn phím cảm ứng” được chọn.
Sau đó, bạn sẽ thấy một biểu tượng bàn phím cảm ứng xuất hiện ở bên trái khay hệ thống của bạn hoặc khu vực thông báo. Nhấp hoặc nhấn vào nó để mở bàn phím cảm ứng.
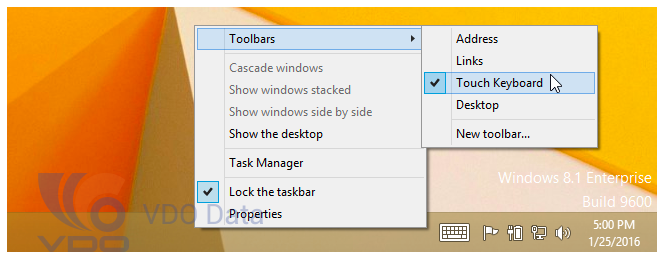 Bạn cũng có thể mở bàn phím ảo trên màn hình trên các phiên bản Windows này. Để làm như vậy, nhấn chuột phải vào nút Start trên thanh tác vụ trên Windows 8.1, hoặc nhấp chuột phải vào góc dưới cùng bên trái màn hình của bạn trên Windows 8. Chọn “Control Panel.” Trong cửa sổ Control Panel, bấm “Ease of Truy cập”, nhấp vào” Dễ truy cập Trung tâm, “và sau đó nhấp vào” Bắt đầu trên màn hình bàn phím”
Bạn cũng có thể mở bàn phím ảo trên màn hình trên các phiên bản Windows này. Để làm như vậy, nhấn chuột phải vào nút Start trên thanh tác vụ trên Windows 8.1, hoặc nhấp chuột phải vào góc dưới cùng bên trái màn hình của bạn trên Windows 8. Chọn “Control Panel.” Trong cửa sổ Control Panel, bấm “Ease of Truy cập”, nhấp vào” Dễ truy cập Trung tâm, “và sau đó nhấp vào” Bắt đầu trên màn hình bàn phím”
Bạn hoàn toàn có thể ghim bàn phím vào thanh tác vụ của mình để truy vấn nó thuận tiện hơn trong tương lai, nếu bạn muốn .
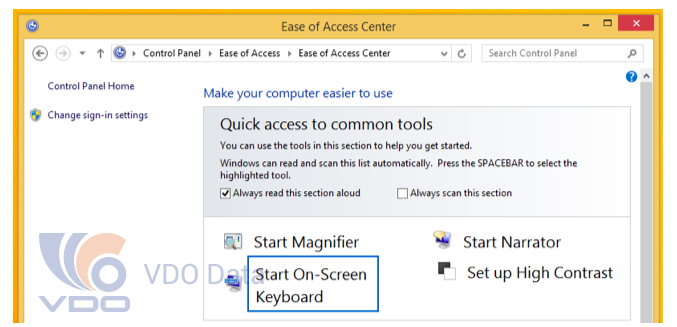
Bạn cũng hoàn toàn có thể truy vấn bàn phím ảo trên màn hình hiển thị đăng nhập của Windows 8. Nhấp hoặc chạm vào hình tượng “ Dễ truy vấn ” ở góc dưới cùng bên trái của màn hình hiển thị đăng nhập và chọn “ Bàn phím ảo ” trong menu Open để mở .
Sử dụng bàn phím ảo trên win 7
Trên Windows 7, bạn có thể mở bàn phím trên màn hình bằng cách nhấp vào nút Bắt đầu, chọn “Tất cả chương trình” và điều hướng đến Phụ kiện> Dễ truy cập> Bàn phím ảo.
Bạn cũng sẽ tìm thấy nút “Bắt đầu trên màn hình” trong Trung tâm truy cập dễ dàng của Bảng điều khiển, cũng giống như khởi chạy bàn phím trực tiếp.
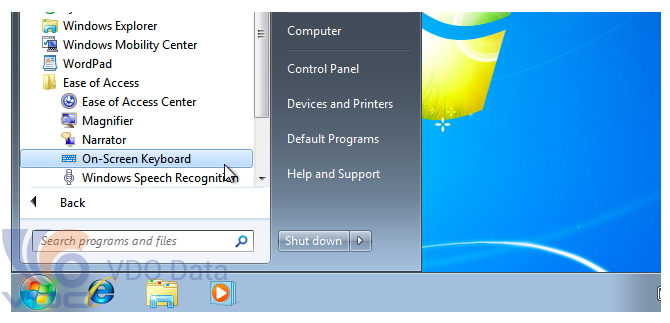 Để truy cập dễ dàng hơn trong tương lai, bạn có thể nhấp chuột phải vào biểu tượng “Bàn phím ảo” trên thanh tác vụ và chọn “Ghim chương trình này vào thanh tác vụ”.
Để truy cập dễ dàng hơn trong tương lai, bạn có thể nhấp chuột phải vào biểu tượng “Bàn phím ảo” trên thanh tác vụ và chọn “Ghim chương trình này vào thanh tác vụ”.
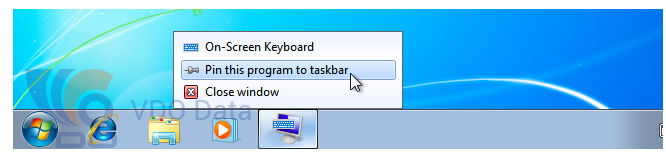 Chọn một trường văn bản và bắt đầu nhập bằng chuột, ngón tay hoặc bất kỳ thiết bị đầu vào nào khác
Chọn một trường văn bản và bắt đầu nhập bằng chuột, ngón tay hoặc bất kỳ thiết bị đầu vào nào khác
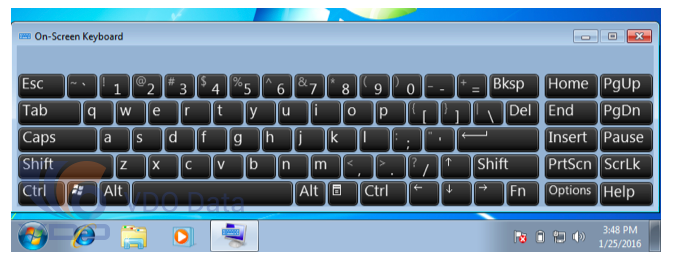 Để sử dụng bàn phím ảo trên màn hình đăng nhập của Windows 7, hãy nhấp vào nút “Dễ truy cập” ở góc dưới bên trái của màn hình và chọn tùy chọn “Loại không có bàn phím (Bàn phím ảo)” trong danh sách xuất hiện.
Để sử dụng bàn phím ảo trên màn hình đăng nhập của Windows 7, hãy nhấp vào nút “Dễ truy cập” ở góc dưới bên trái của màn hình và chọn tùy chọn “Loại không có bàn phím (Bàn phím ảo)” trong danh sách xuất hiện.
Sử dụng bàn phím ảo trên win 10,8,7 không chỉ giúp tất cả chúng ta nhập văn bản, bạn hoàn toàn có thể nhấn vào phím hỗ trợ như phím Shift hoặc Alt hay nhiều phím khác giống như một bàn phím thường thì
Source: https://vh2.com.vn
Category : Ứng Dụng





