Định nghĩa mã lỗi H-05 tủ lạnh Sharp Inverter Định nghĩa mã lỗi H-05 tủ lạnh Sharp, hướng dẫn tự sửa lỗi H-05 trên tủ lạnh Sharp side by side...
Tạo và chạy ứng dụng | Android Developers
Phần tổng quan này sẽ tập trung chuyên sâu ra mắt cách dùng Android Studio để tạo và chạy ứng dụng Giao hàng cho mục tiêu kiểm thử và gỡ lỗi. Hãy xem phần nội dung Tạo ứng dụng để phát hành cho người dùng, ở đó hướng dẫn cách dùng Android Studio để tạo ứng dụng và phát hành cho người dùng. Nếu bạn muốn biết thêm thông tin chi tiết cụ thể về cách quản trị và tuỳ chỉnh bản dựng trải qua hoặc không trải qua Android Studio, hãy xem phần nội dung Định thông số kỹ thuật bản dựng .
Quy trình tạo và chạy cơ bản
Để tạo và chạy ứng dụng, hãy làm theo các bước sau:
Bạn đang đọc: Tạo và chạy ứng dụng | Android Developers
- Trong thanh công cụ, hãy chọn ứng dụng của bạn từ trình đơn thả xuống cấu hình chạy.
- Trên trình đơn thả xuống thiết bị tiềm năng, hãy chọn thiết bị bạn muốn chạy ứng dụng trên .
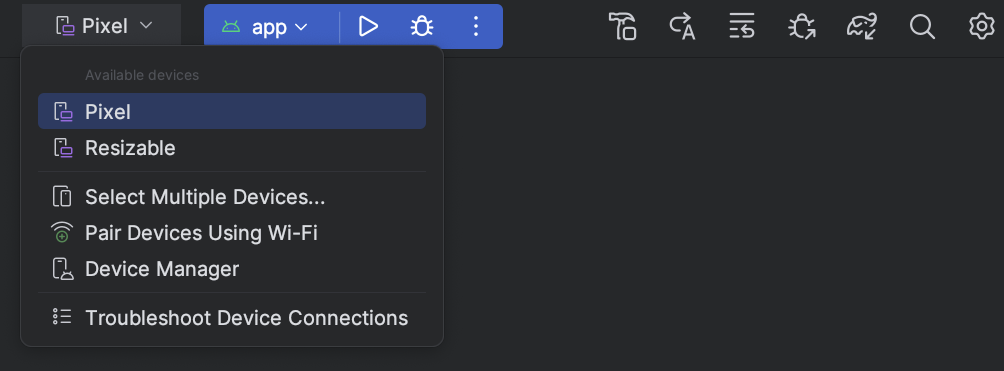
Nếu chưa định thông số kỹ thuật thiết bị nào, bạn cần tạo Thiết bị Android ảo để sử dụng Trình mô phỏng Android hoặc liên kết một thiết bị thực tiễn .
-
Nhấp vào biểu tượng Chạy
 .
.
Android Studio sẽ cảnh báo nhắc nhở bạn nếu bạn cố gắng nỗ lực khởi chạy dự án Bất Động Sản của mình trên một thiết bị có lỗi hoặc cảnh báo nhắc nhở tương quan đến dự án Bất Động Sản đó. Sự biến hóa về hình tượng và văn phong phân biệt giữa lỗi ( lựa chọn thiết bị dẫn đến thông số kỹ thuật bị hỏng ) và cảnh báo nhắc nhở ( lựa chọn thiết bị hoàn toàn có thể dẫn đến hành vi giật mình nhưng vẫn chạy được ) .
Theo dõi quy trình tạo
Bạn có thể xem thông tin chi tiết về quy trình tạo bằng cách nhấp vào Xem > Công cụ
Windows > Tạo (hoặc bằng cách nhấp vào Tạo
 trong thanh cửa sổ công cụ ). Cửa sổ hiển thị các thao tác mà Gradle thực thi để tạo ứng dụng của bạn, như minh họa trong hình 3.
trong thanh cửa sổ công cụ ). Cửa sổ hiển thị các thao tác mà Gradle thực thi để tạo ứng dụng của bạn, như minh họa trong hình 3.
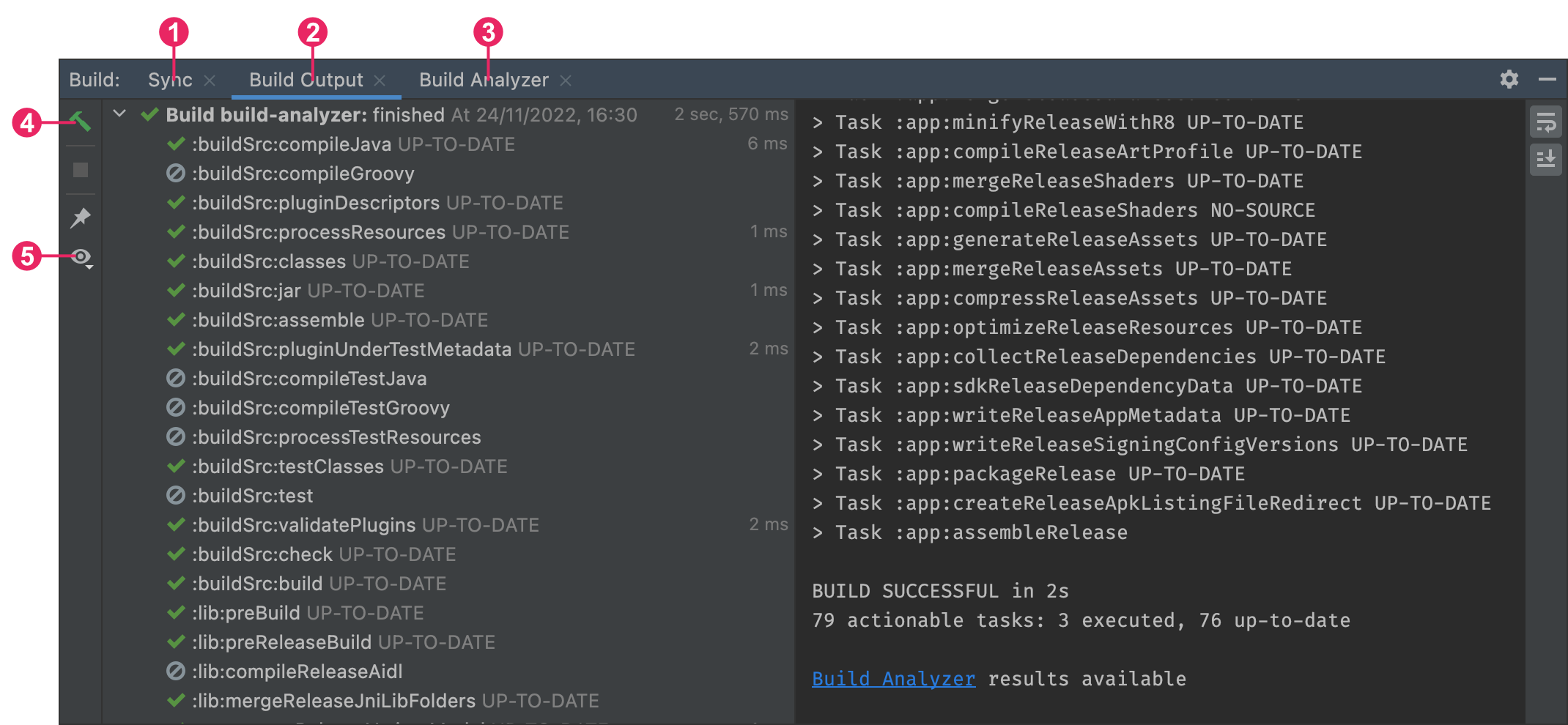
Hình 3. Cửa sổ đầu ra của Bản dựng trong Android Studio
- Thẻ Tạo: Hiển thị các thao tác mà Gradle thực thi dưới dạng cây, trong đó mỗi nút đại diện cho một giai đoạn tạo hoặc một nhóm các phần phụ thuộc nhiệm vụ. Nếu bạn gặp lỗi thời gian tạo hoặc tổng hợp, hãy kiểm tra cây và chọn một phần tử để đọc kết quả lỗi, như minh họa trong hình 4.
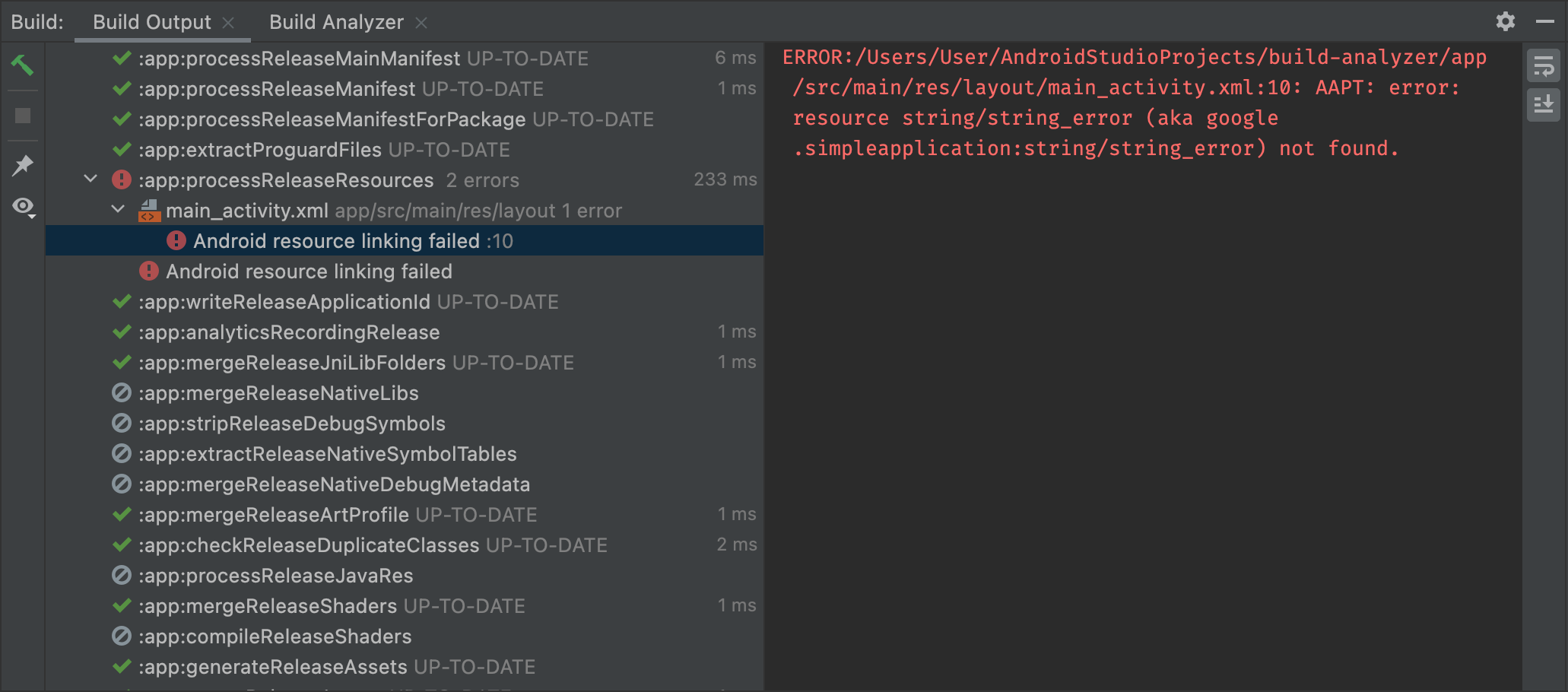
Hình 4. Kiểm tra cửa sổ Tạo kết quả để xem thông báo lỗi
- Thẻ Đồng bộ hóa: Hiển thị những việc cần làm mà Gradle thực thi để đồng bộ hóa với những tệp
dự án của bạn. Tương tự như thẻ Tạo, nếu bạn gặp lỗi
đồng bộ hóa, hãy chọn các phần tử trong cây để tìm thêm thông tin về lỗi. - Khởi động lại: Thực hiện thao tác tương tự như chọn Tạo >
Tạo dự án bằng cách tạo tệp bản dựng trung gian cho tất cả các mô-đun trong
dự án của bạn. - Chuyển đổi chế độ xem: Chuyển đổi giữa hiển thị quy trình thực thi tác vụ dưới dạng cây đồ họa và hiển thị đầu ra văn bản chi tiết hơn từ Gradle – đây là kết quả tương tự như bạn thấy trong Gradle Console

cửa sổ trên Android Studio 3.0 trở xuống.
Nếu các phiên bản dựng của bạn sử dụng các phiên bản sản phẩm, thì Gradle cũng sẽ gọi các thao tác đó để tạo các phiên bản sản phẩm đó. Để xem danh sách tất cả các tác vụ có sẵn trong bản dựng,
hãy nhấp vào Xem > Công cụ Windows > Gradle (hoặc nhấp vào Gradle
 trong thanh cửa sổ của công cụ ).
trong thanh cửa sổ của công cụ ).
Nếu xảy ra lỗi trong quá trình tạo, Gradle có thể đề xuất một số tùy chọn dòng lệnh để giúp bạn giải quyết vấn đề, chẳng hạn như --stacktrace hoặc --debug. Để sử dụng các tùy chọn dòng lệnh với quy trình xây dựng, hãy làm như sau:
- Mở hộp thoại Cài đặt hoặc Lựa chọn ưu tiên:
- Trên Windows hoặc Linux, hãy chọn Tệp >
Cài đặt từ thanh trình đơn. - Trên Mac OSX, hãy chọn Android Studio >
Tùy chọn trong thanh trình đơn.
- Trên Windows hoặc Linux, hãy chọn Tệp >
- Chuyển đến phần Xây dựng, Thực thi, Triển khai >
Trình biên dịch. - Trong trường văn bản bên cạnh mục Command-line Options, hãy nhập các tùy chọn dòng lệnh.
- Nhấp vào OK để lưu và thoát.
Gradle sẽ vận dụng những tuỳ chọn dòng lệnh này khi bạn thử thiết kế xây dựng ứng dụng vào lần tới .
Các tính năng chạy và xây dựng nâng cao
Bạn hoàn toàn có thể dùng cách mặc định vận dụng cho ứng dụng tiến hành bằng Android Studio ( nêu ở phần trước ) để kiểm thử một ứng dụng đơn thuần. Với những trường hợp sử dụng nâng cao hơn, bạn hoàn toàn có thể kiểm soát và điều chỉnh nhiều góc nhìn của quy trình tiến độ kiến thiết xây dựng và chạy ứng dụng :
-
Bạn có thể triển khai ứng dụng ở chế độ gỡ lỗi thông qua nút Debug
 (Gỡ lỗi).
(Gỡ lỗi).
Việc chạy ứng dụng ở chế độ gỡ lỗi cho phép bạn đặt các điểm ngắt trong mã, kiểm tra các biến và đánh giá biểu thức tại thời điểm chạy cũng như chạy các công cụ gỡ lỗi.
Hãy xem phần nội dung Gỡ lỗi ứng dụng để hiểu rõ hơn. -
Nếu có một ứng dụng lớn và phức tạp hơn, thì bạn có thể dùng tính năng Áp dụng các thay đổi thay vì nhấp vào Run (Chạy) để tiết kiệm thời gian, bởi bạn sẽ không phải khởi động lại ứng dụng mỗi lần muốn triển khai một sự thay đổi. Để biết thêm thông tin về tính năng Áp dụng các thay đổi, hãy xem phần nội dung Triển khai nhanh hơn bằng tính năng Áp dụng các thay đổi trên trang này.
-
Nếu bạn đang dùng Compose, tính năng Chỉnh sửa trực tiếp sẽ giúp bạn cập nhật thành phần kết hợp ngay tức thì mà không cần nhấp lại vào Run (Chạy). Như vậy, bạn có thể tập trung vào việc viết mã giao diện người dùng mà gần như không bị gián đoạn. Hãy xem phần nội dung Chỉnh sửa trực tiếp trên trang này để biết thêm thông tin.
-
Nếu ứng dụng của bạn có nhiều biến thể xây dựng hoặc phiên bản, thì bạn có thể dùng cửa sổ công cụ Biến thể xây dựng để chọn biến thể xây dựng cần triển khai. Hãy xem phần nội dung Thay đổi biến thể xây dựng trên trang này để hiểu rõ hơn cách chạy một biến thể xây dựng cụ thể.
-
Nếu muốn điều chỉnh các tuỳ chọn cài đặt, khởi chạy và kiểm thử ứng dụng, thì bạn có thể thay đổi cấu hình chạy/gỡ lỗi. Cấu hình chạy/gỡ lỗi chỉ định xem ứng dụng của bạn sẽ được triển khai từ một APK hay Android App Bundle, mô-đun sẽ chạy, gói cần triển khai, hoạt động dùng để bắt đầu, thiết bị mục tiêu, chế độ cài đặt của trình mô phỏng, tuỳ chọn logcat, v.v.
Để hiểu rõ hơn cách tạo cấu hình chạy/gỡ lỗi tuỳ chỉnh, hãy xem phần nội dung Tạo cấu hình chạy/gỡ lỗi. -
Mặc dù nên thử dùng Android Studio để phục vụ các nhu cầu phát triển, nhưng bạn cũng có thể triển khai ứng dụng cho thiết bị thực tế hoặc thiết bị ảo từ dòng lệnh.
Hãy xem phần nội dung Xây dựng ứng dụng từ dòng lệnh để biết thêm thông tin.
Triển khai nhanh hơn bằng tính năng Áp dụng các thay đổi
Trong Android Studio phiên bản 3.5 trở lên, tính năng Áp dụng những đổi khác được cho phép bạn đẩy những đổi khác về tài nguyên và mã vào ứng dụng đang chạy mà không cần khởi động lại ứng dụng. Trong một số ít trường hợp, bạn không cần khởi động lại hoạt động giải trí hiện tại. Tính linh động này giúp bạn trấn áp lượng ứng dụng được khởi động lại khi muốn tiến hành và thử nghiệm những đổi khác nhỏ, tăng dần trong khi vẫn duy trì trạng thái hiện tại của thiết bị. Áp dụng Thay đổi sử dụng năng lực trong quy trình tiến hành VMTI Android được tương hỗ trên những thiết bị chạy Android 8.0 ( API cấp 26 ) trở lên. Để tìm hiểu và khám phá thêm về cách hoạt động giải trí của tính năng Áp dụng biến hóa, hãy xem Android Studio Project Marble : Áp dụng những đổi khác .
Yêu cầu
Bạn chỉ hoàn toàn có thể vận dụng những hành vi Áp dụng biến hóa khi phân phối những điều kiện kèm theo sau :
- Bạn tạo APK của ứng dụng bằng cách sử dụng biến thể bản dựng gỡ lỗi.
- Bạn triển khai ứng dụng của mình cho một thiết bị mục tiêu hoặc trình mô phỏng chạy Android 8.0
(API cấp 26) trở lên.
Sử dụng tùy chọn Apply Changes (Áp dụng thay đổi)
Hãy sử dụng những tùy chọn sau đây khi bạn muốn tiến hành những đổi khác so với một thiết bị thích hợp :
- Áp dụng các thay đổi và khởi động lại hoạt động
- Cố gắng vận dụng cả biến hóa về tài nguyên lẫn mã bằng cách khởi động lại hoạt động giải trí nhưng không khởi động lại ứng dụng. Tóm lại, bạn hoàn toàn có thể sử dụng tùy chọn này khi đã sửa đổi mã trong phần nội dung của phương pháp hoặc sửa đổi một tài nguyên hiện có .
Bạn cũng có thể thực hiện hành động này bằng cách nhấn tổ hợp phím
Ctrl+Alt+F10(hoặc
Control+Shift+Command+Rtrên macOS). - Áp dụng các thay đổi mã
-
Bạn chỉ có thể áp dụng các thay đổi về mã mà không cần khởi động lại.
Nói chung, bạn có thể sử dụng tùy chọn này khi đã sửa đổi mã trong phần nội dung của phương thức nhưng chưa sửa đổi tài nguyên nào. Nếu bạn đã sửa đổi cả mã và
tài nguyên, hãy dùng Áp dụng các thay đổi và Khởi động lại hoạt động.Bạn cũng có thể thực hiện hành động này bằng cách nhấn
Ctrl+F10(hoặcControl+Command+R
trên macOS). - Chạy
- Triển khai tổng thể những biến hóa và khởi động lại ứng dụng. Hãy sử dụng tùy chọn này khi không hề vận dụng những đổi khác mà bạn đã triển khai bằng cách sử dụng một trong những tùy chọn Áp dụng biến hóa. Để khám phá thêm về những loại đổi khác nhu yếu khởi động lại ứng dụng, hãy xem Các số lượng giới hạn của tính năng Áp dụng đổi khác .
Bật tính năng Chạy dự phòng cho Áp dụng các thay đổi
Sau khi bạn nhấp vào Áp dụng các thay đổi và Khởi động lại hoạt động hoặc
Áp dụng các thay đổi về mã, Android Studio sẽ tạo một APK mới và xác định xem có thể áp dụng các thay đổi đó hay không, Nếu không thể áp dụng các thay đổi này và khiến
Ứng dụng thay đổi không hoạt động, Android Studio sẽ nhắc bạn chạy lại
ứng dụng của bạn. Tuy nhiên, nếu không muốn nhận lời nhắc mỗi khi điều này xảy ra, bạn có thể định cấu hình Android Studio để tự động chạy lại ứng dụng của mình
khi không thể áp dụng thay đổi.
Để bật hành vi này, hãy làm theo những bước sau :
-
Mở hộp thoại Cài đặt hoặc Tùy chọn:
- Trên Windows hoặc Linux, hãy chọn Tệp > Cài đặt từ thanh trình đơn.
- Trên macOS, hãy chọn Android Studio > Tùy chọn trong thanh trình đơn.
-
Chuyển đến mục Tạo, Thực thi, Triển khai > Triển khai.
- Chọn hộp lưu lại để bật tính năng tự động hóa chạy dự trữ cho một trong những hành vi Áp dụng đổi khác .
-
Nhấp vào OK.
Lưu ý:
Một số loại thay đổi không khiến ứng dụng Áp dụng các thay đổi bị lỗi, nhưng vẫn yêu cầu bạn khởi động lại ứng dụng theo cách thủ công trước khi có thể thấy những thay đổi đó. Ví dụ: nếu bạn thực hiện thay đổi đối với phương thức onCreate() của một hoạt động, thì các thay đổi đó chỉ có hiệu lực sau khi hoạt động đó được chạy lại, vì vậy, bạn phải khởi động lại ứng dụng của bạn để thấy các thay đổi đó.
Các thay đổi tùy thuộc vào nền tảng
Một số tính năng của Áp dụng đổi khác nhờ vào vào những phiên bản đơn cử của nền tảng Android. Để vận dụng những loại biến hóa này, bạn phải tiến hành ứng dụng của mình trên một thiết bị chạy phiên bản Android đó ( trở lên ) .
| Loại thay đổi | Phiên bản nền tảng tối thiểu |
|---|---|
| Thêm phương thức | Android 11 |
Giới hạn của tùy chọn Apply Changes (Áp dụng thay đổi)
Tính năng Áp dụng đổi khác được phong cách thiết kế để tăng cường quy trình tiến hành ứng dụng. Tuy nhiên, có một số ít số lượng giới hạn so với việc sử dụng tính năng này. Nếu bạn gặp bất kể yếu tố nào khi sử dụng tùy chọn Áp dụng đổi khác, hãy gửi lỗi .
Yêu cầu thay đổi mã yêu cầu khởi động lại ứng dụng
Một số đổi khác về mã và tài nguyên không hề vận dụng được cho đến khi ứng dụng được khởi động lại, gồm có :
- Thêm hoặc xóa trường
- Đang xóa một phương thức
- Thay đổi chữ ký phương thức
- Thay đổi hệ số sửa đổi của các phương thức hoặc loại
- Thay đổi tính kế thừa của lớp
- Thay đổi giá trị trong các giá trị enum
- Thêm hoặc xóa tài nguyên
- Thay đổi tệp kê khai ứng dụng
- Thay đổi thư viện gốc (tệp SO)
Thư viện và trình bổ trợ
Một số thư viện và plugin tự động hóa triển khai đổi khác so với tệp kê khai của ứng dụng hoặc tài nguyên được tham chiếu trong tệp kê khai đó. Việc update tự động hóa này hoàn toàn có thể ảnh hưởng tác động đến việc vận dụng những đổi khác theo những cách sau :
- Nếu thư viện hoặc plugin thực hiện thay đổi đối với tệp kê khai của ứng dụng, bạn không thể
sử dụng Áp dụng thay đổi mã
hoặc Áp dụng thay đổi và khởi động lại hoạt động
và phải khởi động lại ứng dụng trước khi bạn có thể thấy các thay đổi. - Nếu thư viện hoặc plugin thực hiện thay đổi đối với tệp tài nguyên của ứng dụng, bạn không thể
sử dụng Áp dụng thay đổi mã
và bạn phải sử dụng Áp dụng thay đổi và khởi động lại Hoạt động
để xem các thay đổi của bạn.
Bạn hoàn toàn có thể tránh những hạn chế này bằng cách tắt tổng thể những bản update tự động hóa cho những biến thể bản dựng gỡ lỗi .
Ví dụ: Crashlytics cập nhật các tài nguyên ứng dụng bằng một mã bản dựng duy nhất trong
mỗi bản dựng, điều này ngăn bạn sử dụng Áp dụng thay đổi mã
và yêu cầu bạn khởi động lại hoạt động của ứng dụng để xem những thay đổi của bạn. Bạn có thể
vô hiệu hóa hành vi này
để có thể sử dụng Áp dụng thay đổi mã cùng với Crashlytics với các bản dựng gỡ lỗi.
Mã tham chiếu trực tiếp nội dung trong một APK đã cài đặt
Nếu mã của bạn tham chiếu trực tiếp nội dung từ APK của ứng dụng đã được cài đặt trên thiết bị, thì mã đó có thể gây ra sự cố hoặc hoạt động không đúng sau khi nhấp vào Áp dụng thay đổi mã .
Hành vi này xảy ra khi bạn nhấp vào Áp dụng thay đổi mã,
APK cơ bản trên thiết bị sẽ được thay thế trong quá trình cài đặt. Trong những trường hợp này, bạn có thể nhấp vào biểu tượng Apply Changes and Restart Activity (Áp dụng các thay đổi và khởi động lại hoạt động) hoặc Run (Chạy) .
Chỉnh sửa trực tiếp
Lưu ý quan trọng:Đây là tính năng thử nghiệm trong quy trình tăng trưởng đang hoạt động giải trí, vì thế bạn hoàn toàn có thể sẽ gặp 1 số ít hành vi chưa không thay đổi. Chúng tôi đang nỗ lực cải tổ tính năng này và mong nhận được quan điểm phản hồi của bạn. Nếu bạn phát hiện yếu tố nào, vui mắt báo cáo giải trình yếu tố đó. Bao gồm thông tin từ Logcat và nội dung miêu tả về việc biến hóa mã mà bạn triển khai .
Chỉnh sửa trực tiếp là một tính năng thử nghiệm đã được ra đời trong Android Studio Electric Eel Canary 1, nó được cho phép bạn update những thành phần tích hợp ở chính sách Xem trước trong Compose, trình mô phỏng và thiết bị thực tiễn theo thời hạn thực. Khi bạn update hàm tích hợp, những biến hóa sẽ được vận dụng cả trong Chế độ xem trước trong Compose và thiết bị / trình mô phỏng. Chức năng này giảm thiểu quy đổi ngữ cảnh giữa thao tác viết và tạo ứng dụng, được cho phép bạn tập trung chuyên sâu vào việc viết mã lâu hơn mà không bị gián đoạn .
Chế độ Chỉnh sửa trực tiếp tập trung chuyên sâu vào những đổi khác về mã tương quan đến giao diện người dùng và thưởng thức người dùng. Tính năng Chỉnh sửa trực tiếp không tương hỗ những biến hóa như update chữ ký của phương pháp, thêm phương pháp mới hoặc biến hóa mạng lưới hệ thống phân cấp của lớp. Để biết thêm thông tin, sung sướng xem bài viết về Các điểm hạn chế .
Tính năng này không thay thế cho hoạt động tạo và chạy ứng dụng cũng như Áp dụng những thay đổi. Thay vào đó, nó được thiết kế để tối ưu hóa quy trình làm việc khi bạn tạo, triển khai và cải tiến để phát triển giao diện người dùng trong Compose.
Quy trình thực hành thực tế những giải pháp hay nhất như sau :
- Thiết lập để ứng dụng của bạn có thể Chạy.
- Chỉnh sửa trực tiếp nhiều nhất có thể, cho đến khi bạn cần thực hiện thay đổi mà tính năng này không hỗ trợ, ví dụ: thêm phương thức mới trong khi ứng dụng đang chạy.
- Sau khi bạn thực hiện thay đổi không được hỗ trợ, hãy Chạy ứng dụng của bạn để tiếp tục Chỉnh sửa trực tiếp.
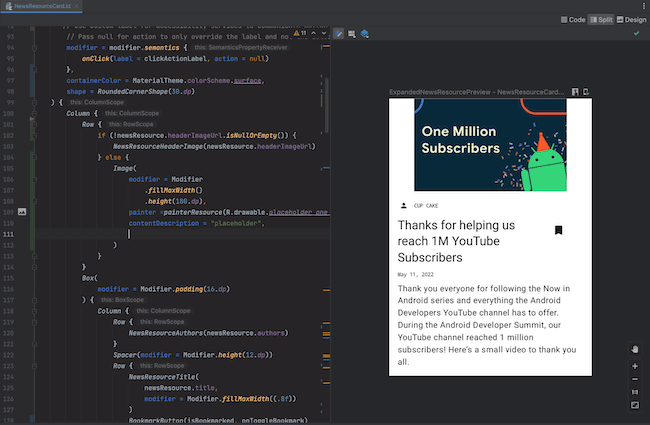
Hình 1 Tính năng Chỉnh sửa trực tiếp làm mới Bản xem trước của Compose khi các thay đổi được thực hiện đối với phần tử trên giao diện người dùng.
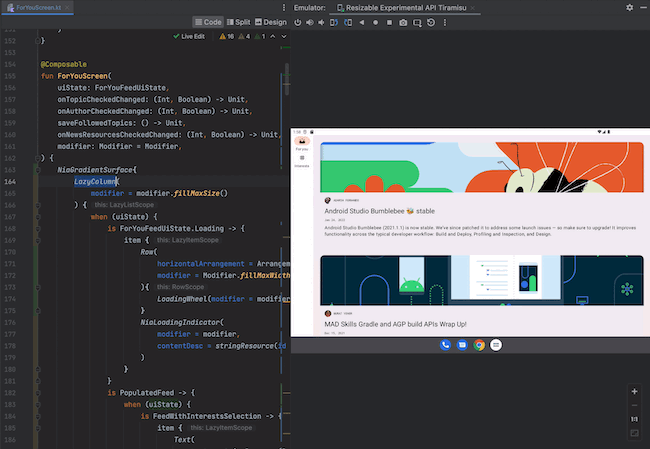
Hình 2. Mỗi khi bạn thực hiện chỉnh sửa được tính năng Chỉnh sửa trực tiếp hỗ trợ, ứng dụng đang chạy trên thiết bị hoặc trình mô phỏng của bạn sẽ được cập nhật ngay tức thì.
Làm quen với tính năng Chỉnh sửa trực tiếp
Để mở màn nhanh, hãy làm theo những bước sau để tạo một Empty Compose Activity, bật tính năng Chỉnh sửa trực tiếp cho dự án Bất Động Sản của bạn và triển khai những đổi khác bằng tính năng Chỉnh sửa trực tiếp .
Thiết lập dự án mới
- Trước khi khởi đầu, nhớ bảo vệ bạn đã setup phiên bản Android Studio Electric Eel mới nhất và Lever API của thiết bị thực hoặc trình mô phỏng tối thiểu là cấp 30 trở lên .
-
Mở Android Studio và chọn Dự án mới trong cửa sổ bật lên Chào mừng bạn đến với Android Studio. Nếu đã mở một dự án, bạn có thể tạo một dự án mới bằng cách chuyển đến Tệp > Mới > Dự án mới.
-
Chọn mẫu Empty Compose Activity cho Điện thoại và máy tính bảng, rồi nhấp vào Tiếp theo.

-
Nhập thông tin sau rồi nhấp vào Finish (Hoàn tất).
- Tên:
HelloWorld - Tên gói:
com.example.helloworld - Lưu vị trí: Mặc định.
- Ngôn ngữ:
Kotlin - SDK tối thiểu: Mặc định
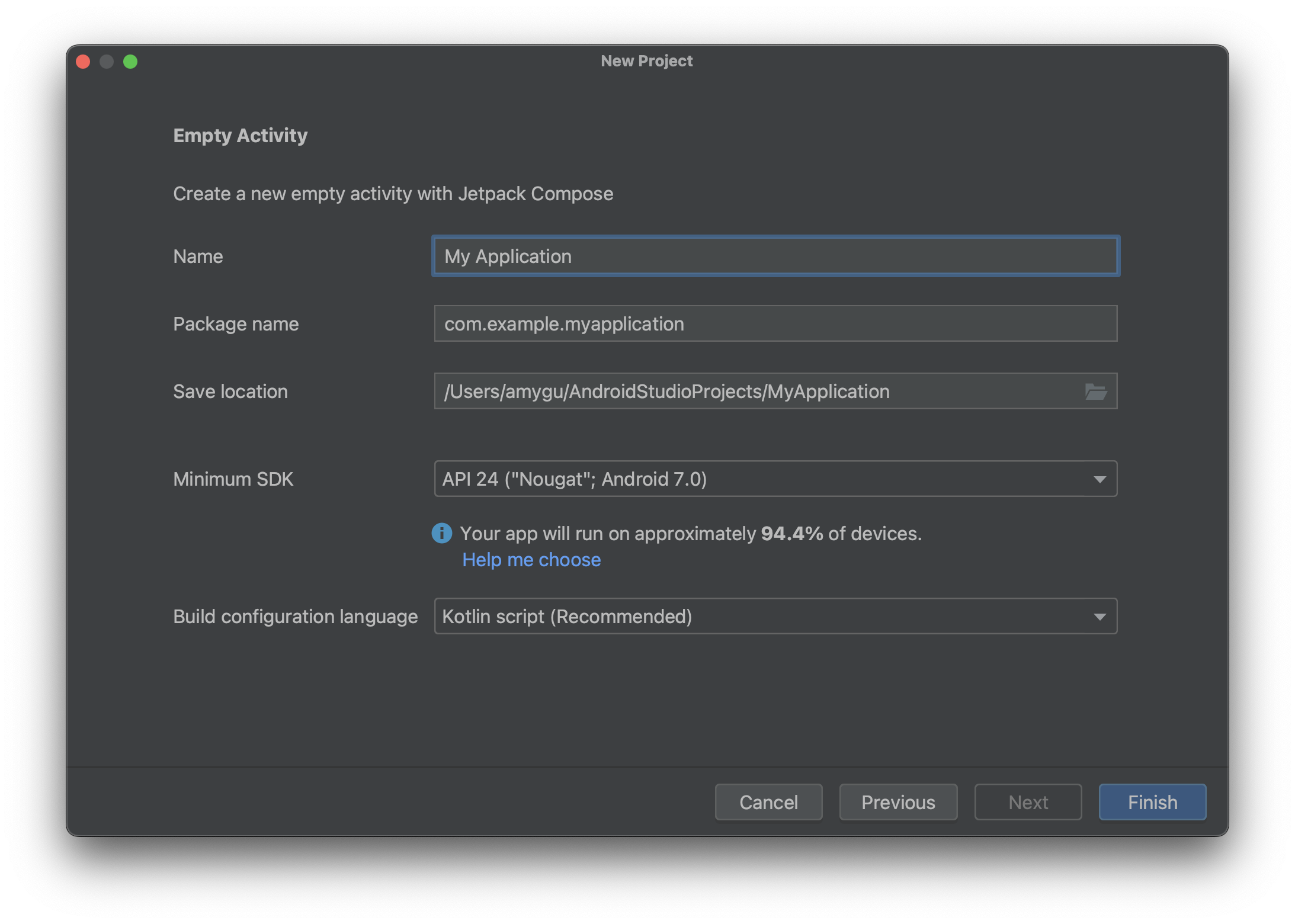
- Tên:
Bật tính năng Chỉnh sửa trực tiếp
-
Trong IDE, hãy chuyển đến phần Chỉnh sửa trực tiếp rồi dùng hộp đánh dấu để bật tính năng này cho Thiết bị và/hoặc Xem trước.
- Trên Windows hoặc Linux, hãy chuyển đến Tệp > Cài đặt > Trình chỉnh sửa > Chỉnh sửa trực tiếp.
- Trên macOS, hãy chuyển đến Android Studio > Lựa chọn ưu tiên > Trình chỉnh sửa > Chỉnh sửa trực tiếp.

-
Trong trình chỉnh sửa, hãy mở tệp
MainActivity. Đây là điểm truy cập cho ứng dụng của bạn. -
Nhấp vào Chạy
 để triển khai ứng dụng, sau đó nhấp vào Phân tách ở trên cùng bên phải của trình chỉnh sửa để mở bản xem trước.
để triển khai ứng dụng, sau đó nhấp vào Phân tách ở trên cùng bên phải của trình chỉnh sửa để mở bản xem trước. -
Sau khi bật tính năng Chỉnh sửa trực tiếp, bạn sẽ thấy dấu kiểm màu xanh lục Chỉnh sửa trực tiếp ở trên cùng bên phải của trình chỉnh sửa.
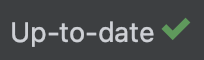
Thực hiện và xem lại các thay đổi
Trong trình chỉnh sửa, hãy thay đổi phương thức Greeting hiện có trong MainActivity thành như sau. Các thay đổi của bạn sẽ xuất hiện ngay lập tức, như minh hoạ trong Hình 6.
@Composable
fun Greeting(name: String) {
Text(text = "Hello $name!",
Modifier.padding(80.dp) // Outer padding; outside background
.background(color = Color.Cyan) // Solid element background color
.padding(16.dp) // Inner padding; inside background, around text)
)
}
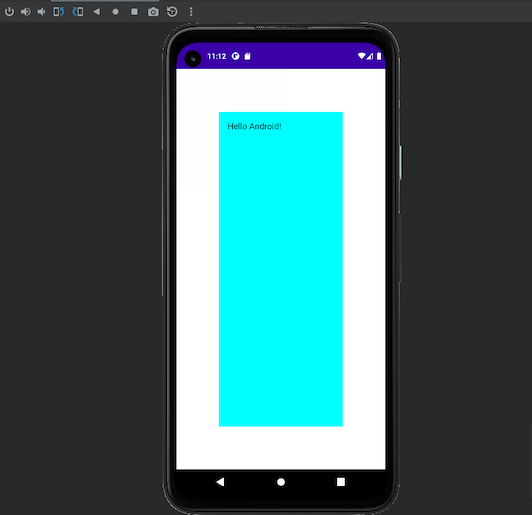
Hình 3. Các thay đổi của tính năng Chỉnh sửa trực tiếp đối với phương thức Greeting ở trên sẽ xuất hiện ngay lập tức.
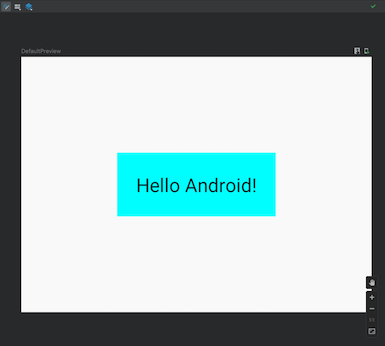
Hình 4. Phương thức DefaultPreview cũng hiển thị các thay đổi của bạn ở Bản xem trước trong Compose.
Khắc phục sự cố
Nếu bạn không thấy nội dung chỉnh sửa của mình trong ngăn xem trước, Android Studio có thể không cập nhật được nội dung bạn đã chỉnh sửa. Kiểm tra xem chỉ báo giao diện người dùng Chỉnh sửa trực tiếp có hiển thị biểu tượng tạm dừng hay không, vì biểu tượng này sẽ hiển thị lỗi biên dịch.
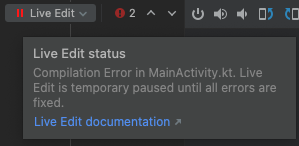
Hình 5. Để xem thêm thông tin về lỗi và cách khắc phục nên áp dụng, hãy di chuột qua mục Live Edit: ON (Chỉnh sửa trực tiếp: BẬT) trong giao diện người dùng.
Các điểm hạn chế
Lưu ý:Chỉnh sửa trực tiếp là một tính năng thử nghiệm trong những bản dựng của Electric Eel Canary, nghĩa là nó hoàn toàn có thể sống sót một số ít yếu tố và số lượng giới hạn như đã biết. Chúng tôi rất mong nhận được quan điểm phản hồi của bạn trong khi vẫn đang nỗ lực cải tổ tính năng này. Bạn cũng hoàn toàn có thể xem list những yếu tố hiện có tại đây
Dưới đây là list những số lượng giới hạn hiện có .
- Tính năng Chỉnh sửa trực tiếp yêu cầu thiết bị hoặc trình mô phỏng thực tế đang chạy API cấp 30 trở lên.
- Tính năng Chỉnh sửa trực tiếp chỉ hỗ trợ chỉnh sửa nội dung hàm, nghĩa là bạn không thể thay đổi tên hàm hoặc chữ ký, thêm hoặc xóa hàm hoặc thay đổi các trường không phải hàm.
- Tính năng Chỉnh sửa trực tiếp hiện không hỗ trợ trình tái kết hợp lại một phần – nói cách khác, nó chỉ kết hợp lại các thành phần kết hợp bị ảnh hưởng bởi một sự thay đổi mã nhất định.
- Các lớp của trình Chỉnh sửa trực tiếp sẽ phải chịu một số hao tổn về hiệu suất. Bạn nên Chạy ứng dụng và sử dụng bản dựng của Bản phát hành sạch nếu bạn đang đánh giá hiệu suất của ứng dụng.
- Bạn cần thực hiện lệnh Run (chạy) đầy đủ để trình gỡ lỗi có thể hoạt động trên các lớp đã chỉnh sửa bằng tính năng Chỉnh sửa trực tiếp.
- Ứng dụng đang chạy có thể gặp sự cố khi bạn chỉnh sửa bằng tính năng Chỉnh sửa trực tiếp. Nếu việc này xảy ra, bạn có thể triển khai lại ứng dụng bằng nút Chạy .
- Tính năng Chỉnh sửa trực tiếp không thực hiện bất kỳ thao tác mã byte nào được xác định trong tệp bản dựng của dự án – ví dụ: thao tác mã byte sẽ được áp dụng khi dự án được tạo bằng cách sử dụng các tùy chọn trong trình đơn Bản dựng hoặc nhấp vào nút Tạo hoặc Chạy.
- Các hàm không có khả năng kết hợp được cập nhật trực tiếp trên thiết bị hoặc trình mô phỏng và kích hoạt quá trình kết hợp lại. Quá trình kết hợp lại có thể sẽ không gọi hàm được cập nhật. Đối với các hàm không có khả năng kết hợp, bạn phải kích hoạt các hàm mới cập nhật hoặc Chạy lại ứng dụng.
- Tính năng Chỉnh sửa trực tiếp không tiếp tục quá trình chạy ứng dụng. Bạn phải Chạy lại ứng dụng.
Câu hỏi thường gặp
- Trạng thái hiện tại của tính năng Chỉnh sửa trực tiếp là gì?
- Tính năng Chỉnh sửa trực tiếp hiện có sẵn trong kênh Canary dưới dạng tính năng thử nghiệm. Bạn có thể bật hoặc tắt chế độ này bằng cách nhấp vào Tệp > Cài đặt > Trình chỉnh sửa > Chỉnh sửa trực tiếp (Android Studio > Lựa chọn ưu tiên > Trình chỉnh sửa > Chỉnh sửa trực tiếp trên macOS).
- Khi nào nên dùng tính năng Chỉnh sửa trực tiếp?
- Hãy sử dụng tính năng Chỉnh sửa trực tiếp khi bạn muốn nhanh chóng thấy tác động của những thay đổi đối với các thành phần trải nghiệm người dùng (ví dụ: thông tin cập nhật về công cụ sửa đổi, ảnh động) trong trải nghiệm tổng thể của ứng dụng.
- Khi nào tôi nên tránh sử dụng tính năng Chỉnh sửa trực tiếp?
- Tính năng Chỉnh sửa trực tiếp hiện tập trung vào những thay đổi liên quan đến mã của giao diện người dùng và trải nghiệm người dùng. Tránh sử dụng mã này cho các thay đổi như cập nhật chữ ký phương thức, thêm phương thức mới hoặc thay đổi hệ phân cấp lớp mà phương thức này không hỗ trợ. Để biết thêm thông tin, vui lòng xem bài viết về Các điểm hạn chế.
- Khi nào tôi nên sử dụng tính năng Xem trước trong Compose?
- Sử dụng tính năng Xem trước trong Composition khi bạn đang phát triển các thành phần kết hợp riêng lẻ.
Bản xem trước trực quan hóa các thành phần Compose và tự động làm mới để hiển thị hiệu ứng của các thay đổi mã khi bật tính năng Chỉnh sửa trực tiếp. Bản xem trước cũng hỗ trợ xem các thành phần trên giao diện người dùng theo cấu hình và trạng thái khác nhau (ví dụ: chế độ tối, khu vực, tỷ lệ phông chữ).
- Sử dụng tính năng Xem trước trong Composition khi bạn đang phát triển các thành phần kết hợp riêng lẻ.
- Sự khác biệt giữa tính năng Chỉnh sửa trực tiếp trên Bản xem trước trong Soạn thư và thiết bị/trình mô phỏng là gì?
- Sự khác biệt giữa việc sử dụng tính năng Chỉnh sửa trực tiếp trong Bản xem trước của Compose với thiết bị hoặc trình mô phỏng là tính năng Chỉnh sửa trực tiếp tự động làm mới chế độ Xem trước khi thay đổi các thành phần trên giao diện người dùng, trong khi tính năng Chỉnh sửa trực tiếp triển khai những thay đổi về mã được hỗ trợ đối với ứng dụng đang chạy trên trình mô phỏng hoặc thiết bị thực tế.
Thay đổi biến thể xây dựng
Theo mặc định, Android Studio sẽ tạo phiên bản gỡ lỗi của ứng dụng
mà bạn chỉ muốn sử dụng trong quá trình phát triển khi nhấp vào Chạy.
Để thay đổi biến thể bản dựng mà Android Studio sử dụng, hãy chọn Tạo
> Chọn Biến thể bản dựng trong thanh trình đơn.
Đối với các dự án không có mã gốc/C++, bảng Tạo biến thể có hai
cột: Mô-đun và Biến thể bản dựng đang hoạt động. Giá trị Biến thể xây dựng đang hoạt động của mô-đun xác định biến thể xây dựng mà IDE triển khai cho thiết bị được kết nối của bạn và hiển thị trong trình chỉnh sửa.

Hình 6. Bảng điều khiển Biến thể xây dựng có 2 cột cho các dự án không có mã gốc/C++
Để chuyển đổi giữa các biến thể, hãy nhấp vào ô Biến thể bản dựng đang hoạt động cho một mô-đun
và chọn biến thể mong muốn từ trường danh sách.
Đối với các dự án có mã gốc/C++, bảng Tạo biến thể có ba cột: Mô-đun, Biến thể bản dựng đang hoạt động và ABI đang hoạt động. Giá trị Biến thể
đang tạo biến trong mô-đun sẽ xác định biến thể bản dựng mà IDE triển khai cho thiết bị của bạn và hiển thị trong trình chỉnh sửa. Đối với các mô-đun gốc, giá trị Active ABI (ABI đang hoạt động) sẽ xác định ABI mà trình chỉnh sửa sử dụng nhưng không ảnh hưởng đến nội dung được triển khai.
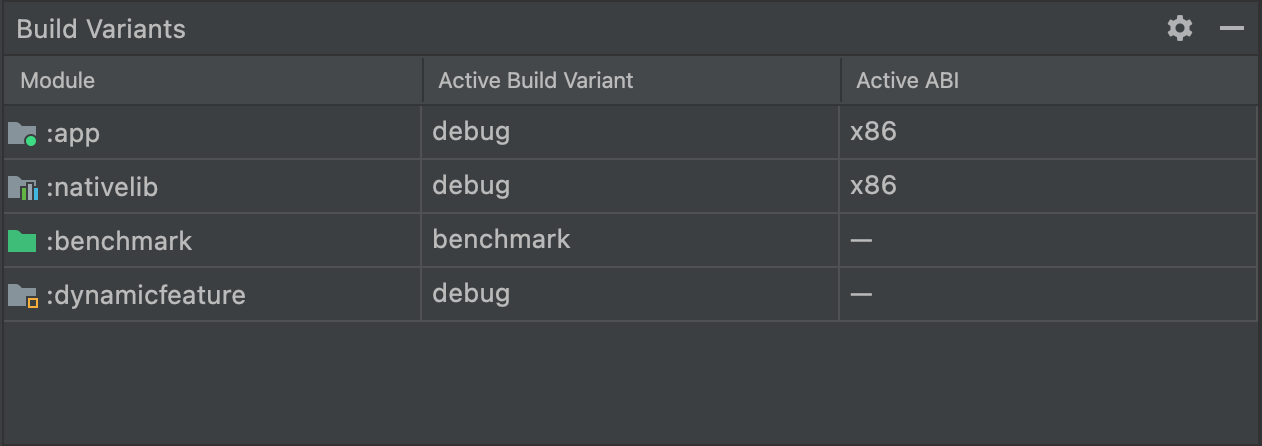
Hình 7. Bảng điều khiển Build Variants (Biến thể xây dựng) sẽ thêm cột Active ABI (ABI đang hoạt động) cho các dự án có mã gốc/C++
Để thay đổi biến thể bản dựng hoặc ABI, hãy nhấp vào ô cho cột Biến thể hoạt động của bản dựng
hoặc ABI hiện hoạt và chọn biến hoặc ABI mà bạn muốn từ danh sách.
Sau khi bạn thay đổi lựa chọn, IDE sẽ tự động đồng bộ hóa dự án của bạn.
Việc thay đổi cột cho một ứng dụng hoặc mô-đun thư viện sẽ áp dụng nội dung thay đổi cho tất cả các hàng phụ thuộc.
Theo mặc định, những dự án Bất Động Sản mới được thiết lập với hai biến thể bản dựng : một biến thể gỡ lỗi và bản phát hành. Bạn cần thiết kế xây dựng biến thể bản phát hành để sẵn sàng chuẩn bị ứng dụng cho bản phát hành công khai minh bạch .
Để tạo những biến thể khác của ứng dụng, mỗi biến thể có những tính năng hoặc nhu yếu riêng về thiết bị, bạn hoàn toàn có thể xác lập những biến thể bản dựng bổ trợ .
Xung đột trong hộp thoại Biến thể bản dựng của Android Studio
Trong hộp thoại Biến thể bản dựng của Android Studio, bạn hoàn toàn có thể thấy thông tin lỗi cho biết những xung đột giữa những biến thể bản dựng, ví dụ điển hình như sau :
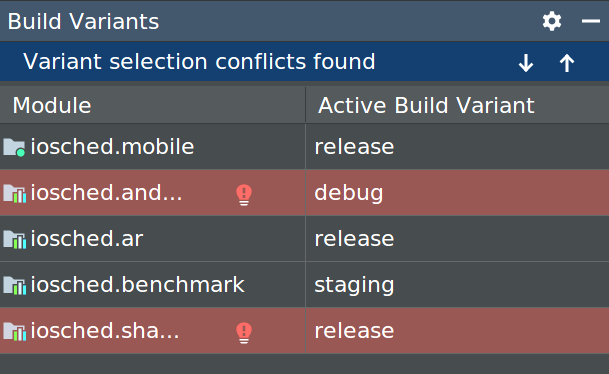
Lỗi này không chỉ ra yếu tố về bản dựng với Gradle – mà chỉ cho biết rằng chính IDE Android Studio không hề phân giải những hình tượng giữa những biến thể của những mô-đun đã chọn .
Ví dụ: nếu bạn có một mô-đun M1 phụ thuộc vào biến thể
v1 của mô-đun M2, nhưng M2 có biến thể
v2 được chọn trong IDE, thì bạn có biểu tượng chưa được giải quyết
trong IDE. Giả sử M1 phụ thuộc vào một lớp
Foo chỉ có trong v1. Khi bạn chọn
v2, lớp đó không được IDE xác định và lớp đó
sẽ không phân giải được và hiển thị các lỗi trong mã M1.
Những thông tin lỗi này Open do IDE không hề tải mã cho nhiều biến thể cùng một lúc. Tuy nhiên, xét về bản dựng ứng dụng, biến thể được chọn trong hộp thoại này sẽ không có hiệu lực hiện hành vì Gradle sẽ tạo ứng dụng của bạn bằng mã nguồn được chỉ định trong những công thức bản dựng Gradle, chứ không dựa trên những gì hiện được tải trong IDE .
Thay đổi cấu hình chạy/gỡ lỗi
Khi bạn chạy ứng dụng của mình lần tiên phong, Android Studio sẽ sử dụng thông số kỹ thuật chạy mặc định. Cấu hình pháp luật sẽ chỉ định việc tiến hành ứng dụng của bạn từ một APK hoặc Android App Bundle, mô-đun để chạy, gói tiến hành, hoạt động giải trí để khởi đầu, nhắm tiềm năng thiết bị, tùy chọn thiết lập của trình mô phỏng, logcat và nhiều tùy chọn khác .
Cấu hình chạy/gỡ lỗi mặc định tạo một APK, khởi chạy hoạt động dự án
mặc định và sử dụng hộp thoại Chọn mục tiêu triển khai để lựa chọn
thiết bị mục tiêu. Nếu các tùy chọn cài đặt mặc định không phù hợp với dự án hoặc mô-đun của bạn, bạn có thể tùy chỉnh cấu hình chạy/gỡ lỗi, hoặc thậm chí tạo một cấu hình mới, ở cấp dự án, mặc định và mô-đun. Để chỉnh sửa cấu hình chạy/gỡ lỗi, hãy chọn Run > Edit Configurations (Chạy > Chỉnh sửa cấu hình). Để biết thêm thông tin, hãy xem phần nội dung Tạo và chỉnh sửa cấu hình chạy/gỡ lỗi.
Source: https://vh2.com.vn
Category : Ứng Dụng







