Định nghĩa mã lỗi H-05 tủ lạnh Sharp Inverter Định nghĩa mã lỗi H-05 tủ lạnh Sharp, hướng dẫn tự sửa lỗi H-05 trên tủ lạnh Sharp side by side...
Top 7 cách tạo ID Apple đơn giản dễ thực hiện nhất hiện nay
Top những cách tạo ID Apple thông dụng và dễ thao tác nhất
Bài viết thời điểm ngày hôm nay sẽ gửi đến những bạn những hướng dẫn tạo ID Apple trên iPhone hoặc bằng những thiết bị khác vừa đơn thuần, dễ thực thi mà mọi người đều hoàn toàn có thể thuận tiện thực thi theo. Hãy cùng Vinalnk khám phá đơn cử qua bài viết dưới đây nhé !

Cách tạo ID Apple đơn giản nhất chỉ trong 3 phút
1. ID Apple là gì Tạo ID Apple để làm gì
Khi sử dụng bất kể thiết bị điện tử nào của hãng công nghệ Apple như iPhone, iPad, Apple Watch hoặc thậm chí còn là Apple TV tốt nhất, bạn sẽ cần ID Apple. ID Apple là một tài khoản được cho phép người dùng iOS hoặc Mac đăng nhập được vào những dịch vụ của Apple .
Với Apple ID bạn có thể đồng bộ hóa dữ liệu của mình trên iCloud cho danh bạ, lịch, email, lời nhắc, ghi chú… Bạn cũng có thể tải xuống những ứng dụng, trò chơi từ App Store, thuê phim hoặc chương trình truyền hình trên Apple TV. ID Apple được liên kết với những thiết bị Apple của bạn, nếu chúng bị mất hoặc bị đánh cắp thì việc theo dõi cũng trở nên dễ dàng hơn nhờ ứng dụng Find My. Nói một cách dễ hiểu, ID Apple là chìa khóa để bạn trải nghiệm mọi thứ của hệ sinh thái Apple.
Vì những ưu điểm trên mà việc chiếm hữu một tài khoản ID Apple rất quan trọng so với người sử dụng những mẫu sản phẩm công nghệ tiên tiến của hãng Apple. Nếu bạn chưa có ID Apple, khi mua iPhone hoặc iPad mới, điện thoại thông minh sẽ tự nhắc bạn tạo ID Apple mới trong quy trình thiết lập. Việc tạo ID Apple mới cũng khá đơn thuần, bạn hoàn toàn có thể làm theo những bước dưới đây để có một tài khoản riêng cho mình .
2. Hướng dẫn cách tạo ID Apple mới trên iPhone hoặc iPad của bạn

Bước 1: Vào phần Cài đặt của điện thoại để bắt đầu tạo ID Apple (hay còn gọi là tạo iCloud Apple)

Bước 2: Nhấn vào phần Đăng nhập vào iPhone ở đầu màn hình hoặc chọn iCloud

Bước 3: Tiếp tục nhấn vào dòng “Bạn chưa có tài khoản Apple” → “Tạo ID Apple mới” khi cửa sổ bật lên để tạo id apple store.

Bước 4: Chọn ngày sinh của bạn rồi bấm vào Tiếp theo.

Bước 5: Sau đó nhập họ và tên, lại nhấn vào Tiếp theo.

Bước 6: Nhập địa chỉ email bạn muốn sử dụng hoặc nhận một địa chỉ email iCloud mới bằng cách nhấn vào Không có địa chỉ email?

Bước 7: Điền địa chỉ email của bạn vào để tiếp tục hướng dẫn cách tạo id apple.

Bước 8: Tạo mật khẩu và xác nhận bằng cách nhập lại.

Bước 9: Tiếp theo bạn chọn một câu hỏi bảo mật thứ 1 rồi nhập vào câu trả lời.

Bước 10: Lặp lại tương tự chọn câu hỏi bảo mật thứ 2 và nhập vào câu trả lời.

Bước 11: Lặp lại tương tự chọn câu hỏi bảo mật thứ 2 và nhập vào câu trả lời rồi nhấp Tiếp theo.


Bước 12: Nhấp vào đồng ý với các Điều khoản và Điều kiện để tạo ID Apple miễn phí.

Bước 13: Bạn dã tạo thành công ID Apple nhưng chưa xác nhận Email.
Bước 14: Tiếp theo đó, bạn vào Email đã đăng kí để xác nhận tài khoản ID Apple.
Trên đây là cách tạo id apple trên iPhone 5 và những dòng iPhone 6 trở trở lên được rất nhiều người dùng vận dụng thành công xuất sắc. Bạn hoàn toàn có thể thực thi theo vì những bước vô cùng đơn thuần .
3. Làm sao để tạo ID Apple mới trên MacBook
Cách tạo ID Apple mới trên Macbook hoặc iPhone gồm có những bước triển khai đơn thuần sau :

Bước 1: Ở góc trái trên cùng của MacBook, nhấn chọn biểu tượng Apple (Apple menu) > chọn Tùy chọn hệ thống (System Preferences).


Bước 2: Sau đó nhấn chọn iCloud > Sign In (Đăng nhập) > Create Apple ID (Tạo ID Apple).

Bước 3: Điền Ngày sinh > Nhấn Next, rồi điền đầy đủ Thông tin cá nhân và Số điện thoại của bạn.

Bước 4: Nhập mã xác minh gửi đến số điện thoại mà bạn đã đăng ký.
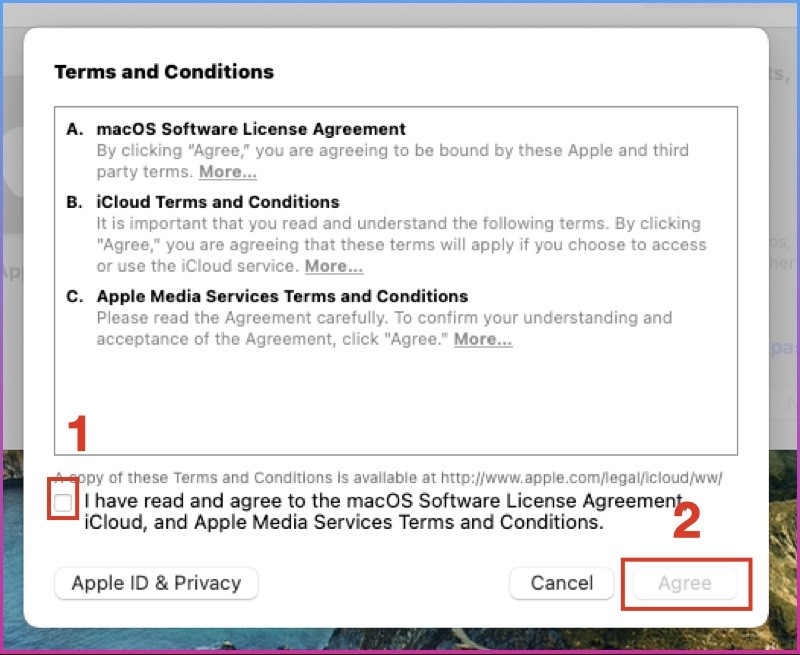
Bước 5: Nhấp dấu tick vào ô I have read and agree to the macOS… Cuối cùng nhấn vào Agree (Đồng ý).
4. Hướng dẫn tạo ID Apple trên trình duyệt
Bước 1: Bạn có thể dùng những thiết bị không phải của Apple rồi mở bất cứ Trình duyệt nào có trên máy (Chrome, Safari, Firefox).
Bước 2: Truy cập vào trang web https://appleid.apple.com/
Bước 3: Chọn Tạo ID Apple của bạn ( Create your Apple ID) ở phần trên cùng bên phải của menu.
Bước 4: Điền đầy đủ tên và mật khẩu của bạn. Bạn cũng cần nhập hết những thông tin mà Apple yêu cầu để tạo tài khoản thành công.
- Apple sẽ gửi mã xác minh Apple ID để xác nhận rằng email đó thuộc về bạn. Vì vậy bạn cần nhập email đầy đủ và chính xác
- Bạn nên nhập mật khẩu có ít nhất 8 ký tự và không sử dụng mật khẩu quá đơn giản, dễ đoán.
Sau khi hoàn thành, bạn cần nhập Mã Captcha và chọn Tiếp tục.
Bước 5: Sau đó một cửa sổ sẽ hiện lên và yêu cầu bạn nhập mã xác minh mà Apple vừa gửi đến địa chỉ bạn email mà bạn cung cấp trong biểu mẫu. Vì mã này chỉ có hiệu lực trong vòng 3 giờ đồng hồ nên bạn cần kiểm tra email sớm.
Cuối cùng bạn bấm vào Tiếp tục và xác minh ID Apple.
Vậy là ID Apple của bạn đã được tạo thành công! Vậy là bạn có thể thoải mái truy cập vào iCloud, App Store, iTunes, Apple Music,… Hoặc đồng bộ hóa mọi nội dung trên các thiết bị và hơn thế nữa.
5. Câu trả lời cho một số vấn đề liên quan khi tạo tài khoản ID Apple mới
5.1 Vì sao khi tạo ID Apple mới thì có thông báo yêu cầu cập nhật iOS
Bạn nên update máy liền rồi mới liên tục thao tác tạo tài khoản sau. Vì khi thông tin này Open nghĩa là điện thoại cảm ứng của bạn đang sử dụng hệ quản lý và điều hành phiên bản thấp, không đủ để cung ứng việc tạo tài khoản ID Apple mới .
5.2 Có thể tạo ID Apple mà không cần số điện thoại được không
Khi tao ID Apple bạn cần phải nhập số điện thoại cảm ứng giúp cho việc xác định thiết bị thuận tiện hơn. Vì vậy, bắt buộc phải nhập số điện thoại cảm ứng trong quy trình tạo ID Apple, nên bạn không hề tạo được tài khoản mới nếu thiếu thông tin này .
5.3 Tại sao khi thực hiện xong các bước, nhấn vào đồng ý thì nhận được dòng tin nhắn là Không thể tạo tài khoản của bạn vào lúc này
Nếu bạn thấy thông tin này, rất hoàn toàn có thể mạng lưới hệ thống đang gặp lỗi, tốt nhất bạn nên quay lại sau đó. Cũng hoàn toàn có thể thiết bị của bạn đã qua sử dụng hoặc do bạn đã tạo nhiều tài khoản ID Apple trên máy rồi .
5.4 Muốn tạo thêm ID để tải game của nước khác thì làm sao
Ở trường hợp này bạn cần chuyển vùng vương quốc cho tài khoản Apple Store trên iPhone hoặc iPad. Dưới đây là những bước đơn thuần bạn hoàn toàn có thể thực thi theo :
Bước 1: Mở ứng dụng Cài đặt. Sau đó chọn ID Apple, iCloud, Phương tiện & Mục mua ở tài khoản của bạn
Bước 2: Chọn Phương tiện & mục mua (Media & Purchases). Rồi bấm vào Xem tài khoản.
Bước 3: Bạn chọn vào mục Quốc Gia / Khu vực. Tiếp đến bạn chọn Thay đổi quốc gia hoặc vùng.
Bước 4: Nhấn vào quốc gia hoặc khu vực mới mà bạn muốn chuyển về.
Bước 5: Đọc và nhấn đồng ý với các Điều khoản & Điều kiện.
Bước 6: Sau đó nhấn vào Đồng ý một lần nữa để xác nhận.
Bước 7: Chọn phương thức thanh toán phù hợp cho quốc gia hoặc khu vực mới. Sau đó nhập thông tin và địa chỉ thanh toán mới của bạn, rồi bấm Tiếp theo.
Lưu ý: Bạn có thể chọn Không để bỏ qua bước điền thông tin thanh toán giúp tiết kiệm khá nhiều thời gian cho bạn.
5.5 Sử dụng một tài khoản Gmail để tạo nhiều tài khoản ID Apple được không
Vì Apple sử dụng tài khoản email để làm công cụ nhận dạng trong mạng lưới hệ thống của họ, nên bạn không hề tạo nhiều tài khoản ID Apple với cùng một địa chỉ email. Mỗi người nên tạo tài khoản ID Apple ( và iCloud ) bằng địa chỉ một địa chỉ email mới .
5.6 Nên làm gì khi máy yêu cầu phải có tài khoản thẻ
Bạn hoàn toàn có thể triển khai hướng dẫn tạo ID Apple không tính tiền ở trên để tạo mới mục mà không phải thanh toán giao dịch nhé !
6. Đăng nhập vào iCloud bằng tài khoản ID Apple hiện có trên iPhone của bạn
Để đăng nhập vào iCloud bằng ID Apple bạn cần triển khai theo những bước đơn thuần sau :
Bước 1: Khởi chạy ứng dụng Cài đặt sau khi thực hiện xong hướng dẫn tạo id apple mới ở phía trên.

Bước 2: Nhấn vào Đăng nhập vào iPhone của bạn hiển thị ở đầu màn hình.

Bước 3: Điền vào địa chỉ email và mật khẩu tài khoản ID Apple của bạn.

Bước 4: Chọn Đăng nhập để hoàn thành các bước đăng nhập iCloud bằng Apple ID.
Bước 5: Điền vào mật mã xác minh Apple và mật mã iPhone của bạn nếu bạn đã thiết lập trước.

Bước 6: Nhập mật mã iPhone của bạn.

Bạn hoàn toàn có thể tự do quy đổi ứng dụng bằng cách bật hoặc tắt iCloud, tùy vào mong ước của bạn .
Lưu ý: Đối với hệ điều hành iOS 11 trở đi, bạn có thể lưu trữ mật khẩu ID Apple và những mật khẩu khác bằng cách dùng tính năng mật khẩu Keychain trên thanh gợi ý bàn phím.
7. Làm thế nào để đăng xuất khỏi tài khoản ID Apple trên iPhone của bạn
Bước 1: Khởi chạy Cài đặt trên iPhone hoặc iPad của bạn.

Bước 2: Nhấn chọn thư mục iTunes & App Store.

Bước 3: Nhấn vào biểu ngữ ID Apple ở đầu màn hình.

Bước 4: Kéo xuống dưới cùng của trang và nhấn vào Đăng xuất.
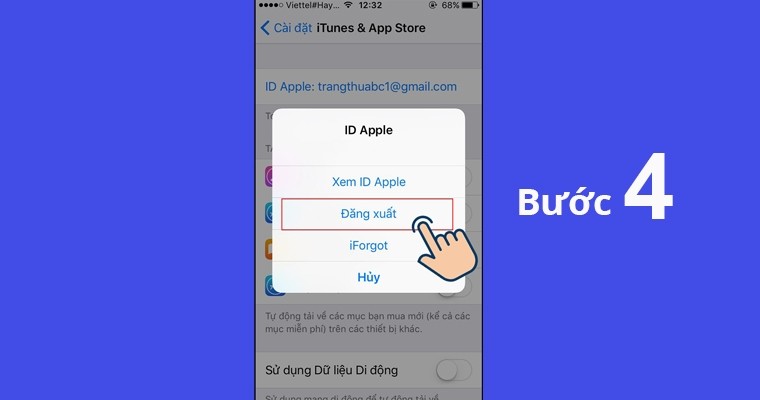
Bước 5: Nhấn Đăng xuất khỏi iCloud để đăng xuất khỏi tài khoản ID Apple. Quay trở lại giao diện chính của Apple, chọn vào hình tròn ảnh đại diện hoặc chọn vào tên tài khoản của bạn.

Bước 6: Nhấn chọn Đăng xuất.
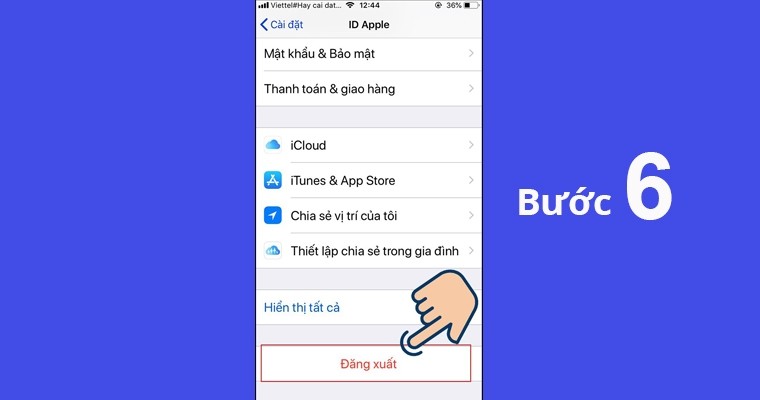
Bước 7: Tiến hành nhập mật khẩu Apple ID của bạn và chọn Tắt.

Bước 8: Tiếp tục nhấn Đăng xuất để xác nhận rằng bạn muốn đăng xuất hoàn toàn khỏi tài khoản iCloud của mình.

Lưu ý: Sau khi đăng xuất khỏi tài khoản ID Apple, điện thoại của bạn có thể bị mất một số tệp hoặc dữ liệu ứng dụng được lưu trữ. Điều đó có nghĩa là bất kỳ tệp hoặc tài liệu nào bạn được đồng bộ hóa với tài khoản iCloud sẽ bị xóa khỏi iPhone của bạn. Chỉ khi bạn đăng nhập lại ID Apple, thì mọi dữ liệu sẽ được khôi phục, miễn là bạn chưa xóa chúng khỏi iCloud.
Bài viết trên đã gửi tới các bạn những thông tin chi tiết về cách tạo id apple trên iphone 4 trở lên và cũng áp dụng được trên cả những dòng điện thoại iPhone và iPad khác. Nếu có câu hỏi hoặc thắc mắc nào cần giải đáp, bạn có thể liên hệ trực tiếp với Vinalnk để chúng tôi hỗ trợ sớm nhất. Chúc các bạn tạo tài khoản ID Apple thành công!
Source: https://vh2.com.vn
Category : Ứng Dụng





