Cần làm gì khi máy giặt Electrolux báo lỗi E-54? https://appongtho.vn/may-giat-electrolux-bao-loi-e54-tin-hieu-cap-dien-cho-motor Máy giặt Electrolux của bạn đang gặp lỗi E-54? Hướng dẫn quy trình tự sửa lỗi E-54 máy giặt...
Hướng dẫn cách cài đặt Windows 10 (32bit và 64bit) chi tiết !
Windows 10 đã được Microsoft tung ra được một thời gian rồi nhưng mình chưa có thời gian để tải cũng như cài đặt hệ điều hành mới nhất này để trải nghiệm.
Vâng, hôm nay rảnh rỗi nên hứng lên tải về dùng thử xem sao và tiện thể viết một bài hướng dẫn chi tiết cho những bạn đang tìm hiểu về cách cài Windows 10.
Thực ra thì cách cài đặt Windows 10 rất dễ và nó hoàn toàn tương tự với cách cài đặt Windows 8 hay 8.1. Nếu như bạn đã từng cài hệ điều hành này rồi thì việc cài Windows 10 sẽ không có gì khó khăn cả. Thôi không làm mất thời gian nữa, mình sẽ đi ngay vào vấn đề chính.
#1. Cần chuẩn bị những gì khi cài Windows 10?
Yêu cầu cấu hình tối thiểu để cài Windows 10
- Bộ vi xử lý: Tốc độ tối thiểu 1 GHz, có hỗ trợ PAE, NX và SSE2
- Dung lượng RAM: Tối thiểu 1 GB (đối với phiên bản 32 bit) hoặc 2 GB (đối với phiên bản 64 bit)
- Bộ nhớ tối thiểu: 16 GB (với bản 32 bit) hoặc 20 GB (với bản 64 bit)
- Card đồ họa: Microsoft DirectX 9 với trình điều khiển WDDM
#2. Bắt đầu cài đặt Windows 10
TIPs:
Nếu như bạn muốn cài Windows 10 chuẩn UEFI – GPT thì hãy xem bài hướng dẫn này nhé !
Mình nói qua một chút về quyền khởi động ưu tiên, mặc dù mình đã cho link hướng dẫn ở phần chuẩn bị rồi (xem mục 4 bên trên). Đầu tiên bạn cho đĩa CD/DVD vào ổ đĩa hoặc cắm USB cài đặt Windows 10 vào máy…
… Sau đó khởi động lại máy tính => rồi sử dụng phím tắt ( nhấn thật nhanh và liên tục phím DEL, ESC, F1 … F12 .. ) để truy vấn vào BOOT MENU :
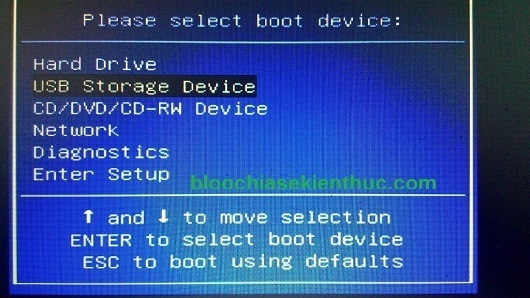
+) Giao diện cài đặt các bản Windows 10 mới
Bước 1: Tại giao diện đầu tiên bạn hãy chọn ngôn ngữ, định dạng thời gian…
- Language to install: Chọn ngôn ngữ máy tính
- Time and currency format: Định dạng thời gian.
- Keyboard and input method: Chọn phương thức nhập bàn phím.
Sau đó nhấn Next để tiếp tục.
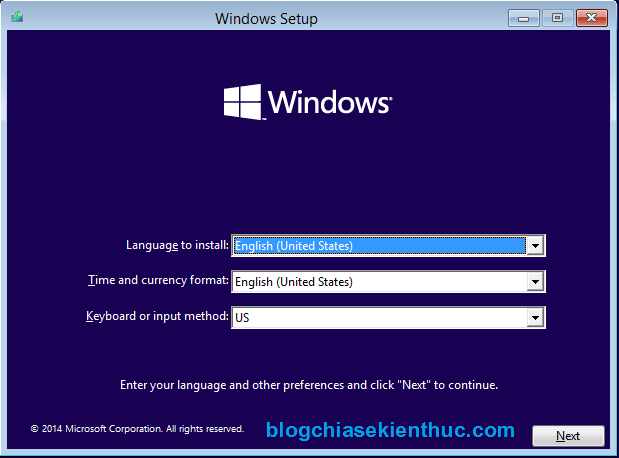
Nhấn Install now để bắt đầu cài đặt.
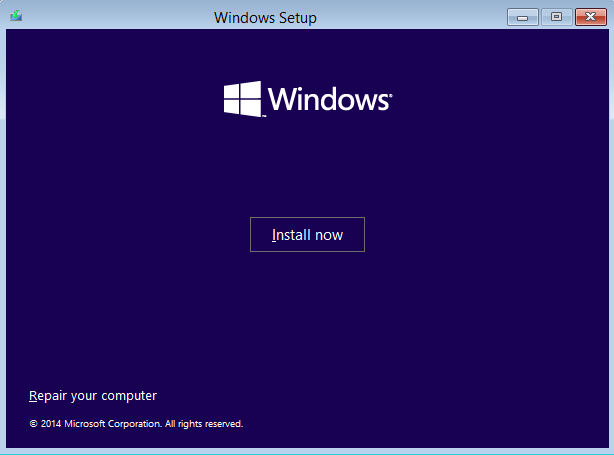
Bước 2: Nếu như có key bản quyền thì bạn nhập vào đây và nhấn Next, còn nếu không có, hoặc bạn muốn nhập sau thì nhấn vào Skip như hình dưới.

Bước 3: Đọc điều khoản của Microsoft, MS đưa ra quy định cũng như điều khoản sử dụng bạn chọn I accept the license terms => và nhấn Next để đồng ý.
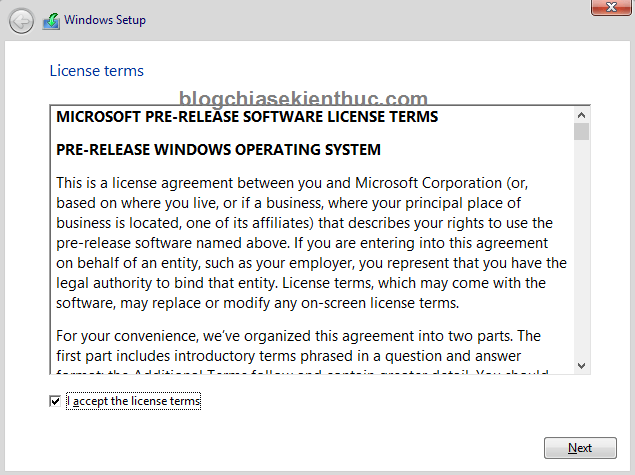
Bước 4: Có 2 lựa chọn cho bạn:
- Upprede: Tức là nếu bạn đang sử dụng Windows XP bản quyền thì có thể nhấn vào đó để nâng cấp lên phiên bản Windows 7.
- Custom (advanced): Phần cài đặt tùy chỉnh, thường thường chúng ta sẽ chọn dòng này.
Ở đây mình đang hướng dẫn cài đặt mới nên sẽ chọn Custom: Install Windows only (advanced)
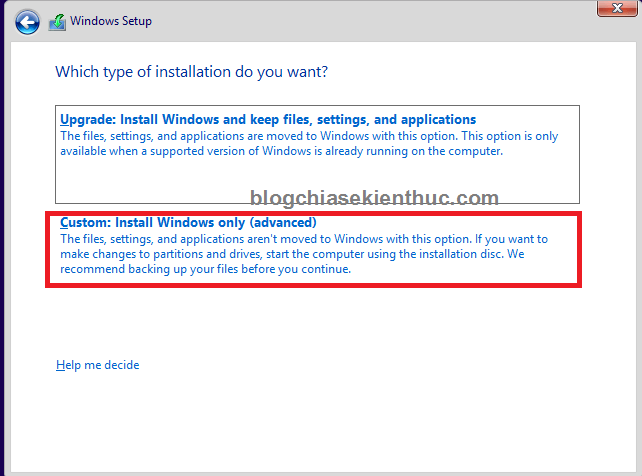
Bước 5: Chọn phân vùng mà bạn có ý định cài Windows 10 từ đầu => nhấn Next. (bạn chia ổ cứng nhanh nếu như bạn quên ở bước chuẩn bị.)
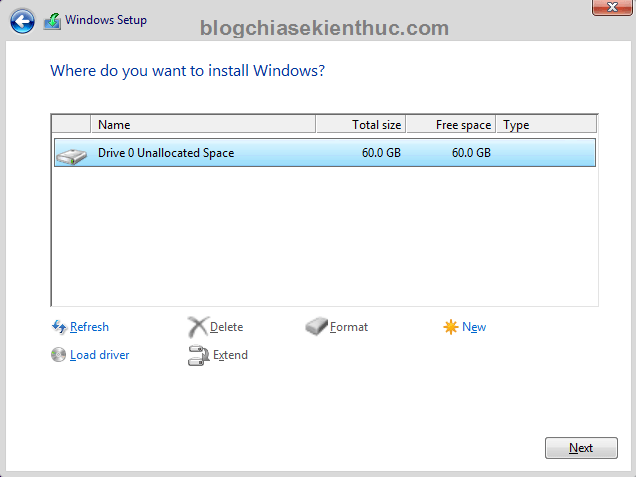
Bước 6: Đợi…… Quá trình cài đặt bắt đầu, tốc độ nhanh hay chậm phụ thuộc rất nhiều vào cấu hình máy tính của bạn.
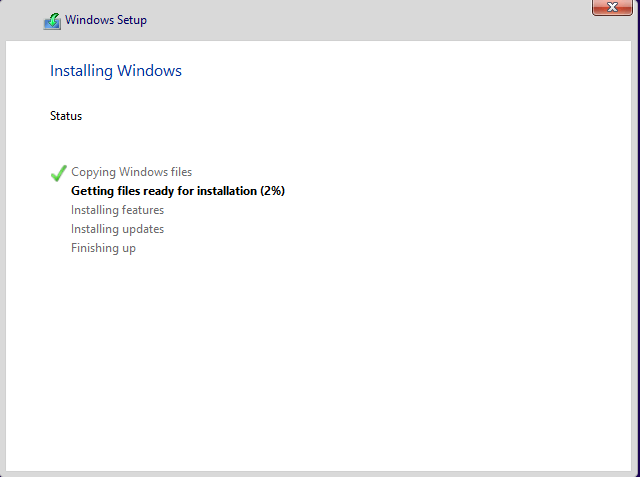
Sau khi kết thúc quá trình copy cũng như cài đặt thì hệ thống yêu cầu bạn reset lại máy để tiếp tục. Bạn nhấn vào Restart now
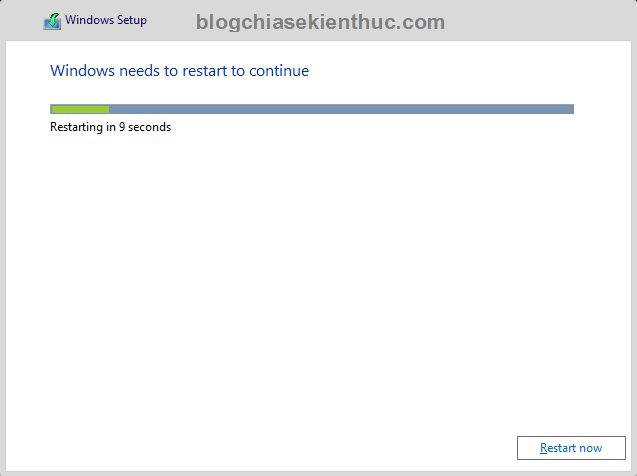
Bước 7: Quá trình thiết lập hệ thống đang diễn ra bạn vui lòng chờ trong ít phút.
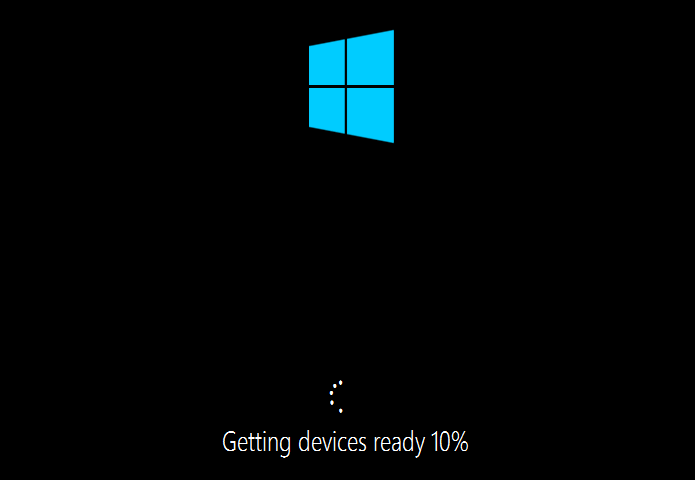
Bước 8. Sau khi đã boot được vào USB cài Win rồi thì giao diện đầu tiên sẽ như hình bên dưới, bạn chọn ngôn ngữ là United States => rồi bấm Yes
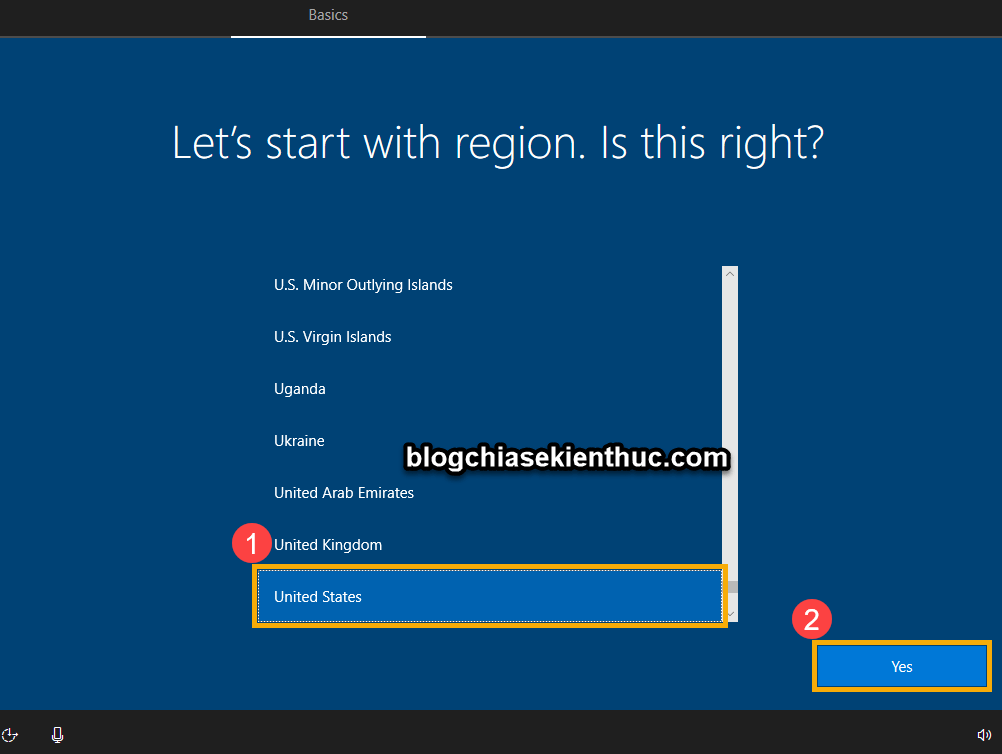
Bước 9. Chọn bố cục bàn phím, thông thường sẽ là US => bấm YES để xác nhận.
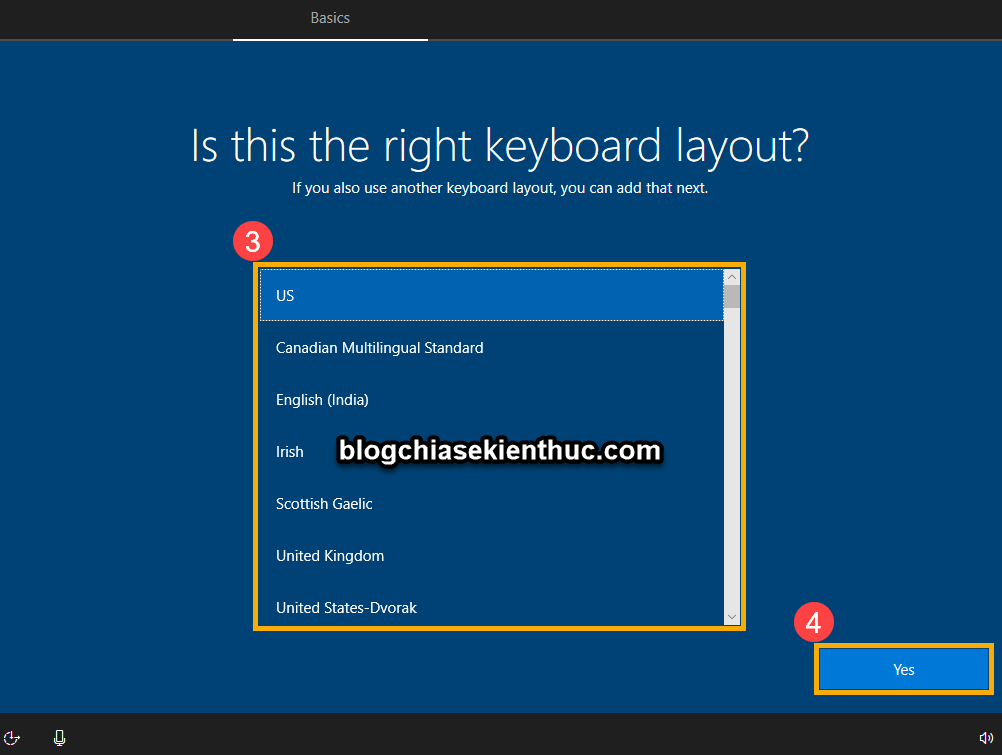
Bước tiếp theo này chương trình hỏi bạn là có muốn thêm một bố cục bàn phím khác nữa không, mình sẽ chọn là Skip để không thêm.
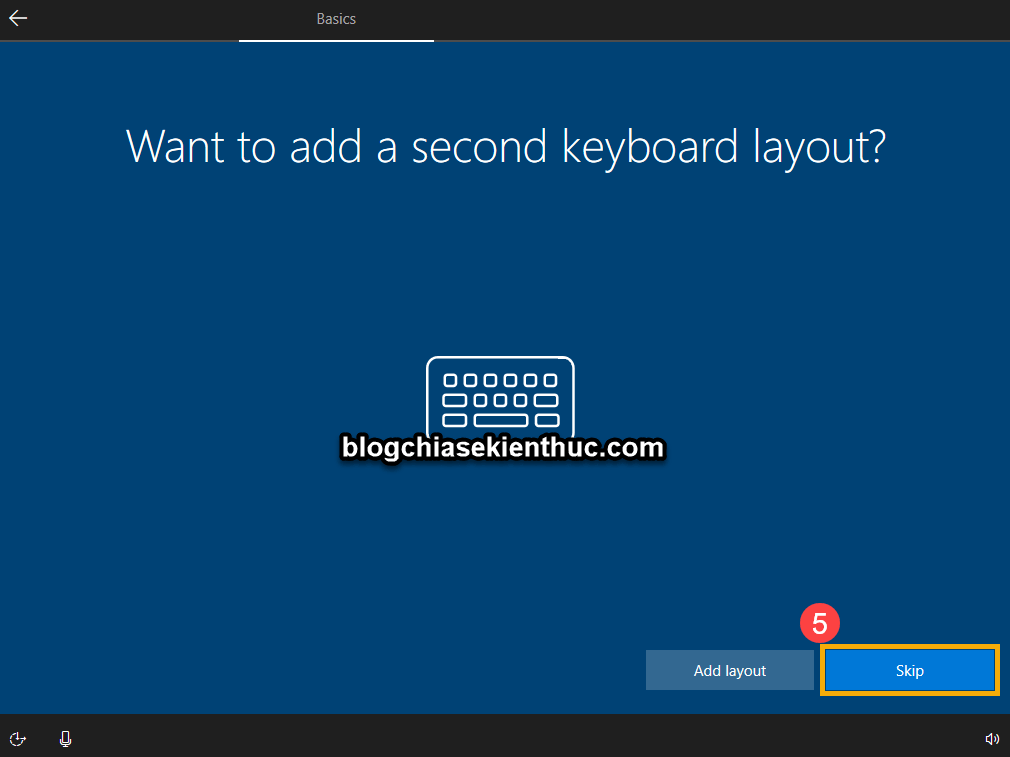
Bước 10. Nhấn vào nút Accept để đồng ý với điều khoản của Microsoft và chuyển sang bước tiếp theo.
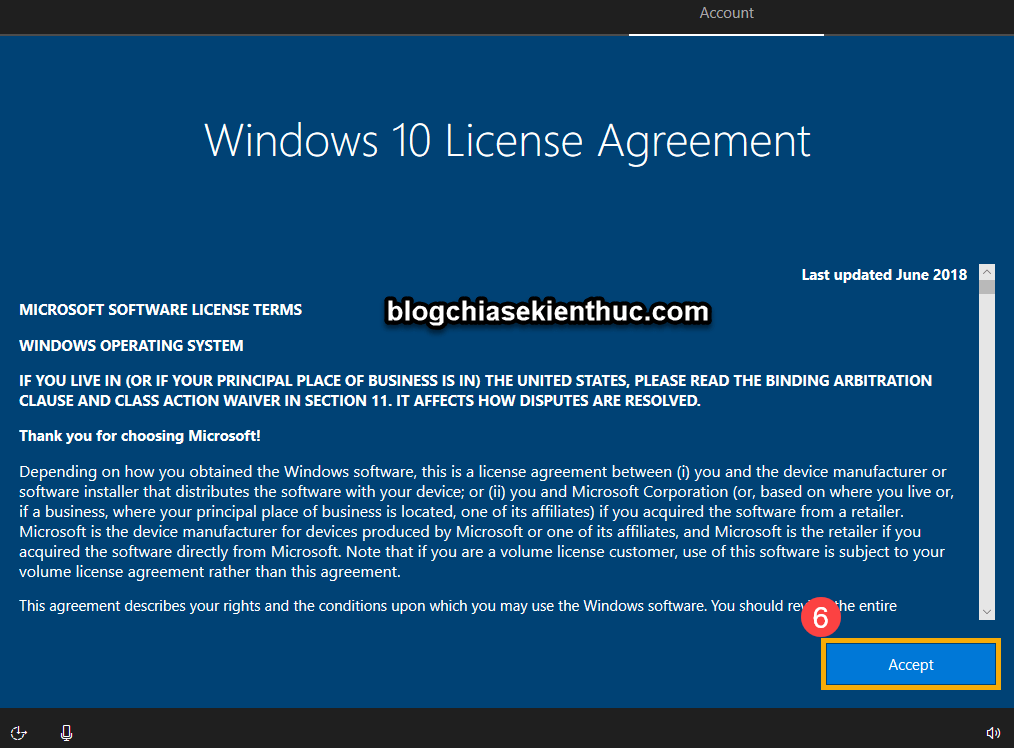
Bước 11. Có 2 lựa chọn là:
- Set up for personal use: Thiết lập để sử dụng cá nhân
- Set up for an organization: Thiết lập cho một tổ chức
Bạn lựa chọn phù hợp với nhu cầu sử dụng máy tính của bạn, mình sẽ chọn là Set up for personal use
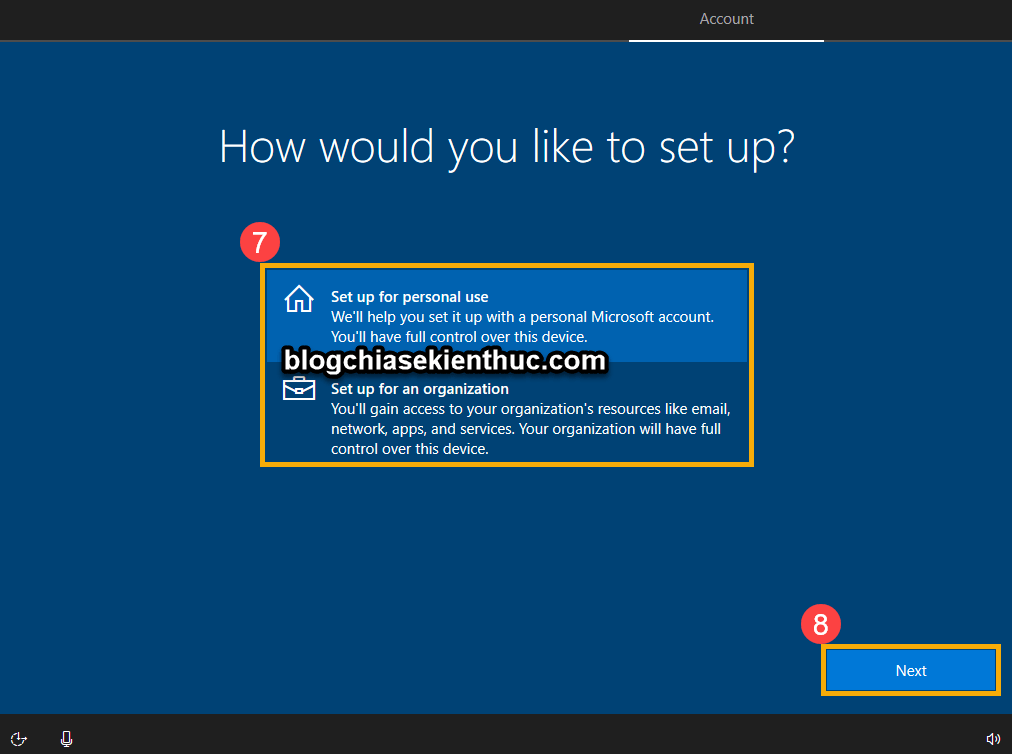
Bước 12. Đến bước này, sẽ có 2 lựa chọn cho bạn đó là:
- Sử dụng Microsoft Account: Tức là bạn sẽ liên kết tài khoản Microsoft với Windows 10, máy tính sẽ bảo mật hơn. Yêu cầu máy tính phải có kết nối Internet.
- Sử dụng Local Account: Tức là tài khoản cục bộ, không cần phải kết nối Internet mà vẫn cài được.
Nếu muốn sử dụng Microsoft Account thì bạn hãy nhập tài khoản Microsoft của bạn vào, nếu chưa có thì nhấn vào nút Create account để tạo mới.
Còn nếu như bạn muốn sử dụng Local Account thì bạn bấm vào nút Offline account nhé. Bài viết này mình sẽ sử dụng lựa chọn này. Bạn cũng có thể làm như vậy, vì sau khi cài đặt xong Windows thì bạn có thể liên kết với tài khoản Microsoft bất cứ lúc nào.
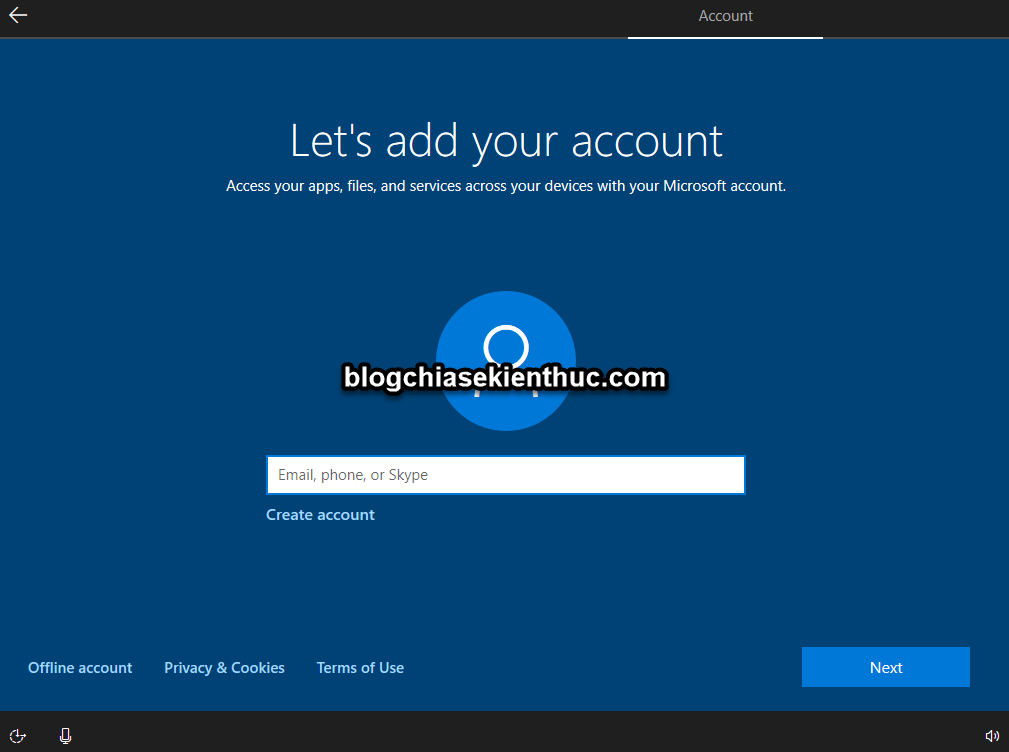
Bước 13. Nếu bạn sử dụng Offline account thì ở bước cuối cùng, bạn sẽ thấy giao diện như hình bên dưới, bạn hãy bấm vào Limited experience nhé.
Bắt buộc phải sử dụng tùy chọn này, vì nếu bạn bấm vào nút Next thì bạn sẽ phải đăng nhập thông tin tài khoản Microsoft để liên tục bước tiếp theo .
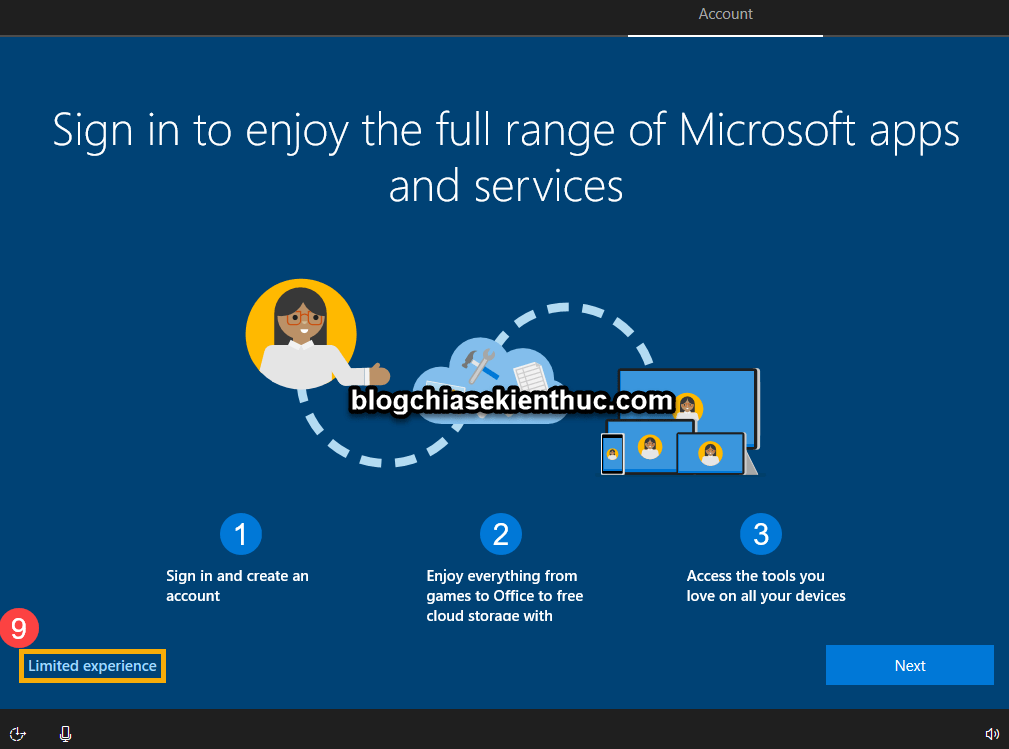
Bước 14. Bây giờ chúng ta sẽ nhập tên cho Local Account, ví dụ ở đây mình đặt là User chẳng hạn => rồi bấm Next
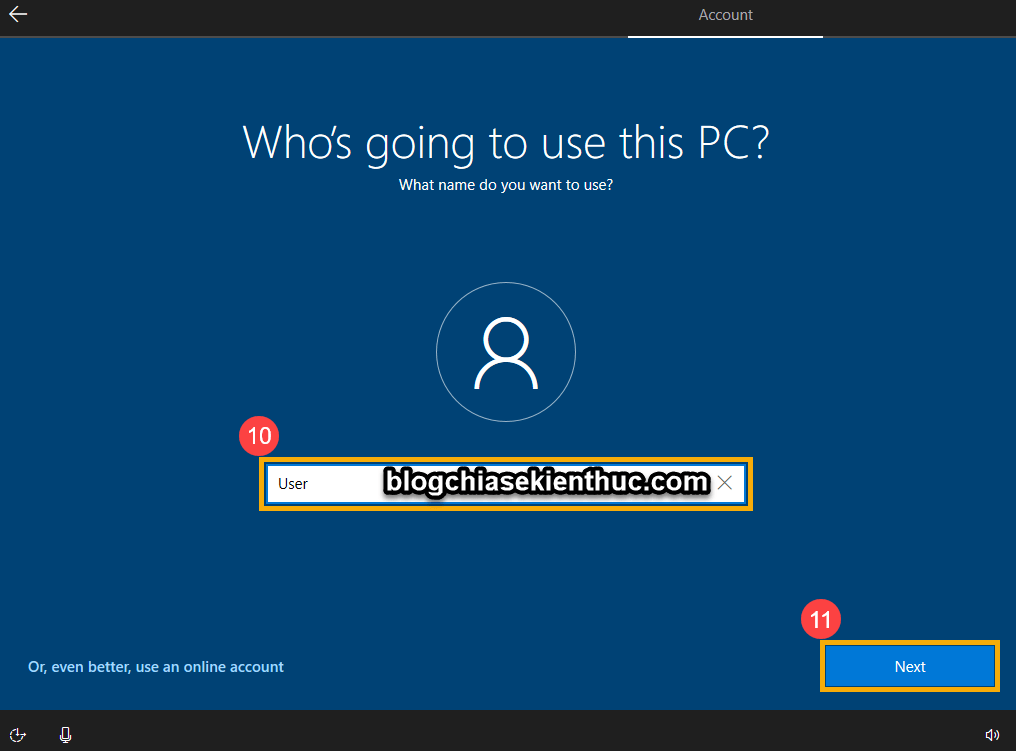
Bước 15. Tiếp theo là bước đặt mật khẩu cho máy tính Windows 10, bạn hãy nhập mật khẩu mà bạn muốn đặt vào => rồi bấm Next.
NOTE:
Nếu không muốn sử dụng mật khẩu cho máy tính thì bỏ trống rồi bấm Next để chuyển sang bước tiếp theo nha các bạn.
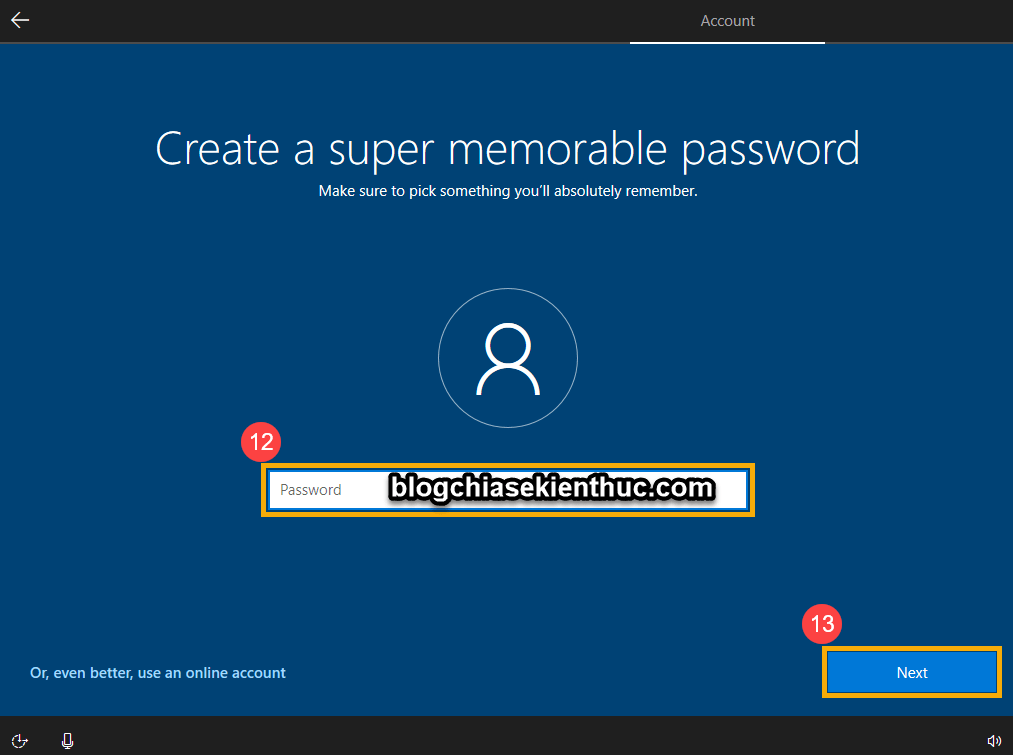
Bước 16. Bước thiết lập quyền riêng tư khi sử dụng Windows 10, bạn hãy chọn cài đặt bảo mật mà bạn đồng ý cho phép Microsoft truy cập, cái nào bạn không muốn chia sẻ thì OFF đi là xong.
Nếu không quá quan trọng thì bạn có thể giữ nguyên rồi bấm Accept để đồng ý.
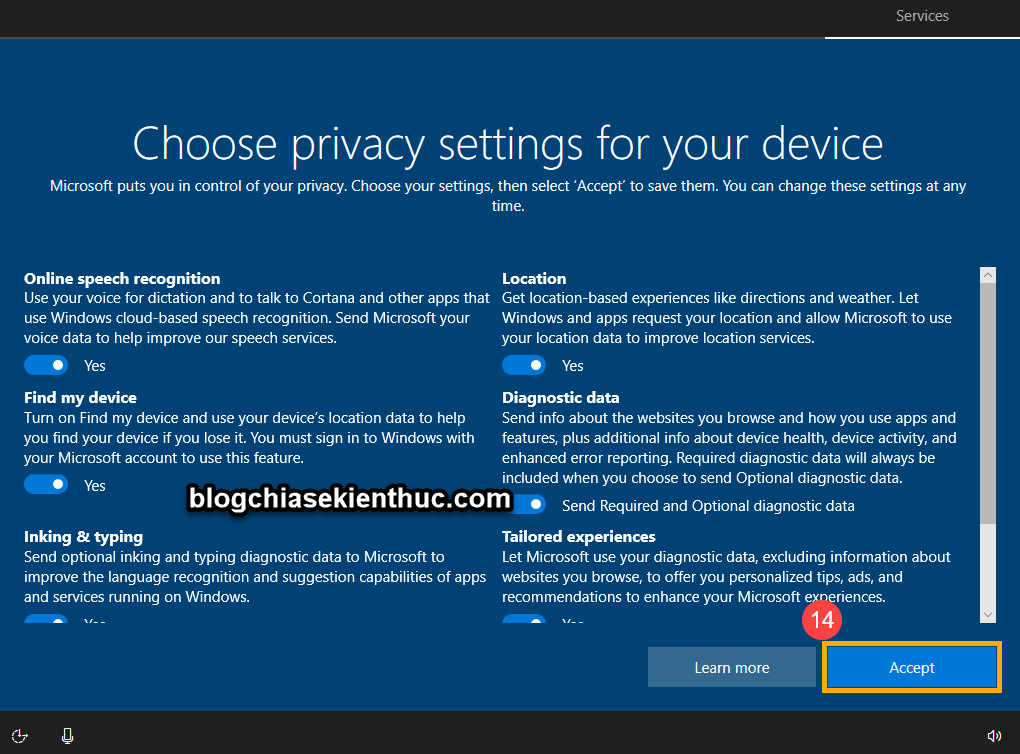
Bước 17. Ở cửa sổ này, Microsoft hỏi bạn có đồng ý cho phép Microsoft truy cập vào lịch sử hoạt động của bạn trên máy tính hay không, Microsoft sẽ sử dụng dữ liệu để cá nhân hóa trải nghiệm của bạn. Cái này YES/ NO tùy bạn nhé.
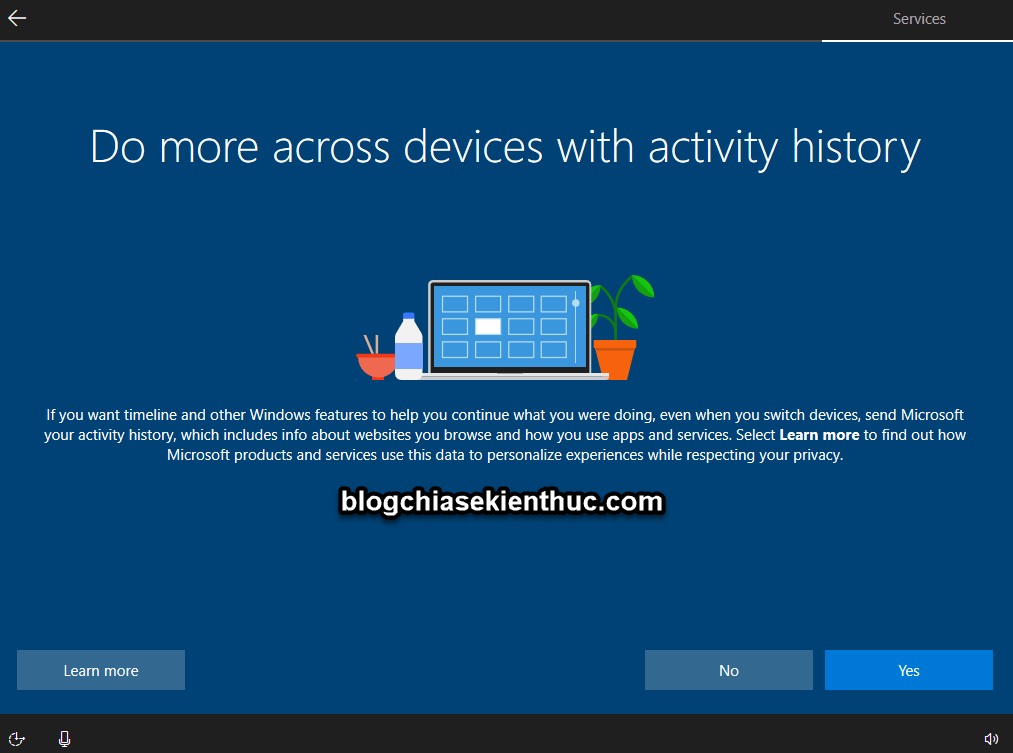
Bước 18. Tiếp tục, Microsoft hỏi bạn có đồng ý để Cortana giúp bạn hay không. Cái này cũng tùy bạn nốt ^^
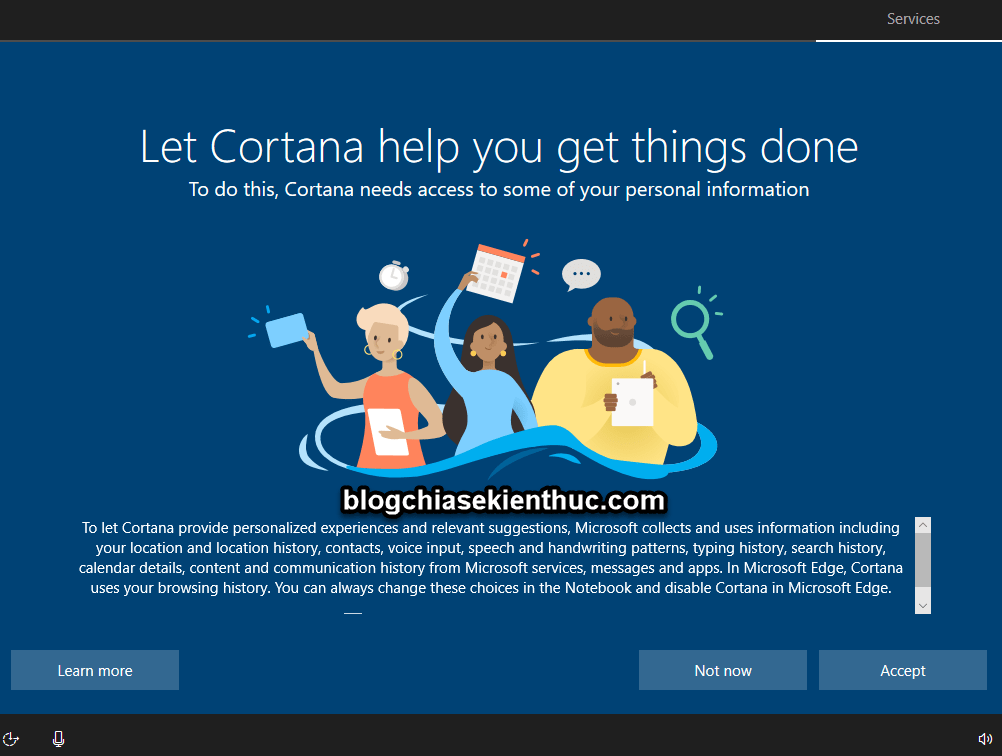
Bước 19. Vâng, sau khi hoàn tất các cài đặt cơ bản bên trên thì Windows 10 sẽ bắt đầu cài đặt các ứng dụng và những thiết lập ưu tiên. Bạn nên cắm sạc để không bị sập nguồn giữa chừng nhé.
Sau khi quy trình thiết lập hoàn tất thì máy tính sẽ tự động hóa khởi động vào màn hình hiển thị Desktop, quy trình này diễn ra tự động hóa, bạn không cần phải làm gì thêm cả, ngồi chờ thôi !
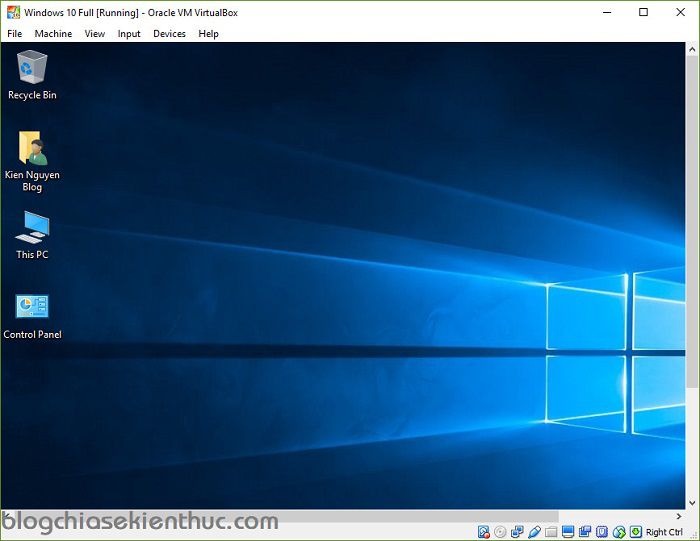
+) Giao diện cài đặt các bản Windows 10 cũ
Hiển thị
+ Bước 1: Tại giao diện đầu tiên bạn hãy chọn ngôn ngữ, định dạng thời gian…
- Language to install: Chọn ngôn ngữ máy tính
- Time and currency format: Định dạng thời gian.
- Keyboard and input method: Chọn phương thức nhập bàn phím.
Sau đó nhấn Next để tiếp tục.
Nhấn Install now để bắt đầu cài đặt.
+ Bước 2: Nếu như có key bản quyền thì bạn nhập vào đây và nhấn Next, còn nếu không có, hoặc bạn muốn nhập sau thì nhấn vào Skip như hình dưới.
+ Bước 3: Đọc điều khoản của Microsoft, MS đưa ra quy định cũng như điều khoản sử dụng bạn chọn I accept the license terms => và nhấn Next để đồng ý.
+ Bước 4: Có 2 lựa chọn cho bạn:
- Upprede: Tức là nếu bạn đang sử dụng Windows XP bản quyền thì có thể nhấn vào đó để nâng cấp lên phiên bản Windows 7.
- Custom (advanced): Phần cài đặt tùy chỉnh, thường thường chúng ta sẽ chọn dòng này.
Ở đây mình đang hướng dẫn cài đặt mới nên sẽ chọn Custom: Install Windows only (advanced)
+ Bước 5: Chọn phân vùng mà bạn có ý định cài Windows 10 từ đầu => nhấn Next. (bạn chia ổ cứng nhanh nếu như bạn quên ở bước chuẩn bị.)
+ Bước 6: Đợi…… Quá trình cài đặt bắt đầu, tốc độ nhanh hay chậm phụ thuộc rất nhiều vào cấu hình máy tính của bạn.
Sau khi kết thúc quá trình copy cũng như cài đặt thì hệ thống yêu cầu bạn reset lại máy để tiếp tục. Bạn nhấn vào Restart now
+ Bước 7: Quá trình thiết lập hệ thống đang diễn ra bạn vui lòng chờ trong ít phút.
+ Bước 8: Tại đây, Microsoft tiếp tục hiện ra một cửa sổ yêu cầu bạn nhập key bản quyền vào, bạn hãy nhấn vào lựa chọn Do this later để nhập sau.
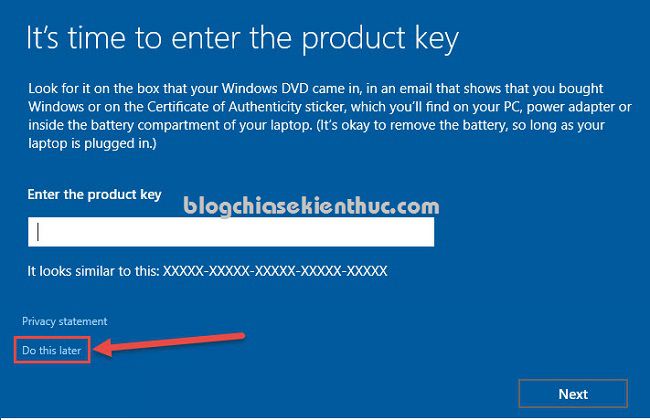
+ Bước 9: Tiếp theo bạn chọn Use Express settings để chọn và sử dụng các thiết lập mặc định của Windows 10 hoặc bạn có chọn Customize Settings để thiết lập theo nhu cầu cá nhân nhé.
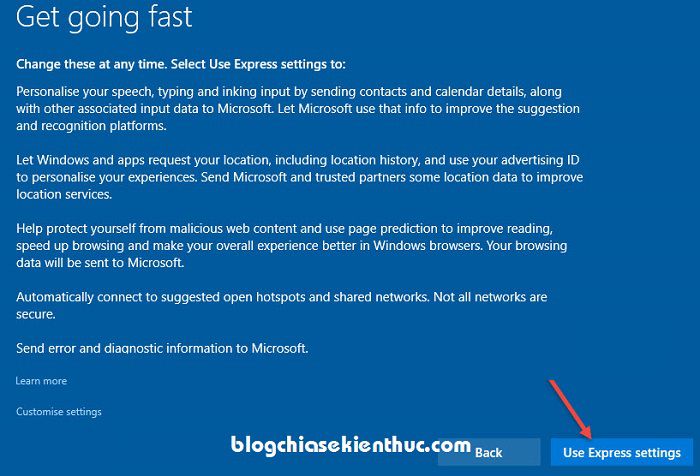
=> Ở đây mình chọn Use express settings để cài đặt theo mặc định.
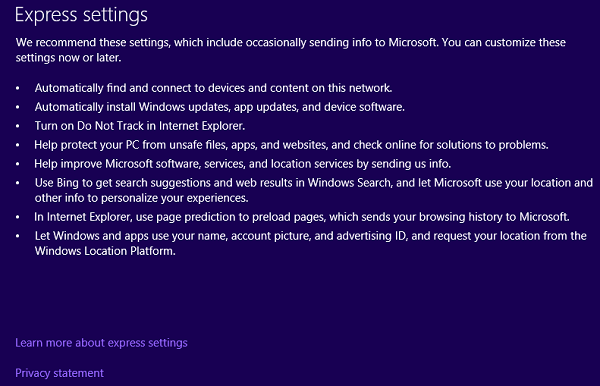
+ Bước 9: Bước này, nếu như bạn có sẵn tài khoản Microsoft thì có thể nhập vào luôn và nhấn vào Sign in để đăng nhập. Còn nếu như chưa có thì bạn hãy nhấn vào Skip this stop để đăng nhập sau.
=> Do ở đây mình chưa muốn đăng nhập nên mình sẽ chọn là Skip this step.
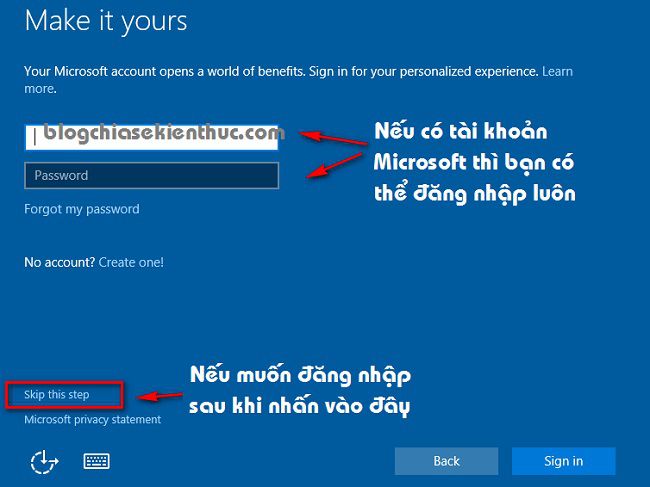
+ Bước 10: Nếu như bạn chọn tài khoản là Local Account thì một hộp thoại sẽ hiện ra như hình bên dưới. Bạn hãy nhập tên và mật khẩu vào máy tính => nhấn Next để tiếp tục.

+ Bước 11: OK ! Tới bước này bạn thì bạn cứ để nguyên để Windows tự động làm các việc còn lại của nó.
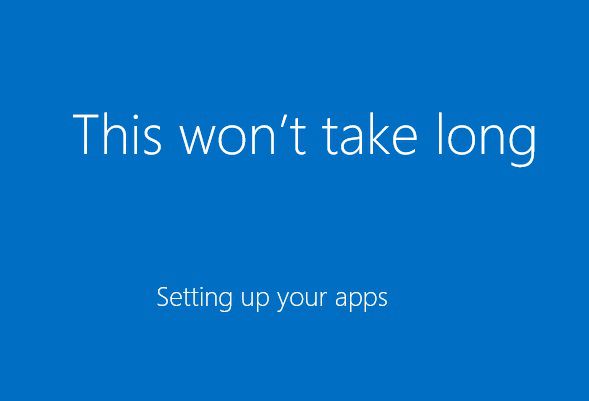
+ Bước 12: Xuất hiện màn hình đăng nhập, bạn hãy nhập mật khẩu mà lúc nãy bạn đã đặt vào đây => và nhấn Enter để truy cập vào màn hình Desktop.

+ Bước 13: Quá trình cài đặt Windows đã xong, bây giờ thì bạn có thể khám phá toàn bộ tính năng trên Windows 10 thông qua Serie cách sử dụng Windows 10 của mình.
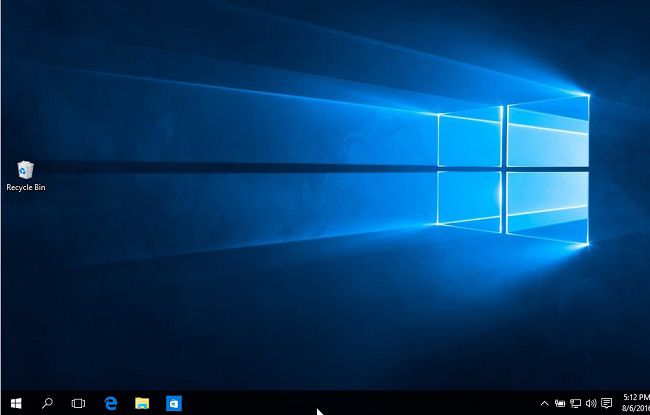
Kết thúc quy trình thiết lập !
#3. Làm thế nào để cài Windows 10 trên máy tính ảo VMware?
Nếu như bạn không muốn bỏ hệ điều hành mà bạn đang sử dụng mà vẫn muốn thưởng thức sự mới lạ của hệ điều hành Windows 10 thì lúc này sẽ có 2 hướng cho bạn lựa chọn :
Đó là thiết lập Windows 10 song song với Windows hiện tại ( xem hướng dẫn cách cài 2 hệ điều hành song song ), hoặc một cách rất tốt nữa là setup Windows 10 trên máy tính ảo .
- Bạn có thể làm tương tự như bài viết: Cách tạo máy ảo VMware Workstation trên Windows 7/8/10..
#4. Lời kết
Hi vọng bài viết hướng dẫn cách cài Win 10 này sẽ hữu ích và hi vọng các bạn có những trải nghiệm thú vị với hệ điều hành Windows 10 này nhé 😀 .
Nếu như trong quy trình setup mà có bất kể khó khăn vất vả hay vướng mắc gì thì bạn cứ comment bên dưới mình sẽ tương hỗ sớm nhất hoàn toàn có thể. Chúc những bạn thành công xuất sắc !
Kiên Nguyễn – Blogchiasekienthuc. com
Bài viết đạt : 3.8 / 5 sao – ( Có 46 lượt nhìn nhận )
Source: https://vh2.com.vn
Category : Ứng Dụng





