Cần làm gì khi máy giặt Electrolux báo lỗi E-54? https://appongtho.vn/may-giat-electrolux-bao-loi-e54-tin-hieu-cap-dien-cho-motor Máy giặt Electrolux của bạn đang gặp lỗi E-54? Hướng dẫn quy trình tự sửa lỗi E-54 máy giặt...
Cách Cài Windows 10 Bằng USB Boot, Từ Ổ Cứng Thành Công 100%
Cách cài Win 10 bằng USB boot có ưu điểm gì?
Mặc dù có khá nhiều cách để bạn có thể tự cài Win 10 tại nhà như dùng đĩa DVD, cài trực tiếp trên ổ cứng,…nhưng cách cài Win 10 bằng USB Boot được đánh giá là cách tốt nhất và nhanh nhất.
Một số ưu điểm có thể kể đến như:
-
Dễ dàng thực hiện hay di chuyển cài đặt cho nhiều thiết bị máy tính PC,
máy tínhkhác nhau .
- Cực kỳ thuận tiện bởiUSBcó tính thích hợp với hầu hết những dòngPC, máy tính .
- Ít gặp lỗi trong quy trình thiết lập .
- Đặc biệt, trong trường hợp máy tính của bạn không có ổ đĩa quang thì dùngcách cài Win 10bằng USB Boot là lựa chọn lý tưởng nhất .

Cách cài Win 10 bằng USB Boot
Yêu cầu về cấu hình để cài đặt Win 10 bằng USB
Trước khi thực hiện cách cài Win 10 bằng USB Boot, bạn cần đảm bảo một số yêu cầu về cấu hình như sau:
- Máy tính / máy tính có bộ vi giải quyết và xử lý vận tốc tối thiểu 1 GHz, có tương hỗ những tập lệnh và công nghệ tiên tiến như PAE, NX, SSE2 .
- Dung lượngRAMcủa máy phải tối thiểu 1 GB ( so với phiên bản 32 bit ) hoặc 2GB( so với phiên bản 64 bit )
- Bộ nhớ phải tối thiểu 16 GB ( với bản 32 bit ) hoặc 20 GB ( với bản 64 bit ) .
- Card đồ họa: Microsoft DirectX 9 với trình điều khiển và tinh chỉnh WDDM .
- USB có dung tích từ 8GB trở lên, đã được format ( định dạng ) và có tương hỗ UEFI .
Cách tạo một chiếc USB Boot
Bước 1: Tải phần mềm Windows 10 ISO
– Truy cập đường link https://www.microsoft.com/en-us/software-download/windows10ISO để tải công cụ tạo bộ thiết lập Windows 10 về máy .
– Sau khi tải về, bạn tiến hành khởi chạy tập tin lên, nhấp chọn Accept để tiếp tục.
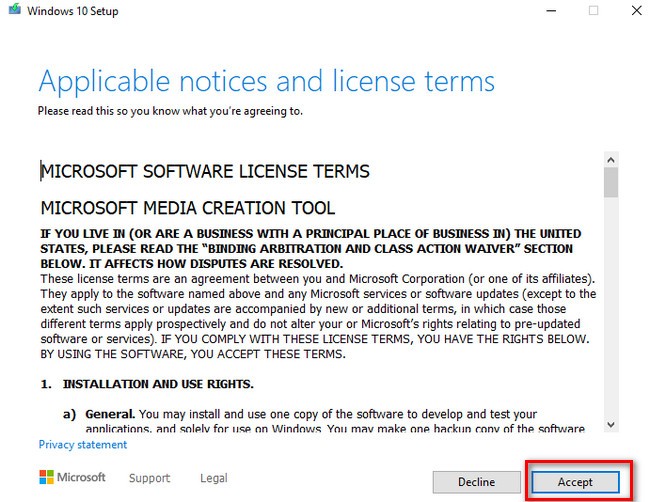
Sau khi download bạn nhấn vào Accept
– Tiếp theo, giao diện mới hiện ra và bạn chọn vào dòng Create installation media (USB flash drive, DVD, or ISO file) for another PC > Next
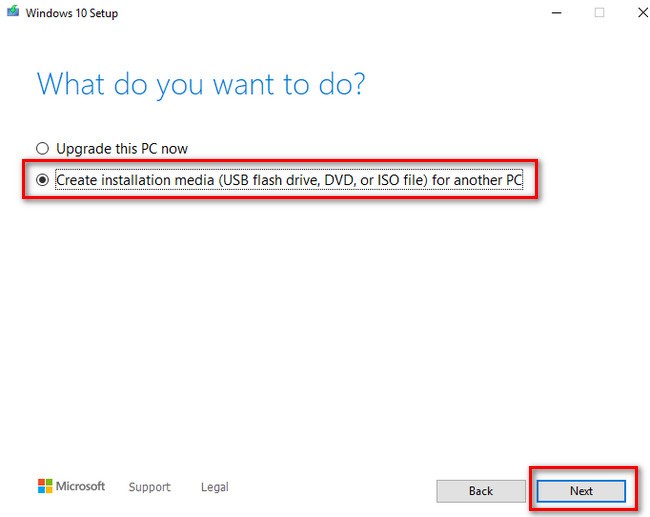
Tiếp theo, bạn chọn Next
– Lựa chọn chính xác phiên bản Windows 10 mà bạn muốn cài (32 bit hoặc 64 bit) > Next.

Chọn phiên bản cần cài đặt
– Tiếp theo, chọn dòng ISO file > Next.

Chọn IOS file → Next
– Cuối cùng, bạn chọn nơi lưu bộ cài Win 10 này rồi nhấn Next và đợi phần mềm chạy hết 100% là hoàn thành công đoạn tải bộ cài Windows 10.
Bước 2: Tải phần mềm Rufus tạo USB Boot
Để mạng lưới hệ thống máy tính hoàn toàn có thể đọc được bộ cài Windows 10 trong USB thì chiếc USB của bạn phải được nạp Boot ( bộ khởi động ) .
– Bạn truy vấn vào trang chủ của Rufus là https://rufus.ie/vi/ để tải phiên bản mới nhất của Rufus về và setup vào máy tính, máy tính .
– Khởi chạy ứng dụng Rufus và thực thi thiết lập như hình minh họa dưới đây :
- Nhấp chọn vào tên USB của bạn .
- Nhấp vàoSELECT để chọn file thiết lập Windows 10 ( ISO ) đã tải về trước đó .
- Ở phần Partition Scheme, bạn chọn mụcMBR( Master Boot Record )
- Phần Target System thì mạng lưới hệ thống sẽ tự động hóa chọn vàoBIOS or UEFI.
- Đặt tên cho USB Boot của bạn
- Khuyến nghị chọnNTFScho mục File System .

Bạn triển khai lần lượt những hướng dẫn từ 1 → 6
– Sau khi thiết lập xong các thông tin cần thiết theo yêu cầu thì bạn nhấn START để bắt đầu quá trình tạo USB Boot.
– Nếu giao diện hiển thị thông báo hỏi bạn có muốn format (xóa dữ liệu) USB hay không? Bạn nhấp chọn OK là được.
– Khi thấy thanh Status hiện chữ READY thì bạn đã tạo xong USB Boot để áp dụng cách cài Win 10 cho máy tính/laptop.
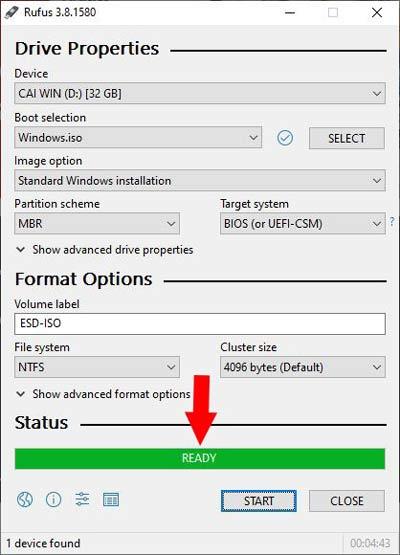
Nếu xuất hiện chữ Ready thì bạn đã cài đặt USB Boot thành công
Hướng dẫn cách cài Win 10 bằng USB Boot cho máy tính, laptop
Khi đã chuẩn bị đầy đủ các thiết bị cần thiết (bộ cài Win 10 và USB Boot), chúng ta hãy bắt đầu tiến hành cách cài Win 10 bằng USB Boot cho máy tính, laptop. Thời gian cài đặt Win 10 nhanh hay chậm sẽ phụ thuộc vào tốc độ đọc ghi USB Boot và cấu hình máy tính, laptop của người dùng. Thông thường bạn có thể mất tầm 20 – 60 phút cho một lần cài Win.
Bước 1: Kết nối USB Boot với máy tính, laptop cần cài Win 10
– Trước tiên, bạn cắm USB Boot vào máy tính, máy tính đang cần thiết lập Windows 10 và khởi động lại máy tính .
Hiện nay, có một số dòng máy tính sẽ tự động nhận USB Boot. Thế nhưng, nếu máy tính của bạn không có tính năng tự động này thì khi đang khởi động lại máy và Windows chưa hiện lên thì bạn nhấn phím chức năng để truy cập Boot Options Setup.
Lưu ý: Tùy các dòng máy mà bạn sử dụng thì sẽ có phím tắt vào boot khác nhau. Bạn có thể vào Google tìm kiếm với cú pháp “Phím tắt BOOT + tên hãng laptop”.
Bước 2: Vào tab Boot để chọn chế độ load hệ điều hành từ USB
– Sau khi đã vào được giao diện BIOS, bạn sử dụng các phím mũi tên trên bàn phím để điều hướng đến tab Boot > Removable Devices (hoặc USB Storage Device hoặc External Drive tùy dòng máy) > Nhấn Enter.
– Tiếp theo, bạn chọn Save and Exit. Lúc này, máy tính sẽ tự khởi động lại và bạn có thể cài Win 10 bằng USB.
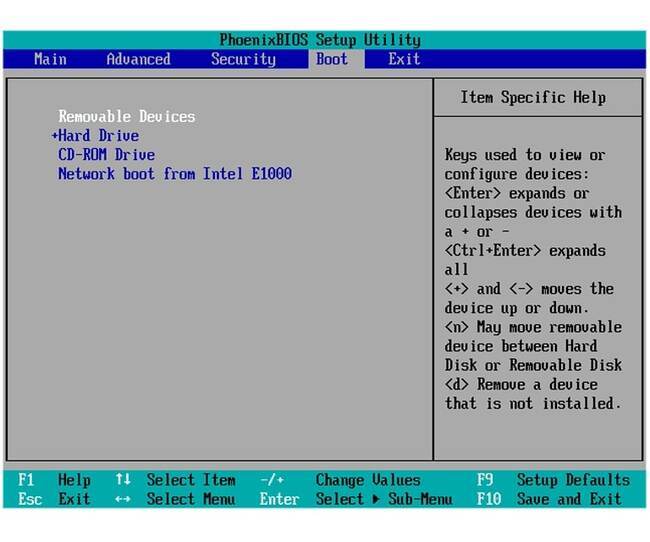
Bắt đầu cài đặt Win 10
Bước 3: Cài đặt ngôn ngữ, múi giờ và loại bàn phím
Một giao diện mới hiện lên, bạn sẽ cần thiết lập những thông tin như ngôn từ, múi giờ và loại bàn phím .
– Language to install (Ngôn ngữ): Khuyến nghị bạn nên giữ nguyên English United States.
– Time and currency format (Thời gian): Khuyến nghị bạn giữ nguyên English United States.
– Keyboard or input method (Bàn phím): Bạn nên giữ nguyên lựa chọn US.
– Nhấp chọn Next để tiếp tục cài đặt.
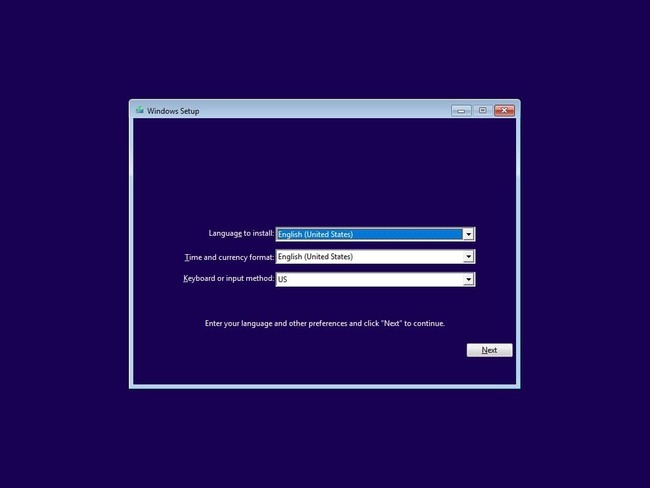
Bạn chọn Ngôn ngữ, Thời gian và Bàn phím
Bước 4: Chọn Install để cài đặt
Bạn nhấn chọn Install now để chuyển sang quá trình thiết lập cài đặt Windows 10. Ở bước này, một giao diện yêu cầu nhập key sẽ hiện ra.
– Nếu bạn có sẵn Key bản quyền Windows 10 thì nhập trực tiếp vào .
– Nếu bạn không có, nhấp chọn “I don’t have a product key” để bỏ qua.
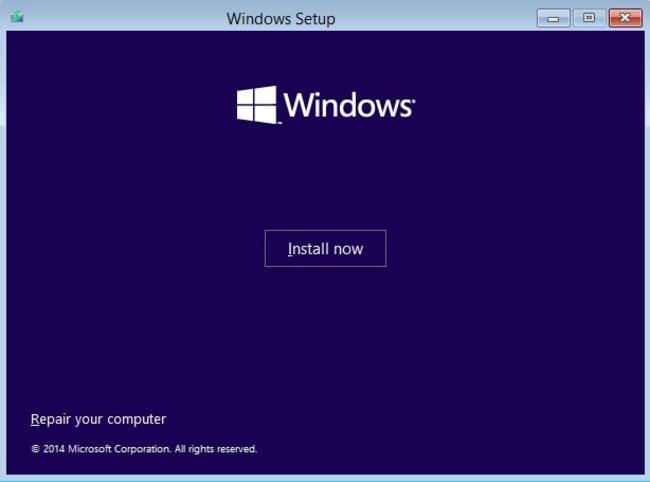
Bạn nhấn chọn Install now để chuyển sang quá trình thiết lập cài đặt Windows 10
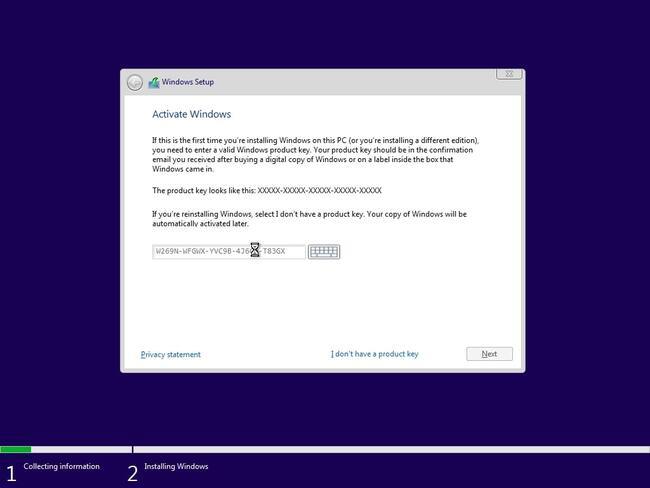
Nếu bạn chưa có Key bạn chọn vào I don’t have a product key
Bước 5: Lựa chọn phiên bản Windows 10
Một giao diện lựa chọn các phiên bản hệ điều hành Windows 10 hiện ra, bạn có thể chọn phiên bản nào tùy thích rồi nhấn Next.
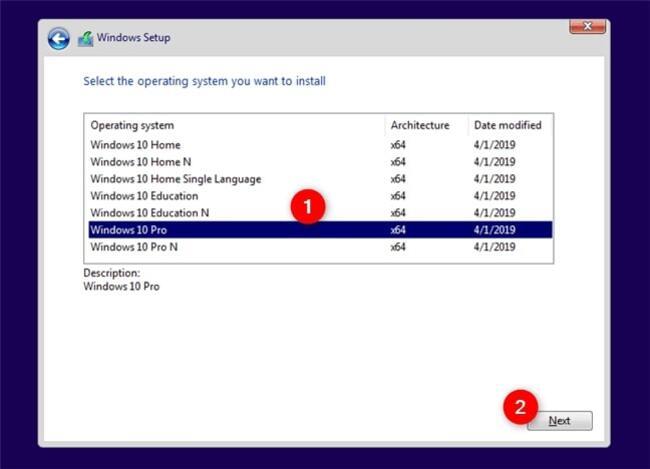
Bạn chọn phiên bản Win 10 → Next
– Sau đó, thông báo về các điều khoản sẽ hiện ra, bạn nhấp chọn I accept the license terms > Next.
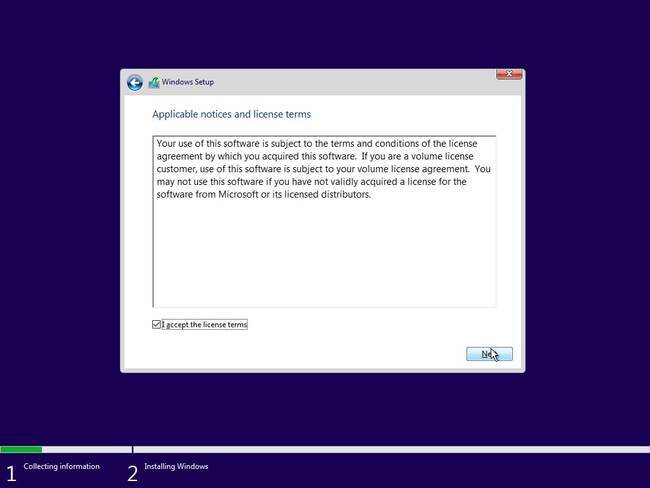
Chọn tick vào I accept the license terms → Next
Bước 6: Chọn tùy chọn cài đặt Win 10
Thông báo mới sẽ hiển thị lên, bạn có thể chọn “Custom: Install Windows only (advanced)” để tiến hành cách cài Win 10 mới hoàn toàn.
Ngoài ra, bạn cũng hoàn toàn có thể chọn Upgrade để tăng cấp hệ điều hành từ phiên bản Windows cũ hơn ( Windows 7,8,10 ) lên phiên bản Win mới nhất mà vẫn muốn giữ nguyên những tập tin hay ứng dụng đã tải về trước đó .

Chọn vào “Custom: Install Windows only (advanced)”
Bước 7: Chọn ổ đĩa để dùng làm cài đặt Windows
Bạn chỉ cần nhấp chọn ổ đĩa bạn muốn dùng để setup Win 10. Tuy nhiên, bạn cần quan tâm là ổ đĩa này sẽ bị format lại ( xóa hàng loạt tài liệu ). Vì thế, bạn nên chọn đúng ổ đĩa cần cài để tránh nhầm ổ đĩa khác, gây mất tài liệu .
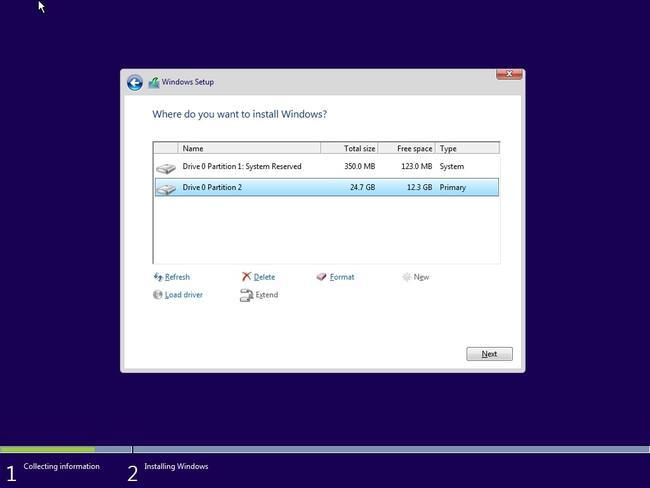
Chọn ổ đĩa mà bạn muốn cài đặt
Sau đó, máy tính sẽ tự động hóa thực thi quy trình thiết lập Win 10 vào thiết bị. Quá trình này sẽ diễn ra khoảng chừng 10-15 phút .

Bạn chờ trong vài phút để tiếp tục
Bước 8: Thiết lập lại các cấu hình cơ bản
Sau khi hoàn tất thiết lập, máy tính của bạn sẽ tự khởi động lại một lần nữa. Lúc này, giao diện Windows mới sẽ hiện lên và nhu yếu bạn thiết lập lại những thông số kỹ thuật cơ bản :
– Ngôn ngữ: Khuyến nghị dùng United States > Nhấp chọn Yes để tiếp tục.
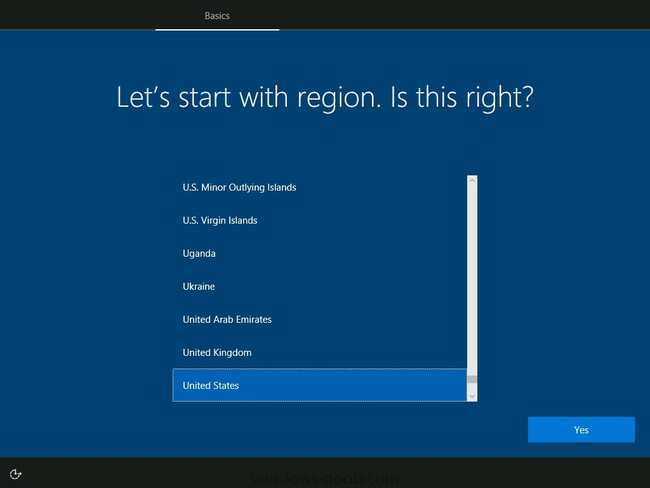
Bạn chọn Ngôn ngữ → Yes
– Bàn phím: bạn nên để nguyên US > Nhấp chọn Yes để tiếp tục.

Bạn chọn Keyboard: US → Yes
– Bạn có thể nhấn Skip để bỏ qua nếu không muốn thiết lập bàn phím thứ 2.
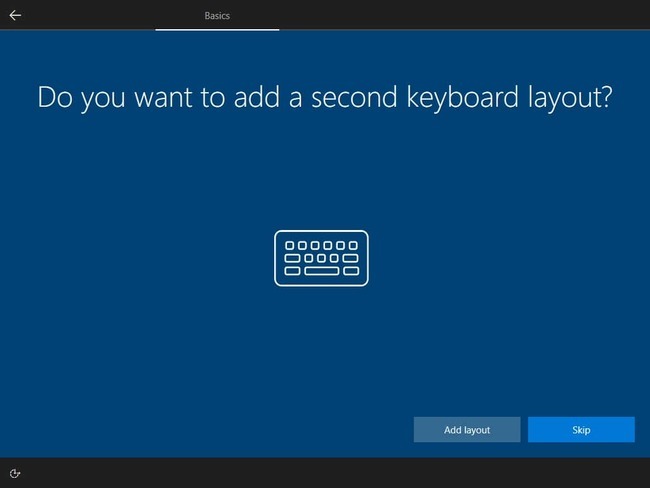
Bạn chọn Skip
– Ở mục thiết lập mục đích sử dụng, bạn chọn Set up for personal use (Sử dụng cá nhân).
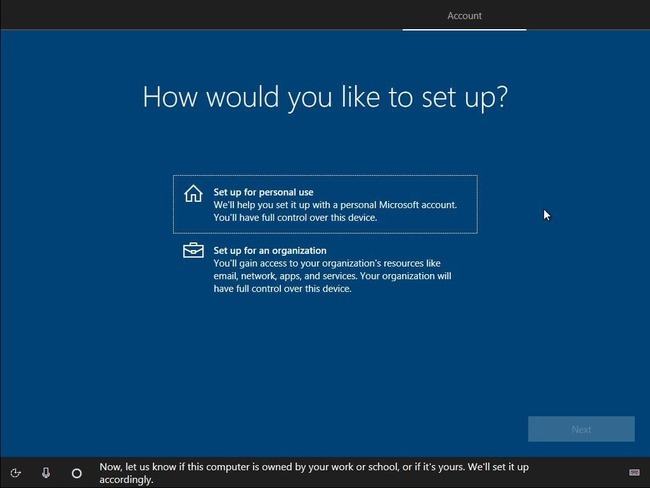
Bạn chọn Set up for personal use
– Nhập tên tài khoản Microsoft của bạn. Nếu chưa có thì nhấn vào Create account để tạo tài khoản hoặc chọn Offline Account để tạo tài khoản nội bộ (không phải tài khoản của Microsoft) > Next.
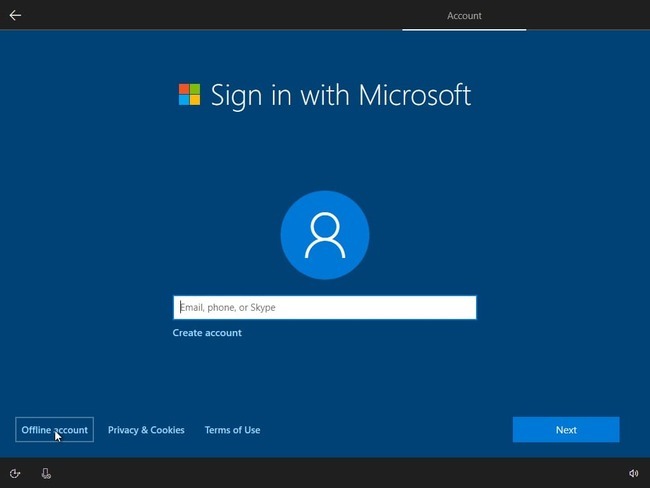
Bạn đăng nhập tài khoản Microsoft hoặc tạo tài khoản
– Chọn tính năng Limited experience để bỏ qua các tính năng tải, đồng bộ ứng dụng mặc định.
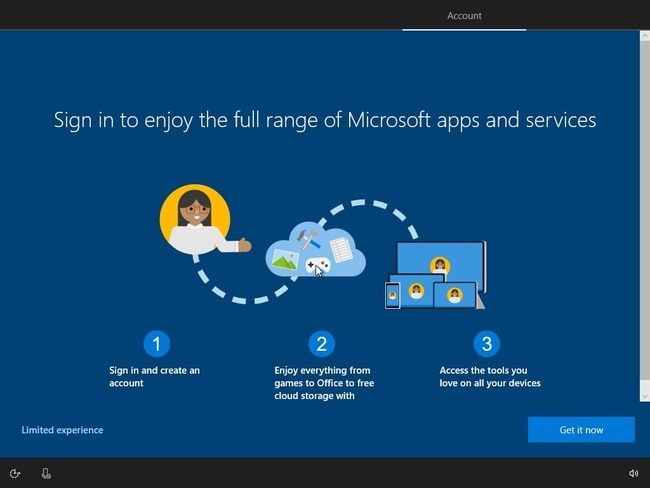
Bạn chọn vào Limited experience
– Nhập tên và mật khẩu đăng nhập của máy tính .
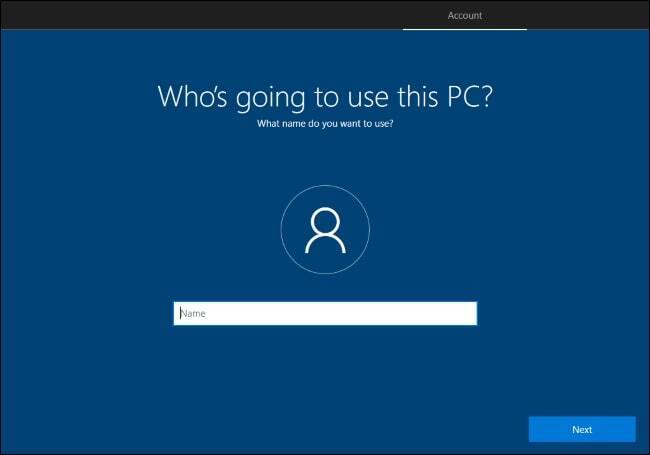
Nhập tên
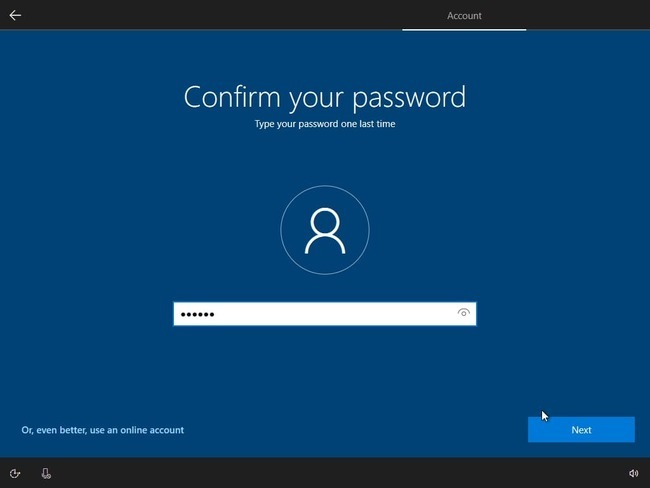
Nhập password
– Bạn nên chọn các câu hỏi bí mật và trả lời. Chúng dùng để khôi phục lại mật khẩu đăng nhập phòng trường hợp bạn quên mật khẩu. Vì thế, hãy nhớ kỹ và lưu lại nhé.
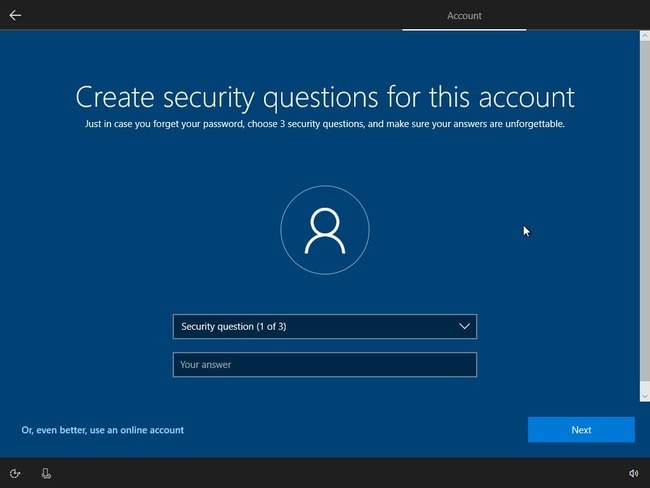
Chọn các câu hỏi bí mật và trả lời dùng để khôi phục máy tính
– Sau đó, nhấn Yes nếu bạn muốn đồng bộ các tùy chọn cài đặt trong quá trình sử dụng Windows trước đó qua tài khoản Microsoft.
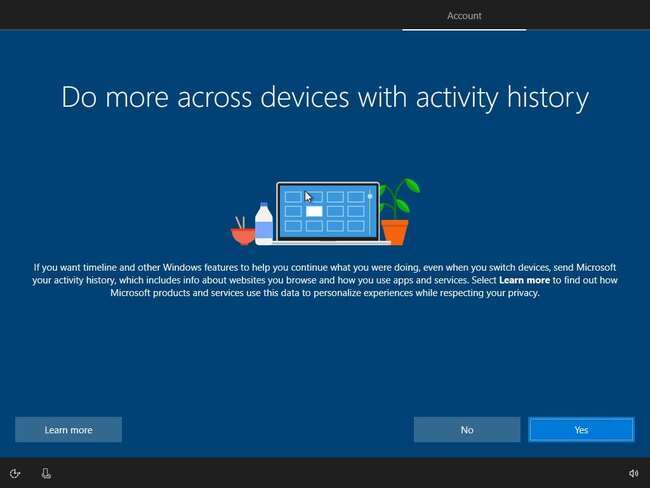
Nhấp chọn Yes nếu bạn muốn đồng bộ với tài khoản Microsoft
– Nhấp chọn Accept để đồng ý các tùy chọn mặc định và hoàn tất cách cài Win 10 bằng USB boot.
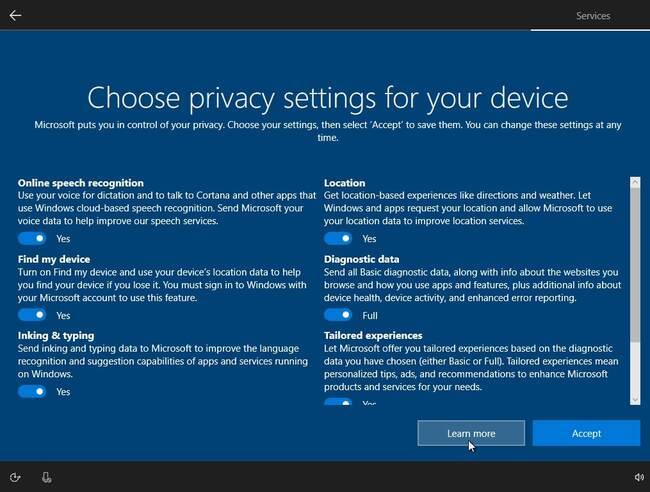
Nhấp chọn Accept để đồng ý các tùy chọn mặc định và kết thúc
Sau khi hoàn tất vừa đủ những bước, giao diện Windows 10 quen thuộc sẽ hiện ra để bạn sử dụng .
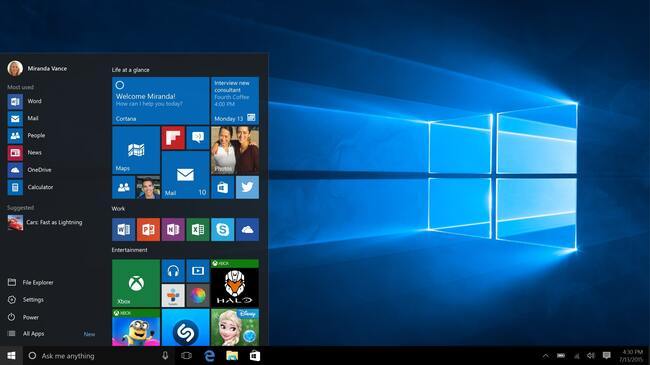
Hoàn tất quá trình cài đặt Windows 10 bằng USB Boot
Mua Phần mềm Windows 10 Home bản quyền chính hãng tại Nguyễn Kim
Bên cạnh những cách cài Win 10 cho máy tính như dùng USB, đĩa DVD, bạn có thể tìm mua các key Windows 10 bản quyền ở các địa chỉ uy tín, chất lượng. Siêu thị điện máy Nguyễn Kim là lựa chọn mua Windows 10 mà bạn có thể tin tưởng.
Ngoài những mẫu sản phẩm điển hình nổi bật như điện thoại cảm ứng, máy tính, máy tính PC hay những thiết bị gia dụng, Nguyễn Kim còn cung ứng cho người dùng mẫu sản phẩm ứng dụng Windows 10 Home bản quyền .
Một số ưu điểm phải kể đến khi mua ứng dụng Windows 10 ở Nguyễn Kim như :
- Bản quyền vĩnh viễn, không cần phải thiết lập lại và có độ bảo mật thông tin tuyệt đối
- Tùy chọn 32/64 bit cung ứng nhu yếu sử dụng của người dùng
- Tích hợp tính năng chia màn hình thành nhiều hành lang cửa số tiện lợi
- Trang bị nhiều tính năng tiện lợi, tăng hiệu suất thao tác .
- Tương thích với hầu hết những thiết bị máy tính, máy tính và không nhu yếu phần cứng cao .
Ngoài ra, Nguyễn Kim còn đem đến ưu đãi trả góp 0% cùng nhiều khuyến mãi hấp dẫn khác. Bạn có thể xem thêm thông tin chi tiết TẠI ĐÂY.

Trong thời đại tăng trưởng nên việc chiếm hữu cho mình một chiếc máy tính xách tay là một nhu yếu thiết yếu, bởi nhờ vào nó bạn hoàn toàn có thể làm rất nhiều thứ. Từ việc làm cho đến vui chơi như xem phim Han, phim Trung Quốc hay học thêm những mẹo về chỉnh sửa ảnh trực tuyến trên máy tính. Bạn hoàn toàn có thể lựa chọn những mẫu sản phẩm của máy tính Dell như : Dell Vostro 3500, Dell Vostro 3405, Dell XPS 13 9310. Hay máy tính HP với : HP Envy 13, máy tính HP Pavilion 15, HP 240 G8 đều là những gợi ý đáng xem xét cho bạn .
Phía trên là hướng dẫn chi tiết về cách cài Win 10 bằng USB Boot cực đơn giản và nhanh chóng mà Nguyễn Kim muốn chia sẻ đến bạn. Bạn cũng có thể truy cập vào blog Nguyễn Kim để tìm hiểu thêm nhiều thông tin hữu ích bạn nhé. Chúc các bạn thực hiện thành công!
Nếu bạn muốn được tư vấn thêm về những dòng máy tính, PC hiện đang có tại Nguyễn Kim, hãy liên hệ ngay với chúng tôi qua những kênh sau đây để được tương hỗ nhanh nhất :
Hotline: 1800 6800 (miễn phí)
Email: [email protected]
Chat: Facebook NguyenKim (nguyenkim.com) hoặc Website Nguyenkim.com
Trung tâm mua sắm Nguyễn Kim trên toàn quốc
Source: https://vh2.com.vn
Category : Ứng Dụng





