Máy Giặt Electrolux Lỗi E-45 Nguy Cơ Lớn Nếu Không Sửa! Tại sao máy giặt Electrolux hiện lỗi E-45? Nguyên nhân, dấu hiệu, cách khắc phục lỗi E-45 máy giặt...
Hướng dẫn cài đặt Linux Mint 20 đơn giản bằng USB
Linux Mint chắc chắn là một trong những bản phân phối Linux tốt nhất cho người mới bắt đầu. Nó dễ sử dụng, không tiêu tốn nhiều tài nguyên hệ thống và có sẵn rất nhiều phần mềm. Sau đây, Vietnix sẽ hướng dẫn cài đặt Linux Mint chi tiết.
Hướng dẫn cài đặt Linux Mint
Linux Mint 20 đã được phát hành với một số cải tiến về hiệu suất và một số tính năng mới.
Có nhiều cách khác nhau để cài đặt Linux Mint:
- Cài đặt Linux Mint trong VirtualBox trong Windows giống như một ứng dụng desktop thông thường.
- Cài đặt Linux Mint ở chế độ khởi động kép với Windows giữ cả Windows và Linux Mint trên cùng một máy tính.
- Thay thế tất cả các hệ điều hành khác và cài Linux Mint làm hệ điều hành duy nhất trên máy tính của bạn.
Trong hướng dẫn này, chúng tôi sẽ giới thiệu cách cài Linux Mint thay thế cho các hệ điều hành khác trên máy tính của bạn.
Bạn đang đọc: Hướng dẫn cài đặt Linux Mint 20 đơn giản bằng USB
Cách cài đặt Linux Mint bằng cách thay thế Windows
 Cài đặt Linux Mint thay thế Windows và các hệ điều hành khác
Cài đặt Linux Mint thay thế Windows và các hệ điều hành khác
Phiên bản đang được sử dụng trong hướng dẫn này là Linux Mint 20 Cinnamon. Tuy nhiên, các bước này đều có thể áp dụng cho các phiên bản Mint khác và các biến thể dành cho desktop như Xfce và MATE.
Yêu cầu:
- USB có dung lượng ít nhất 4 GB hoặc bạn cũng có thể sử dụng đĩa DVD.
- Kết nối internet để tải xuống Linux Mint ISO và công cụ tạo USB trực tiếp. Không cần có Internet để cài đặt Linux Mint.
- Nên sao chép các dữ liệu quan trọng trên hệ thống.
Yêu cầu mạng lưới hệ thống tối thiểu cho phiên bản Cinnamon mặc định của Linux Mint 20 :
- RAM tối thiểu 1 GB (khuyến nghị 2 GB để sử dụng thoải mái).
- Dung lượng ổ đĩa tối thiểu 15 GB (khuyến nghị 20 GB).
- Độ phân giải tối thiểu 1024 × 768 (ở độ phân giải thấp hơn, nhấn ALT để kéo các cửa sổ bằng chuột nếu chúng không vừa với màn hình).
Cảnh báo!
Phương pháp setup Linux Mint này format hàng loạt đĩa của bạn. Điều đó có nghĩa là mọi tài liệu hiện có trên mạng lưới hệ thống sẽ bị xóa sạch .
Vì vậy, bạn nên lưu tài liệu của bạn trên USB bên ngoài để bạn hoàn toàn có thể sao chép lại sau khi setup Linux Mint .
Bước 1: Tải xuống Linux Mint ISO
Truy cập website Linux Mint và tải xuống Linux Mint ở định dạng ISO. File này được sử dụng để tạo USB setup .
Bạn sẽ tìm thấy ba biến thể :
- Cinnamon
- MATE
- Xfce
Hãy sử dụng phiên bản Cinnamon mặc định. Nếu bạn có kết nối Internet tốt để tải xuống file 1.9GB mà không gặp bất kỳ sự cố nào, hãy sử dụng trang mirror quốc gia cư trú của bạn (để tải xuống nhanh hơn).
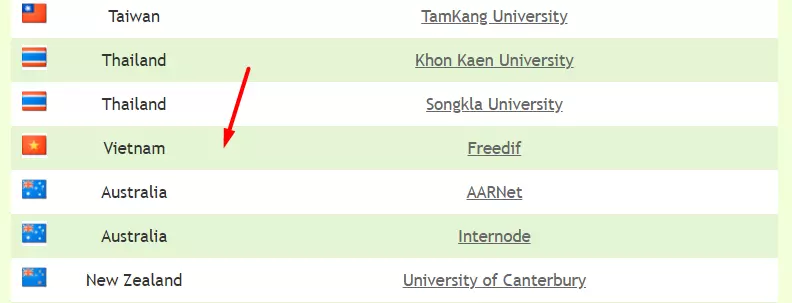 Sử dụng Mirror tại Việt Nam để tải nhanh hơn
Sử dụng Mirror tại Việt Nam để tải nhanh hơn
Bước 2: Tạo USB trực tiếp của Linux Mint
Sau khi tải xuống ISO, bạn hãy tạo một USB trực tiếp của Linux Mint .
Bạn sẽ cần một ứng dụng chuyên sử dụng tạo USB trực tiếp. Bạn hoàn toàn có thể sử dụng một số ít công cụ không tính tiền như Etcher có sẵn trên Windows, Linux và macOS .
Nếu bạn đang sử dụng Windows, bạn cũng hoàn toàn có thể sử dụng Rufus. Trong ví dụ ở đây, mình sẽ sử dụng công cụ Rufus .
Tải xuống Rufus và chạy file. exe và bạn sẽ thấy giao diện như hình dưới đây .
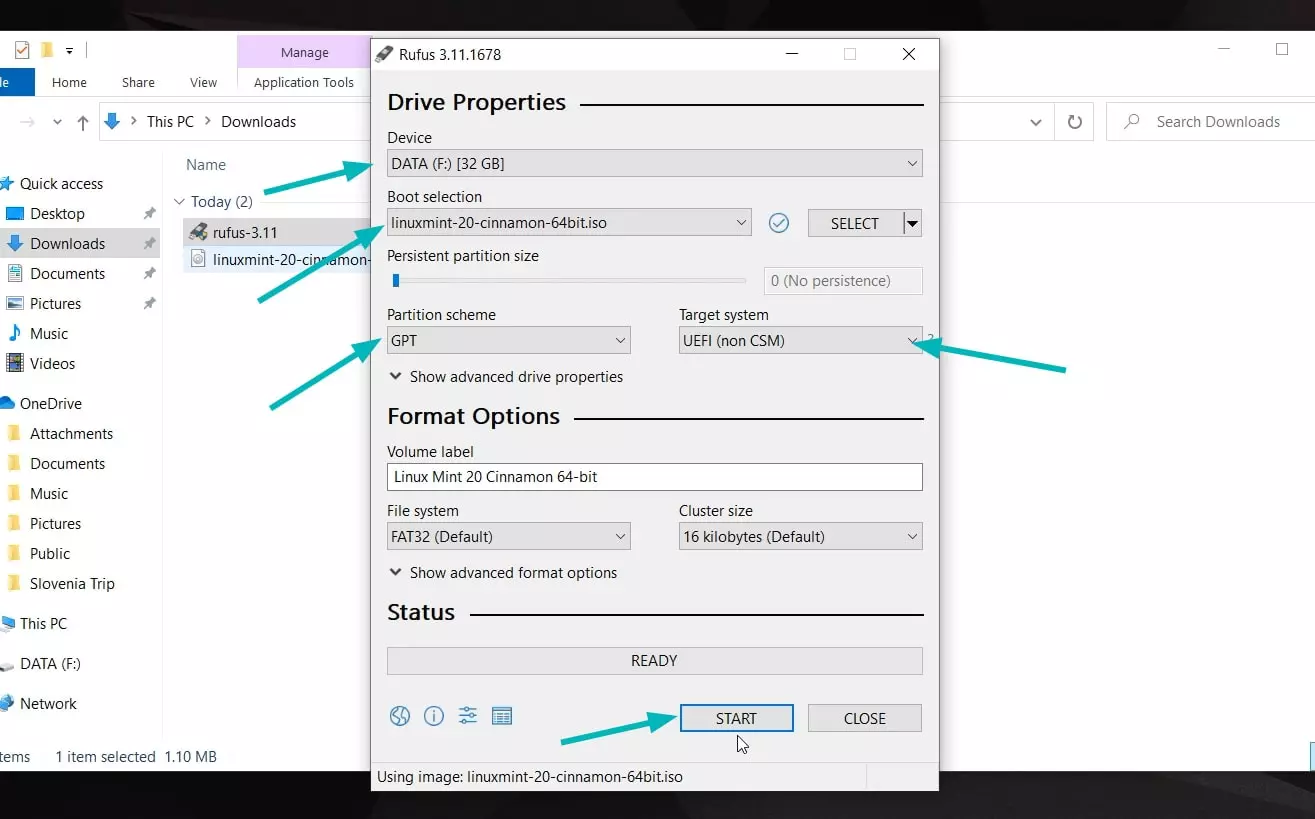 Tạo USB trực tiếp với Rufus
Tạo USB trực tiếp với Rufus
Hãy chọn ISO, bạn hoàn toàn có thể nhầm lẫn về sơ đồ phân vùng. Hầu hết toàn bộ những máy tính trong khoảng chừng 7 năm trở lại đây đều sử dụng sơ đồ phân vùng GPT. Máy tính cũ hơn hoàn toàn có thể sử dụng phân vùng MBR. Bạn nên kiểm tra mạng lưới hệ thống của mình sử dụng cái nào .
Nếu bạn chọn sơ đồ phân vùng không đúng chuẩn, bạn hoàn toàn có thể không sử dụng được Linux Mint. Trong trường hợp đó, hãy quay lại bước này và tạo lại USB bằng cách chọn sơ đồ phân vùng khác .
Bước 3: Khởi động từ USB Linux Mint trực tiếp
Sau khi đã tạo thành công USB Linux Mint, đã đến lúc sử dụng nó để cài đặt Linux Mint.
Cắm USB trực tiếp của Linux Mint và khởi động lại hệ thống của bạn. Tại màn hình khởi động khi bạn nhìn thấy logo của nhà sản xuất máy tính, hãy nhấn F2 hoặc F10 hoặc F12 để vào cài đặt BIOS.
Tại đây, bạn nên bảo vệ rằng khởi động cho USB hoặc Portable device nằm ở đầu thứ tự khởi động .
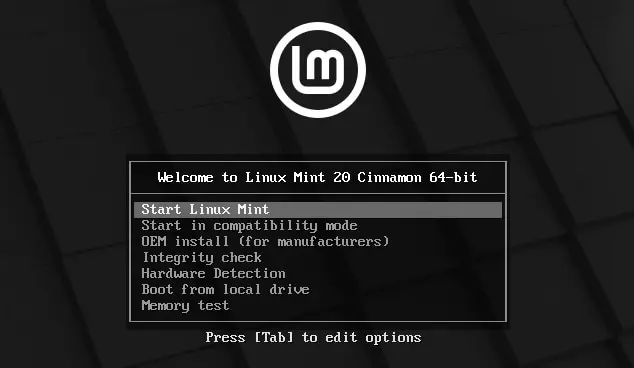 Cài đặt BIOS
Cài đặt BIOS
Trong vài giây nữa, bạn sẽ ở trong giao diện trực tiếp của Linux Mint. Có thể mất nhiều thời hạn hơn nếu bạn sử dụng USB 2 .
Bạn sẽ thấy hình tượng “ Install Linux Mint ” trên màn hình hiển thị. Nhấp vào nó để khởi đầu quá trình setup .
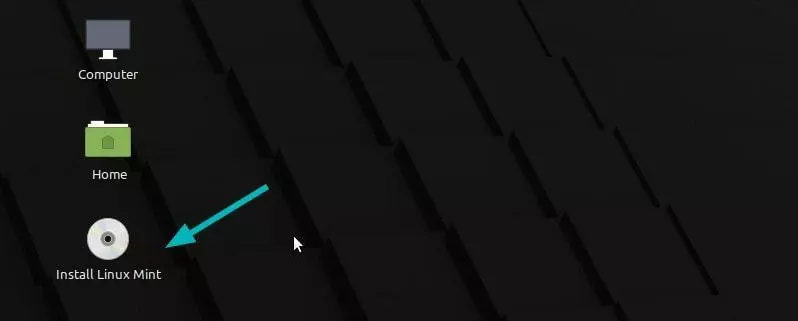 Nhấp “Install Linux Mint” để bắt đầu cài đặt
Nhấp “Install Linux Mint” để bắt đầu cài đặt
Nó sẽ nhu yếu bạn chọn 1 số ít thông số kỹ thuật cơ bản như ngôn từ và bố cục tổng quan bàn phím. Chọn những cái thích hợp nhất cho mạng lưới hệ thống của bạn .
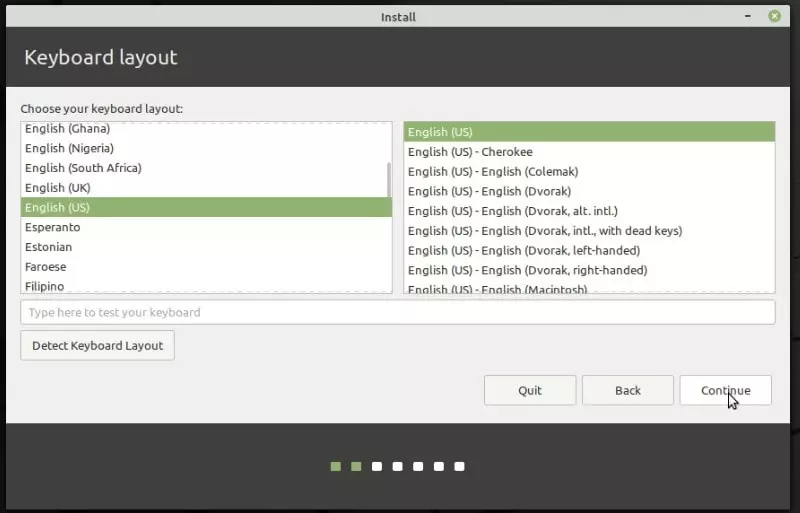 Tùy chọn ngôn ngữ phù hợp
Tùy chọn ngôn ngữ phù hợp
Tắt kết nối internet trong khi cài đặt
KHÔNG nên liên kết với internet trong khi thiết lập Linux Mint. Bằng cách này, setup nhanh hơn vì nó không cố tải xuống những bản update trong khi setup .
Không liên kết Internet cũng hoàn toàn có thể giúp bạn tránh được một vài yếu tố. Chẳng hạn như lỗi “ grub-efi-amd64-sign ” package không hề thiết lập / target ” và quy trình thiết lập sẽ không thành công xuất sắc. Trong trường hợp này, bạn phải rút USB trực tiếp ra và thử thiết lập lại nó mà không cần liên kết Internet và lỗi không Open nữa .
Màn hình tiếp theo là phần quan trọng nhất của quá trình cài đặt Linux Mint. Bạn sẽ định dạng toàn bộ đĩa cứng và cài đặt Linux Mint. Thì Linux Mint sẽ là hệ điều hành duy nhất trên máy tính của bạn.
Một lần nữa, điều này có nghĩa là bạn sẽ mất tổng thể tài liệu trên đĩa. Vui lòng sao chép những file quan trọng trên đĩa ngoài .
Trong chiêu thức này, Linux Mint tự giải quyết và xử lý mọi thứ. Nó tạo một phân vùng ESP cho trình EFI boot manager khoảng chừng 500 MB và phần còn lại của đĩa được phân chia cho phân vùng gốc. Thư mục gốc gồm có một swapfile để sử dụng hoán đổi và thư mục chính của bạn. Đây là thiết lập thuận tiện nhất .
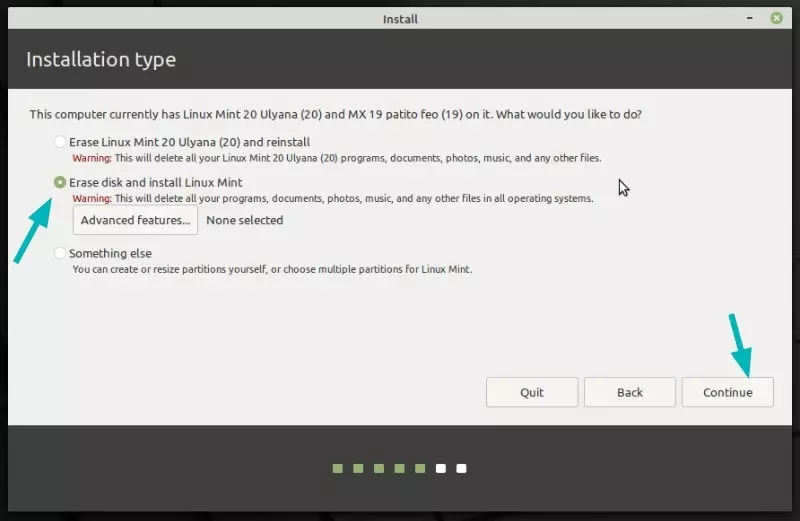 Lựa chọn “Erase disk và Install Linux Mint” > Continue
Lựa chọn “Erase disk và Install Linux Mint” > Continue
Bạn sẽ nhận được cảnh báo nhắc nhở rằng đĩa sẽ được định dạng. Nhấn liên tục và sau đó bạn sẽ phải chọn múi giờ. Bạn cũng hoàn toàn có thể biến hóa nó sau khi setup .
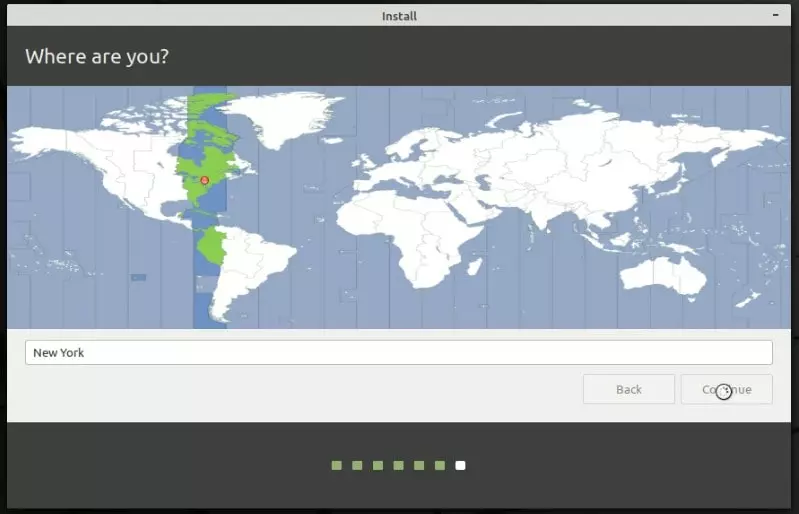 Lựa chọn múi giờ trong Linux Mint
Lựa chọn múi giờ trong Linux Mint
Tiếp theo, một màn hình hiển thị sẽ Open và nhu yếu bạn đặt tên người dùng và mật khẩu. Sử dụng mật khẩu dễ nhớ vì bạn sẽ phải sử dụng mật khẩu đó mọi lúc .
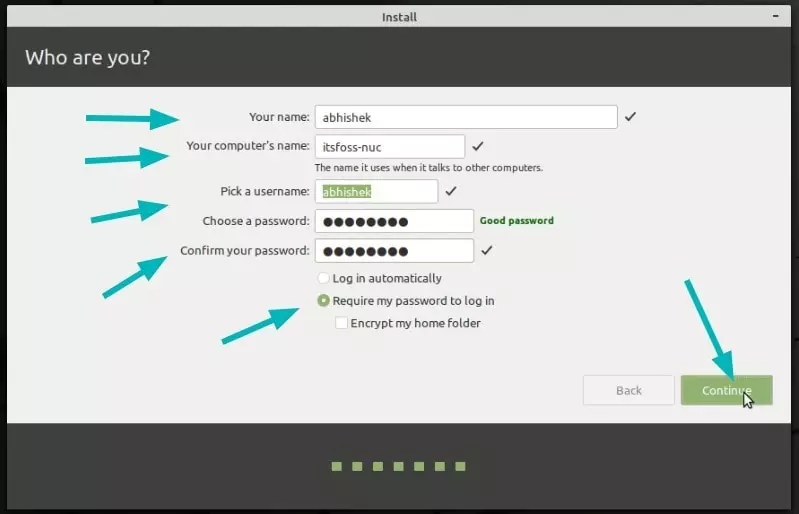 Tạo người dùng và mật khẩu trong khi cài đặt Linux Mint
Tạo người dùng và mật khẩu trong khi cài đặt Linux Mint
Mọi thứ khá đơn thuần từ đây. Bạn chỉ cần đợi khoảng chừng 5-10 phút để quy trình thiết lập hoàn tất .
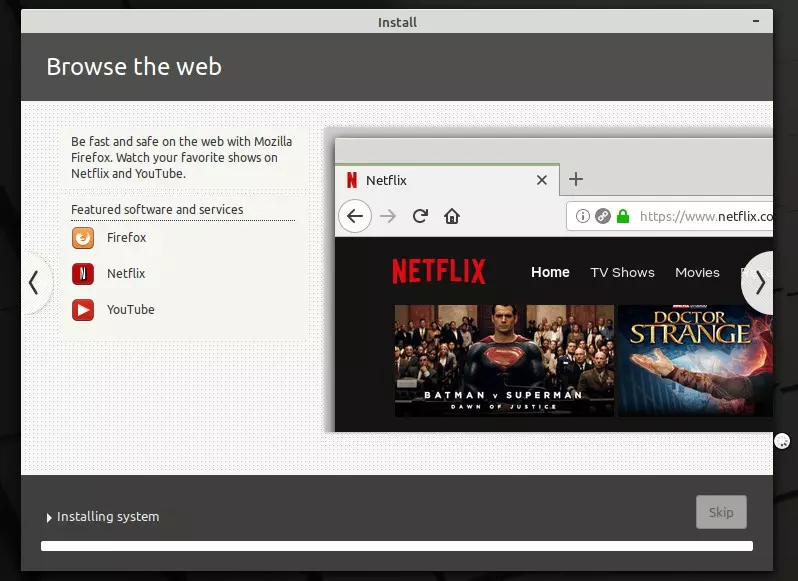 Đợi quá trình cài đặt hoàn tất
Đợi quá trình cài đặt hoàn tất
Sau khi quy trình thiết lập kết thúc, bạn sẽ phải khởi động lại mạng lưới hệ thống .
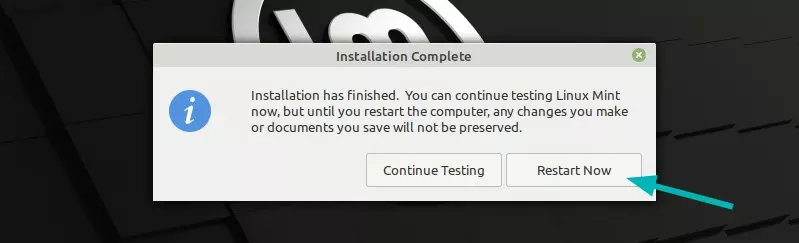 Restart now
Restart now
Khi hệ thống tắt, hãy tháo USB và nhấn Enter.
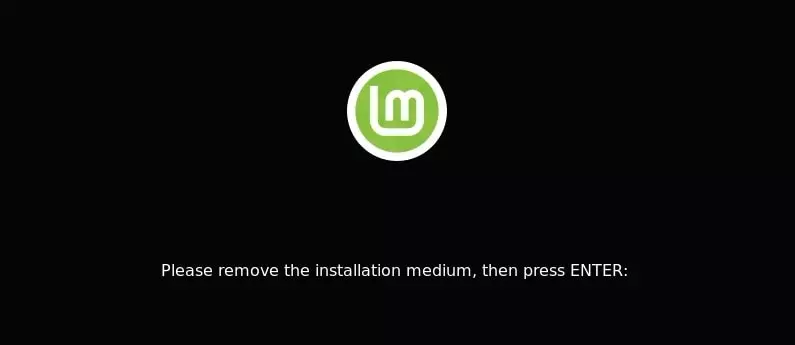 Tháo USB and nhấn enter
Tháo USB and nhấn enter
Như vậy là bạn đã hoàn tất việc thiết lập. Bây giờ bạn sẽ khởi động vào Linux Mint. Nhập mật khẩu bạn đã tạo trước đó và màn hình hiển thị “ Welcome của Linux Mint ” sẽ Open như sau :
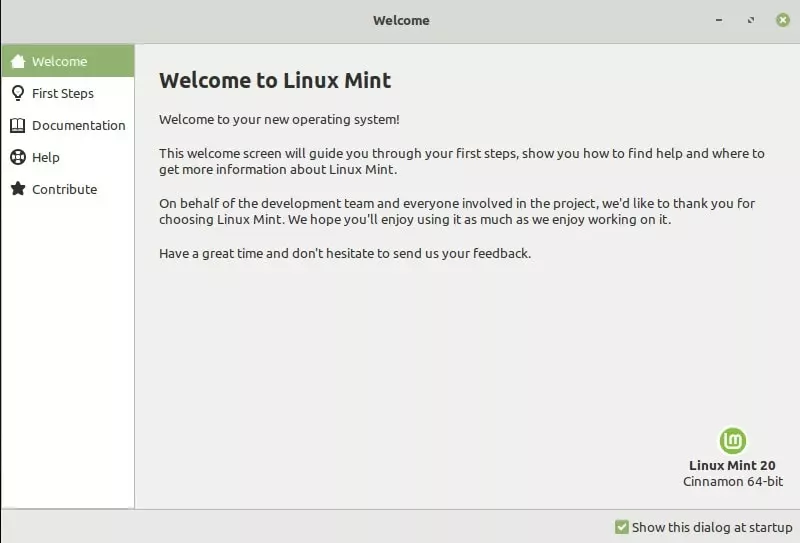 Hiển trị màn hình Welcome to Linux Mint
Hiển trị màn hình Welcome to Linux Mint
Và giờ đây bạn hoàn toàn có thể tận thưởng và thưởng thức hệ điều hành mới Linux Mint trên máy của bạn
Lời kết
Vietnix hy vọng hướng dẫn này đã giúp bạn cài đặt Linux Mint 20 một cách dễ dàng. Nếu bạn gặp bất kỳ vấn đề hoặc khó khăn hoặc nếu bạn có bất kỳ sự nhầm lẫn nào, đừng ngại để lại bình luận bên dưới.
Source: https://vh2.com.vn
Category : Ứng Dụng





