Có thể nói rằng sau khi các trang mạng xã hội có hoạt động livestream được rất nhiều người sử dung. Nó dường như đóng một vai trò đặc biệt...
Phần mềm ghi âm trên máy tính không cần micro
Với những bạn có sở thích đặc biệt về ca hát chắc chắn sẽ muốn ghi âm lại các bài hát mà mình thể hiện được nghe lại hay chia sẻ với bạn bạn hoặc người thân. Nhưng việc đến phòng thu âm để thực hiện sẽ rất tốn kém. Bài viết dưới đây sẽ chia sẻ phần mềm ghi âm trên máy tính không cần micro, hãy cùng tìm hiểu nhé!
>>Xem thêm: Phần mềm chỉnh âm thanh trên máy tính tốt nhất 2020
1. Tìm hiểu cách ghi âm trên máy tính không cần micro
Ai cũng biết việc ghi âm cần phải có micro để cho chất lượng âm thanh được thu tốt hơn và bản ghi sẽ được hay hơn. Nhưng nếu như không có micro để ghi âm thì sao ? Không phải ai cũng hoàn toàn có thể trang bị cho mình một chiếc micro chuyên được dùng dùng vào việc ghi âm giọng nói hay thu âm bài hát của mình. Mặt khác, ở máy tính đã được tích hợp sẵn phần mềm ghi âm thì tại sao những bạn lại không tận dụng nó. Không những thế, phần mềm này có giao diện sử dụng rất đơn thuần và việc tùy chỉnh không cầu kì nên ai cũng hoàn toàn có thể sử dụng được. Phần mềm mà chúng tôi đang muốn nhắc đến chính là Sound Recorder .
Tham khảo ngay: Phần mềm chuyển giọng nói thành văn bản tiếng việt trên máy tính Laptop PC
Bạn đang đọc: Phần mềm ghi âm trên máy tính không cần micro
2. Hướng dẫn sử dụng phần mềm ghi âm trên máy tính không cần micro với Sound Recorder
Bước 1 : Đầu tiên mở chương trình Sound Recorder trong máy tính.
Bởi vì phần mềm này đã được tích hợp sẵn nên các bạn chỉ cần nhấn vào Menu Start (hay biểu tượng hình cửa sổ Start ở trên bàn phím).
Tiếp đến, các bạn chọn vào mục All Programs -> sau đó chọn vào Accessories -> tiếp nữa chọn vào Sound Recorder.
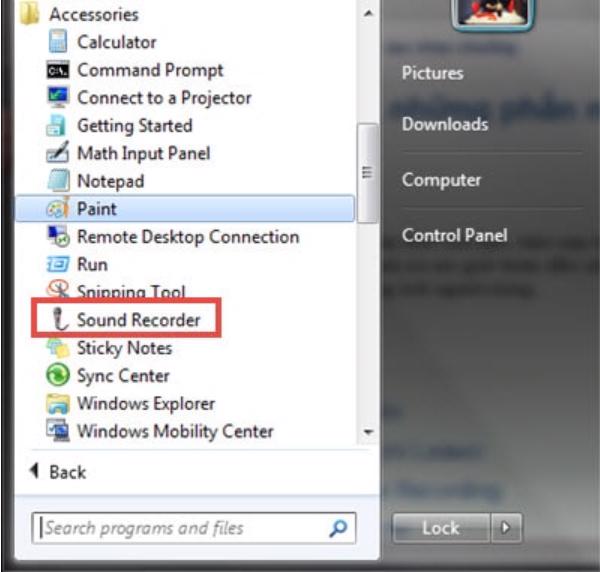
Với hệ điều hành Windows 8 và 8.1 thì gõ Sound Recorder vào ô tìm kiếm ở cửa sổ Start và chọn vào Sound Recorder.
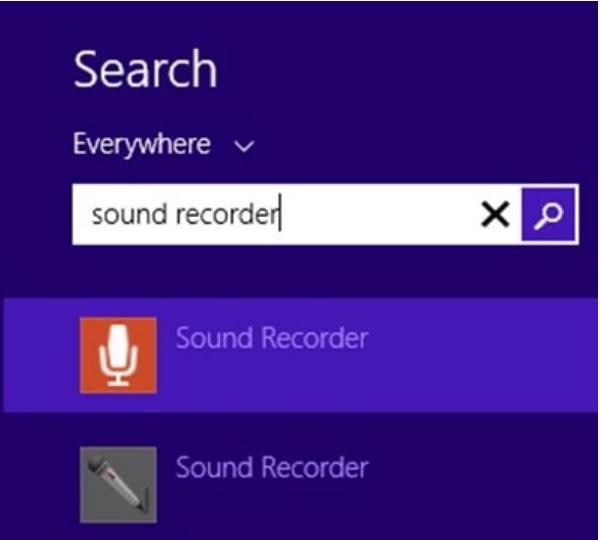
Bước 2 : Tiến hành quá trình ghi âm bằng với Sound Recorder.
Bạn chỉ cần cắm Headphone (hoặc là không cần vì máy tính xách tay có thể ghi âm trực tiếp mà không cần Headphone) rồi nhấn vào nút Start Recording ở phần mềm để có thể bắt đầu ghi.

Bước 3 : Xuất và lưu file sau khi đã ghi âm xong
Sau khi bạn đã ghi âm xong, để có thể kết thúc quá trình, thì các bạn nhấn vào nút Stop Recording.
Xem thêm: Mặt kính camera sau iPhone 7 Plus

Khi đó, phần mềm sẽ được yêu cầu lưu file đã ghi âm, các bạn chọn đường dẫn để lưu file rồi nhấn Save để lưu lại.
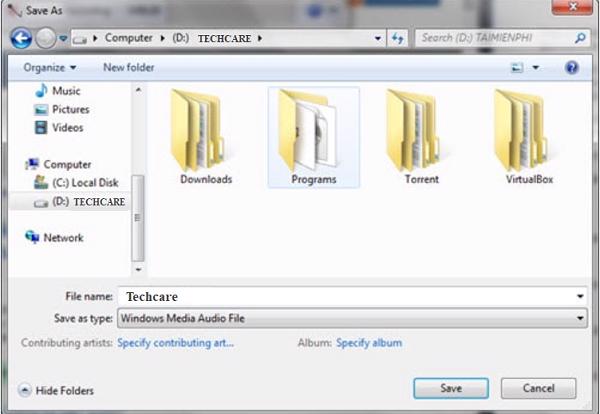
Nếu âm lượng không không thay đổi, những bạn hoàn toàn có thể chỉnh mức âm lượng vừa phải sao cho không quá to hay quá nhỏ. Vì quá to âm thanh sẽ hoàn toàn có thể bị rè còn quá nhỏ sẽ khó nghe .
Việc của bạn là nhấn chuột phải vào biểu tượng loa dưới thanh Taskbar, tiếp đến chọn vào Recording devise -> Recording.
Properties -> Levels” height=”335″ src=”https://techview.vn/wp-content/uploads/2021/07/phan-mem-ghi-am-tren-may-tinh-khong-can-micro-6-862.jpg” title=”Chọn vào Microphone -> Properties -> Levels” width=”600″/>
Thực hiện lần lượt những bước ở trên, những bạn đã hoàn thành xong việc ghi âm bằng máy tính không cần micro rồi đấy. Bây giờ thì hoàn toàn có thể thỏa thích được biểu lộ ác đoạn ghi lại giọng nói và bài hát sở trường và san sẻ nó với bè bạn của mình .
Các bạn tham khảo thêm Top phần mềm ghi âm trên máy tính chuyên nghiệp tốt nhất 2020
Vừa rồi là những chia sẻ mà Techview Đà Nẵng đã gửi đến bạn với phần mềm ghi âm trên máy tính không cần micro. Hy vọng rằng, bài viết này sẽ bổ ích này với các bạn. Chúc các bạn thực hiện thành công.
Hệ thống Laptop cũ TP. Đà Nẵng Techview
Website: https://vh2.com.vn
Source: https://vh2.com.vn
Category : Nghe Nhìn





