Làm thế nào để khắc phục lỗi 5B trên tủ lạnh Electrolux? https://appongtho.vn/loi-khuyen-tu-lanh-electrolux-bao-loi-5b-nhung-giai-phap Bạn muốn tự kiểm tra tủ lạnh Electrolux báo lỗi 5B? Hướng dẫn quy trình 24 bước...
Cách sử dụng Zoom dạy học trực tuyến cho giáo viên và học sinh
Cách sử dụng Zoom dạy học trực tuyến cho giáo viên và học sinh
Trong bối cảnh dịch bệnh lây lan với nhiều diễn biến khó lường, nhiều doanh nghiệp, trường học đã hỗ trợ tối đa học sinh của mình bằng nhiều phần mềm học trực tuyến từ xa để không làm ảnh hưởng đến hiệu suất học tập của các em. Zoom Meeting là một trong những phần mềm hữu ích nhất trong thời điểm lúc này. Cùng tìm hiểu Zoom là gì cũng như cách sử dụng Zoom dạy học trực tuyến cho giáo viên và học sinh qua bài viết dưới đây!
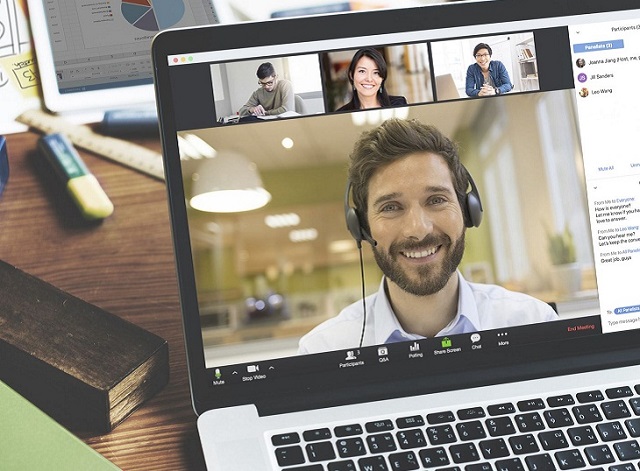
Zoom là gì ? Tại sao nên sử dụng zoom meeting dạy học trực tuyến ?
Zoom là một ứng dụng nổi tiếng với đầy đủ các tính năng từ chia sẻ nội dung màn hình trên máy tính, họp trực tuyến, video call, chia sẻ tài liệu, trình chiếu file PowerPoint, lên lịch học, lịch học…
Với điều kiện kèm theo khi sử dụng Zoom người dùng cần phải trang bị tối thiểu một thiết bị điện tử như máy tính, máy tính bảng hay điện thoại thông minh mưu trí, đồng thời cũng cần phải liên kết wifi hoặc 3 g, có dung tích nhất khoảng chừng 600 kbps / 1.2 MBps để bảo vệ chất lượng không bị gián đoạn .
Vậy tại sao nên sử dụng zoom meeting dạy học trực tuyến ?
-
Quay video, san sẻ màn hình hiển thị, trò chuyện video, sao lưu bản ghi .
-
Với gói trả phí, bạn sẽ có những thưởng thức mê hoặc với nhiều công dụng hơn .
-
Zoom tương hỗ tối đa 100 người tham gia và thời lượng trao đổi lê dài 40 phút cho phiên bản không lấy phí. Ngoài ra, phần mềm này hoàn toàn có thể quay video HD, thu âm và nhiều công dụng khác cũng như tương hỗ số lượng người tham gia lên đến 1.000 người ( tùy vào số lượng người tham gia và vào gói Zoom mà bạn cần chi trả ) .
Cách ĐK thông tin tài khoản Zoom cho giáo viên và học viên
Sau khi thiết lập xong ứng dụng zoom cho điện thoại cảm ứng và máy tính những bạn triển khai đặt ký thông tin tài khoản như sau :
-
Bước 1: Tiến hành khởi động Zoom
-
Bước 2: Sau khi ứng dụng được khổ động hiển thị ra màn hình thì đăng nhập vào ô lựa chọn là “join in meeting và sign in”. Ở bước này bạn chọn “sign in” để đăng ký hoặc đăng nhập tài khoản.
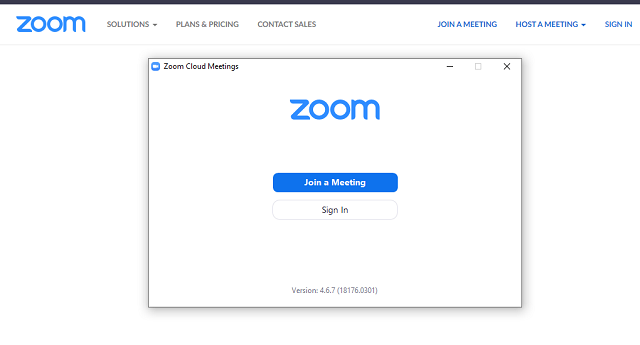
-
Bước 3: Sau khi lựa chọn Sign in sẽ hiện ra các ô để các bạn điền gmail và mật khẩu. Lúc này các bạn chỉ cần tiến hành nhập đầu đủ thông tin sau đó ấn vào “sign in” để đăng nhập (lưu ý: trong trường hợp chưa có tài khoản cần chọn “sign up free” và tiến hành nhập gmail để đăng ký tài khoản).
-
Bước 4: Sau khi đăng nhập gmail và bấm vào “sign up” thì các bạn chờ xác nhận của Zoom đến và tiến hành xác nhận. Ngoài ra, để xác nhận các bạn nhấn nút Activate Account có trong email gửi đến.
-
Bước 5: Sau khi các bạn đã tiến hành xác nhận thành công các Zoom sẽ đưa ra cho các bạn 3 lựa chọn để đăng ký tài sản như sau:
Sign in With Google: Phần này là sử dụng thông tin email của google để đăng nhập Zoom, nếu các bạn chọn phần này sẽ không cần phải đặt mật khẩu cho tài khoản Zoom.
Sign in With Facebook : Phần này sử dụng thông tin thông tin tài khoản Facebook của bạn để đăng nhập .
Sign in With a Password : Phần này được nhiều người chọn vì nó sẽ không gây tác động ảnh hưởng hay có bất kể link nào với những thông tin tài khoản khác của bạn .
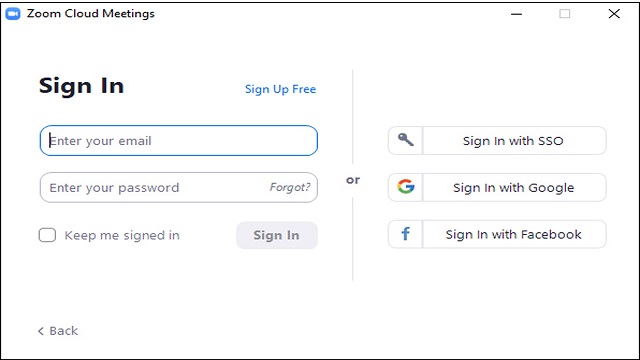
-
Bước 6: Đây là bước cuối cùng để đăng ký tài khoản zalo, ở bước này bạn đăng ký tài khoản Zoom, hoàn thiện đầy đủ các thông tin Zoom yêu cầu là được.
Cài đặt Zoom Meeting
Zoom được cho phép người sử dụng trực tiếp trên nền tảng website, tuy nhiên việc sử dụng ứng dụng để có những thưởng thức tốt nhất, thì hãy cùng theo dõi những hướng dẫn setup Zoom Meeting dưới đây :
Các bước thiết lập Zoom Meeting trên máy tính
Nếu sử dụng máy tính hay máy tính thì bạn hãy nhanh gọn truy vấn vào : https://zoom.us/download để dowload và setup ứng dụng .
Cài đặt trên điện thoại cảm ứng và máy tính bảng
Truy cập vào CH Play hoặc App Store tìm kiếm Zoom Cloud Meeting sau đó tải về và setup trên điện thoại thông minh / máy tỉnh bảng. Có thể tải về trực tiếp theo những link sau đây :
- CH Play : https://play.google.com/store/apps/details?id=us.zoom.videomeetings
- App Store : https://apps.apple.com/us/app/id546505307
Hướng dẫn cách sử dụng Zoong Meeting cho giáo viên và học sinh
Tạo một phòng học trực tuyến
-
Bước 1: Tại mục New Meeing chọn mũi tên trỏ xuống để thiết lập cài đặt cho phòng học
Tiếp theo bạn chọn star with video để bật / tắt tính năng phát video. Lưu ý, máy tính cần phải có webcam để thu hình ảnh, với điện thoại thông minh mưu trí và máy tính bảng thì phải mở tính năng phát video .
Cần chọn thông tin tài khoản ĐK zoom meeting, bạn sử dụng tính năng Copy ID để gử cho học viên ID của phòng ( quan tâm nếu không có ID thì học viên sẽ không hề tham gia vào phòng ) .
Cuối cùng là hãy copy ID phòng học gửi cho học viên, bạn hoàn toàn có thể gửi link để mời học viên tham gia lớp học của mình mà không cần phải sử dụng tới mã phóng. Nhấn nút copy invitation để lấy link gửi cho học viên của bạn .
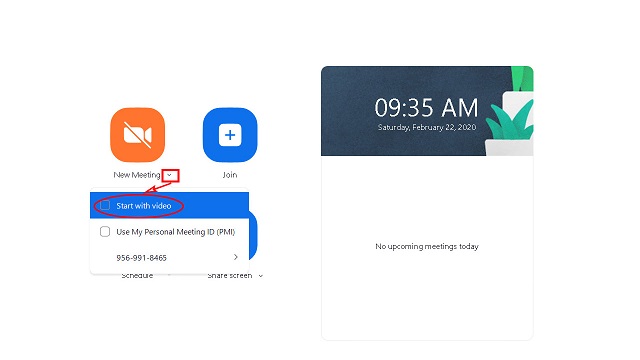
-
Bước 2: Sau khi tiến hành thiết lập trên hãy bắt đầu mở học học trực tuyến bằng cách nhấn nút New Meeting.
-
Bước 3: Tạo giao diện phòng học, chọn invite. Tại đây, các bạn có thể mời trực tiếp học viên tham gia vào lớp của mình của email và cũng trong mục này bạn cần sao chép meeting password để gửi cho học viên mật khẩu tham gia lớp học.
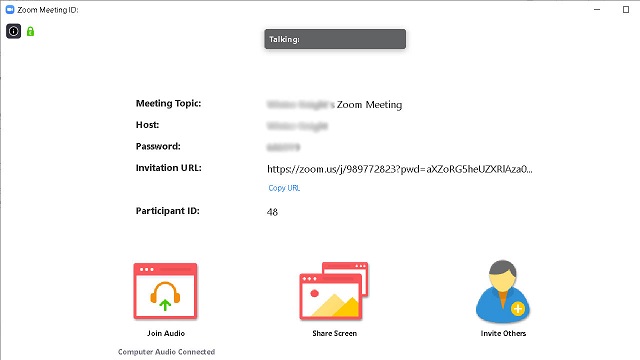
Tham gia phòng học trực tuyến với Zoom Meeting
Bạn cần dùng phần mềm chạy trên máy tính hoặc ứng dụng chạy trên điện thoại thông minh mưu trí, máy tính bảng sẽ cho chất lượng nghe, gọi tốt nhất và tại hành lang cửa số chính của phần mềm Zoom Meeting chọn Join .
Tại ô Enter meeting ID or personal link name hãy điền vào ID lớp học được giáo viên phân phối, tiếp đến điền tên của bạn vào Enter your name. Khi triển khai xong những thiết lập trên, bạn chỉ cần nhấn vào nút join là hoàn toàn có thể tham gia vào lớp học trực tuyến .
Trên đây là những thông tin cơ bản về zoom là gì và cách sử dụng Zoom dạy học trực tuyến cho giáo viên và học viên. Hy vọng qua bài viết này những bạn hoàn toàn có thể biết được những cách ĐK và tham gia những buổi học tập, luận bàn … trực tiếp với zoom, một ứng dụng can đảm và mạnh mẽ .
Các tin khác
Source: https://vh2.com.vn
Category : Phần Mềm





