E21 lỗi quạt ngăn đá tủ lạnh Samsung side by side https://appongtho.vn/nguyen-nhan-tu-lanh-samsung-bao-loi-e21 Lỗi E21 trên tủ lạnh Samsung thường là một trong những lỗi phổ biến mà người sử dụng...
Cách mở email đã lưu trữ trên Gmail
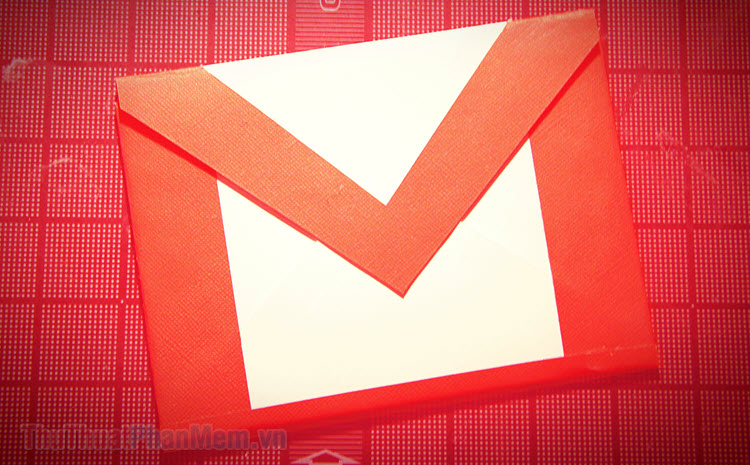
Đưa email vào lưu trữ
Nếu như bạn chưa biết, hãy khám phá cách để đưa một email vào trạng thái lưu trữ bằng cách dưới đây. Hành động này sẽ khiến cho email bạn chọn trong thời điểm tạm thời được ẩn đi trong hộp thư đến cho đến khi bạn Phục hồi nó .
Trong khi đọc thư, nếu bạn muốn lưu trữ nó, hãy nhấn vào biểu tượng hình mũi tên chỉ xuống trên thanh công cụ.
Bạn đang đọc: Cách mở email đã lưu trữ trên Gmail
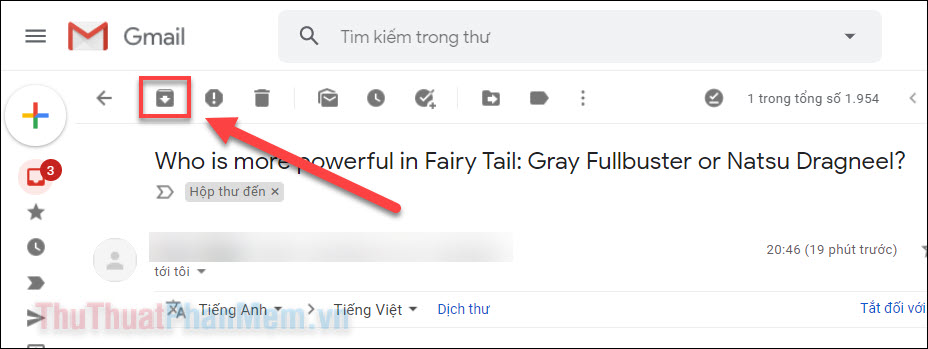
Trong trường hợp bạn muốn lưu trữ nhiều email, hãy tích vào ô vuông bên cạnh mỗi email để chọn, sau đó nhấn Lưu trữ.
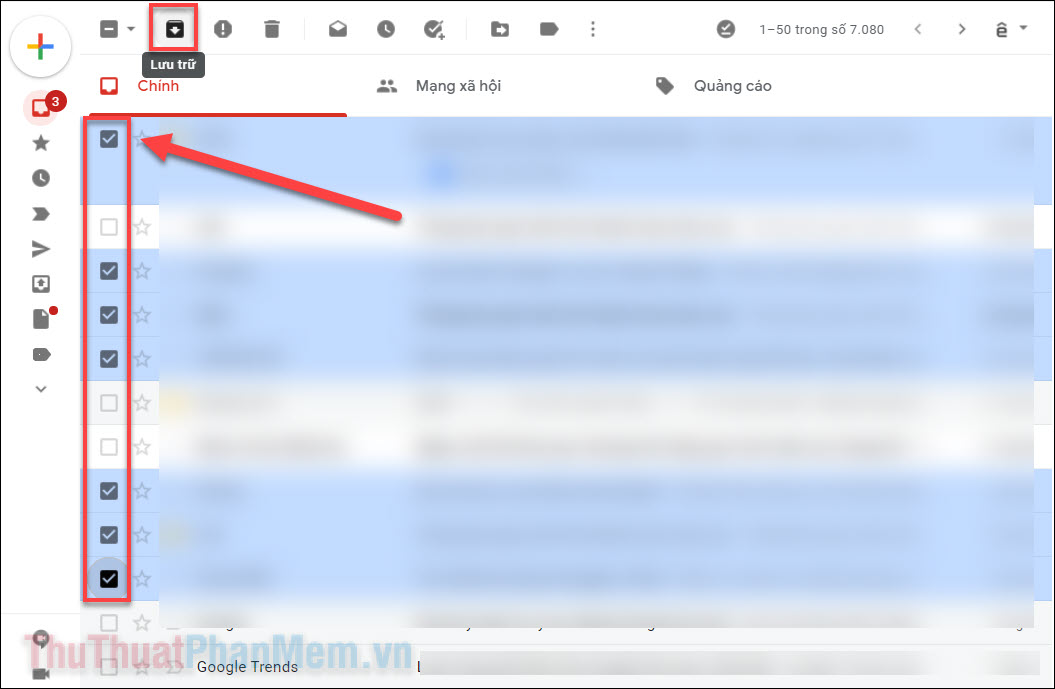
Khi đưa email vào lưu trữ, bạn sẽ nhận được một thông báo để có thể Hoàn tác, để khôi phục lại chúng ngay lập tức nếu có nhầm lẫn. Nếu bạn đã chắc chắn rằng mình đã lưu trữ đúng email, hãy đến với bước tiếp theo.
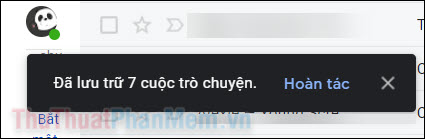
Tìm lại email được lưu trữ
Đối với việc xóa email, bạn hoàn toàn có thể thuận tiện Phục hồi lại bằng cách tìm trong Thùng rác. Lúc này bạn sẽ nhận ra sau khi lưu trữ email, không có hộp thư nào tên là “ Lưu trữ ” cả. Vậy những email của bạn đã đi đâu ?
Tại bảng danh mục phía bên trái màn hình, bạn mở Danh sách mở rộng.
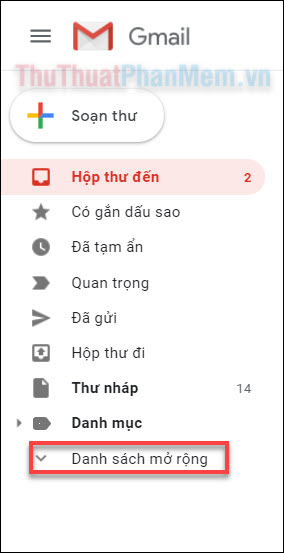
Chọn Tất cả thư.
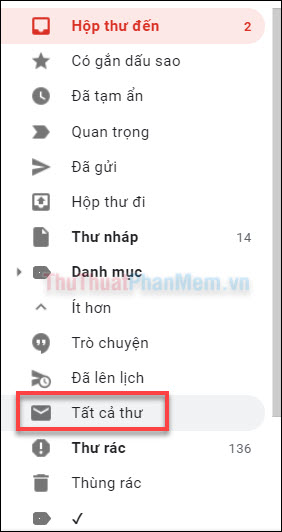
Lúc này, tất cả email mà bạn nhận được đều xuất hiện (trừ hộp thư spam). Hãy chú ý ở tiêu đề của thư, những thư không có nhãn “Hộp thư đến” chính là thư bạn đã lưu trữ.
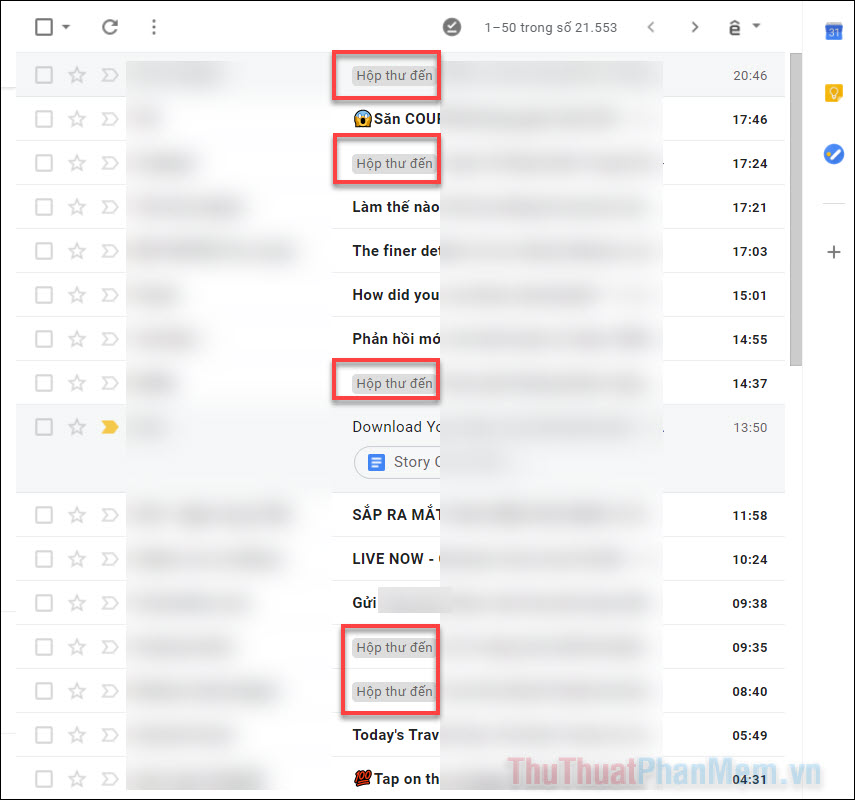
Khôi phục thư cũng rất đơn giản, bạn chỉ cần tích chọn nó và nhấp vào Chuyển tới hộp thư đến.
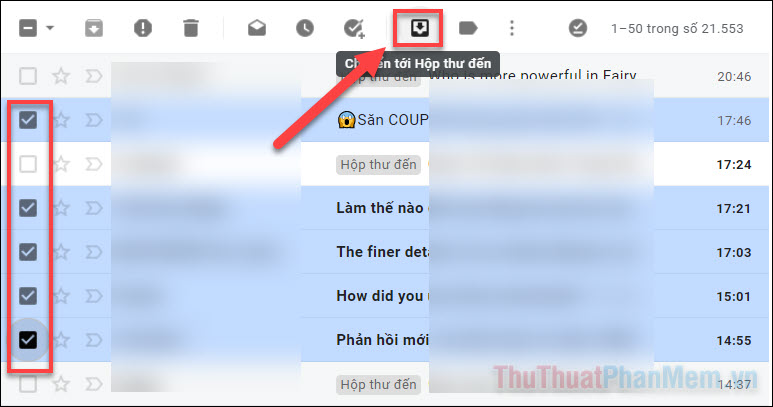
Ngoài ra, nếu bạn muốn Gmail chỉ hiển thị những email đã lưu trữ, hãy chuyển đến “ Tất cả thư ”. Tại đây, bạn nhập vào ô tìm kiếm dòng lệnh sau :
| has:nouserlabels -in:Sent -in:Chat -in:Draft -in:Inbox |
Nhấn Enter, và kết quả tìm kiếm sẽ chỉ bao gồm các thư mà bạn đã lưu trữ.
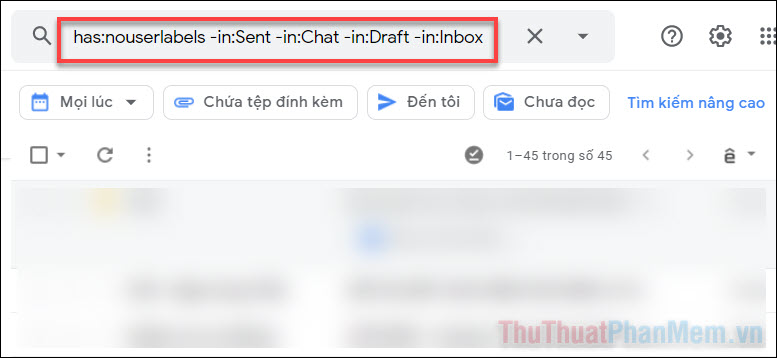
Tạo nhãn để phân loại thư
Nếu như bạn chỉ muốn phân loại thư trong những hạng mục khác nhau để dễ quản trị, tất yếu là có cách làm điều đó. Hãy tạo một nhãn mới !
- Tại cột menu bên trái, mở Danh sách mở rộng.
- Chọn Tạo nhãn mới
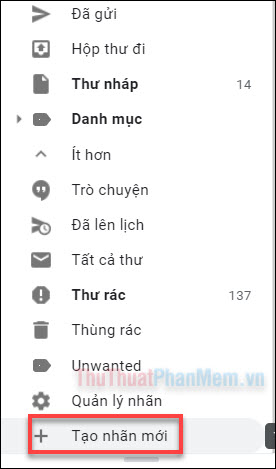
- Nhập tên cho nhãn sau đó nhấn Tạo.
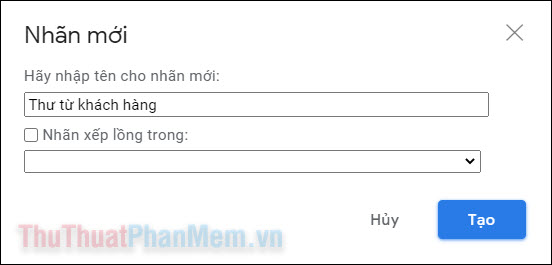
- Khi đọc email, nếu bạn muốn thêm vào nhãn, hãy nhấn vào biểu tượng Nhãn trên thanh công cụ.
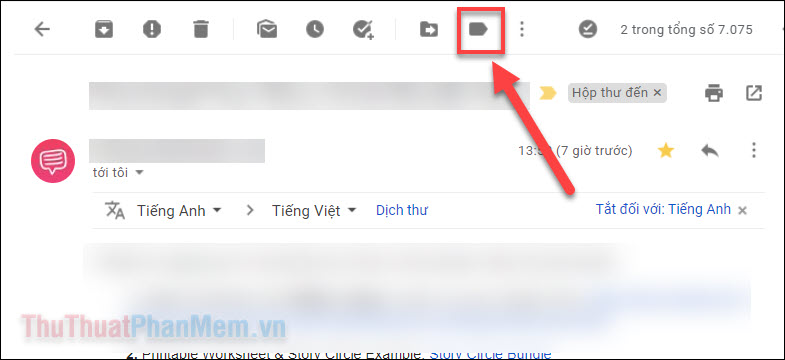
- Chọn nhãn bạn vừa tạo, sau đó Áp dụng.
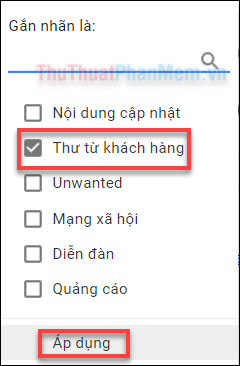
- Trong tương lai, bạn có thể dễ dàng tìm lại thư của mình liên quan đến nhãn đã tạo.
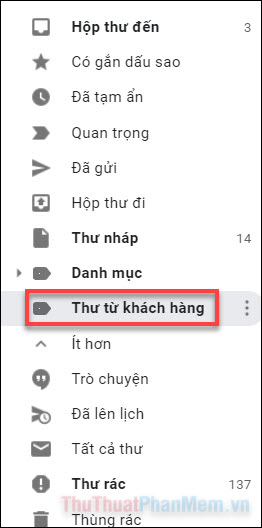
Lưu trữu của Gmail là một trong những cách tốt nhất để quét dọn hộp thư đến của bạn mà không vô tình xóa một thư quan trọng. Việc Phục hồi thư Lưu trữ cũng rất đơn thuần bằng cách bên trên. Chúc bạn thành công xuất sắc !
Source: https://vh2.com.vn
Category: Lưu Trữ VH2





