Dịch vụ sửa lỗi E2-03 trên tủ lạnh Samsung Tốt Nhất https://appongtho.vn/tu-lanh-samsung-bao-loi-e2-03 Tủ lạnh là một thiết bị không thể thiếu trong mỗi gia đình hiện đại. Trong số các...
Hướng Dẫn Khôi Phục Lại Cài Đặt Mac OS
Dù bất kể nguyên do của bạn để cài lại Macbook là gì, VJShop sẽ chỉ cho bạn một trong những cách đơn thuần nhất để triển khai việc này .

Việc cần làm trước khi cài lại Mac OS
Sao lưu dữ liệu
Nếu bạn có ý định khôi phục cài đặt gốc vì cho rằng cài đặt ban đầu là cài đặt an toàn nhất có thể khắc phục sự cố bạn đang gặp phải hoặc chỉ là bạn đang muốn bán máy, việc đầu tiên bạn cần làm là sao lưu lại các tài liệu quan trọng của mình.
Bạn đang đọc: Hướng Dẫn Khôi Phục Lại Cài Đặt Mac OS
Lưu ý: Nếu bạn đang sử dụng iCloud Drive để đồng bộ hóa tất cả dữ liệu cá nhân của mình trên đám mây, bạn có thể không cần sao lưu, nhưng hãy đảm bảo rằng mọi thứ đều nằm trong iCloud trước khi khôi phục.
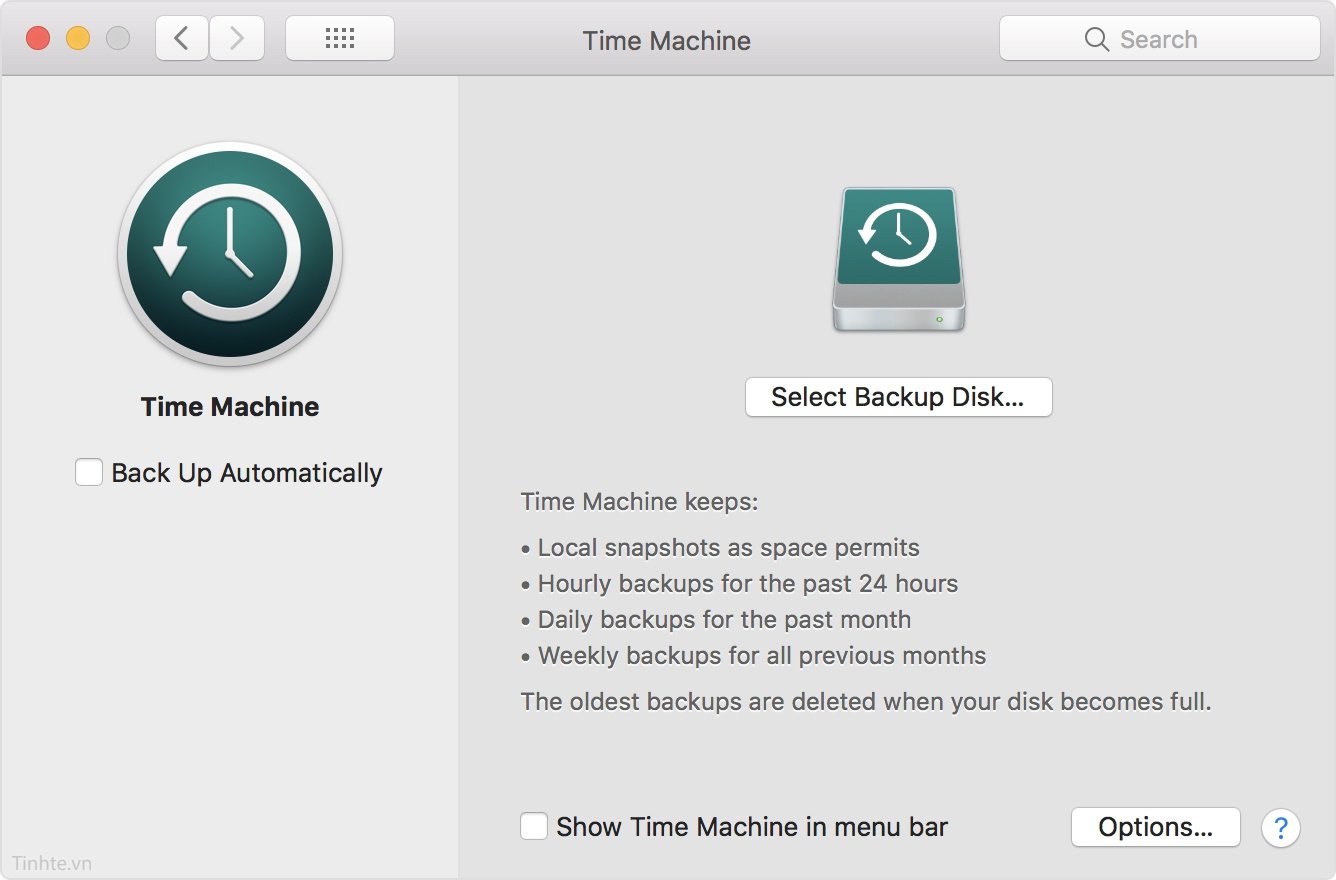
Kết nối internet
Kết nối mạng là điều không hề thiếu. Ngày nay, những phiên bản hệ điều hành MacOS thường được thiết lập trải qua bản update ứng dụng nên không có đĩa cài vật lý. Do vậy, Apple đã được cho phép setup hệ điều hành qua internet bằng Recovery HD
Bảo mật WEP/WPA
Không chỉ cần có internet không thay đổi, bạn cần sử dụng mạng có bảo mật thông tin WEP hoặc WPA. Đây không phải là một yếu tố với hầu hết những mạng wifi mái ấm gia đình, nhưng bạn cũng nên kiểm tra, nếu bạn đang sử dụng mạng proxy hoặc PPPoE thì bạn sẽ gặp phải sự cố khi thực thi reset mac OS .
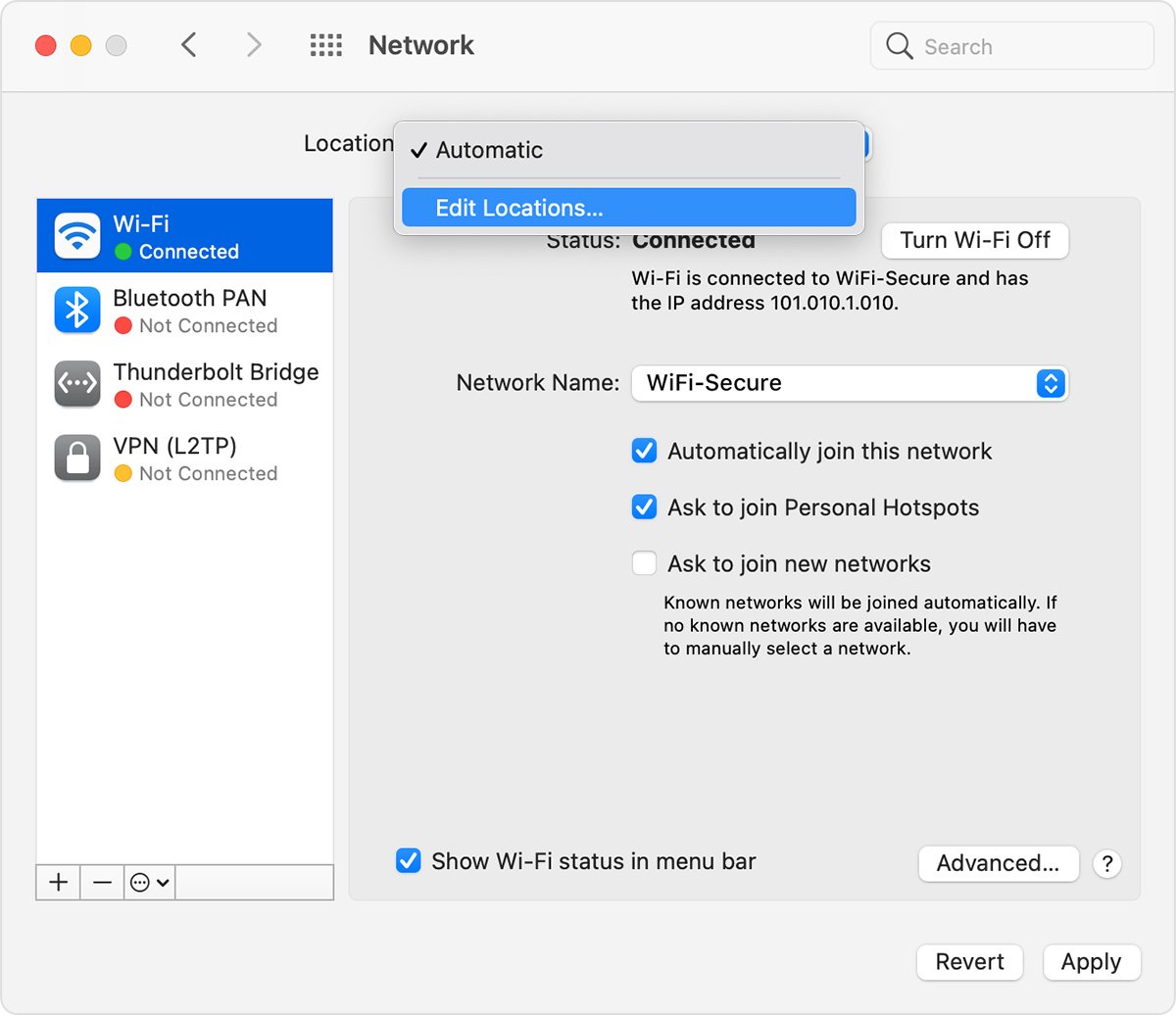
Cách cài lại Mac OS thông qua Recovery
Với các dòng macbook sử dụng chip Intel trước đây, để vào chế độ khôi phục MacOS, chúng ta sử dụng tổ hợp phím Command + R, nhấn và giữ trong quá trình khởi động cho đến khi bạn nghe thấy tiếng chuông khởi động và nhìn thấy biểu tưởng quả địa cầu quay hoặc logo Apple hiện lên.

Tuy nhiên, điều này đã biến hóa trên những máy Mac sử dụng bộ vi giải quyết và xử lý của chính Apple, ví dụ điển hình như những máy Mac M1 được ra mắt vào tháng 11/2020 .
Nếu bạn muốn vào chế độ khôi phục trên Mac M1, bạn cần nhấn và giữ nút nguồn khi khởi động cho đến khi logo Apple xuất hiện. Sau đó, tiếp tục nhấn và giữ cho đến khi xuất hiện cửa sổ Loading Starup Options. Chọn Options và nhấn Continue.

Làm theo những bước sau đây để thiết lập lại phiên bản MacOS mới nhất được cài trên máy tính của bạn
Bước 1: Vào Recovery (theo các hướng dẫn bên trên với Command + R cho các dòng chip Intel hoặc nhấn giữ nút nguồn cho dòng chip M1)
Bước 2: Một cửa sổ tiện ích sẽ mở ra. Trên đó, bạn sẽ thấy các tùy chọn như Restore From Time Machine Backup; Reinstall macOS; Safari (hoặc Get Help Online) và Disk Utility.
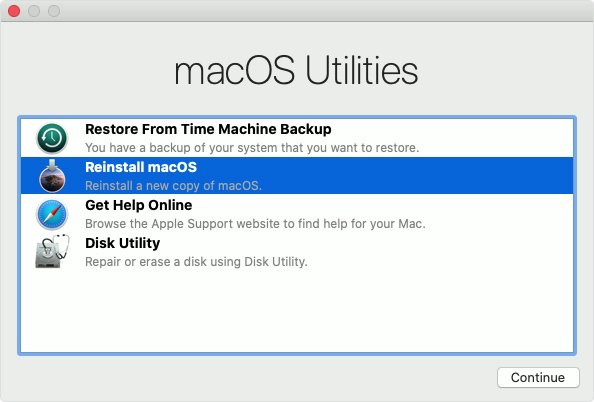
Bước 3: Việc lựa chọn mục nào tùy thuộc vào việc bạn có muốn xóa sạch dữ liệu Mac trước khi cài lại hệ điều hành không. Nếu bạn muốn xóa ổ đĩa của mình, hãy nhấp vào Disk Utility. Nếu không, bạn có thể bỏ qua các bước sử dụng Disk Utility dưới đây.
- Sau khi vào Disk Utility, hãy chọn ổ đĩa muốn xóa. Bạn có thể cần phải click vào View > Show All Drives trước khi xóa. Lưu ý rằng, quá trình này sẽ hơi khác nếu bạn đang chạy macOS Catalina hoặc Big Sur. Nếu không chạy Catalina, bạn chỉ cần xóa ổ Macintosh HD (Tên mặc định của ổ cứng trên macbook). Nhưng nếu đang chạy Catalina trở lên, sẽ có hai phân vùng được gọi là Macintosh HD và Macintosh HD-Data (hoặc có thể là Home và Home-Data). Bạn sẽ cần phải xóa mục Data trước rồi mới đến Macintosh HD.
- Bước tiếp theo cũng phụ thuộc vào phiên bản MacOS bạn đang chạy. Trong Catalina, Mojave Big Sur và có thể là High Sierra, bạn cần định dạng ổ đĩa là APFS. Nhưng trên các máy Mac chạy hệ điều hành cũ hơn, định dạng cần đặt thành Mac OS Extended (Journaled). Bạn cũng sẽ cần chọn Bảng phân vùng GUID trong mục Scheme nếu muốn xóa cả ổ cứng.
- Nhấp xóa và chờ đợi.
- Sau khi hoàn tất, các bạn thoát ra ngoài bằng cách chọn Disk Utility > Quit Disk Utility. Hoặc chỉ cần ấn tổ hợp phím Command + Q.
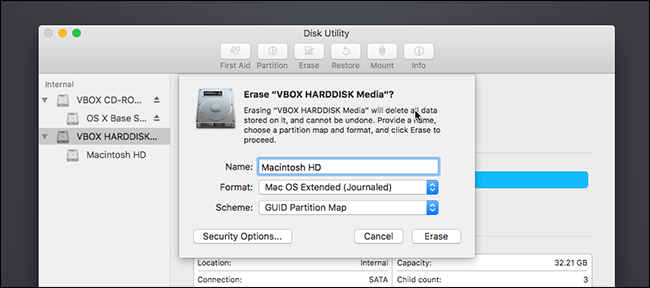
Bước 4: Quay trở lại cửa sổ MacOS Utilities và tiếp tục với Reinstall MacOS. Bạn sẽ cần chọn vị trí cài đặt MacOS (chọn ổ cứng mà bạn vừa xóa hay đặt tên). Hệ thống sẽ tải về bản masOS mới nhất. Nhập ID Apple nếu được yêu cầu và đợi trong quá trình macOS cài đặt.
Lưu ý: Khi trình hướng dẫn thiếp lập khởi động, hãy thoát ra nếu bạn có ý định bán hoặc chuyển giao để chủ sở hữu tiếp theo có thể nhập thông tin chi tiết của riêng họ. Nếu không, hãy tiếp tục thiết lập chiếc máy của bạn.
Cài đặt phiên bản MacOS cũ hơn bằng chế độ Recovery
Bên cạnh tổ hợp phím Command + R như đã đề cập bên trên, một số tổ hợp phím khác bạn cũng nên biết để cài lại Mac OS bằng chế dộ Recovery. Điều này cho phép bạn chọn cài đặt phiên bản macOS mới nhất tương thích với máy hoặc phiên bản macOS mặc định ban đầu.
Lưu ý rằng bạn sẽ không hề sử dụng bất kể tùy chọn nào trong số này trên những chiếc Mac M1
- Command + R: Sẽ cài đặt phiên bản mới nhất được cài trên Macbook của bạn. Nó sẽ không nâng cấp lên phiên bản mới mới nhất
- Option + Command + R: Hệ thống có thể truy cập máy chủ Apple và tải xuống phiên bản macOS mới nhất tương thích với máy của bạn. Lưu ý, nếu không chạy phiên bản Sierra 10.12.4 trở lên, máy của bạn sẽ chỉ cài đặt phiên bản macOS mặc định (trừ những sản phẩm dùng chip T2).
- Shift + Option + Command + R (Sierra 10.12.4 trở đi): máy sẽ cài về phiên bản MacOS mặc định hoặc phiên bản gần nhất vẫn còn khả dụng.
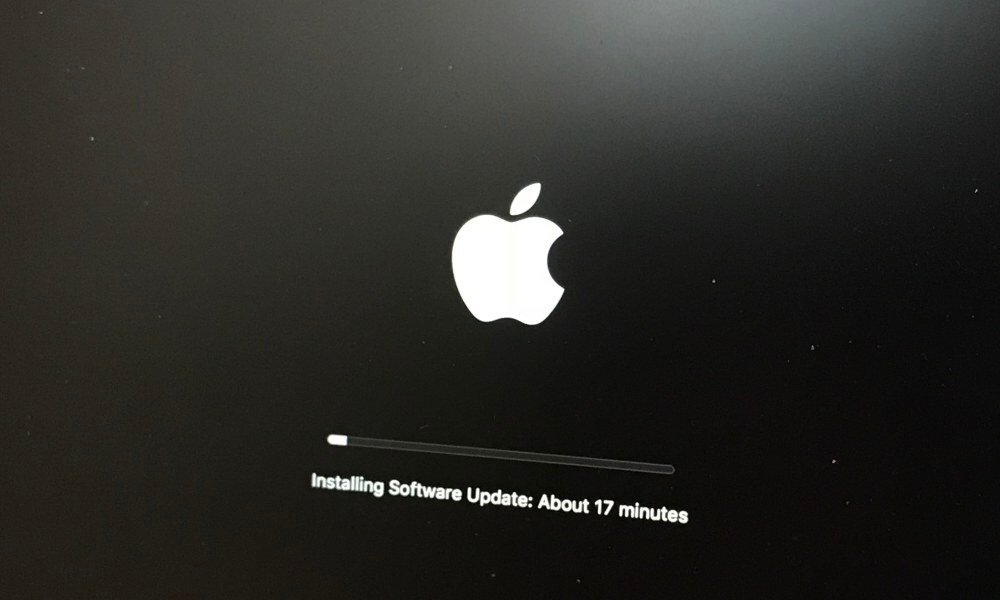
Tạm kết
Với những hướng dẫn trên bạn trọn vẹn hoàn toàn có thể tự cài lại Macbook hay những dòng máy Mac khác một cách đơn thuần nhất. Vì thao tác trên Mac đôi lúc hoàn toàn có thể hơi rắc rối, bạn nên duy trì một bản sao lưu trước khi restore lại chiếc máy của mình. Chúc những bạn thành công xuất sắc !
Source: https://vh2.com.vn
Category : Ứng Dụng





