Có thể nói rằng sau khi các trang mạng xã hội có hoạt động livestream được rất nhiều người sử dung. Nó dường như đóng một vai trò đặc biệt...
Cách test camera laptop đơn giản và hiệu quả bạn nên biết
Camera trên laptop hay còn được gọi là webcam, là một trong những chức năng vô cùng phổ biến và không kém phần quan trọng đối với người dùng. Bài viết dưới đây sẽ giới thiệu cho bạn những cách thức test camera laptop vô cùng đơn giản và hiệu quả.
Kể từ khi nhu yếu thao tác và học tập từ xa trên những nền tảng trực tuyến ngày càng cao, những công dụng tương hỗ cho những cuộc video call gồm có webcam và mic cũng được nhiều người dùng góp vốn đầu tư và chú trọng. Những cách kiểm tra dưới đây hoàn toàn có thể vận dụng cho những camera có sẵn trên thiết bị hoặc là cả phụ kiện webcam riêng không liên quan gì đến nhau được liên kết với laptop cá thể

Test camera laptop ngay trên Windows
Đây chính là một trong những cách test camera nhanh chóng và đơn giản nhất nhưng không phải ai cũng có thể để ý và biết được. Thông thường trên những chiếc laptop của mình sẽ có ứng dụng camera với chức năng quay và chụp hình. Chính vì vậy, bạn hoàn toàn có thể truy cập vào ứng dụng đó và kiểm tra xem chất lượng hình ảnh của camera laptop của mình. Thông thường, nếu camera vẫn có thể hoạt động tốt, bạn có thể thấy được hình ảnh của mình ngay ở bản xem trước.
Test camera trên Windows 7
Đối với hệ quản lý và điều hành Windows thế hệ thứ 7 không tương hỗ bộ ứng dụng camera riêng không liên quan gì đến nhau, chính thế cho nên tất cả chúng ta phải trải qua một ứng dụng thứ 3 để hoàn toàn có thể mở và kiểm tra camera trên thiết bị của mình. Đó là ứng dụng CyberLink YouCam – một ứng dụng khá quen thuộc so với nhiều laptop Windows 7. Các thao tác tải và setup cũng vô cùng đơn thuần như sau :
Bước 1: Nhấn vào link này để tải về
Bước 2 : Tiến hành setup ứng dụng gồm có chọn ngôn từ sử dụng ( Language ) và vị trí setup ( location ). Sau đó chọn “ Next ”

Bước 3: Chọn lệnh “Accept” với các điều khoản của phần mềm và tiếp tục chọn các lệnh “Next” để hoàn tất bước cài đặt này

Bước 4: Sau khi ứng dụng đã được kích hoạt thành công, bạn có thể bấm vào các biểu tượng hình tròn trên màn hình ứng dụng CyberLink YouCam để chụp ảnh. Đồng thời, bạn cũng hoàn toàn có thể chỉnh sửa ảnh bằng các hiệu ứng emoji và khung ảnh trong mục Gadget và Emotions.
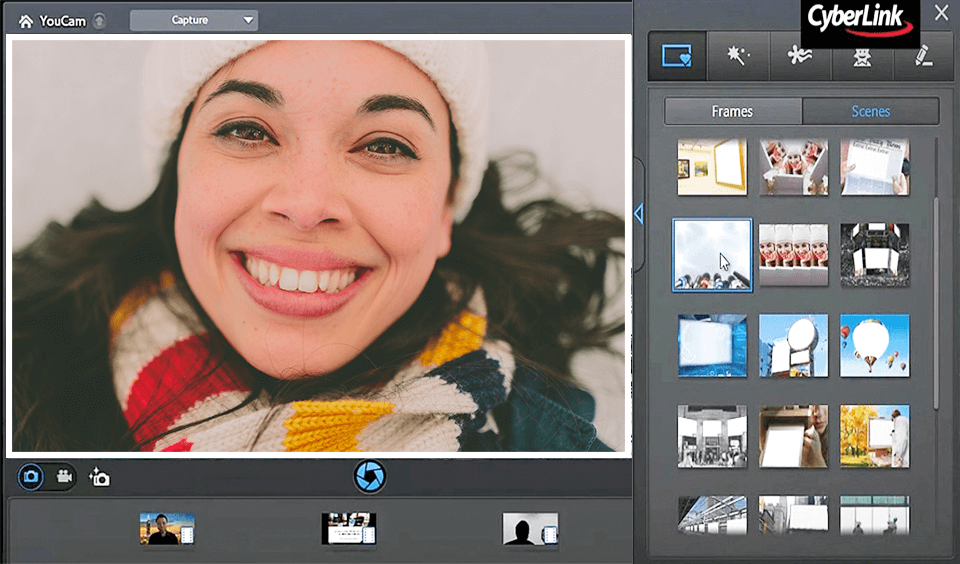
Test camera trên Windows 8
Với Windows 8 thì việc kích hoạt và test camera trở nên thuận tiện hơn rất nhiều. Đơn cử, bạn chỉ cần mở thanh search bằng cách nhấp phải chuột vào màn hình hiển thị và nhập cụm từ “ camera ” vào ô tìm kiếm. Còn nếu bạn không tìm thấy tức là trên mạng lưới hệ thống của bạn chưa thiết lập driver camera .

Test camera trên Windows 10

Có lẽ rất nhiều người đã biết cách truy vấn vào ứng dụng camera trên Windows 10 vì những thao tác khá quen thuộc và thuận tiện. Đơn cử, người dùng hoàn toàn có thể vào ô search ngay dưới thanh Taskbar và nhập tựa như cụm “ camera ” .Khi bạn đã truy vấn thành công xuất sắc vào ứng dụng camera thì trọn vẹn hoàn toàn có thể kiểm soát và điều chỉnh những thiết lập về mic, webcam và quyền truy vấn .
Test camera laptop thông qua chức năng video call
Một trong những cách test video đơn thuần mà rất người chú ý, đó chính là kiểm tra qua những cuộc gọi video. Bằng cách này, bạn hoàn toàn có thể sử dụng bất kể nền tảng nào như Messenger, Zalo, Skype, WhatsApp, sau đó thực thi những cuộc gọi trực tuyến với bất kể đối tượng người dùng nào mà mình mong ước. Điều kiện rằng bạn đã được cho phép những ứng dụng thứ 3 này truy vấn đa phương tiện của thiết bị gồm có mic và webcam .Thậm chí, còn có một số ít ứng dụng như Zalo PC hoặc Skype được cho phép bạn tính năng test camera và mic ngay ngay trên ứng dụng đó .
- Đơn cử với Skype:
Bước 1: Người nhấn vào biểu tượng menu, sau đó chọn vào mục Setting

Bước 2: Chọn Audio & Video

Video camera sẽ được hiển thị ở bản xem trướcTừ đó bạn hoàn toàn có thể kiểm tra được chất lượng của những camera của mình trải qua những hình ảnh được hiển thị trong video. Ngoài ra bạn cũng hoàn toàn có thể kiểm tra cả mic của mình bằng việc thu và phát lại những bản ghi của chính mình .
- Đối với Zoom:
Bước 1: Truy cập mục Setting ở trang chủ

Bước 2: Chọn mục “Video” để test camera và mục “Audio” để test mic

Bước 3: Ngoài việc kiểm tra các tính năng hỗ trợ này, Zoom còn cho phép bạn điều khiển chất lượng video cũng như chất lượng âm thanh của mic.
Test camera laptop online qua các website chuyên biệt
Đây có lẽ rằng là một trong cách test camera vô cùng mới mẻ và lạ mắt và mê hoặc vì nó cung ứng khá rất đầy đủ những thông số kỹ thuật kiểm tra khác nhau của camera laptop thay vì chỉ nhìn nhận bằng mắt thường mà tất cả chúng ta vẫn hay thường làm bằng những cách ở phía trên. Một số website trực tuyến tương hỗ việc làm này điển hình nổi bật như
-
Online Mic Test

Trang web này được phong cách thiết kế khá đơn thuần và dễ sử dụng với việc cung ứng 6 công cụ kiểm tra gồm có kiểm tra micro, kiểm tra Webcam, kiểm tra âm thanh, kiểm tra bàn phím, kiểm tra chuột và kiểm tra Adobe Flash. Tất cả điều bạn cần làm chính là phân phối quyền truy vấn đến camera và micro của thiết bị bạn và từ đó mọi thông số kỹ thuật thiết yếu sẽ được ghi lại và nghiên cứu và phân tích. Đối với website test camera trực tuyến này khá chú trọng đến chỉ số FPS. Dành cho những ai chưa biết thì đây chính là số khung hình trên mỗi giây được truyền đi bởi camera, ảnh hưởng tác động trực tiếp đến chất lượng và vận tốc truyền phát hình ảnh của camera của bạn. Thông thường chỉ số FPS được xem là không thay đổi là từ 24-30 FPS.Truy cập ngay link này để test camera laptop trực tuyến nhanh gọn
-
Webcam Mic Test:

Đây là một công cụ được tăng trưởng nhằm mục đích giúp người dùng kiểm tra những thiết bị tương hỗ truyền thông online kỹ thuật gồm có webcam, micro và headphone. Ngoài ra, website này còn tương hỗ ghi âm những đoạn video ngắn gồm có hình ảnh và âm thanh. Bạn chỉ cần phân phối quyền truy vấn cho webcammictest này mà thôi. Và tổng thể những tài liệu được thực thi trên website này sẽ không được tàng trữ ở sever để bảo vệ quyền bảo mật thông tin tài liệu người dùng .
Truy cập ngay link này để test camera laptop online nhanh chóng
Tạm kết
Trên đây là một số cách thức test camera laptop bao gồm trên Windows và cả các website test online vô cùng tiện lợi. Mong rằng qua bài viết này bạn sẽ dễ dàng tìm cách mở và kiểm tra camera laptop của mình một cách chuẩn xác nhất.
Xem thêm: Thủ thuật Windows, Thủ thuật laptop.
MUA LAPTOP VỚI GIÁ ƯU ĐÃI
Source: https://vh2.com.vn
Category : Nghe Nhìn





