Cần làm gì khi máy giặt Electrolux báo lỗi E-54? https://appongtho.vn/may-giat-electrolux-bao-loi-e54-tin-hieu-cap-dien-cho-motor Máy giặt Electrolux của bạn đang gặp lỗi E-54? Hướng dẫn quy trình tự sửa lỗi E-54 máy giặt...
Thủ thuật cài đặt Remix OS trên máy tính chuẩn UEFI
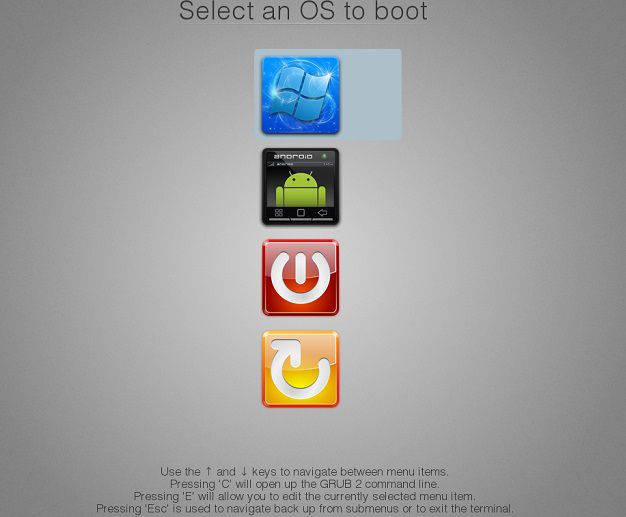
Nhưng nhược điểm là nó chỉ áp dụng được với những máy tính đang chạy theo chuẩn Lagacy – MBR thôi, còn những máy UEFI thì bạn chỉ có ngồi ngắm mà thôi.
Bạn đang đọc: Thủ thuật cài đặt Remix OS trên máy tính chuẩn UEFI
Chính vì thế mình nghĩ bài viết này sẽ rất tuyệt vời cho những bạn đang sử dụng máy tính ở chuẩn UEFI .
Vâng! bài viết này mình sẽ chia sẻ với các bạn một thủ thuật giúp bạn có thể cài đặt hệ điều hành Remix OS trên máy tính chuẩn UEFI. Và mình xin nhấn mạnh một điều, đây là sản phẩm của bạn niemtin007 nhé !
#1. Ưu điểm?
- Đơn giản và dễ làm .
- Menu boot vào Remix OS rất đẹp và có tính thẩm mỹ và nghệ thuật cao .
- Menu boot trọn vẹn riêng không liên quan gì đến nhau với những hệ điều hành khác trên máy tính .
- Tốc độ Boot nhanh do tận dụng được vận tốc đọc ghi của ổ cứng .
- Khả năng tùy chỉnh dung tích tương tự với những máy chạy Android có dung tích bộ nhớ 4GB, 8GB, 16GB
- Sử dụng bảo đảm an toàn và bạn hoàn toàn có thể thuận tiện xóa bỏ mà không tác động ảnh hưởng đến hệ điều hành hiện tại trên máy tính .
#2. Cần chuẩn bị những gì?
#3. Hướng dẫn cài đặt Remix OS trên chuẩn UEFI
+ Bước 1: Mount file ra ổ đĩa ảo (file *.iso của hệ điều hành Remix OS nhé) , sau đó copy các file system.img, ramdisk.img, kernel, install.img và initrd.img vào trong thư mục AndroidOS đã tạo sẵn ở bước chuẩn bị.
+ Bước 2: Giải nén file data mà bạn đã tải về trước đó, ta sẽ được 1 file có tên là data.img. Bạn hãy copy file này vào trong thư mục AndroidOS nhé.
=> Chốt lại 2 bước trên là bạn phải có những file này trong thư mục AndroidOS :
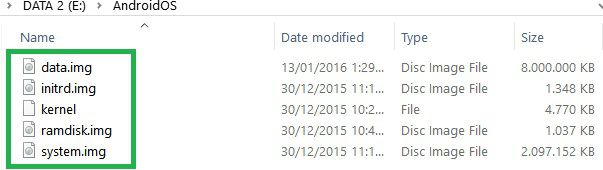
+ Bước 3: Bạn hãy tạo ra một phân vùng BOOT tầm 100MB (đặt tên phân vùng đó là REMIX_EFI cho dễ quản lý nhé).
Bạn hoàn toàn có thể sử dụng ứng dụng Partition Winzard để chia ổ cứng trực tiếp trên Windows cho dễ nhé .
Note:
Bạn hãy để là Primary và định dạng là FAT32 nhé. Nếu như bạn chưa biết cách sử dụng phần mềm Partition Wizard thì xem bài hướng dẫn này: Hướng dẫn sử dụng MiniTool Partition Wizard toàn tập

+ Bước 4: Tiếp theo bạn hãy giải nén file boot (Remix_EFI) mà bạn đã tải về ở bước chuẩn bị và copy vào phân vùng 100MB vừa tạo ở Bước 3.
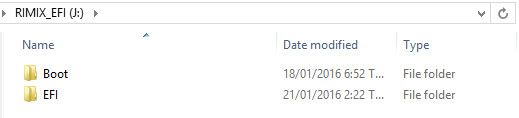
+ Bước 5: Chạy phần mềm BootICE và làm như hướng dẫn sau đây: Nhấn vào tab UEFI => và chọn Edit boot entries như hình bên dưới.
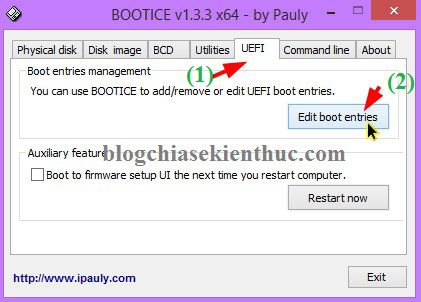
Chọn Windows Boot Manager => nhấn vào Add
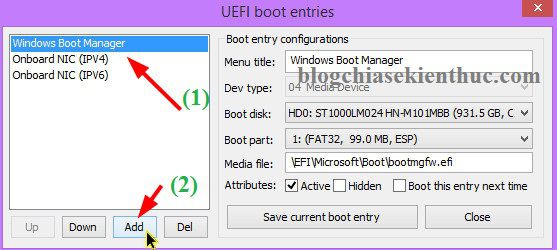
Bước tiếp theo bạn hãy tìm đến file bootx64.efi. Mặc định thì file này sẽ nằm ở đường dẫn sau:
* * * \ EFI \ boot \ bootx64.efi
Trong đó
***là phân vùng ổ đĩa (100MB) bạn đã tạo ở Bước 3 ý.
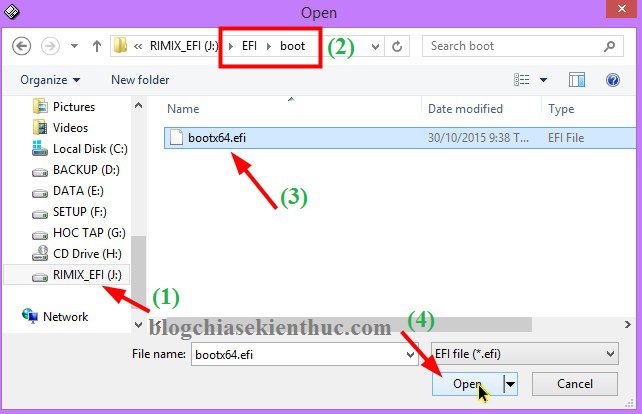
Một hộp thoại thông tin thành công xuất sắc hiện ra, bạn hãy nhấn OK để đồng ý chấp thuận và liên tục làm tiếp những bước sau đây .
- Đặt tên cho hệ điều hành, ở đây mình sẽ đặt là Remix OS.
- Nhấn vào
Addđể thêm vào Memu Boot. - Nhấn vào
Save current boot entryđể lưu lại thiết lập.
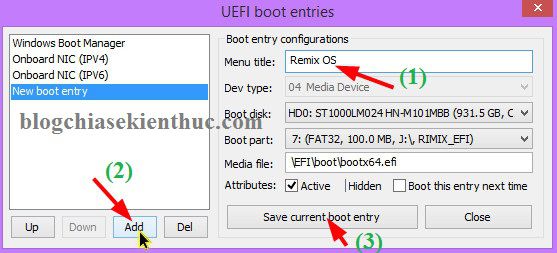
Giờ chúng ta sẽ chuyển menu boot của hệ điều hành Remix OS lên đầu tiên bằng cách nhấn vào nút Up cho đến khi nó nằm ở vị trí trên cùng.
=> Sau đó nhấn vào Save current boot entry để lưu lại cài đặt và nhấn vào Close để đóng lại.
Xem thêm: Ứng dụng Falo – Ứng dụng kết bạn hẹn hò bốn phương | Link tải, cách sử dụng, mẹo thủ thuật
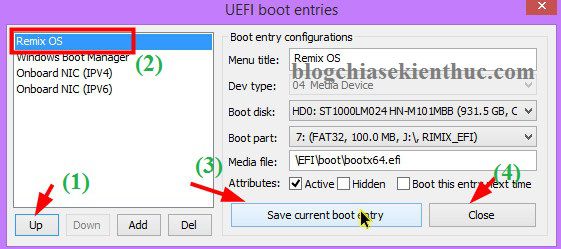
+ Bước 6: Bước này thực ra bạn không cần làm cũng được, tuy nhiên nên làm để cho cửa sổ Compuer (This PC của bạn gọn gàng hơn).
Chúng ta sẽ làm ẩn phân vùng Boot này đi, chính bới để đó cũng không xử lý được yếu tố gì mà có khi còn bị nhiễm virus hoặc là xóa nhầm gây nên lỗi không hề boot vào Rimix OS được .
Vậy cách tốt nhất là tất cả chúng ta sẽ làm ẩn phân vùng 100 MB này đi .
Trong bài viết này tất cả chúng ta sẽ sử dụng luôn ứng dụng BOOTICE để làm ẩn phân vùng này, bạn hoàn toàn có thể làm theo hướng dẫn sau đây :
Chọn tab Physical disk => chọn tiếp Parts Manage
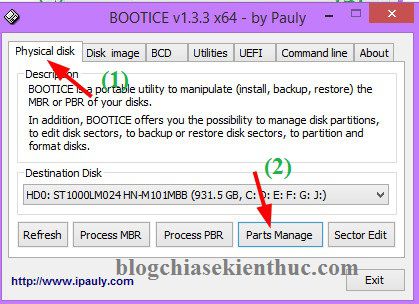
Bạn hãy chọn phân vùng boot (100MB) đó => và nhấn vào Remove Drive Latter để làm ẩn phân vùng.
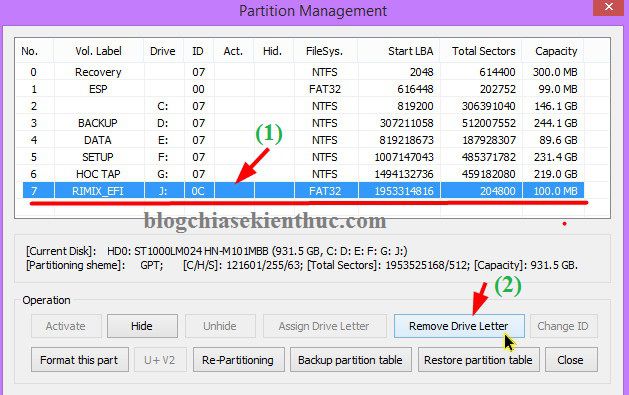
Done ! đã hoàn thành xong tổng thể việc làm, và giờ đây thì bạn hãy Restart lại máy tính để tận hưởng thành quả thôi nào ^ _ ^ !
#4. Làm thế nào để nâng cấp hệ điều hành Remix OS ?
Hệ điều hành Remix OS đang trong thời hạn thử nghiệm nên chắc như đinh là sẽ còn update nhiều lần để hoàn thành xong hơn .
Chính vì thế việc tăng cấp là cực kỳ thiết yếu. Và thật tuyệt vời là việc tăng cấp hệ điều hành này là tương đối đơn thuần .
+ Bạn chỉ cần tải bộ setup ( *. iso hoặc *. img ) của hệ điều hành Remix OS về, sau đó làm theo bước 1 như ở trên phần hướng dẫn setup .
Hoặc là bạn có thể sử dụng phần mềm 7-zip để giải nén trực tiếp vào thư mục AndroidOS là xong.
Note: Sau khi nâng cấp xong thì dữ liệu của bạn vẫn còn đó, chỉ cần bạn không xóa file
data.imgtrong thư mục đó là được.
#5. Gỡ bỏ hệ điều hành Remix OS như thế nào?
Nếu như bạn không còn nhu yếu sử dụng nữa thì bạn hoàn toàn có thể gỡ bỏ một cách rất thuận tiện. Bạn chỉ cần triển khai như sau :
- Xóa thư mục AndroidOS đó đi.
- Làm hiện phân vùng boot (phân vùng mà bạn đã tạo ở bước 3 đó), sau đó xóa nó đi.
- Done !
#6. Kết quả đạt được
Bạn đã cảm thấy bị kích thích chưa 😛
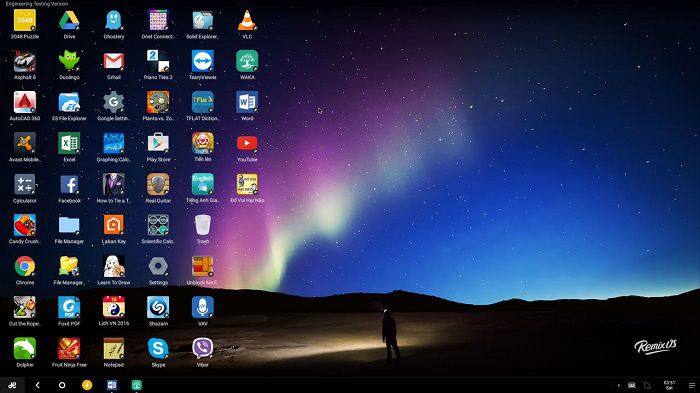
#7. Lời kết
Okey! Trên đây là hướng dẫn rất chi tiết về cách cài đặt Remix OS song song với Windows chạy trên chuẩn UEFI.
Như vậy là bạn đã hoàn toàn có thể sử dụng hệ điều hành Remix OS này trên bất kể máy tính nào rồi nhé, chuẩn nào cũng chơi được hết 😀
Hi vọng bài viết sẽ có ích với những bạn !
Tác giả: niemtin007
Chỉnh sửa lại bởi Kiên Nguyễn – Blogchiasekienthuc.com
Bài viết đạt : 5/5 sao – ( Có 1 lượt nhìn nhận )
Source: https://vh2.com.vn
Category : Ứng Dụng





