Cần làm gì khi máy giặt Electrolux báo lỗi E-54? https://appongtho.vn/may-giat-electrolux-bao-loi-e54-tin-hieu-cap-dien-cho-motor Máy giặt Electrolux của bạn đang gặp lỗi E-54? Hướng dẫn quy trình tự sửa lỗi E-54 máy giặt...
Định vị thiết bị trong Tìm trên iPhone
Định vị thiết bị trong Tìm trên iPhone
Sử dụng ứng dụng Tìm ![]() để định vị và phát âm thanh trên iPhone, iPad, iPod touch, máy Mac, Apple Watch, AirPods hoặc tai nghe Beats (các kiểu được hỗ trợ) bị thất lạc. Để định vị thiết bị, bạn phải bật Tìm [thiết bị] trước khi bị mất.
để định vị và phát âm thanh trên iPhone, iPad, iPod touch, máy Mac, Apple Watch, AirPods hoặc tai nghe Beats (các kiểu được hỗ trợ) bị thất lạc. Để định vị thiết bị, bạn phải bật Tìm [thiết bị] trước khi bị mất.
Ghi chú : Nếu bạn muốn xem khoảng cách giữa những thiết bị và bạn, hãy bảo vệ rằng bạn bật Vị trí đúng mực cho ứng dụng Tìm. Hãy xem Kiểm soát thông tin vị trí mà bạn san sẻ trên iPhone .Nếu bạn đánh mất iPhone và bạn không có quyền truy vấn vào ứng dụng Tìm, bạn hoàn toàn có thể xác định hoặc phát âm thanh trên thiết bị bằng Tìm iPhone trên iCloud. com .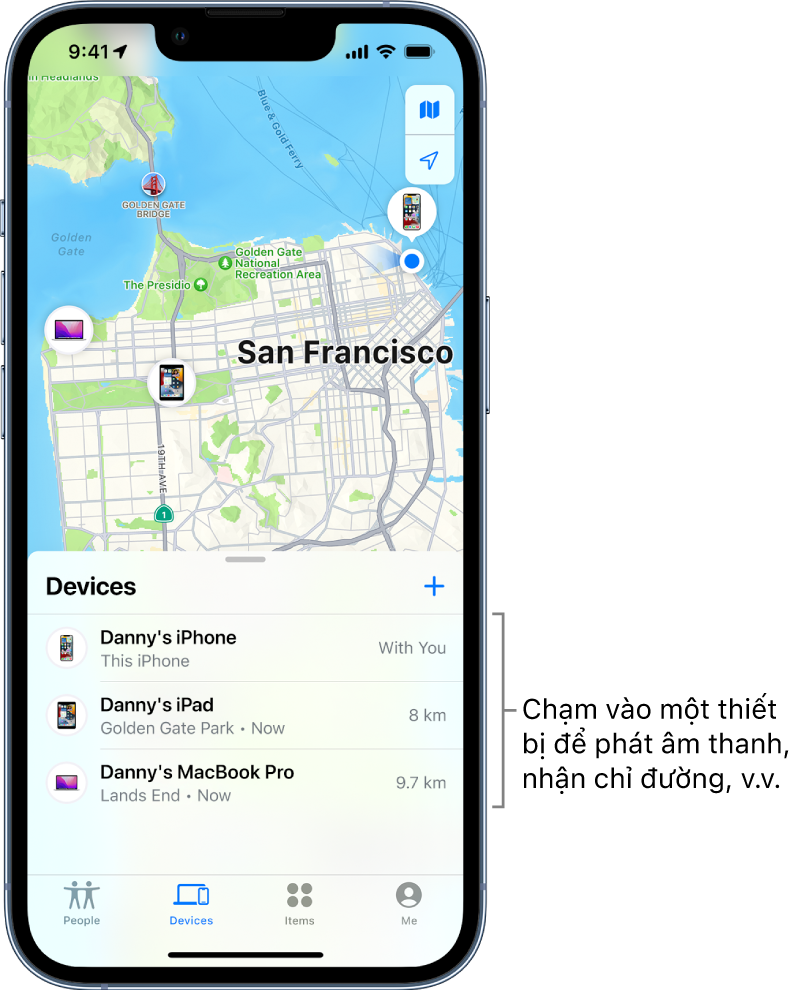
Cách định vị một thiết bị
-
Bạn có thể sử dụng ứng dụng Tìm trên iPhone để xem vị trí thiết bị của mình trên bản đồ và phát âm thanh trên thiết bị đó để giúp bạn tìm. Nếu thiết bị trực tuyến, bạn nhìn thấy vị trí của thiết bị. Nếu thiết bị ngoại tuyến, bạn nhìn thấy vị trí của thiết bị trong lần sau cùng thiết bị kết nối trực tuyến hoặc được kết nối vào mạng Tìm.
Bạn đang đọc: Định vị thiết bị trong Tìm trên iPhone
- Đối với AirPods và tai nghe Beats được tương hỗ, bạn hoàn toàn có thể xác định chúng khi chúng ở gần thiết bị của bạn và được liên kết Bluetooth. Đối với AirPods được tương hỗ, bạn cũng hoàn toàn có thể xem vị trí của chúng trải qua mạng Tìm trong tối đa 24 giờ sau khi chúng được liên kết với thiết bị của bạn lần sau cuối, ngay cả khi chúng không ở gần .
- Đối với Ví iPhone có MagSafe và được tương hỗ Tìm, bạn hoàn toàn có thể xem vị trí của ví khi được gắn với iPhone và vị trí đã biết sau cuối nếu ví tách khỏi iPhone của bạn .
Xem vị trí của thiết bị của bạn trên bản đồ
Bạn hoàn toàn có thể xem vị trí hiện tại hoặc đã biết sau cuối của thiết bị trong ứng dụng Tìm .Chạm vào Thiết bị ở cuối màn hình hiển thị, sau đó chạm vào tên của thiết bị mà bạn muốn xác định .
- Nếu hoàn toàn có thể xác định thiết bị : Nó Open trên map để bạn hoàn toàn có thể xem vị trí .
- Nếu không hề xác định thiết bị : Bạn nhìn thấy “ Không tìm thấy vị trí nào ” bên dưới tên của thiết bị. Bên dưới Thông báo, hãy bật Thông báo khi tìm thấy. Bạn nhận được một thông tin khi thiết bị đó được xác định .
Quan trọng: Hãy đảm bảo rằng bạn cho phép thông báo đối với ứng dụng Tìm. Hãy xem Thay đổi cài đặt thông báo trên iPhone.
Để biết những bước khắc phục sự cố, hãy xem bài viết Hỗ trợ của Apple Nếu Tìm iPhone ngoại tuyến hoặc không hoạt động giải trí .
Phát âm thanh trên thiết bị của bạn
- Chạm vào Thiết bị ở cuối màn hình hiển thị, sau đó chạm vào tên của thiết bị mà bạn muốn phát âm thanh .
- Chạm vào Phát âm thanh .
- Nếu thiết bị trực tuyến : Một âm thanh mở màn sau một khoảng chừng trễ ngắn và tăng dần âm lượng, sau đó phát trong khoảng chừng hai phút. Nếu vận dụng, một cảnh báo nhắc nhở Tìm [ thiết bị ] Open trên màn hình hiển thị của thiết bị .
Một email xác nhận cũng được gửi đến địa chỉ email ID Apple của bạn.
- Nếu thiết bị ngoại tuyến : Bạn nhìn thấy Đang chờ âm thanh. Âm thanh phát trong lần tiếp theo thiết bị liên kết vào mạng Wi-Fi hoặc di động. Đối với AirPods và tai nghe Beats, bạn nhận được một thông tin trong lần tiếp theo thiết bị ở trong khoanh vùng phạm vi của iPhone hoặc iPad .
- Nếu thiết bị trực tuyến : Một âm thanh mở màn sau một khoảng chừng trễ ngắn và tăng dần âm lượng, sau đó phát trong khoảng chừng hai phút. Nếu vận dụng, một cảnh báo nhắc nhở Tìm [ thiết bị ] Open trên màn hình hiển thị của thiết bị .
Nếu AirPods của bạn bị tách rời thì bạn có tùy chọn bổ trợ để phát âm thanh. Hãy xem Định vị AirPods trong Tìm trong Hướng dẫn sử dụng AirPods .
Dừng phát âm thanh trên thiết bị
Nếu bạn tìm thấy thiết bị và muốn tắt âm thanh trước khi dừng tự động hóa, hãy thực thi một trong những tác vụ sau :
- iPhone, iPad hoặc iPod touch : Nhấn nút nguồn hoặc một nút âm lượng hoặc lật công tắc nguồn Chuông / yên lặng. Nếu thiết bị đã được khóa, bạn cũng hoàn toàn có thể mở khóa hoặc vuốt để bỏ lỡ cảnh báo nhắc nhở Tìm [ thiết bị ]. Nếu thiết bị đã được mở khóa, bạn cũng hoàn toàn có thể chạm vào OK trong cảnh báo nhắc nhở Tìm [ thiết bị ] .
- Apple Watch : Chạm vào Bỏ qua trong cảnh báo nhắc nhở Tìm Đồng hồ hoặc nhấn Digital Crown hay nút sườn .
- Máy Mac : Bấm OK trong cảnh báo nhắc nhở Tìm máy Mac .
- AirPods hoặc tai nghe Beats : Chạm vào Dừng trong Tìm .
Nhận chỉ đường đến chỗ thiết bị
Bạn hoàn toàn có thể nhận chỉ đường từng bước đến chỗ thiết bị của mình nếu bạn nhìn thấy vị trí của thiết bị trên map .
- Chạm vào Thiết bị ở cuối màn hình hiển thị, sau đó chạm vào tên của thiết bị mà bạn muốn nhận chỉ đường .
-
Chạm vào Chỉ đường để mở ứng dụng Bản đồ
 . Hãy xem Nhận chỉ đường trong Bản đồ.
. Hãy xem Nhận chỉ đường trong Bản đồ.
Nếu bạn ở gần AirPods được tương hỗ thì bạn hoàn toàn có thể chạm vào Tìm để có chỉ đường bổ trợ. Để biết thêm thông tin, hãy xem Định vị AirPods trong Tìm trong Hướng dẫn sử dụng AirPods .
Định vị hoặc phát âm thanh trên thiết bị của bạn bè
Nếu bạn bè của bạn đánh mất thiết bị, họ có thể định vị hoặc phát âm thanh trên thiết bị bằng cách truy cập icloud.com/find và đăng nhập bằng ID Apple và mật khẩu của họ. Để tìm hiểu thêm, hãy xem Định vị thiết bị trong Tìm iPhone trên iCloud.com trong Hướng dẫn sử dụng iCloud.
Nếu bạn thiết lập Chia sẻ trong mái ấm gia đình, bạn hoàn toàn có thể sử dụng Tìm để xác định thiết bị thất lạc của thành viên mái ấm gia đình .Bạn cũng hoàn toàn có thể sử dụng Siri để giúp xác định thiết bị .
Siri: Nói điều gì đó như: “Play a sound on my iPhone” hoặc “Where’s my iPad?” Tìm hiểu cách sử dụng Siri.
Source: https://vh2.com.vn
Category : Ứng Dụng





