Ngành Thiết kế mỹ thuật số là một trong những ngành học đang được các bạn học sinh, các bậc phụ huynh quan tâm hiện tại. Chính vì vậy, nhiều...
Cách chặn quảng cáo Youtube trên điện thoại & máy tính 2022
Với nhiều người dùng Youtube, đôi lúc sẽ cảm thấy rất khó chịu và bất tiện bởi những đoạn quảng cáo nhàm chán cắt ngang. Vậy làm sao để có thể chặn những đoạn quảng cáo Youtube?
Sau đây, đội ngũ INVERT chúng tôi sẽ hướng dẫn bạn cách chặn quảng cáo Youtube đơn giản, chi tiết, cập nhật giao diện mới 2022, thông qua bài viết sau.
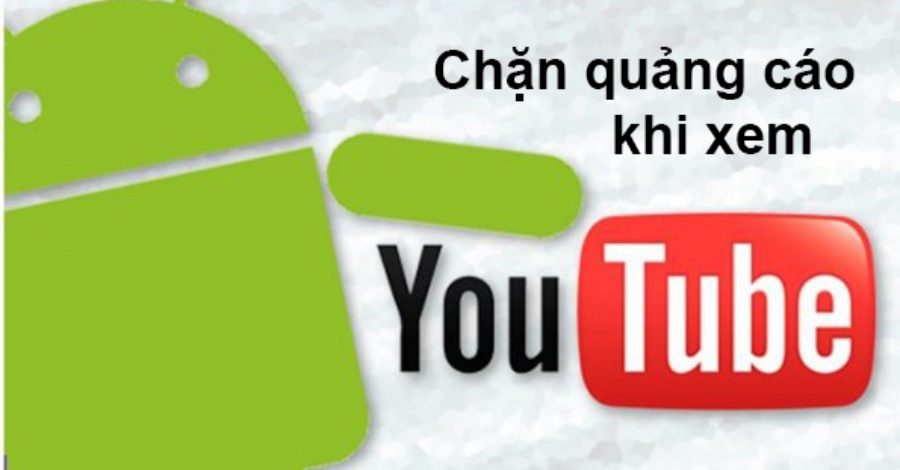
I. Các loại quảng cáo YouTube thường gặp
Chắc hẳn, các bạn không còn xa lạ gì với những quảng cáo YouTube. Sau đây là một số loại quảng cáo YouTube thường gặp:
- Quảng cáo có thể bỏ qua: Đây là định dạng thường gặp nhất, có thể xuất hiện ở đầu, giữa và cả cuối video. Bạn có thể bỏ qua chúng kể từ 5 giây sau khi bắt đầu.
- Quảng cáo không thể bỏ qua: Đây là quảng cáo trong luồng dài 15 giây và bạn không thể bỏ qua.
- Quảng cáo đệm: Video quảng cáo này có thời lượng 6 giây hoặc ngắn hơn và cũng không thể bỏ qua.
- Quảng cáo hiển thị: Thường xuất hiện ở đầu danh sách đề xuất.
- Quảng cáo lớp phủ: Định dạng này thường xuất hiện trên máy tính, chiếm khoảng 20% của màn hình phát video và có thể tắt được.
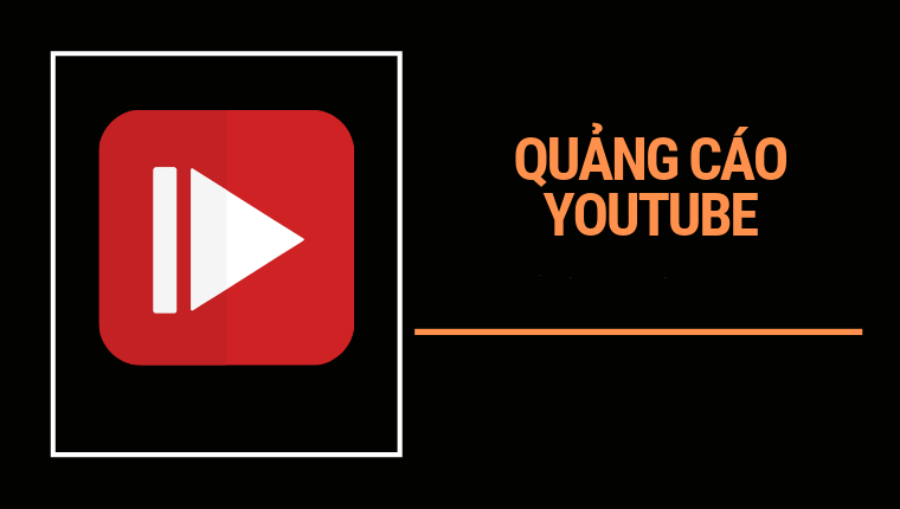
II. Lợi ích khi chặn quảng cáo YouTube
Ngoài việc giúp bạn cảm thấy thoải mái và dễ chịu hơn, việc chặn quảng cáo Youtube còn mang lại 1 số ít quyền lợi sau :
- Khi xem video không còn bị gián đoạn gây đứt mạch cảm xúc.
- Tránh được hiện tượng giảm chất lượng video.
- Không còn bị quảng cáo che phủ mất 1 phần màn hình.
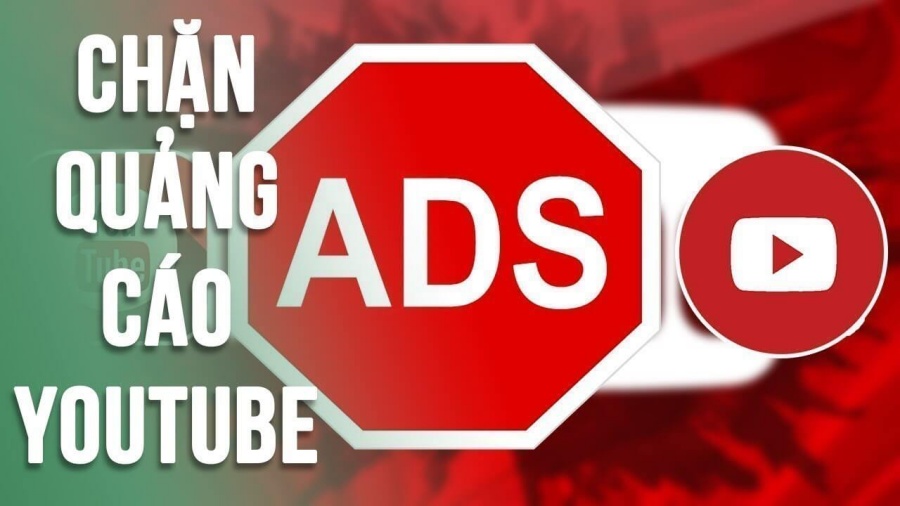
III. Hướng dẫn những cách chặn quảng cáo Youtube
1. Tắt quảng cáo Youtube trên điện thoại cảm ứng
1.1 Chặn quảng cáo YouTube Android 2022
Bước 1: Đầu tiên, bạn vào đường link: Vanced Manager APK để tải ứng dụng.
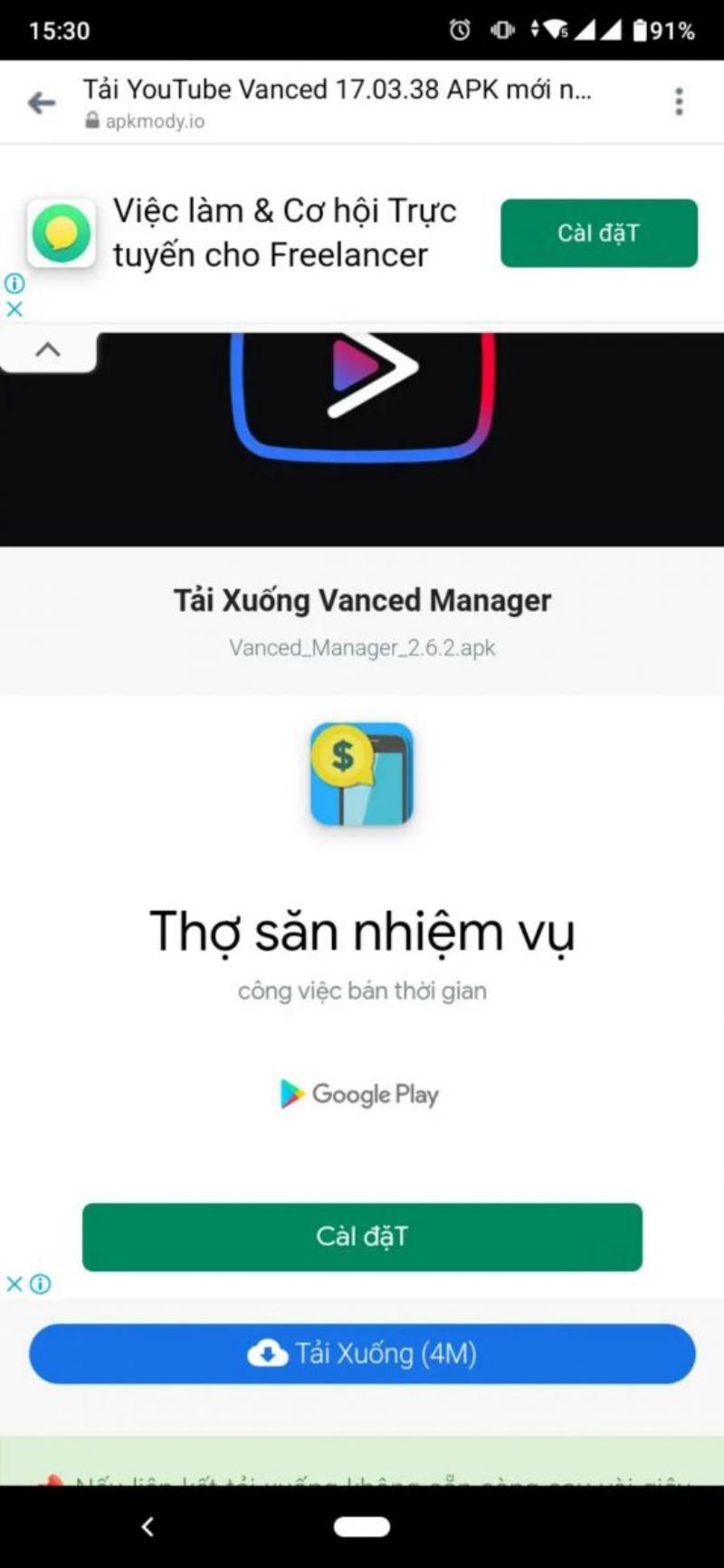
Bước 2: Tiếp theo, bạn bấm vào “cài đặt”
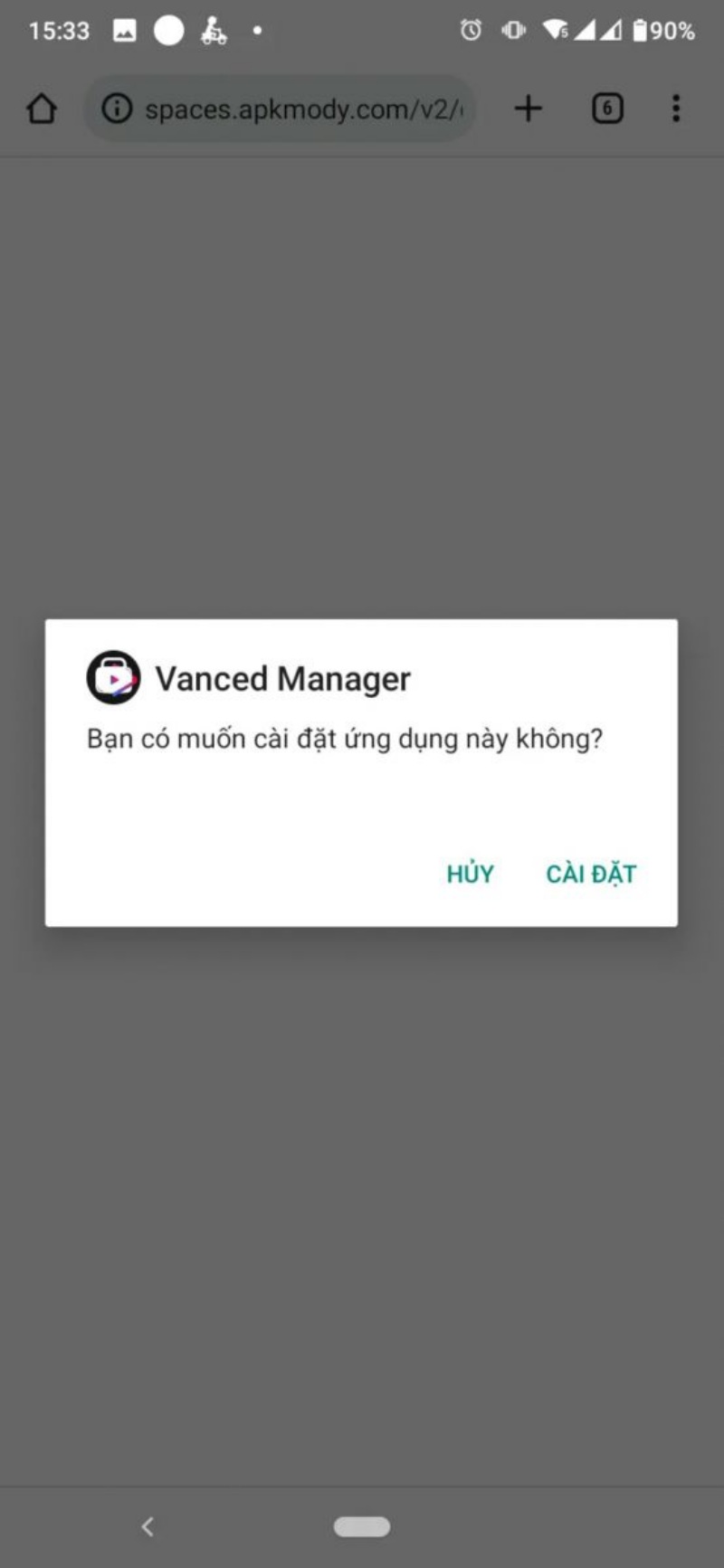
Kế đó, nhấn mở
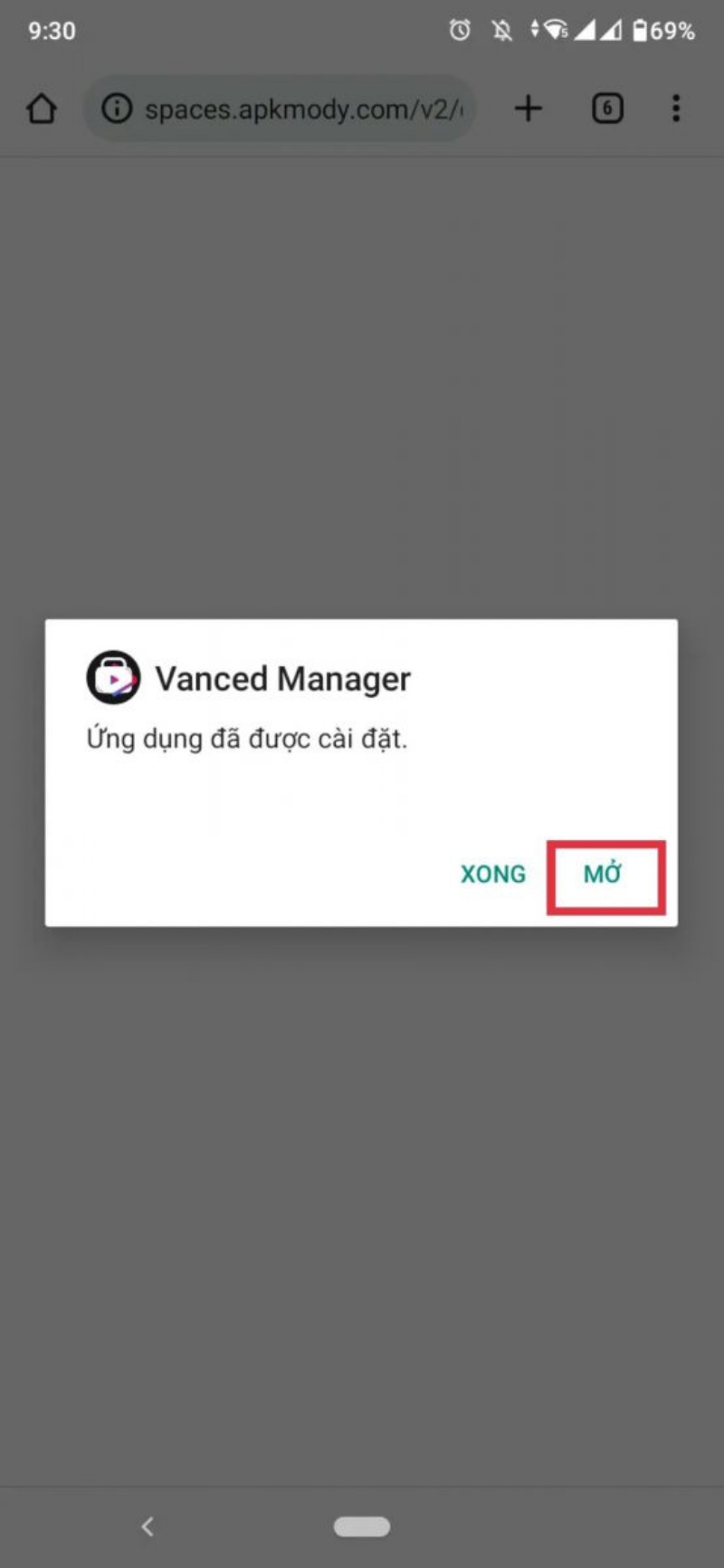
Bước 3: Sau đó, ấn “bắt đầu” để cài đặt YouTube Vanced. Tuy nhiên, trước khi cài đặt YouTube Vanced bạn phải cài Vanced microG bằng cách bấm chọn mũi tên tải xuống.
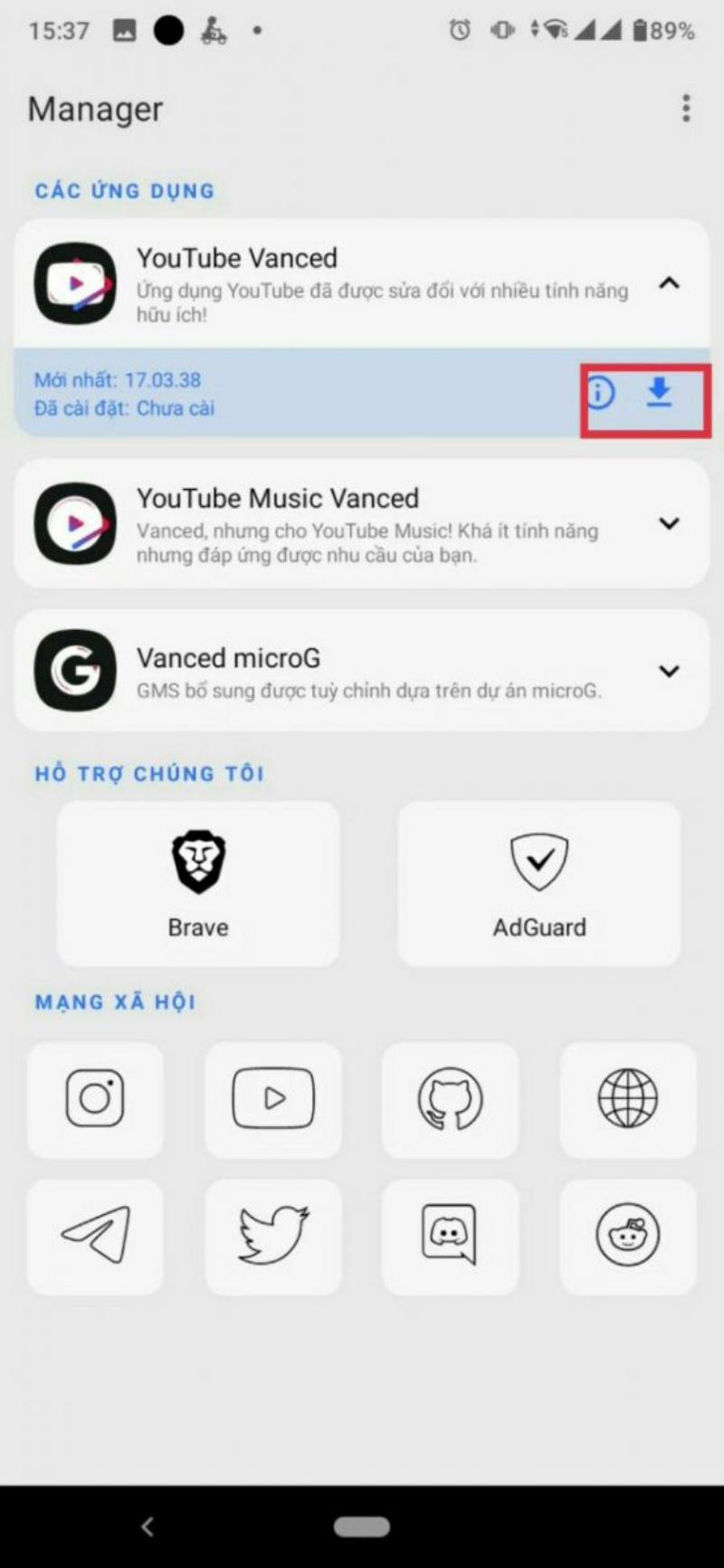
Lưu ý : Bạn phải thiết lập hết Vanced microG, YouTube Music Vanced, YouTube Vanced thì xem video mới không lo có quảng cáo .
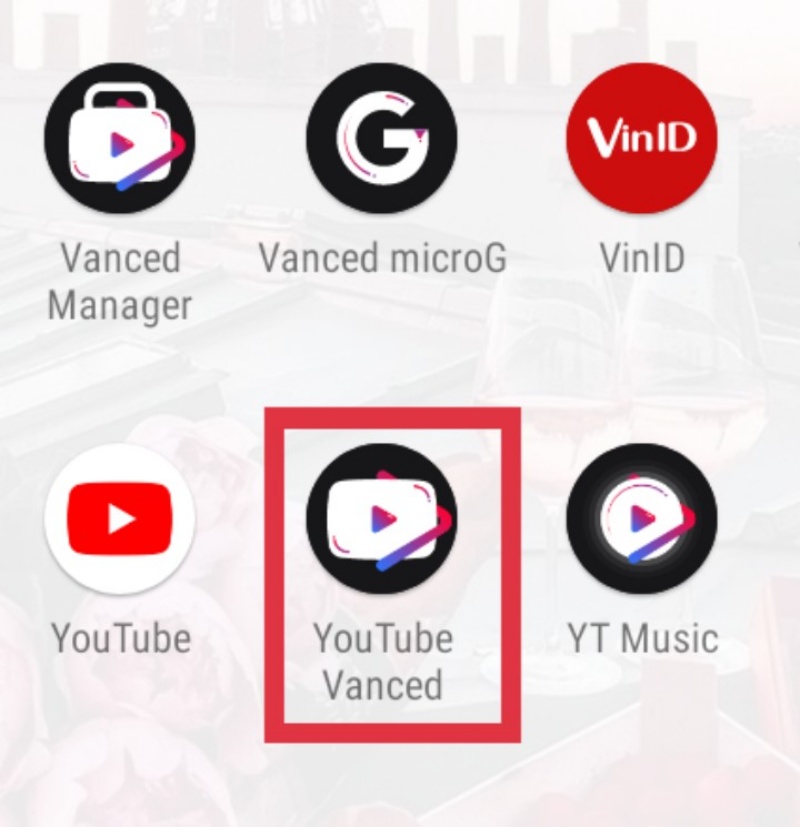
Bước 4: Cuối cùng, tiến hành đăng nhập tài khoản YouTube Vanced bằng email hoặc số điện thoại thông qua Vanced microG là có thể xem video không lo quảng cáo.
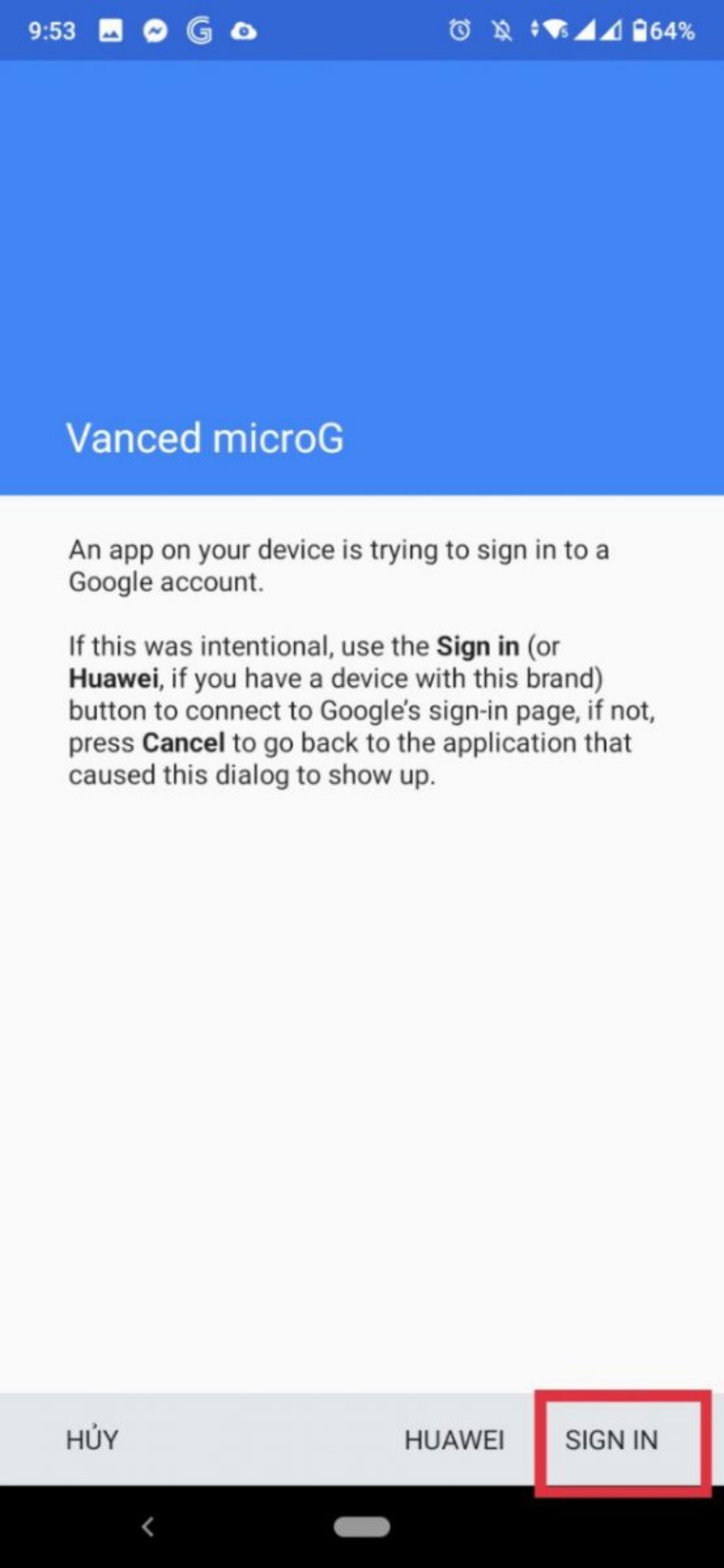
1.2 Cách chặn quảng cáo trên YouTube iOS
* Không cần phần mềm
Bước 1: Trước tiên, bạn vào Chrome -> Truy cập vào Youtube -> Nhấn chọn video muốn xem.
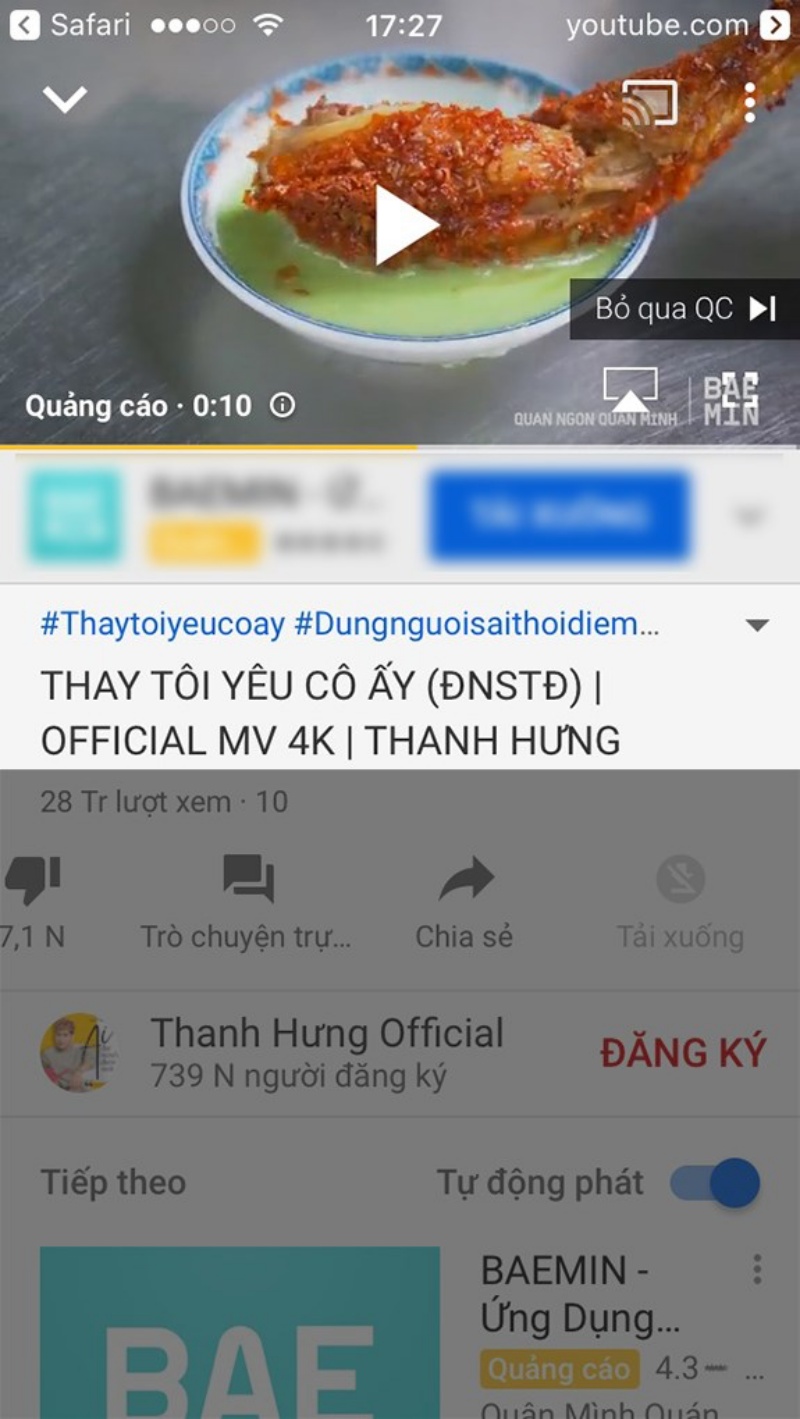
Bước 2: Sau đó, bạn bấm vào URL của video.
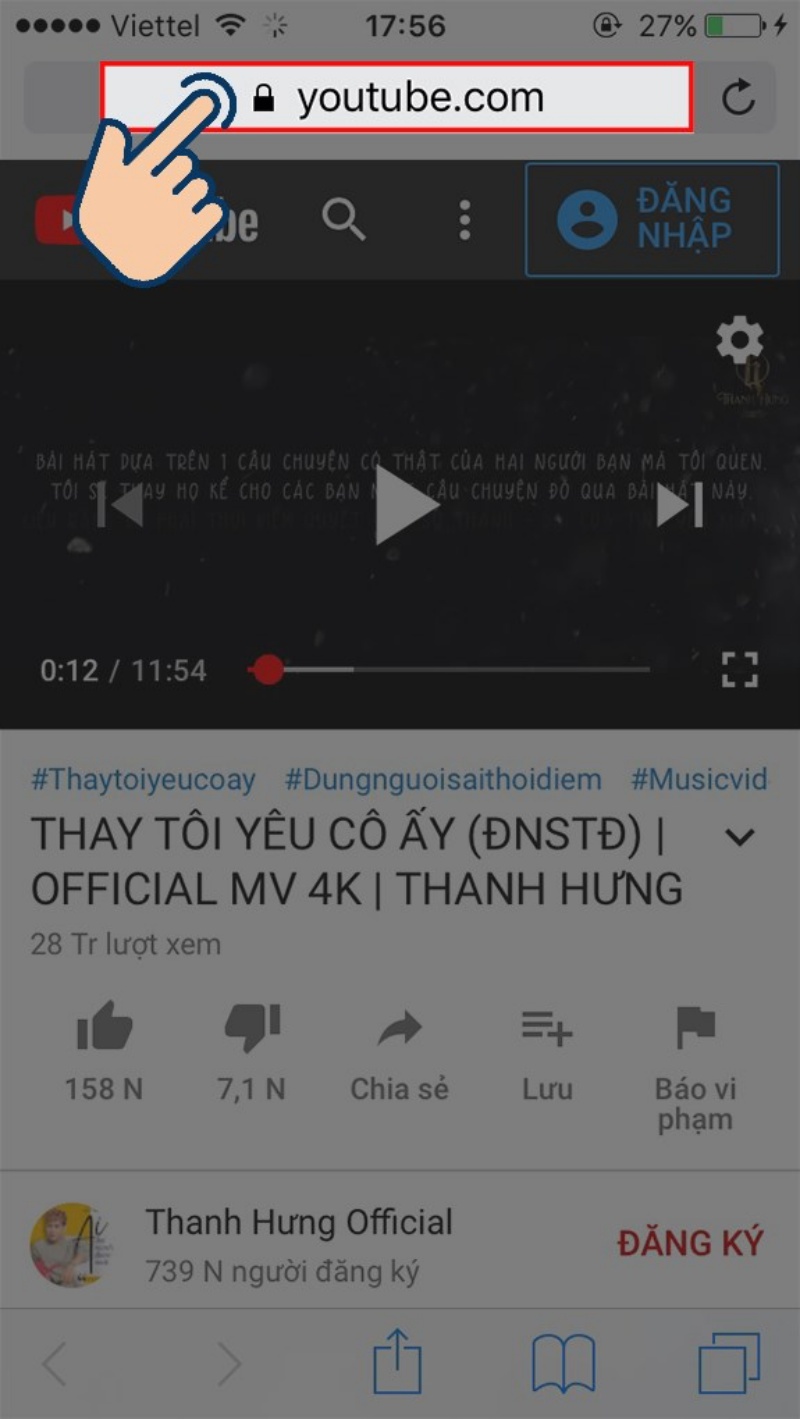
Bước 3: Tiếp theo, tiến hành thêm dấu “.” vào sau “.com” (ví dụ: YouTube.com > YouTube.com.)
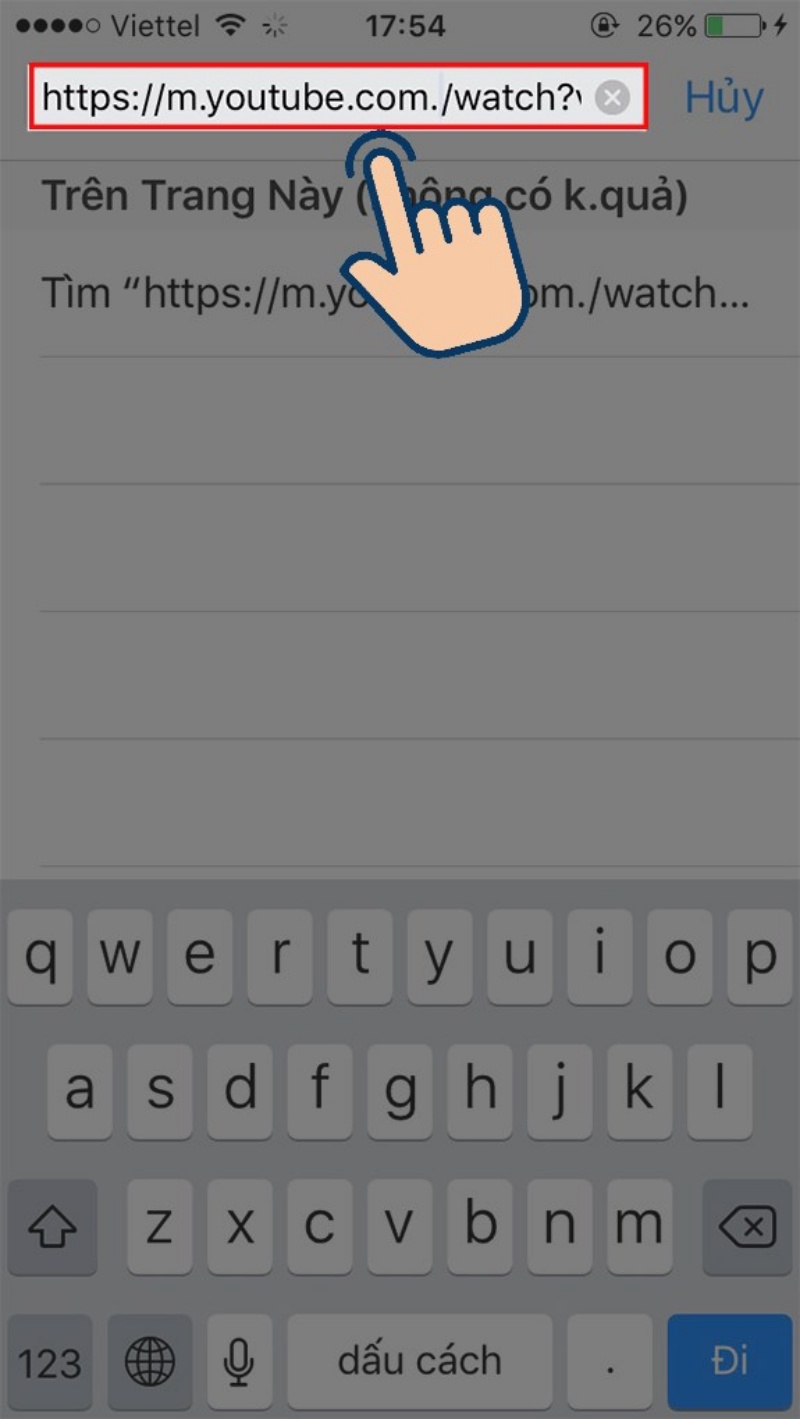
Bước 4: Tới đây là bạn có thể thưởng thức video không quảng cáo rồi.
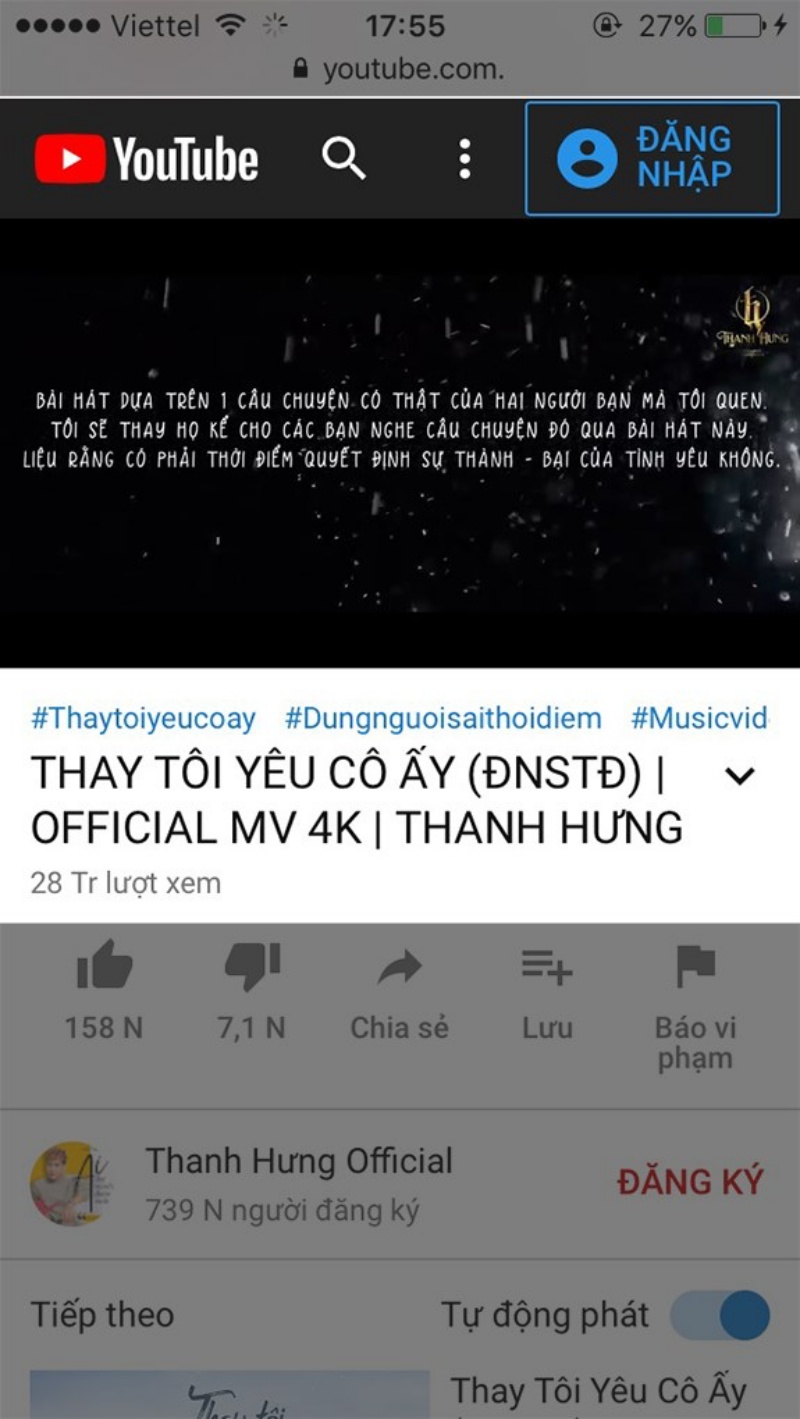
* Trên trình duyệt Safari
Bước 1: Trước hết, bạn mở Cài đặt và ấn vào Safari
Bước 2: Tiếp theo, tại phần Chặn cửa sổ bật lên, tiến hành gạt công tắc để kích hoạt tính năng này là xong.
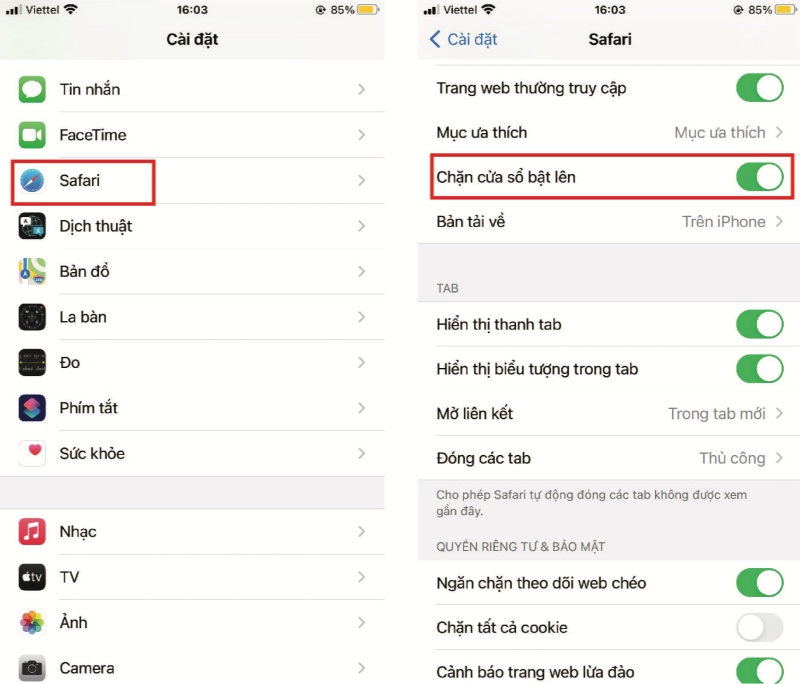
* Tải YouTube không quảng cáo iOS của iPhone : YouTube + +
Bước 1: Đầu tiên, bạn tải YouTube++ của iPhone về máy -> Tiến hành Cài đặt kho ứng dụng trung gian FtOS.
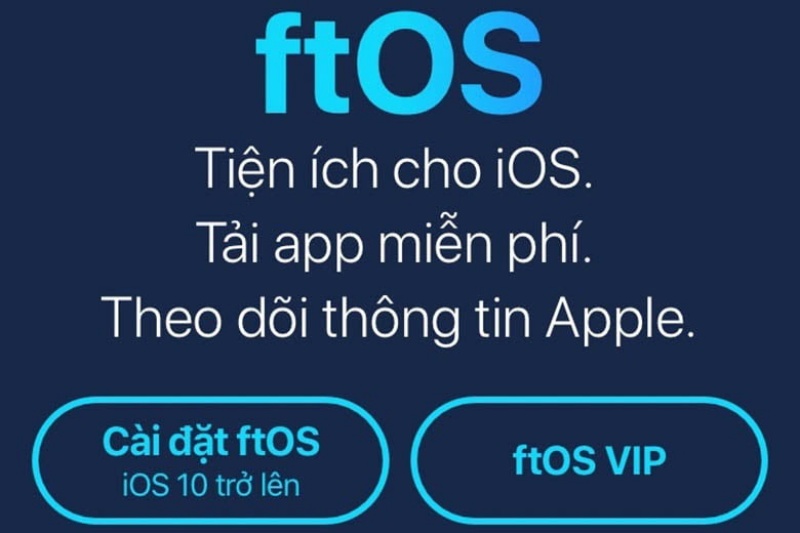
Bước 2: Tiếp theo, bạn mở kho ứng dụng tại FtStore và bấm chọn App mod thêm chức năng
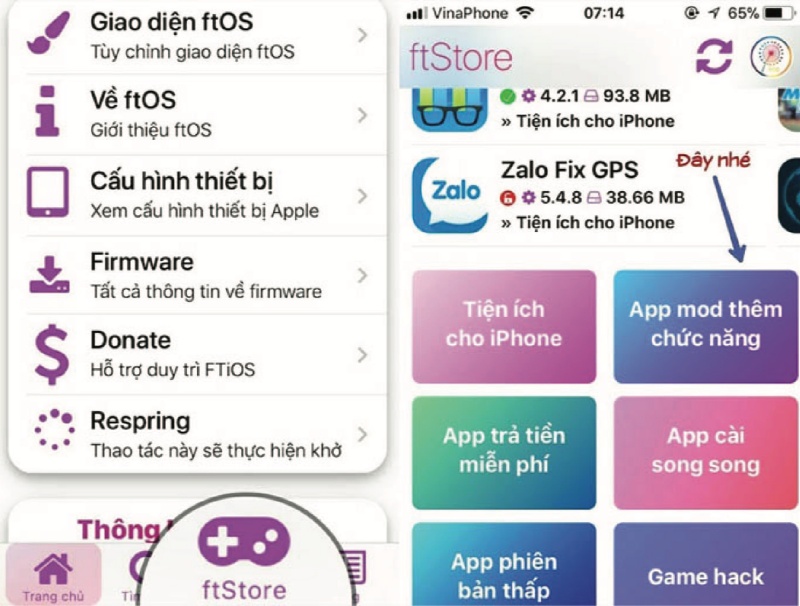
Bước 3: Sau đó, bạn tìm ứng dụng YouTube++ để tải về và cài đặt
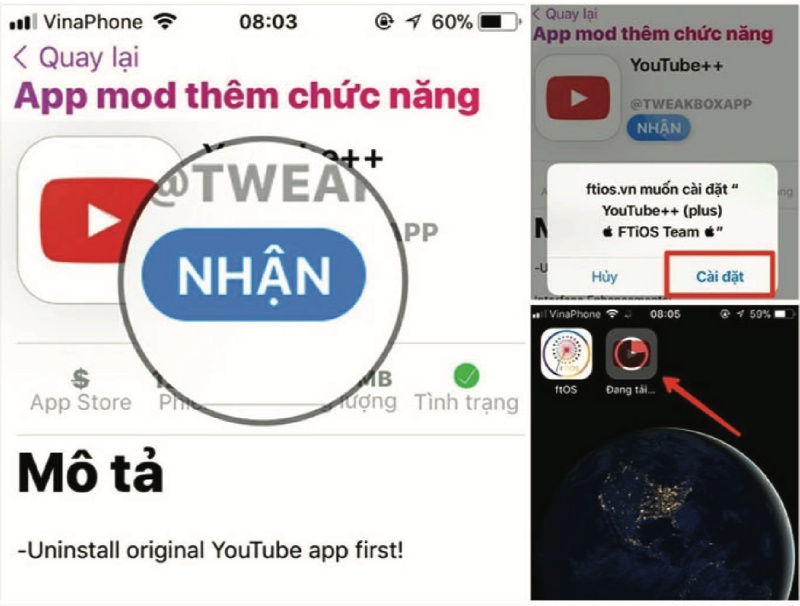
Bước 4: Khi tải YouTube++ về thành công, thông báo “Nhà phát triển không đáng tin cậy” sẽ hiện lên.
Bước 5: Kế đến, bạn vào Cài đặt > Cài đặt chung > Quản lý cấu hình và thiết bị để cấp quyền truy cập cho ứng dụng.
Tiếp đó, bạn chọn tên doanh nghiệp cung cấp và phát triển ứng dụng YouTube++ -> Bấm chọn Tin cậy là hoàn tất.
2. Cách chặn quảng cáo youtube trên máy tính
Bước 1: Đầu tiên, bạn nhấn chọn video muốn xem trên YouTube.
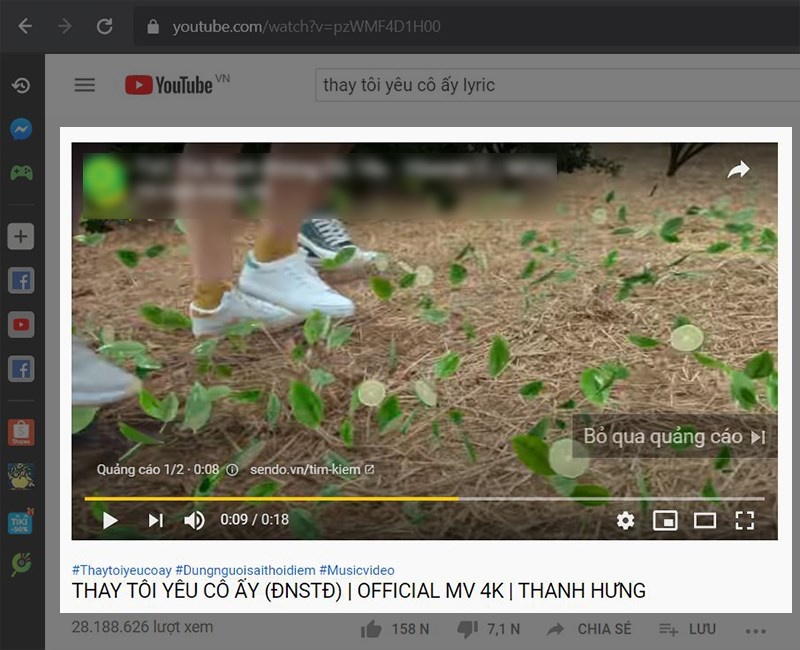
Bước 2: Sau đó, chọn vào URL của video YouTube đó.
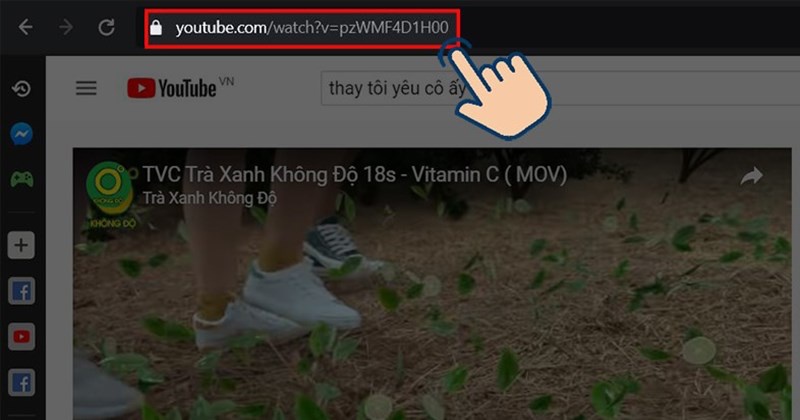
Bước 3: Tiếp theo, tiến hành thêm dấu “.” vào sau “.com” (ví dụ: YouTube.com > YouTube.com.)
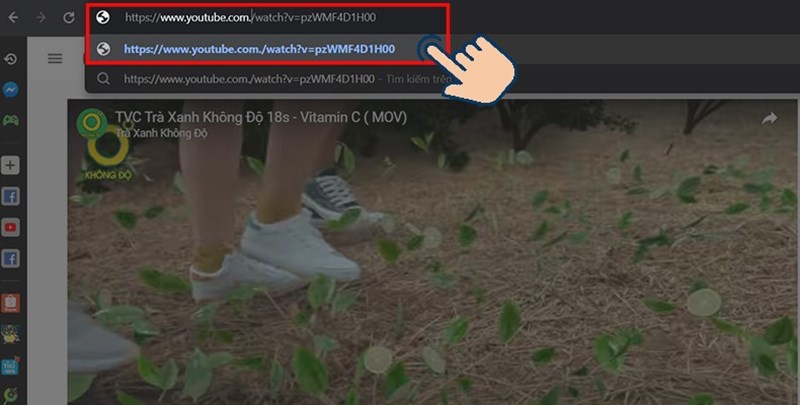
Sau đó là bạn hoàn toàn có thể xem video Youtube không còn quảng cáo nữa .
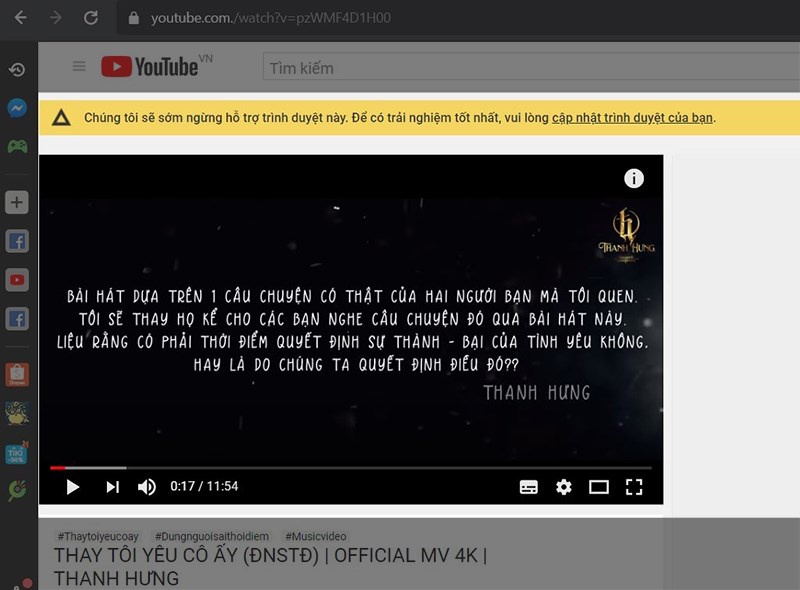
3. Cách chặn quảng cáo YouTube trên Chrome
3.1 Chặn quảng cáo trong Chrome Web Store
Trình duyệt Chrome được cho phép người dùng tùy chỉnh tiện ích để thưởng thức tốt hơn, trong đó gồm có cả chặn quảng cáo. Cách triển khai như sau :
Đầu tiên, mở Chrome -> Tiến hành điều hướng đến Chrome Web Store -> Tiếp theo, bạn nhập trình chặn quảng cáo vào hộp tìm kiếm và bấm Enter -> Nhấn chọn More Extension Results để xem tất cả các tiện ích mở rộng hỗ trợ chặn quảng cáo có sẵn.
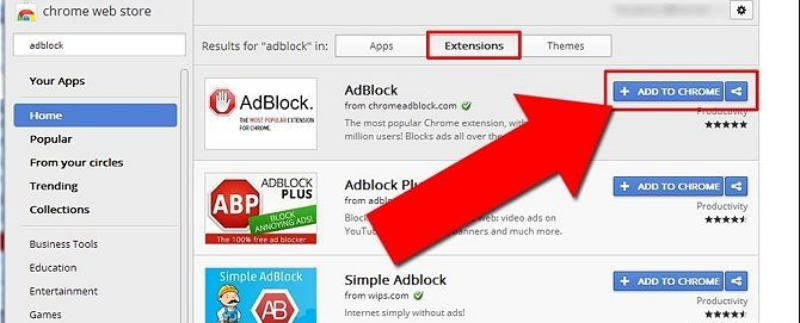
3.2 Sử dụng menu setting
Bước 1: Trước tiên, bạn mở Google chrome ấn chọn nút 3 chấm [ ⋮ ] trên góc phải màn hình.
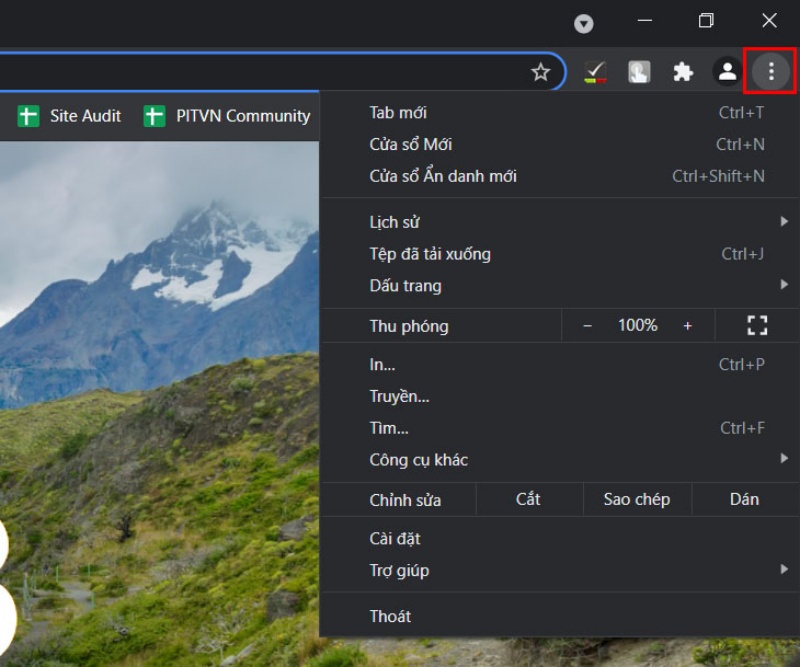
Bước 2: Tiếp theo, nhấn chọn Settings (cài đặt) để mở ra trang cài đặt (Setting page).
Bước 3: Sau đó, tại mục Quyền riêng tư và bảo mật (Privacy and security), bấm chọn Cài đặt trang web (Site settings).
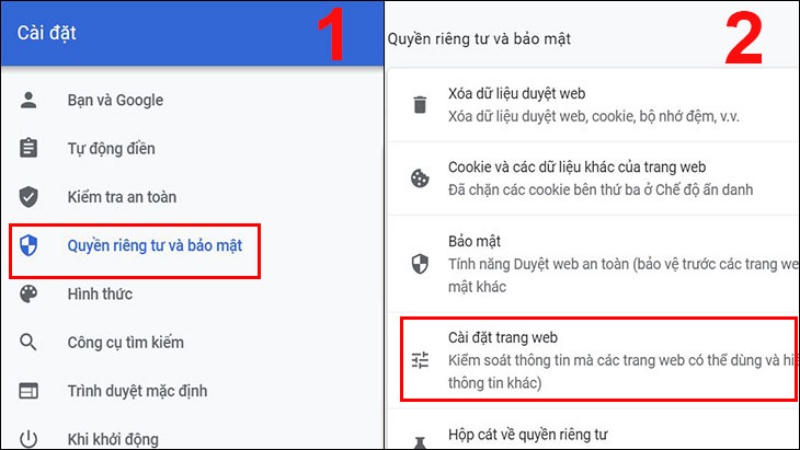
Bước 4: Kế đến, bạn kéo đến mục Nội dung -> Nhấn chọn Các chế độ cài đặt nội dung khác.
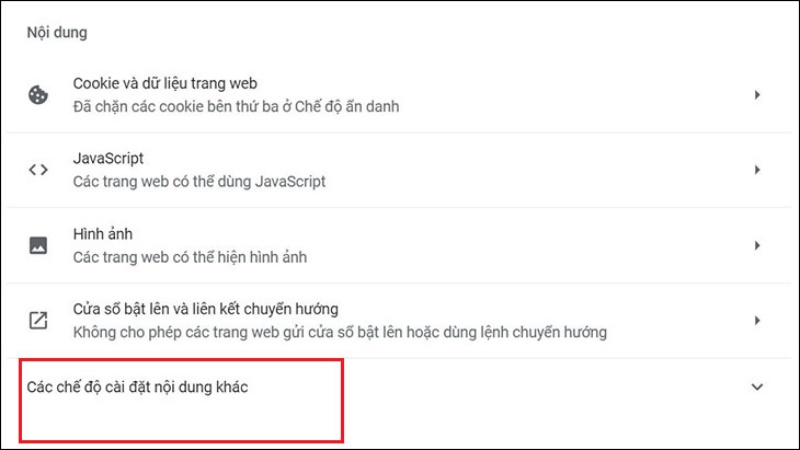
Bước 5: Tiếp đó, bạn click chọn Quảng cáo (Ads).
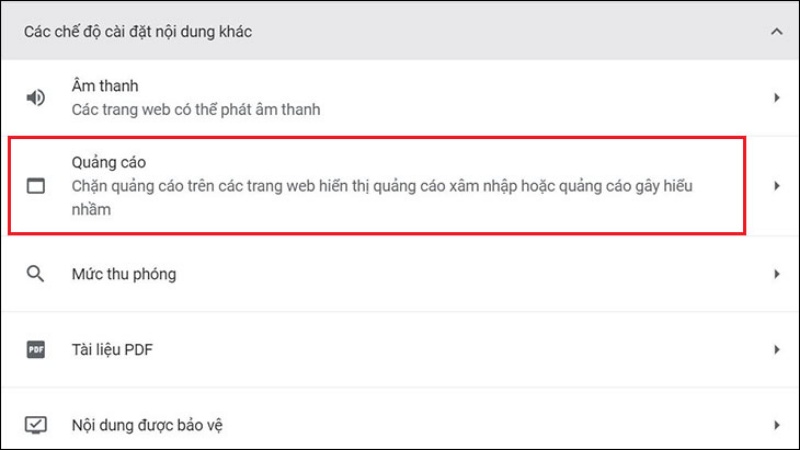
Bước 6: Cuối cùng, tại mục Chế độ mặc định, bạn chọn vào 1 trong 2 tuỳ chọn:
- Mọi trang web đều có thể hiển thị quảng cáo bất kỳ
- Chặn các quảng cáo trên các trang web hiển thị (quảng cáo xâm nhập hoặc quảng cáo gây hiểu nhầm).
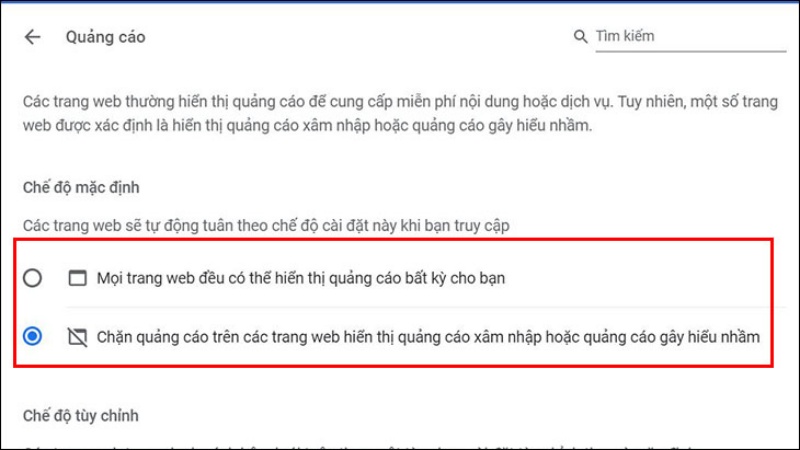
3.3 Sử dụng tiện ích lan rộng ra AdBlock
Bước 1: Trước hết, bạn tiến hành mở Chrome, truy cập vào đường link: https://getadblock.com/ trong thanh địa chỉ.
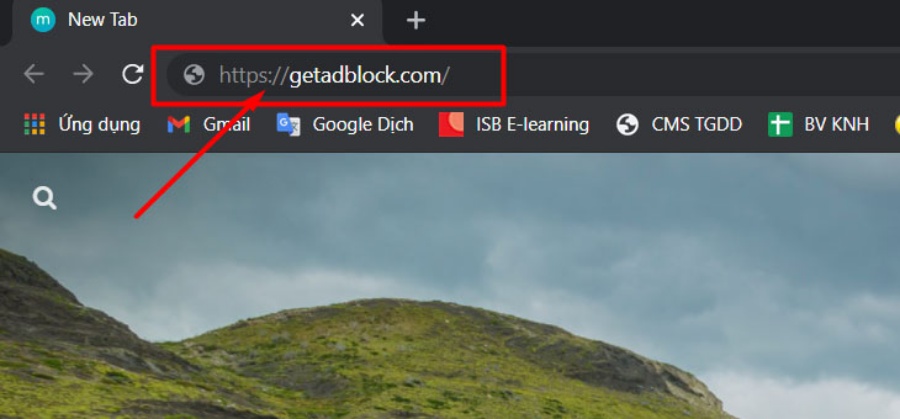
Bước 2: Sau đó, bạn vào GET ADBLOCK NOW (Nhận ADBLOCK ngay bây giờ) để thấy trang cài đặt tiện ích mở rộng, tương ứng của trình duyệt.
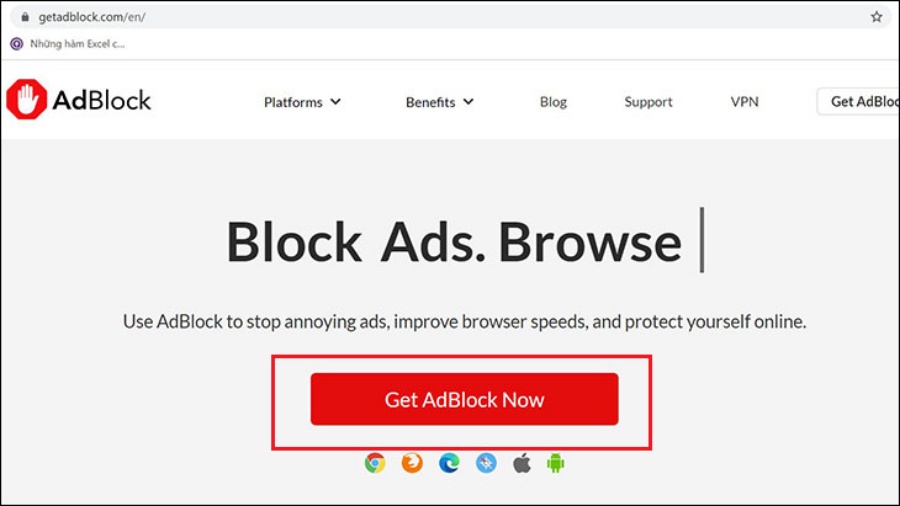
Bước 3: Tiếp theo, bấm chọn Add extension (Thêm tiện ích) và Chrome sẽ làm mới trang khi AdBlock hoàn tất cài đặt.
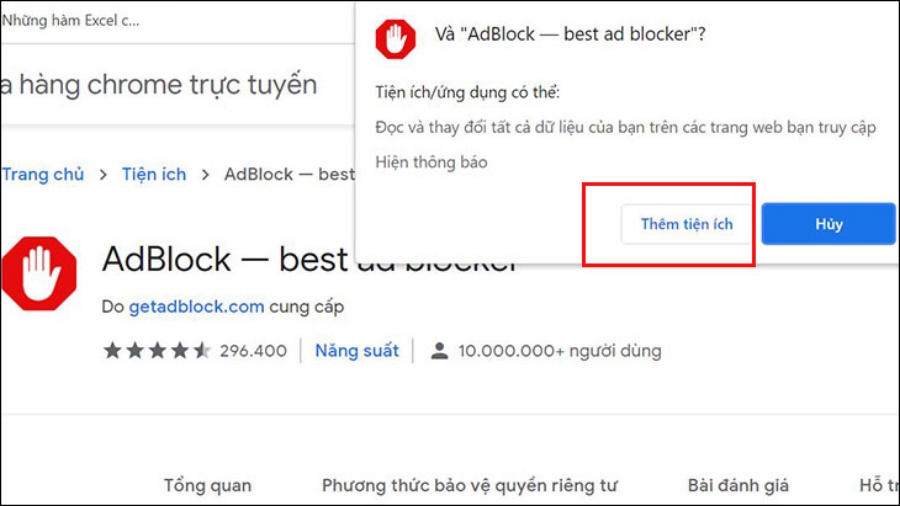
Bước 4: Kế đến, bạn ấn chọn AdBlock ở bên trên góc phải màn hình -> Bấm chọn Biểu tượng cài đặt.
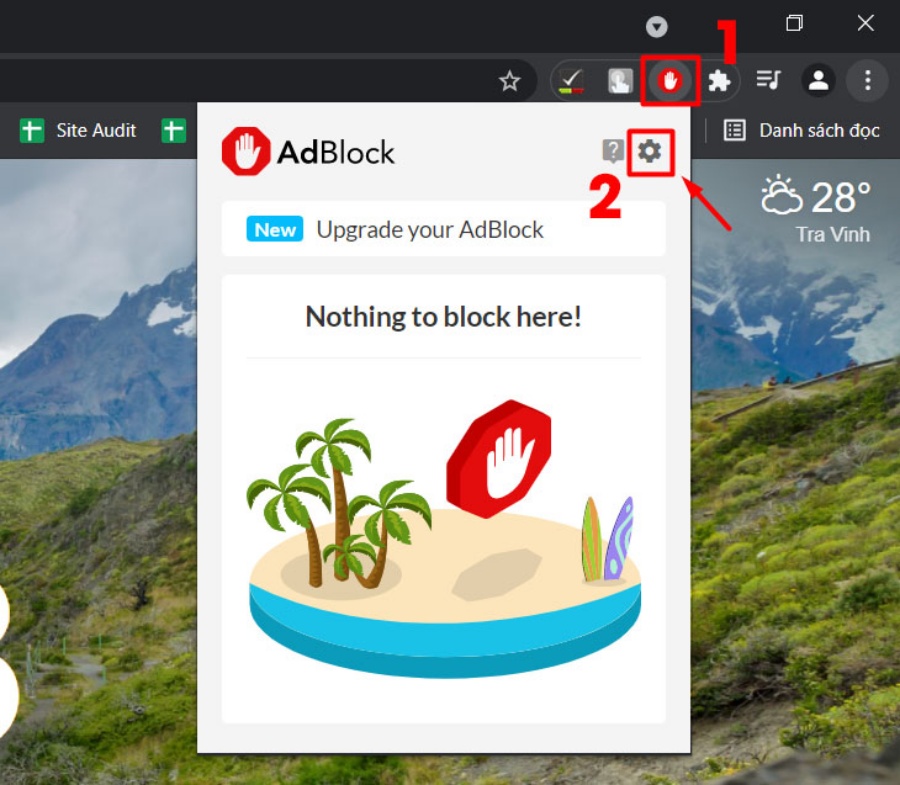
Bước 5: Tiếp đó, chọn FILTER LISTS (Danh sách bộ lọc), ở hộp Acceptable Ads (Quảng cáo được chấp nhận) -> Tiến hành bỏ dấu tick để tăng số lượng quảng cáo mà AdBlock chặn.
Trường hợp, đã được bỏ dấu tick, bạn thực thi qua bước tiếp theo .
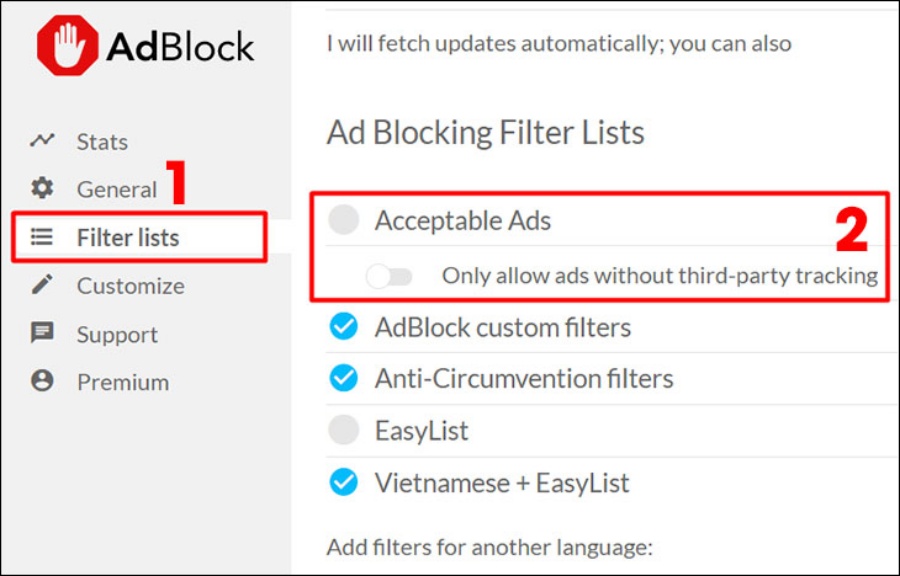
Bước 6: Tới đây, bạn kiểm tra các tùy chọn chặn quảng cáo bổ sung bao gồm:
- Adblock Warning Removal list: Xóa cảnh báo trên các trang web chạy AdBlock.
- Antisocial filter list: Loại bỏ nút Facebook Like và tất cả các nút phương tiện truyền thông xã hội khác.
- EasyPrivacy: Chặn theo dõi để bảo vệ quyền riêng tư.
- Fanboy’s Annoyances: Loại bỏ 1 loạt các phiền toái nhỏ trên web.
- Malware protection: Chặn các trang web có vấn đề về phần mềm độc hại.
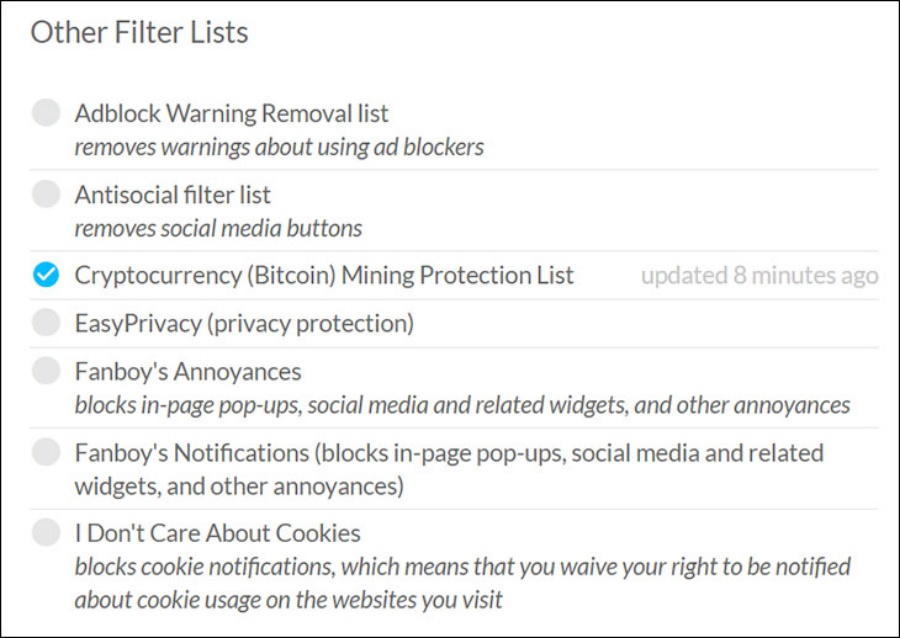
Bước 7: Cuối cùng, bạn đóng AdBlock tab là trình duyệt Google Chromegần như không có quảng cáo rồi đấy.
3.4 Sử dụng tiện ích lan rộng ra AdBlock Plus
Bước 1: Đầu tiên, bạn mở Google Chrome rồi truy cập vào địa chỉ: https://adblockplus.org trên thanh địa chỉ.
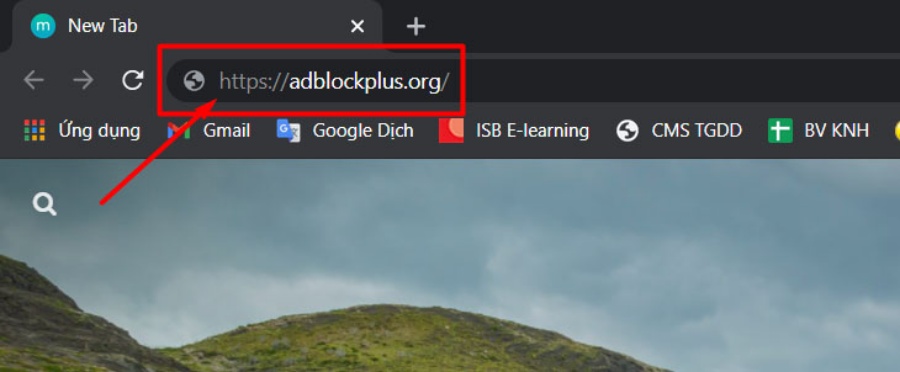
Bước 2: Tiếp theo, bạn ấn vào Get Adblock Plus for Chrome (Tải Adblock Plus cho Chrome để đến trang cài đặt tiện ích mở rộng tương ứng của trình duyệt.
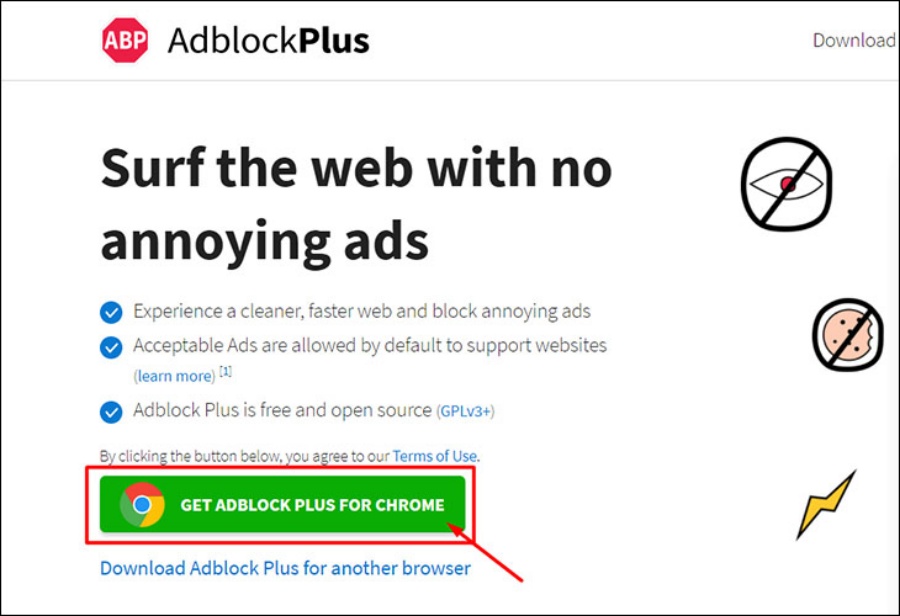
Bước 3: Sau đó, bấm vào Add extension (Thêm tiện ít). Cùng lúc đó, Adblock Plus sẽ cài đặt vào trình duyệt của bạn và Chrome sẽ làm mới trang khi tiện ích mở rộng Adblock Plus sau khi hoàn tất cài đặt.
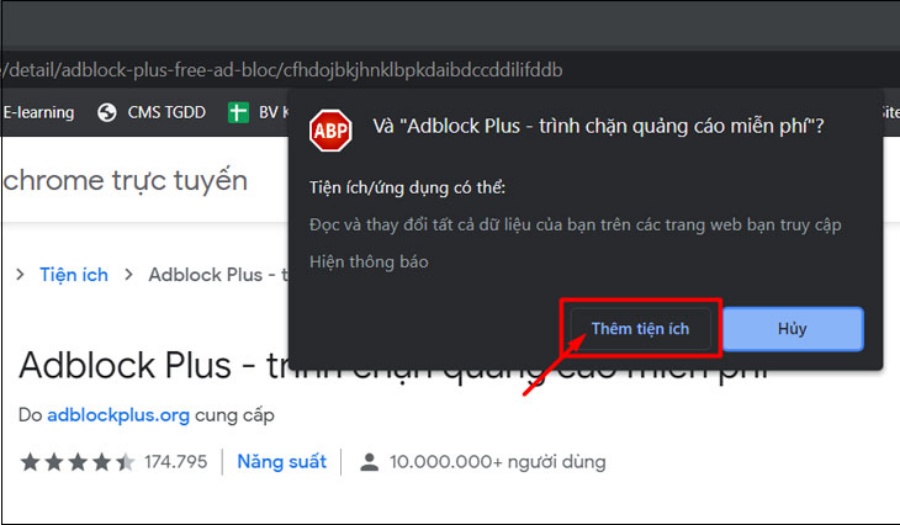
Bước 4: Kế đó, tiến hành vào biểu tượng Adblock Plus phía trên góc phải màn hình -> Ấn chọn biểu tượng cài đặt Adblock Plus.
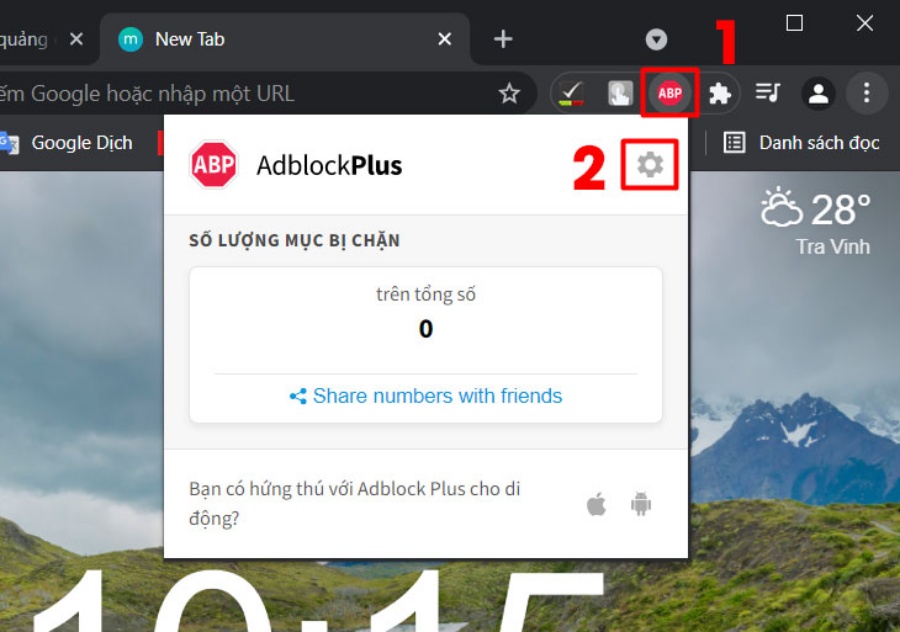
Bước 5: Tiếp đến, bỏ dấu tick ở hộp Allow Acceptable Ads (Cho phép quảng cáo chấp nhận được)
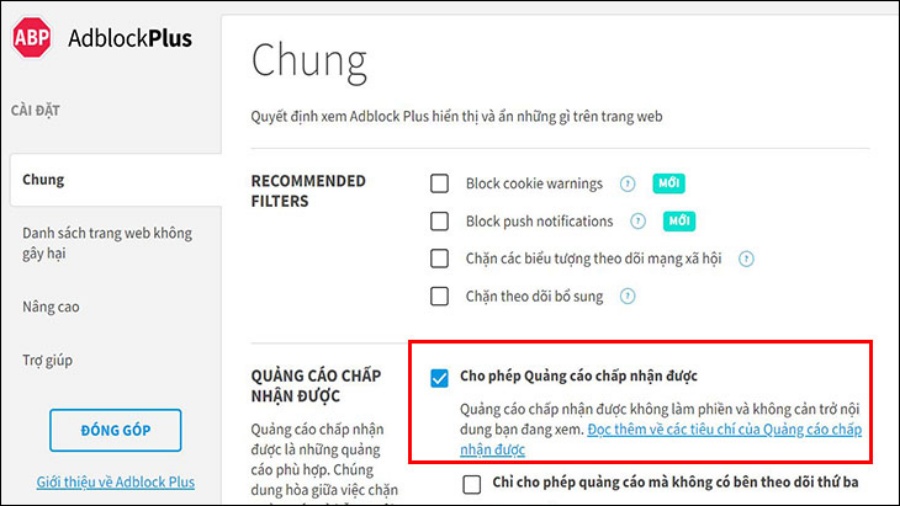
Bước 6: Cuối cùng, bạn đóng tab Adblock Plus là hoàn tất.
4. Chặn quảng cáo trên YouTube iOS 13, iOS 14 trở đi
Với những chiếc iPhone có hệ quản lý và điều hành từ iOS 14 trở đi, bạn hoàn toàn có thể chặn quảng cáo một cách trực tiếp mà không cần trải qua bất kể 1 ứng dụng nào khác. Cách triển khai như sau :
Bước 1: Đầu tiên, bạn vào mục “Thời gian sử dụng” trong phần cài đặt trên thiết bị iPhone.
Bước 2: Tiếp theo, bạn kích hoạt tính năng giới hạn ứng dụng.
Bước 3: Sau đó, trong mục “Tất cả ứng dụng và danh mục” -> Ấn chọn “Sửa danh sách” -> Tiến hành tick chọn tất cả những ứng dụng hiện lên “Thêm”.
Bước 4: Sau đó, bạn backup lại mục “Thời gian sử dụng” -> Ấn “Bật giới hạn” -> Nhấn chọn mục “Quảng cáo”.
Bước 5: Cuối cùng, bạn click chọn “Không cho phép” là hoàn tất bước chặn quảng cáo cho hệ điều hành từ iOS 13 trở đi.
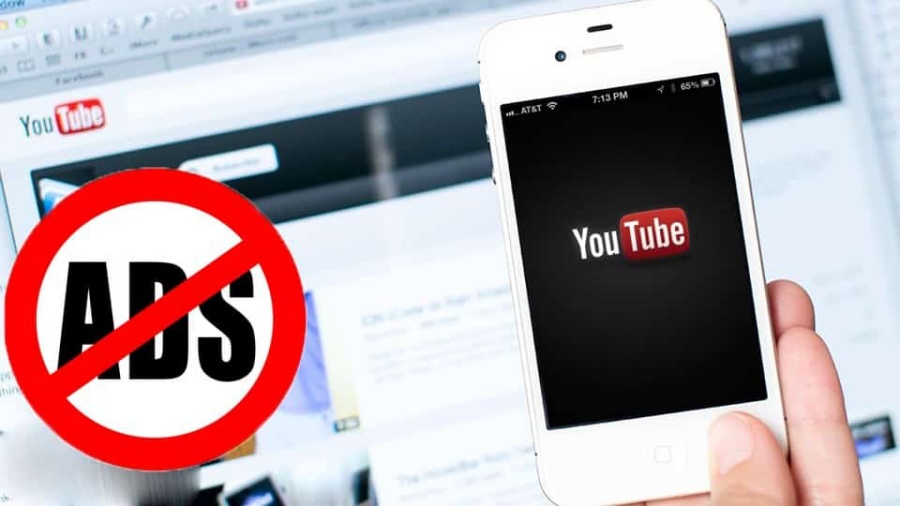
5. Code chặn quảng cáo YouTube
Để hoàn toàn có thể chặn quảng cáo một cách nhanh gọn, bạn hoàn toàn có thể dùng Code như sau :
Đầu tiên, bạn vào YouTube thông qua đường link: www.YouTube.com và nhấn chọn video mình muốn xem.
Sau đó, bấm chọn tổ hợp phím Ctrl+Shift+J cho Chrome (hoặc Ctrl+Shift+K cho Firefox).
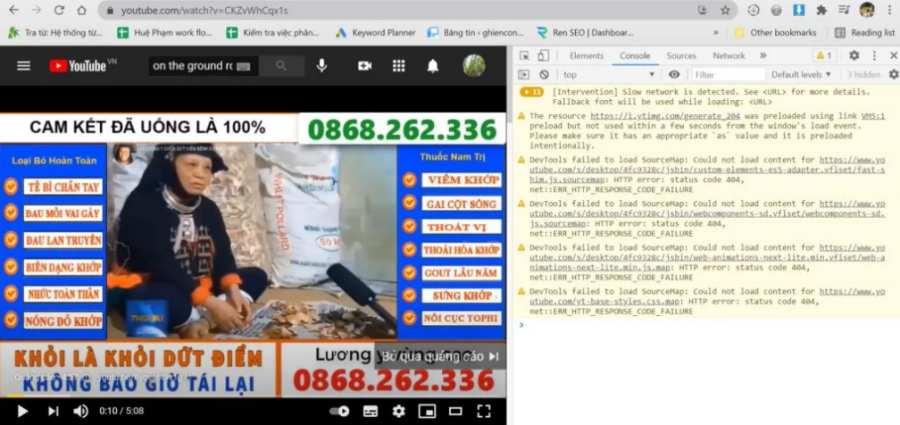
Tiếp theo, bạn triển khai copy đoạn code sau và bấm enter .
document.cookie = ” VISITOR_INFO1_LIVE = oKckVSqvaGw ; path = / ; domain =. YouTube. com ” ; window.location.reload ( ) ;
Cuối cùng, bạn tắt hộp thoại đi là hoàn toàn có thể xem video Youtube không có quảng cáo rồi .
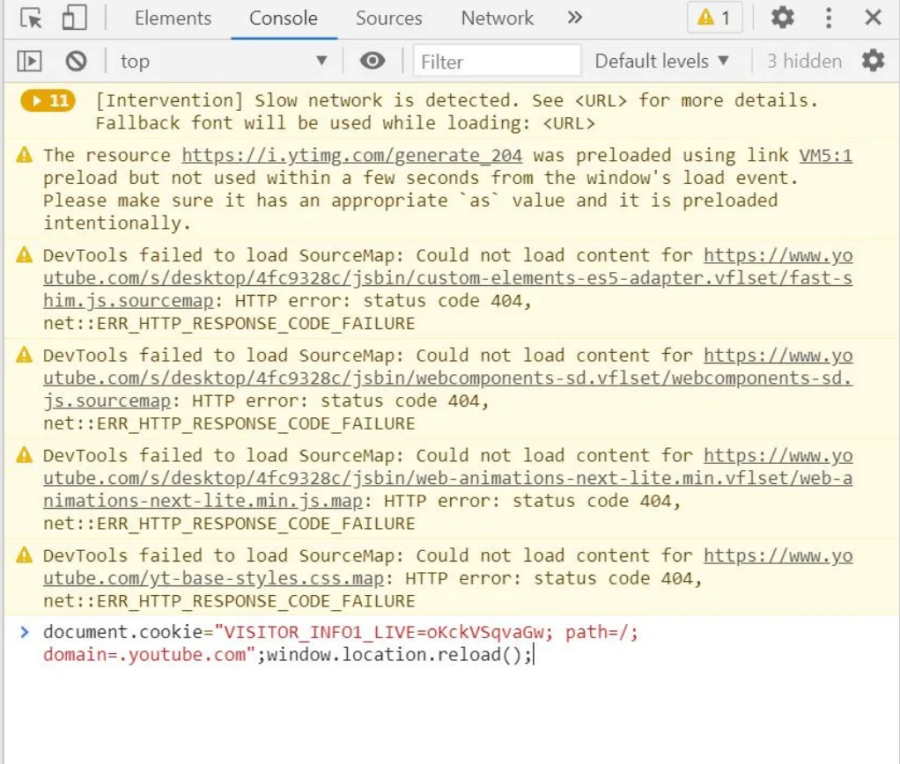
IV. App chặn quảng cáo YouTube
1. Sử dụng ứng dụng Adblock Browser
Adblock Browser là ứng dụng giúp bạn truy cập Internet không lo gặp phải các quảng cáo video, quảng cáo biểu ngữ,…
Một số thông tin về Adblock Browser :
– Nhà phát hành: eyeo GmbH
– Dung lượng: Khác nhau tùy theo điện thoại
– Phiên bản: 2.9.0
– Giá: Miễn phí
– Tương thích: Android 5.0 trở lên
– Link tải: Tải Adblock Browser
Sau khi, bạn tiến hành cài đặt ứng dụng, nhấn mở ứng dụng Adblock Browser và vào YouTube bằng ứng dụng này là các quảng cáo sẽ bị chặn. Bạn có thể thoải mái xem video không còn quảng cáo.
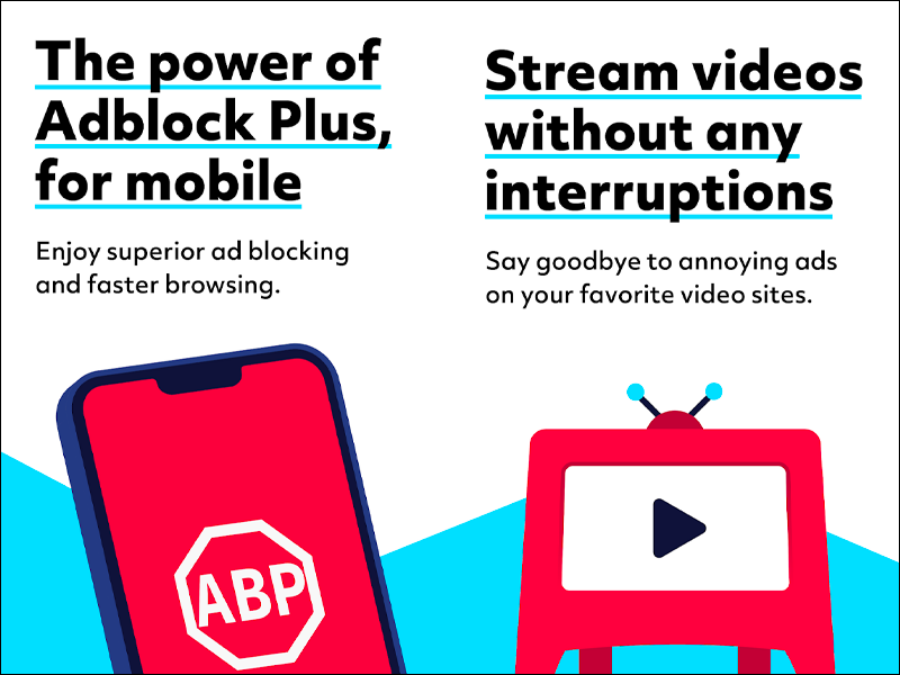
2. Sử dụng ứng dụng AdBlock for Mobile
Ứng dụng AdBlock for Mobile được biết đến là ứng dụng hoàn toàn miễn phí và dễ dàng cài đặt giúp bạn chặn được các quảng cáo trên YouTube.
Một số thông tin về AdBlock for Mobile :
– Nhà phát hành: Adblock Inc.
– Dung lượng: 21,9 MB
– Phiên bản: 2.0.0
– Giá: Miễn phí
– Tương thích: iOS 10.0 trở lên
– Link tải: Tải AdBlock for Mobile
* Cách thực thi như sau :
Đầu tiên, tải ứng dụng về máy -> Nhấn mở ứng dụng và truy cập YouTube bằng ứng dụng này như bình thường. Khi đó, các quảng cáo trên YouTube sẽ bị chặn.

Trên đây là cách chặn quảng cáo Youtube mà đội ngũ INVERT chúng tôi đã tổng hợp được. Mong rằng thông qua bài viết này các bạn hoàn toàn có thể biết cách chặn quảng cáo Youtube dễ dàng. Nếu có gì thắc mắc bạn cũng có thể bình luận bên dưới, chúng tôi sẽ giải đáp cho bạn. Chúc các bạn thành công.
Source: https://vh2.com.vn
Category : Truyền Thông



