Có thể nói rằng sau khi các trang mạng xã hội có hoạt động livestream được rất nhiều người sử dung. Nó dường như đóng một vai trò đặc biệt...
Hướng dẫn sử dụng Camera RAW trong Photoshop
Camera raw chính là công cụ giúp chỉnh sửa hình ảnh tốt nhất trong Photoshop, với sự trợ giúp của Camera raw bạn có thể chỉnh sửa Blend màu, giúp làm trắng da, làm mịn da, cũng như giúp tăng độ chi tiết cho ảnh. Bài viết sau đây chúng tôi sẽ hướng dẫn sử dụng Camera RAW trong Photoshop một cách dễ dàng nhất.
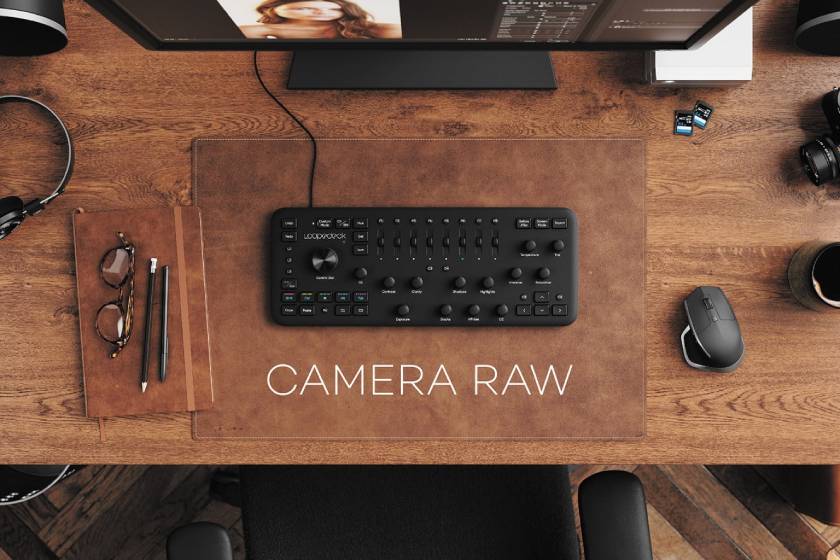
Bật chế độ tự động mở ảnh trong camera raw trên photoshop
Để bật chính sách tự động hóa mở ảnh trong camera trên photoshop bạn cần thực thi những bước như sau :
Bước 1 : Nhấn chuột trái vào mục Edit trong Photoshop
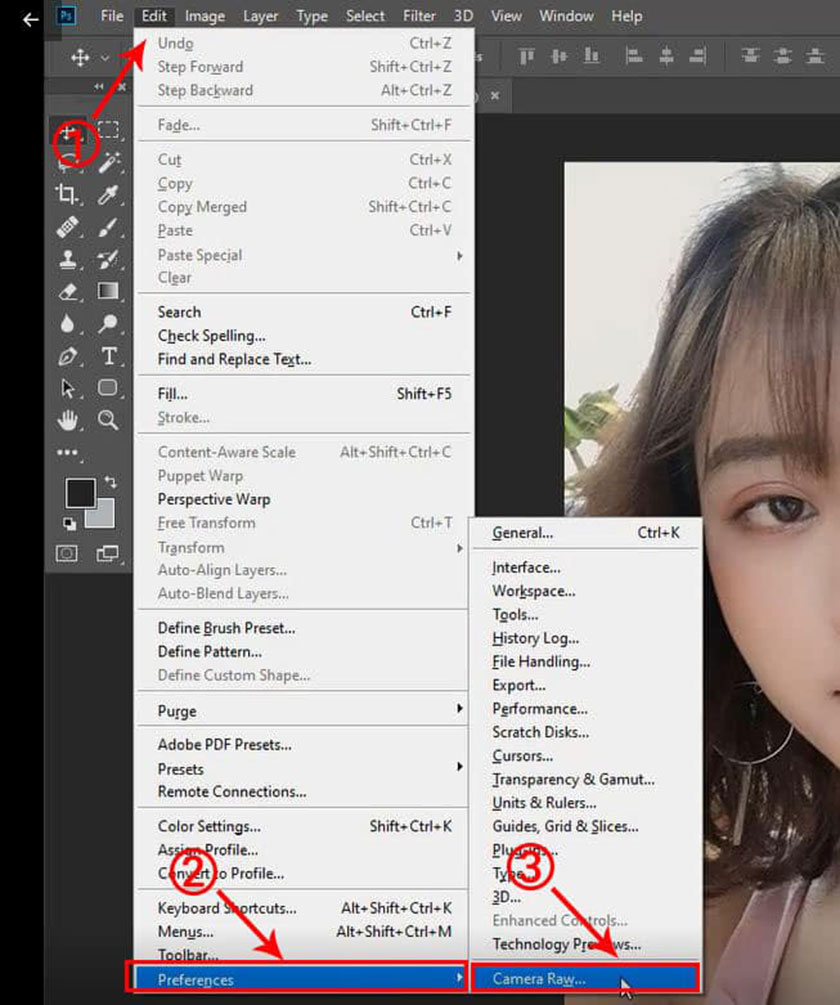
Bước 2: Ở đây bạn sẽ thấy một bảng chức năng sẽ xuất hiện, bạn cần phải sử dụng con trỏ chuột kéo xuống dưới dòng Preferences, sau đó nhấn chọn vào dòng Preferences.
Bạn đang đọc: Hướng dẫn sử dụng Camera RAW trong Photoshop
Bước 3 : Kéo con trỏ chuột xuống dòng chữ JPEG and TIFF Handling. Bạn cần quan tâm ô JPEG và hãy nhấn chuột vào ô JPEG đó và chọn dòng “ Automatically open all supported JPEGs “. Điều này có nghĩa là mở tổng thể những định dạng ảnh JPEG được tương hỗ. Tiếp đến bạn cần chú ý đến ô TIFF, dùng chuột nhấn vào ô TIFF và nhấn chọn dòng chữ “ Automatically open all supported TIFF “, nó có nghĩa là tất những cách định dạng ảnh TIFF được tương hỗ sẽ được mở .
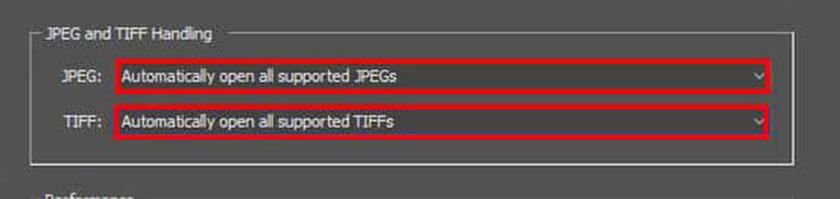
Bước 4 : Với những bước đơn thuần như trên là bạn đã hoàn toàn có thể mở được Camera raw để Blend màu, làm mịn, làm trắng da cho ảnh. Nhờ đó mà bạn sẽ biết được cách bật chính sách tự động hóa mở ảnh trong Camera raw .
Giới thiệu một số ít phím tắt để mở camera raw trong Photoshop như sau :
Để giúp việc triển khai mở Camera raw trong Photoshop nhanh nhất người dùng nên sử dụng phím tắt trên bàn phím máy tính. Phím tắt dùng để mở Camera raw là ( Ctrl + Shift + A ). Theo đó, bạn chỉ cần bấm và giữ phím tắt như trên là sẽ mở được Camera raw nhanh gọn nhất .
Các cách mở camera raw
Cách 1 : Sử dụng phím tắt
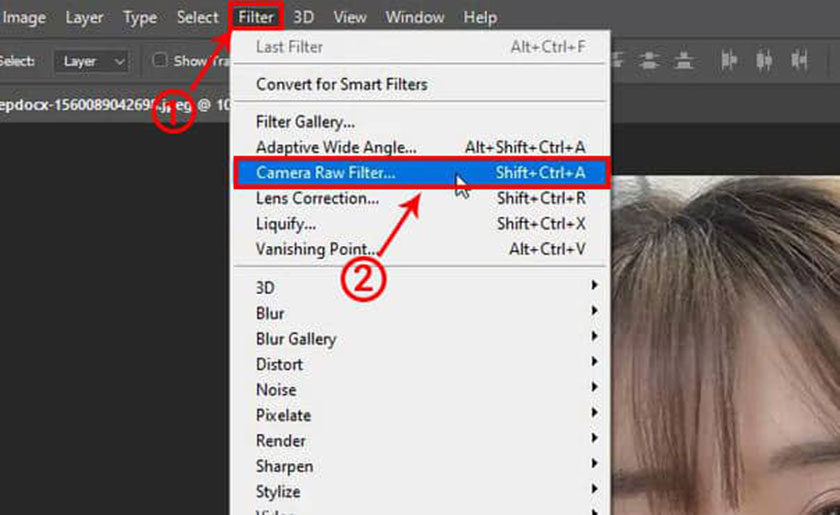
Bạn hoàn toàn có thể mở camera raw một cách rất nhanh gọn nhẹ đó là sử dụng tổng hợp phím tắt ( Ctrl + Shift + A ) để mở Camera raw trong tích tắc .
Cách thứ 2 : Thực hiện mở camera raw mà không sử dụng đến phím tắt
Với cách này những thao tác cũng không quá phức tạp hơn so với việc sử dụng phím tắt. Bạn cần làm theo trình tự những bước sau :
Bước 1 : Bạn nhấn chọn mục Filter
Bước 2 : Sau khi nhấn chọn mục Filter, tại đây bạn sẽ thấy Open một bảng tính năng, chỉ cần nhấn vào dòng Camera raw Filter là đã triển khai xong việc mở camera raw trong photoshop .
Việc mở camera raw vô cùng đơn thuần và dễ thực thi. Để tiết kiệm chi phí tối đa thời hạn, chúng tôi khuyên bạn bạn nên sử dụng phím tắt cho thuận tiện, biểu lộ được sự chuyên nghiệp .
Hướng dẫn sử dụng camera raw trong photoshop
Chỉ ở phiên bản PS và CC từ CS6 trở lên mới có công dụng Camera Raw Chính thế cho nên nếu như bạn đang sử dụng photoshop mà không tìm thấy công dụng camera raw thì có nghĩa là ứng dụng mà bạn sử dụng là phiên bản cũ .
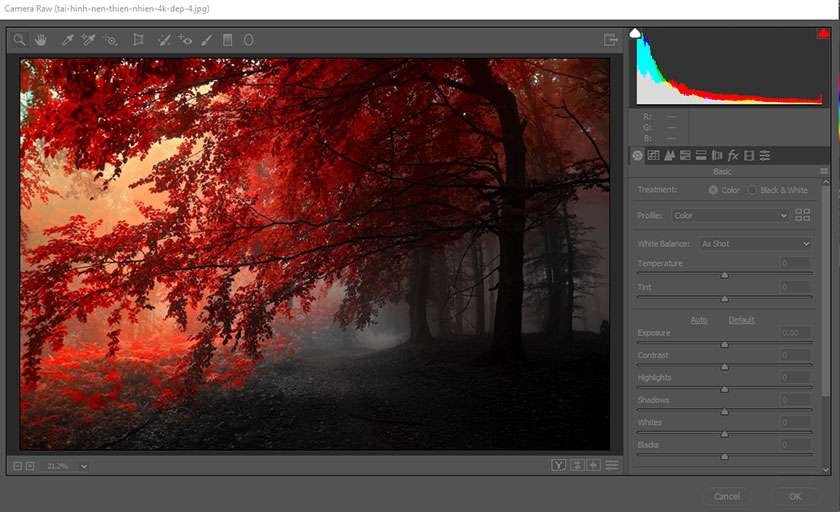
Bạn phải tăng cấp phần lên phiên bản cao hơn để hoàn toàn có thể sử dụng được công dụng này. Đây là một trong những tính năng giúp ảnh của bạn trở nên lộng lẫy hơn rất nhiều, rất đáng để bạn thử đấy .
Để sử dụng công cụ Camera Raw, những bạn hãy làm theo những bước cơ bản dưới đây :
Bước 1 : Bạn cần phải mở file cần chỉnh sửa bằng cách sau đây :
Đến menu File -> Open hoặc ( Ctrl + O ) và chọn một ảnh bất kể cần chỉnh
Bước 2 : Bạn hãy chọn Menu File -> Filter -> Camera Raw Filter hoặc ( Shift + Ctrl + A ) để vào phần chỉnh sửa camera raw .
Bước 3 : Chức năng của 1 số công cụ thường dùng trong camera raw
– Tại thẻ tiên phong Basic -> bạn chọn tính năng Auto hoặc default -> tiếp đến bật công dụng xem trước và sau ( Q. ) khi chỉnh .
– Đây là công dụng auto, ứng dụng sẽ tự đo lường và thống kê và đưa ra thông số kỹ thuật mặc định của photoshop .
– Bạn hoàn toàn có thể tùy chỉnh lại những thông số kỹ thuật theo ý mình muốn. Nhưng theo kinh nghiệm tay nghề cá thể của mình bạn nên chọn tính năng auto trước để xem có vừa lòng không, nếu cảm thấy không hài lòng thì bạn hoàn toàn có thể tùy chỉnh lại những thông số kỹ thuật theo mong ước .

Ý nghĩa đơn cử từng thông số kỹ thuật của camera raw
- Exposure : Độ phơi sáng của hàng loạt tấm ảnh sẽ được kiểm soát và điều chỉnh với thanh công cụ này. Phần này bạn hoàn toàn có thể tăng hoặc giảm để kiểm soát và điều chỉnh ánh sáng cho ảnh .
- Contrast : Được dùng khi bạn muốn kiểm soát và điều chỉnh độ tương phản của tấm ảnh, phần này bạn không nên chỉnh nhiều, nên chỉnh với mức độ hài hòa và hợp lý .
- Highlights : Thanh công cụ này chỉ dùng để kiểm soát và điều chỉnh những vùng sáng của bức ảnh. Thông thường mục này thường được giảm xuống mức tối đa .
- Shadows : Đây là công cụ được dùng để chỉnh sửa bóng đổ
- Whites : Công cụ được sử dụng để chỉnh sửa ánh sáng trắng của vùng trung gian
- Blacks : Công cụ chỉnh sửa so với những vùng tối của vùng trung gian .
- Clarity : Chức năng là tăng thêm độ chi tiết cụ thể và tạo độ nổi khối cho bức ảnh .
- Vibrance : Công cụ làm tăng thêm những sắc tố, giúp cho chúng trở nên sinh động và lôi cuốn hơn, đặc biệt quan trọng so với những sắc tố như xanh lá mạ non, màu hồng phấn .
- Saturation : Độ bão hòa của sắc tố, bạn sẽ thấy rõ được sự biến hóa của bức ảnh khi tăng hoặc giảm nhẹ thanh công cụ này .
Bước 4 : Thẻ Tone Curve
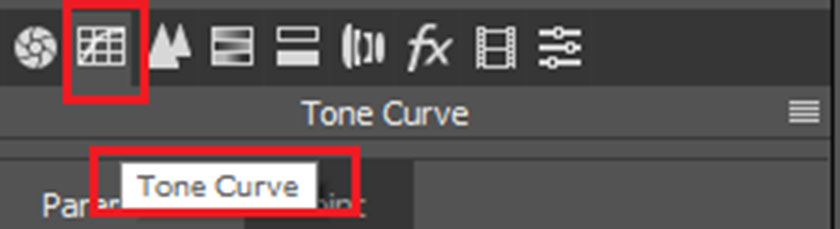
Chúng ta có các thông số thẻ Tone Curve:
Xem thêm: camera tiếng Trung là gì?
– Highlights : Giúp tương hỗ người dùng trong việc kiểm soát và điều chỉnh ánh sáng trắng vùng cao
– Lights : Được dùng để kiểm soát và điều chỉnh hàng loạt ánh sáng của bức hình
– Darks : Dùng để chỉnh tối chung bức ảnh .
– Hardows : Để kiểm soát và điều chỉnh vùng tối đa phần công dụng lên phần bóng đổ
– Point : Phần này người dùng hoàn toàn có thể tự lựa chọn kéo thả để chọn .
Bước 5 : Thẻ Detail chính là công cụ kiểm soát và điều chỉnh độ sắc nét cho bức ảnh .
Các thông số kỹ thuật :
- Amount : Dùng để kiểm soát và điều chỉnh cho đối tượng người dùng trở nên sắc nét và rõ hơn .
- Detail : Để tăng độ chi tiết cụ thể cho bức hình. Ở thẻ này những bạn không nên tăng nhiều quá làm hình ảnh bị nhiễu thêm
- Masking : Công cụ để giảm nhiễu hạt nhỏ cho hàng loạt bức ảnh. Để cho bức ảnh được nét hơn bạn hoàn toàn có thể tăng phần này nhiều hơn một chút ít. Bạn sẽ thấy được sự đổi khác của bức ảnh khi kéo thanh trượt .
- Luminance : Công cụ giảm nhiễu so với những hạt to. Để ảnh không bị bết thì không nên lạm dụng chỉnh phần này nhiều .
Ngoài ra còn có những công cụ như Luminance detail, Luminance contrast, Color, Color detail là để bổ trợ cho Luminance .
Bước 6 : Tiến hành kiểm soát và điều chỉnh sắc tố cho bức ảnh bằng những thẻ sau đây :
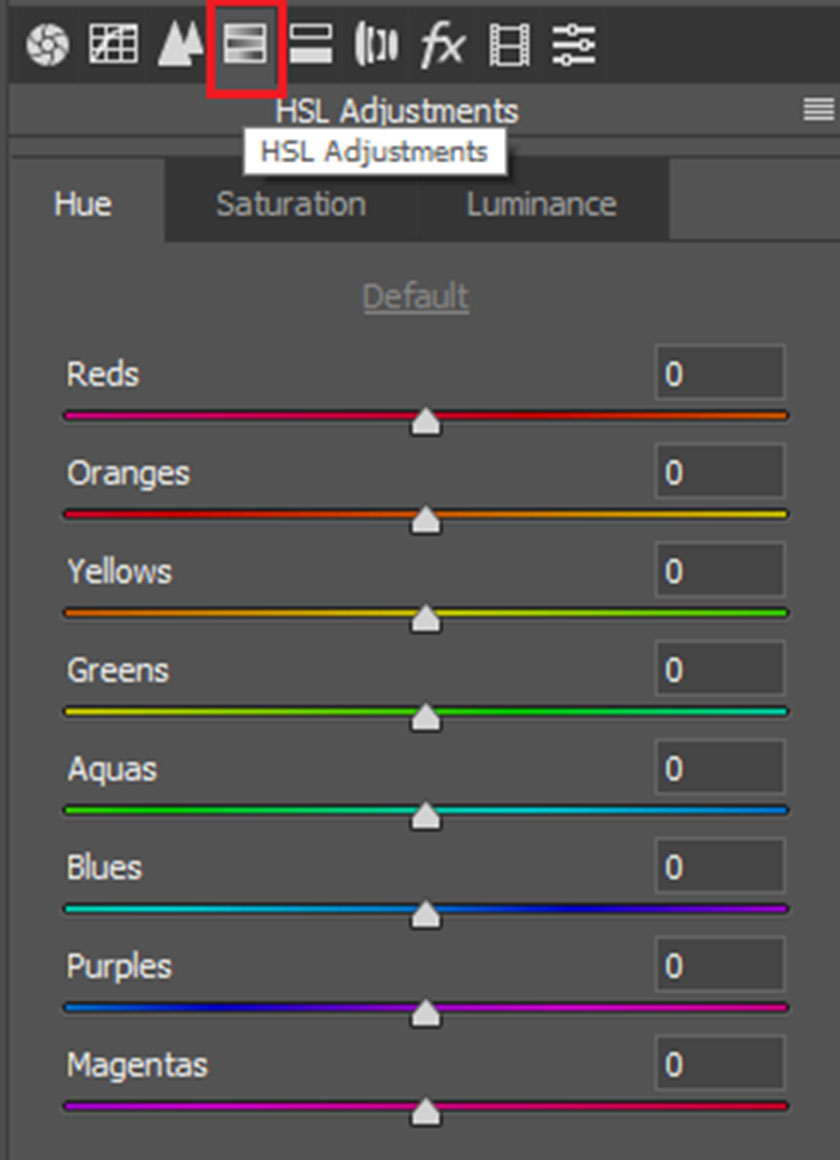
- HUE : Thẻ này sẽ giúp cho người dùng hoàn toàn có thể đổi khác màu đang có trên bức ảnh. HUE chiếm hữu không thiếu hàng loạt đặc thù màu của RGB, CMYK
- Saturation : Công cụ này được dùng để kiểm soát và điều chỉnh màu bổ xung đậm hoặc nhạt cho bức hình của bạn .
- Luminance : Công cụ dùng để hiệu chỉnh màu cho từng vùng trên bức hình, hiệu chỉnh ở 1 vùng rộng trên bức ảnh .
Bước 7 : Công cụ Spot Removal ( phím tắt là B ) : Công cụ được sử dụng để chỉnh sửa những cụ thể bị thừa, những khuyết điểm trên hình ảnh của bạn .
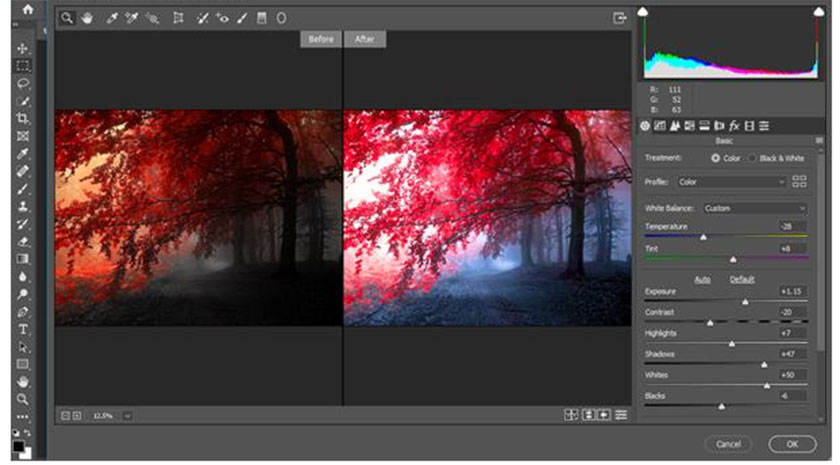
Sau khi thực thi chỉnh sửa bằng những công cụ, tất cả chúng ta có được tác dụng bức hình như mong ước .
Có thể thấy được rằng việc sử dụng camera raw giúp cho bức ảnh của bạn trở nên đẹp hơn rất nhiều với thao tác giải quyết và xử lý nhanh gọn và vô cùng tiện nghi. Đây là nguyên do mà việc nắm chắc cách sử dụng camera raw lại được nhiều người chăm sóc tới như vậy khi thao tác với photoshop .
Hy vọng với những hướng dẫn sử dụng Camera RAW trong Photoshop mà SaDesign đã chia sẻ trên đây thật sự hữu ích đối với người dùng trong việc chỉnh sửa ảnh và sử dụng thành thạo phần mềm photoshop cho công việc của mình. Chúc các bạn thực hiện thành công với những chỉ dẫn này.
Hãy Xem ngay bộ Combo Panel Sadesign Retouching Phù Thủy giải quyết và xử lý ảnh Hậu Kỳ làm mịn da trong vòng 1 nốt nhạc
Đăng ký kênh Youtube để học Photoshop Miễn Phí : ĐĂNG KÝ NGAY
= = = = = = = = = = = = = = = = = = = = = = = = = = = =
Bộ công cụ giải quyết và xử lý ảnh Photoshop chuyên nghiệp
►DOWNLOAD ngay bộ công cụ chỉnh sửa ảnh đỉnh cao: DOWNLOAD NGAY
► KẾT NỐI VỚI TÔI :
✅ Zalo : 0868 33 9999 – 0393 28 9999
Source: https://vh2.com.vn
Category : Nghe Nhìn





