Có thể nói rằng sau khi các trang mạng xã hội có hoạt động livestream được rất nhiều người sử dung. Nó dường như đóng một vai trò đặc biệt...
Camera iPhone bị đen không hoạt động. Đây là cách khắc phục lỗi
Camera của iPhone là một trong những tính năng quan trọng nhất. Bạn hoàn toàn có thể chụp ảnh toàn cảnh rộng, chân dung đẹp, video chất lượng phim và hơn thế nữa. Khi máy ảnh không hoạt động giải trí, bạn sẽ mất một trong những tính năng chính của iPhone. Trong bài viết này, Hcare sẽ lý giải cách khắc phục sự cố khi máy ảnh iPhone của bạn không hoạt động giải trí hoặc bị đen .
Máy ảnh iPhone có bị hư không?
Không biết máy ảnh của bạn có phải là do sự cố với ứng dụng hoặc phần cứng trên iPhone của bạn hay không. Tuy nhiên, có rất nhiều yếu tố về ứng dụng hoàn toàn có thể gây ra yếu tố. Sự cố ứng dụng, iOS lỗi thời hoặc ứng dụng bị lỗi hoàn toàn có thể là nguyên do tại sao máy ảnh iPhone của bạn không hoạt động giải trí hoặc bị đen !
Các bước dưới đây sẽ giúp bạn chẩn đoán và khắc phục lý do thực sự khiến máy ảnh iPhone không hoạt động. Chúng tôi sẽ bắt đầu bằng cách làm sạch máy ảnh và giải quyết các vấn đề phần mềm nhỏ hơn. Nếu các bước đó không hoạt động, chúng tôi sẽ chỉ cho bạn cách thực hiện một số bản sửa lỗi phần mềm sâu hơn hoặc nơi bạn có thể sửa chữa phần cứng.
Làm sạch ống kính máy ảnh
Có thể bụi bẩn hoặc mảnh vụn hoàn toàn có thể cản trở ống kính và làm đen máy ảnh của iPhone. Nhẹ nhàng lau sạch ống kính máy ảnh của bạn bằng một miếng vải sợi nhỏ để bảo vệ không có gì bị mắc kẹt lại !

Đóng mọi ứng dụng trên iPhone
Rất nhiều yếu tố về ứng dụng iPhone hoàn toàn có thể xảy ra khi ứng dụng gặp sự cố. Nếu ứng dụng Camera hoặc một ứng dụng khác bị lỗi ở chính sách nền của iPhone, đó hoàn toàn có thể là nguyên do máy ảnh của bạn không hoạt động giải trí. Nếu một ứng dụng đã bị lỗi trên iPhone của bạn, đóng nó để thoát !
Đầu tiên, bạn sẽ muốn mở App Switcher. Để làm điều này, nhấn đúp vào nút trang chủ ( iPhone có nút trang chủ ) hoặc vuốt lên từ cạnh dưới màn hình hiển thị ( iPhone có Face ID ) .
Khi bộ chuyển đổi ứng dụng được mở, hãy sử dụng ngón tay của bạn để vuốt những ứng dụng lên trên cùng của màn hình hiển thị để đóng trọn vẹn ứng dụng. Bạn sẽ biết ứng dụng của mình bị đóng khi chúng không còn Open trong App Switcher .
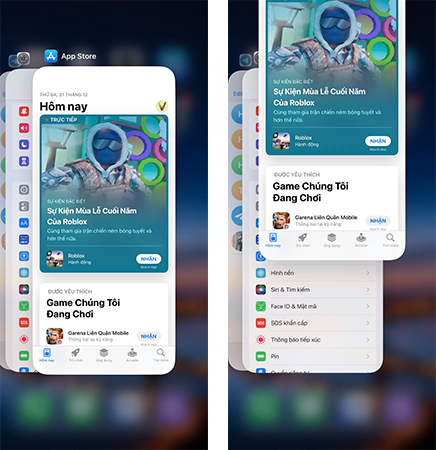
Bây giờ bạn đã đóng tổng thể những ứng dụng của mình, hãy mở lại ứng dụng Camera để xem nó có hoạt động giải trí trở lại hay không. Nếu nó vẫn còn bị đen camera hoặc không hoạt động giải trí, hãy chuyển sang bước tiếp theo !
Khởi động lại iPhone
Nếu iPhone có nút home, hãy nhấn và giữ nút nguồn cho đến khi Trượt để tắt nguồn Open. Nếu iPhone có Face ID, hãy nhấn và giữ nút nguồn và nút âm lượng đồng thời cho đến khi bạn thấy Trượt để tắt nguồn .
Khi bạn nhìn thấy thanh trượt để tắt nguồn, hãy vuốt hình tượng nguồn màu đỏ và trắng từ trái sang phải để tắt iPhone. Đợi một vài phút, sau đó nhấn nút nguồn để bật lại iPhone của bạn .
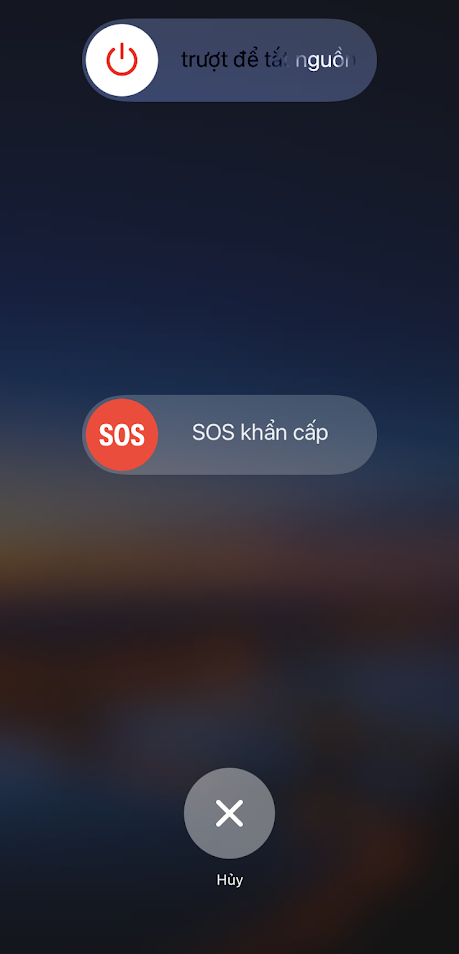
Cập nhật phần mềm iPhone
Ứng dụng Camera là một ứng dụng gốc của iPhone, có nghĩa là nó chỉ hoàn toàn có thể được update bằng bản update iOS. Apple phát hành những bản update mới để ra mắt những tính năng mới và xử lý những lỗi đã biết, một trong số đó hoàn toàn có thể gây ra sự cố với máy ảnh của bạn !
Mở Cài đặt > Cài đặt chung > Cập nhật ứng dụng. Chọn Tải xuống và Cài đặt hoặc Cài đặt Ngay nếu có bản update iOS .
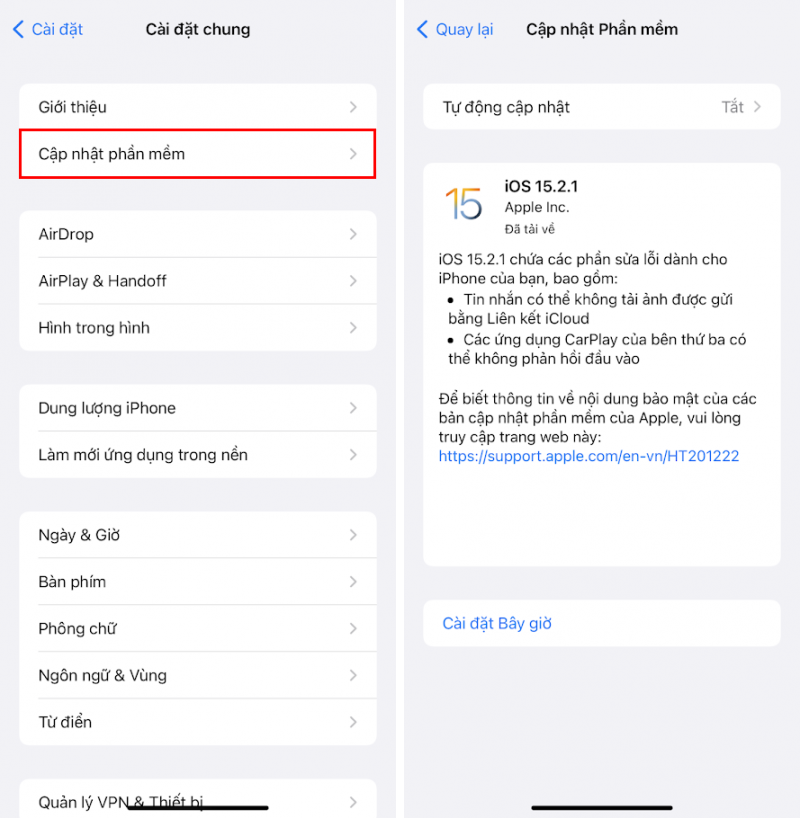
Khắc phục sự cố ứng dụng camera của bên thứ ba
Các ứng dụng của bên thứ ba, đặc biệt quan trọng là những ứng dụng từ những nhà tăng trưởng nhỏ hơn, thường dễ bị lỗi hơn. Nếu bạn nhận thấy rằng máy ảnh iPhone không hoạt động giải trí khi bạn sử dụng ứng dụng camera của bên thứ ba, ứng dụng đó hoàn toàn có thể gây ra sự cố .
Đầu tiên, hãy kiểm tra bản update ứng dụng. Có thể bạn đang sử dụng một phiên bản lỗi thời của ứng dụng, hoàn toàn có thể dễ bị lỗi ứng dụng hơn. Mở App Store và nhấn vào hình tượng thông tin tài khoản của bạn ở góc trên bên phải màn hình hiển thị. Cuộn xuống để tìm list ứng dụng với những bản update có sẵn. Nếu bạn thấy ứng dụng máy ảnh của bên thứ ba trong list, hãy chọn Cập nhật .
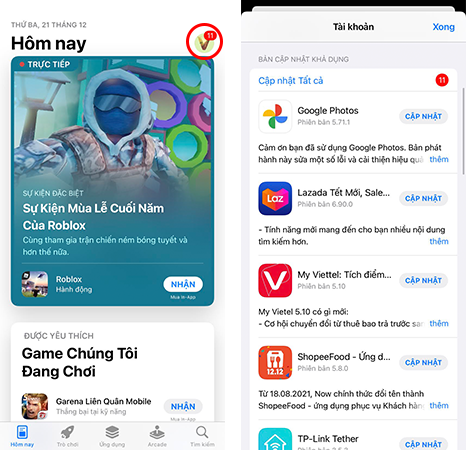
Nếu không hiệu suất cao, hãy thử xóa và thiết lập lại ứng dụng. Để gỡ setup ứng dụng iPhone, hãy vào màn hình hiển thị Chính của bạn và nhấn và giữ hình tượng của ứng dụng cho đến khi menu thả xuống Open. Chọn Xóa ứng dụng -> Xóa Ứng dụng -> Xóa để gỡ thiết lập ứng dụng đó khỏi iPhone của bạn .
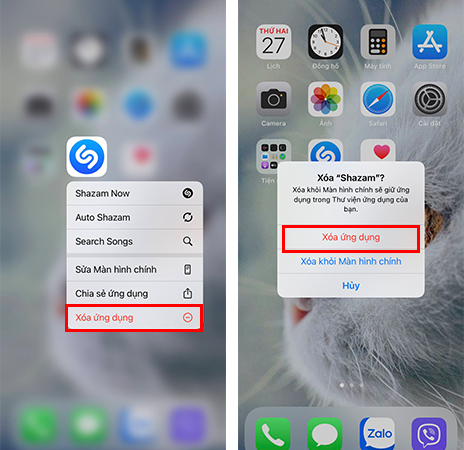
Bây giờ ứng dụng đã được gỡ setup, hãy mở App Store và nhấn vào Tìm kiếm ở cuối màn hình hiển thị. Nhập tên của ứng dụng máy ảnh của bên thứ ba, sau đó nhấn vào nút setup ( có hình tượng đám mây nhỏ màu xanh ) để thiết lập lại .
Nếu ứng dụng của bên thứ ba liên tục gây ra sự cố máy ảnh, hãy thử tìm một ứng dụng khác hoặc sử dụng ứng dụng Camera gốc sửa chữa thay thế .
Sao lưu iPhone
Trước khi liên tục, chúng tôi khuyên bạn nên sao lưu iPhone. Đây là một bước nhanh gọn và thuận tiện để bảo vệ tổng thể thông tin cá thể được tàng trữ bảo đảm an toàn và hoàn toàn có thể được truy xuất bất kể khi nào .
Có ba cách khác nhau để sao lưu iPhone .
Sao lưu iPhone bằng iCloud
Nếu bạn đã kết nối với Wi-Fi và không muốn cắm iPhone vào máy tính, bạn có thể lưu bản sao lưu vào iCloud!
- Mở Cài đặt .
- Nhấn vào tên của bạn ở đầu màn hình hiển thị .
- Chọn iCloud .
- Chọn Sao lưu iCloud .
- Hãy chắc như đinh rằng công tắc nguồn bên cạnh Sao lưu iCloud đang bật .
Từ đó, một thanh trạng thái sẽ Open để cho bạn biết còn bao nhiêu thời hạn. Khi thanh trạng thái đầy, bản sao lưu đã hoàn tất !
Sao lưu iPhone lên iTunes
Nếu bạn muốn sao lưu iPhone của mình vào máy tính Windows hoặc máy Mac chạy macOS Mojave 10.14 trở lên, bạn hoàn toàn có thể làm như vậy bằng iTunes .
- Cắm iPhone vào máy tính bằng cáp Lightning .
- Mở iTunes trên máy tính của bạn .
- Nhấp vào hình tượng iPhone gần góc trên bên trái của iTunes .
- Bấm vào vòng tròn bên cạnh Máy tính này .
- Bấm Sao lưu ngay .
Khi bản sao lưu hoàn tất, bạn sẽ thấy ngày và giờ hiện tại được liệt kê bên dưới Sao lưu mới nhất trong hành lang cửa số iTunes .
Sao lưu iPhone lên máy Mac
Nếu bạn muốn sao lưu iPhone của mình lên máy Mac chạy macOS Catalina 10.15 trở lên, bạn hoàn toàn có thể sử dụng Finder thay vì iTunes .
- Kết nối iPhone với máy Mac bằng cáp Lightning .
- Mở Finder .
- Nhấp vào iPhone bên dưới Vị trí ở phía bên trái của hành lang cửa số Finder .
- Bấm vào vòng tròn bên cạnh Sao lưu Tất cả tài liệu trên iPhone của bạn vào máy Mac này .
- Bấm Sao lưu ngay .
Cũng giống như với iTunes, bạn sẽ thấy thời hạn và ngày hiện tại dưới Bản sao lưu mới nhất khi quy trình hoàn tất .
Đặt lại tất cả cài đặt
Nếu máy ảnh trên iPhone vẫn Open màu đen hoặc không hoạt động giải trí, hoàn toàn có thể có yếu tố ứng dụng sâu hơn gây ra sự cố .
Đặt lại tổng thể setup xóa mọi thứ trong ứng dụng Cài đặt và Phục hồi nó về mặc định của đơn vị sản xuất. Khi bạn thực thi thiết lập lại này, mật khẩu Wi-Fi đã lưu của bạn sẽ bị xóa, những thiết bị Bluetooth của bạn sẽ bị ngắt liên kết và hình nền iPhone của bạn sẽ trở lại mặc định .
Mở Cài đặt -> Cài đặt chung -> Chuyển hoặc đặt lại iPhone -> Đặt lại -> Đặt lại tất cả cài đặt. Nhập mật mã iPhone của bạn, nếu có. Sau đó, xác nhận đặt lại bằng chọn Đặt lại tất cả cài đặt một lần nữa.
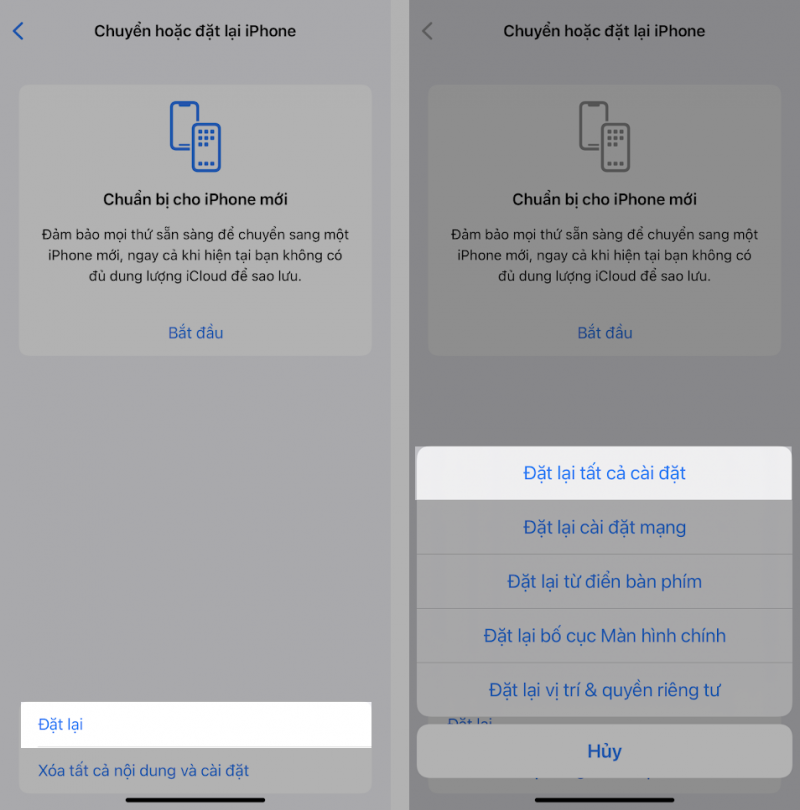
Đặt iPhone vào chế độ DFU
Khôi phục DFU là bản Phục hồi sâu xa nhất mà bạn hoàn toàn có thể thực thi trên iPhone. DFU là viết tắt của Device Firmware Update. Hoàn tất Phục hồi này sẽ xóa toàn bộ nội dung và setup cá thể của bạn và hoàn nguyên iPhone về mặc định nhà phân phối. Khi Phục hồi hoàn tất, nó sẽ giống như bạn vừa lấy iPhone ra khỏi hộp lần tiên phong .
Trước khi đặt iPhone vào chính sách DFU, hãy bảo vệ bạn đã lưu bản sao lưu. Khi bạn đã sao lưu iPhone của mình, hãy xem bài viết về cách đặt iPhone của bạn ở chính sách DFU .
Source: https://vh2.com.vn
Category : Nghe Nhìn





