Làm thế nào để khắc phục lỗi 5B trên tủ lạnh Electrolux? https://appongtho.vn/loi-khuyen-tu-lanh-electrolux-bao-loi-5b-nhung-giai-phap Bạn muốn tự kiểm tra tủ lạnh Electrolux báo lỗi 5B? Hướng dẫn quy trình 24 bước...
Cách GỠ BỎ PHẦN MỀM tận gốc trên MÁY TÍNH Windows

Nói chung là nó chả có ích lợi gì cho bạn cả mà thậm chí còn nó còn làm phiền bạn, gây ra trình trạng nặng máy tính. Vậy làm thế nào để gỡ bỏ những phần mềm này ra khỏi máy tính ? Câu vấn đáp sẽ có ngay trong bài viết này .
Mình sẽ hướng dẫn cho các bạn một số cách đơn giản nhất để gỡ bỏ phần mềm tận gốc. Đó chính là phương pháp thủ công, tức là sử dụng công cụ có sẵn trên Windows, và phương pháp nữa đó là sử dụng phần mềm gỡ bỏ chuyên dụng để thực hiện việc này.
Bạn đang đọc: Cách GỠ BỎ PHẦN MỀM tận gốc trên MÁY TÍNH Windows
Rồi ! giờ thì bắt tay vào làm ngay nhé … .
I. Gỡ bỏ phần mềm ra khỏi máy tính (không cần phần mềm)
Nếu như là những phần mềm thông thường và dễ gỡ thì các bạn có thể sử dụng công cụ Uninstall a program để gỡ bỏ một cách dễ dàng, và mình cũng khuyến khích các bạn sử dụng công cụ có sẵn này trên Windows.
+ Bước 1: Bạn làm như sau, áp dụng cho tất cả các phiên bản Windows như Windows XP, Windows 7/ 8/ 8.1/ 10 và Windows 11 nhé.
- Đối với Windows XP hoặc Windows 7 thì bạn nhấn
Start=> và chọnControl Panel - Đối với Windows 8 và Windows 8.1 thì bạn có thể nhấn tổ hợp phím
Windows + Xvà chọnControl Panel - Đối với Windows 10, 11 hoặc bất kỳ bản Windows nào thì bạn có thể mở hộp thoại Run (
Windows + R) => nhập vào câu lệnhcontrol=> nhấnEnterđể mở Control Panel.
+ Bước 2: Tiếp theo, tại giao diện chính của cửa sổ Control Panel bạn hãy lựa chọn công cụ Uninstall a program để tiến hành gỡ bỏ phần mềm không dùng ra khỏi máy tính.
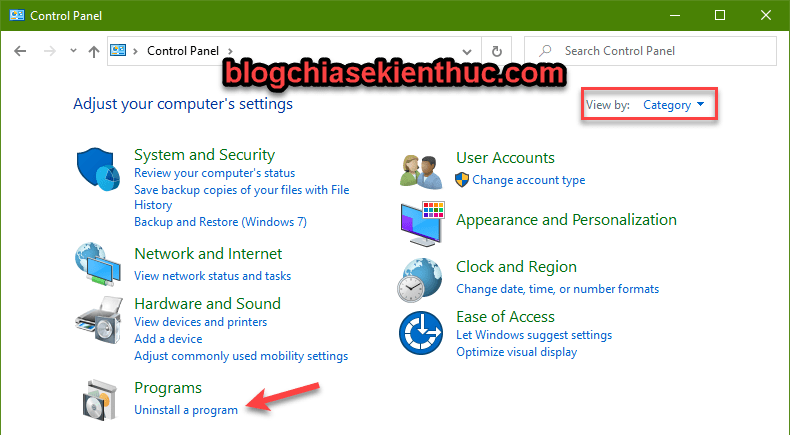
+ Bước 3: Đến đây thì dễ rồi, giờ là công việc của bạn. Bạn hãy tìm kiếm trong danh sách các phần mềm đã được cài vào máy tính.
Bạn xem cái nào không còn dùng nữa thì nhấn chuột phải vào nó => và chọn Uninstall là xong. Rất đơn giản như vậy thôi 😀
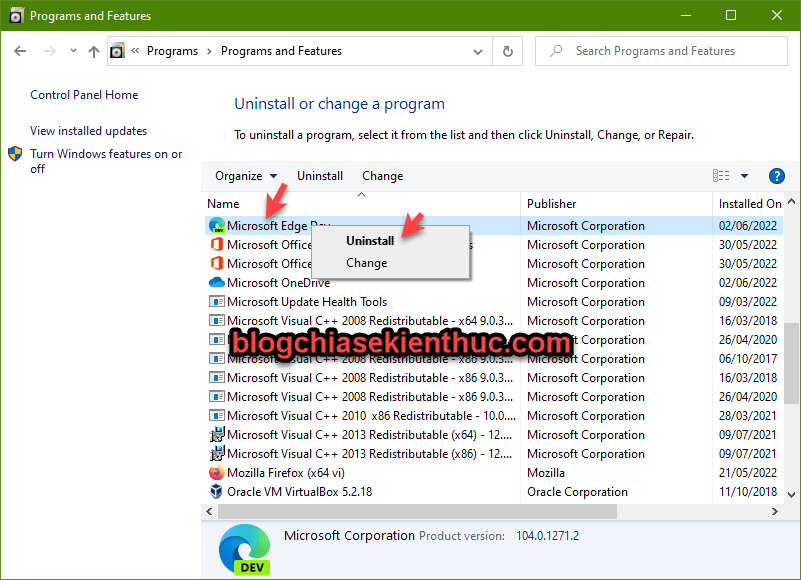
II. Phần mềm gỡ bỏ ứng dụng trên máy tính Windows
Có vô số phần mềm tương hỗ tính năng này, tuy nhiên mình chỉ tin dùng một vài phần mềm chất lượng và uy tín mà thôi. Nếu bạn tin yêu mình thì hoàn toàn có thể tìm hiểu thêm một số ít phần mềm mà mình trình làng sau đây :
#1. Ccleaner
Phần mềm Ccleaner đã quá quen thuộc với bạn rồi đúng không, không riêng gì có tính năng dọn rác, làm sạch máy tính mà nó còn giúp bạn gỡ bỏ những ứng dụng hoặc phần mềm không mong ước ra khỏi máy tính nhanh gọn .
Thực hiện:
Mở phần mềm CCleaner lên => tìm đến phần Công cụ => Chọn phần Gỡ bỏ cài đặt => chọn phần mềm mà bạn muốn gỡ bỏ => cuối cùng nhấp vào lựa chọn Chạy trình tháo cài đặt là xong.
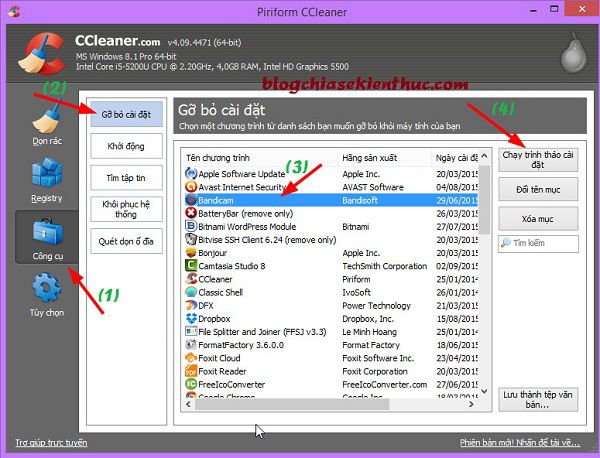
Tiếp theo, mình sẽ giới thiệu cho các bạn 3 công cụ gỡ bỏ phần mềm triệt để, và các ứng dụng không mong muốn ra khỏi máy tính.
Ba công cụ này sẽ gỡ bỏ triệt để được hầu hết các phần mềm cứng đầu hiện nay mà trình Uninstall a program của Windows phải bó tay đó chính là: Total Uninstall, Revo Uninstaller Pro và Your Uninstaller! Pro.
- Bài nên xen: Cách quét Virus online cực kỳ hiệu quả, chuyên nghiệp và an toàn
#2. Total Uninstall
Được ca tụng là “ phần mềm gỡ bỏ ứng dụng số 1 quốc tế ”. Quả thực nó là một phần mềm rất can đảm và mạnh mẽ trong việc gỡ bỏ thiết lập .
2.1. Total Uninstall làm việc như thế nào ?
Phần mềm này sẽ chụp lại hàng loạt thực trạng máy tính trước khi có ứng dụng được setup. Sau đó nó sẽ chụp lại lần nữa toàn hàng loạt mạng lưới hệ thống sau khi thiết lập xong .
Tiếp theo, chương trình sẽ nghiên cứu và phân tích mạng lưới hệ thống trước và sau khi setup phần mềm. Từ đó nó hoàn toàn có thể liệt kê không thiếu các khóa Registry được thêm, biến hóa hoặc xóa theo sơ đồ cây, sau cuối nó sẽ gỡ bỏ trọn vẹn các thư mục, khóa dư thừa và Phục hồi máy tính về thực trạng chưa setup .
2.2. Download Total Uninstall
Trang chủ: www.martau.com
Link từ trang chủ: Tải về ngay hoặc Link này
Note: Phần mềm này là phần mềm trả phí đó, nên bạn có thể lên Google để tìm “thuốc” cho nó nhé, nếu không tìm được thì pm mình gửi cho bản Portable vì bản này “thuốc” cực hiếm 😀
2.3. Cách sử dụng Total Uninstall
Nói chung mấy phần mềm gỡ bỏ setup này rất dễ sử dụng và không có gì khó khăn vất vả cả. Chỉ cần nhìn vào hình là hoàn toàn có thể biết cách sử dụng ngay thôi 😀
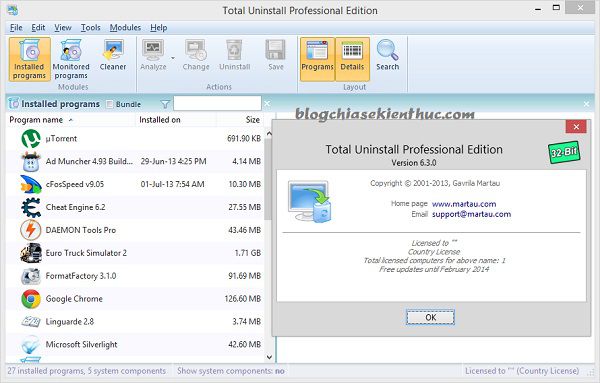
#3. Revo Uninstaller Pro
Revo Uninstaller được đánh giá là phần mềm gỡ bỏ ứng dụng số 1 trong Topreview, nhưng theo quan điểm cá nhân và thực tế sử dụng thì mình vẫn đánh giá thấp hơn phần mềm Total Uninstall.
Phần mềm tích hợp chiêu thức gỡ bỏ setup tiên tiến và phát triển, giúp bạn gỡ bỏ những phần mềm cứng đầu nhất và vô hiệu chúng trọn vẹn ra khỏi máy tính. Revo Uninstaller cung ứng cho bạn 8 công cụ tiện lợi và can đảm và mạnh mẽ để làm sạch mạng lưới hệ thống của bạn .
3.1. Download Revo Uninstaller Pro
Trang chủ: www.revouninstaller.com
Download bản miễn phí: Tải về máy
Download bản PRO: Tải về máy
NOTE: Nói chung là việc tìm “thuốc” cho phần mềm này dễ thở hơn Total Uninstall 😛
3.2. Cách sử dụng Revo Uninstaller
Lựa chọn phần mềm muốn gỡ và nhấn vào Uninstall là xong.
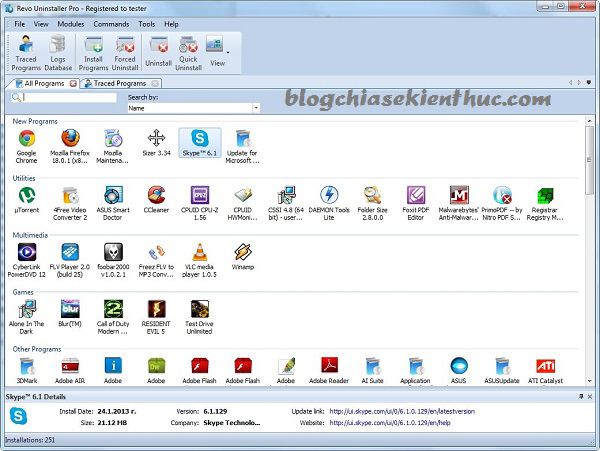
#4. Your Uninstaller! Pro
Một phần mềm mà cá thể mình thấy nó khá tuyệt vời, và mình thì hay sử dụng phần mềm này nhất vì nó dễ kích hoạt bản quyền nhất 😀
Phần mềm có giao diện trực quan và rất dễ sử dụng. Hỗ trợ quét sâu và gỡ sạch sẽ các phần mềm không mong muốn ra khỏi máy tính cực kỳ nhanh chóng mà công cụ Uninstall a program trên Windows không làm được.
Nhưng xét một cách tổng lực thì phần mềm này vẫn thua 2 phần mềm bên trên đó là Revo Uninstaller và Total Uninstall 😛, nhưng nhìn chung là nó cũng là một phần mềm khá tuyệt vời để gỡ bỏ triệt để ứng dụng .
4.1. Download Your Uninstaller! Pro
Trang chủ: www.ursoftware.com
Download link từ trang chủ: Tải về ngay / Link dự phòng
4.2. Cách sử dụng Your Uninstaller
Nhấn vào phần mềm bạn muốn gỡ bỏ và chọn Uninstall là xong, quá đơn giản đúng không 😀
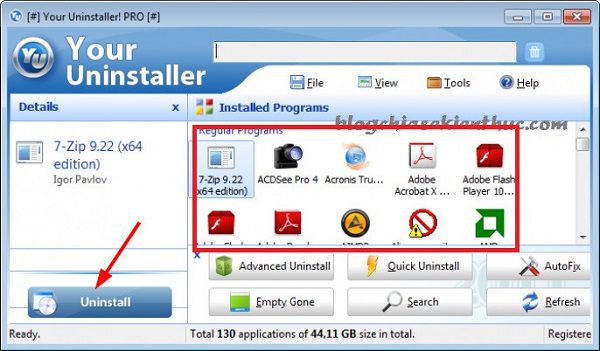
III. Lời kết
Như vậy là mình đã hướng dẫn rất chi tiết cho các bạn cách gỡ bỏ phần mềm trên máy tính bằng công cụ có sẵn trên Windows và sử dụng các phần mềm chuyên dụng nhất hiện nay để gỡ bỏ triệt để một phần mềm bất kỳ ra khỏi máy tính của bạn.
Và một lời khuyên nho nhỏ dành cho các bạn là chỉ những trường hợp bất khả kháng và đường cùng thì mới nên sử dụng các phần mềm chuyên dụng này nhé, vì đôi khi nó gỡ sạch quá lại gỡ luôn những file cần thiết của hệ thống dẫn đến lỗi Win 😀, chính vì thế mà hãy trung thành với công cụ có sẵn trên Windows đó là Uninstall a program.
Hi vọng bài viết sẽ có ích với bạn, chúc các bạn thành công xuất sắc !
Đọc thêm :
Kiên Nguyễn – Blogchiasekienthuc. com
Bài viết đạt : 4.5 / 5 sao – ( Có 43 lượt nhìn nhận )
Source: https://vh2.com.vn
Category: Phần Mềm





