Cần làm gì khi máy giặt Electrolux báo lỗi E-54? https://appongtho.vn/may-giat-electrolux-bao-loi-e54-tin-hieu-cap-dien-cho-motor Máy giặt Electrolux của bạn đang gặp lỗi E-54? Hướng dẫn quy trình tự sửa lỗi E-54 máy giặt...
Cách xem, kiểm tra phiên bản Windows hiện tại (Version, Build..)
Làm thế nào để kiểm tra phiên bản Windows hiện tại của bạn là Windows mấy : Windows XP, 7, 8, 10 hay là Windows 11 ( có lẽ rằng cái này dễ, chỉ cần nhìn vào giao diện là biết 😀 )
Tuy nhiên, có lẽ là nhiều bạn sẽ không biết được phiên bản Windows đó có Version bao nhiêu, Build bao nhiêu đúng không?
OK, nếu bạn đang đặt ra những câu hỏi bên trên thì đây chính là bài viết dành cho bạn đó .
Bài viết này có lẽ rằng so với nhiều bạn là những kiến thức và kỹ năng rất cơ bản, tuy nhiên mình vẫn sẽ san sẻ tại đây để những bạn mới làm quen với máy tính, đang tìm tòi về máy tính hoàn toàn có thể nắm được .
OK ! Chúng ta cùng khởi đầu thôi nào …
#1. Lệnh kiểm tra phiên bản hệ điều hành Windows đang dùng
Trong bài hướng dẫn này mình hướng dẫn trên hệ điều hành Windows 10, các hệ điều hành Windows khác bạn làm trọn vẹn tựa như .
Cách 1:
Bạn sử dụng tổ hợp phím Windows + S => sau đó gõ lệnh winver vào thanh tìm kiếm và nhấn phím Enter.
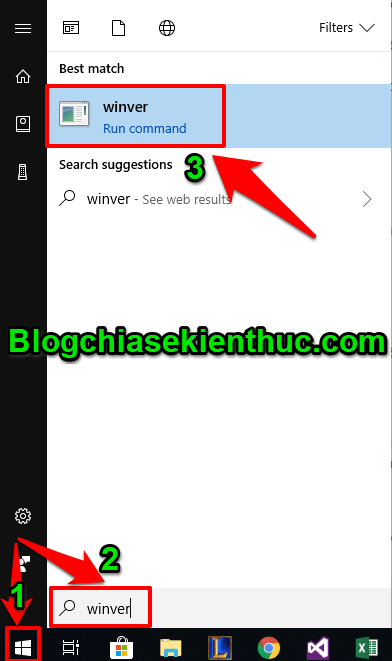
Cách 2:
Hoặc bạn có thể mở bằng cách khác, cách này áp dụng cho mọi phiên bản Windows và mình cũng khuyến bạn nên dùng cách này cho nhanh 😀
Thực hiện: Bạn nhấn tổ hợp phím Win + R trên bàn phím để mở hộp thoại Run => Sau đó gõ lệnh winver vào thanh tìm kiếm => sau đó nhấn phím Enter hoặc nhấn chuột vào nút OK là xong.
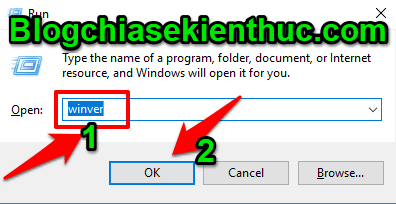
Và đây, thông tin về phiên bản Windows 10 mà bạn đang sử dụng sẽ hiện ra rất cụ thể và rõ ràng. Như hình bên dưới là mình đang sử dụng :
- Hệ điều hành Windows 10.
- Version hiện tại: 1803
- Build: 17134.191

#2. Kiểm tra thông tin phiên bản Windows thông qua Windows Settings
Áp dụng cho Windows 10, Windows 11 ..
+ Bước 1 : Bạn nhấp chuột vào nút Start ở góc dưới cùng bên trái => nhấn vào icon Settings, hoặc gõ từ khóa setting vào thanh tìm kiếm => và chọn Setting.
Hoặc có một cách đơn giản để mở Windows Setting đó là bạn nhấn tổ hợp phím Windows + I cho nhanh nhé.
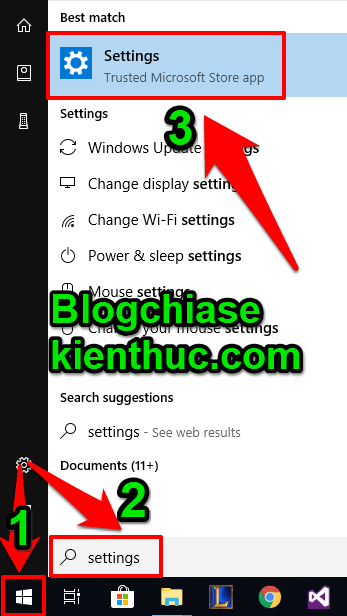
+ Bước 2: Cửa sổ Setting sẽ hiện ra => bạn hãy nhấp chuột vào System.
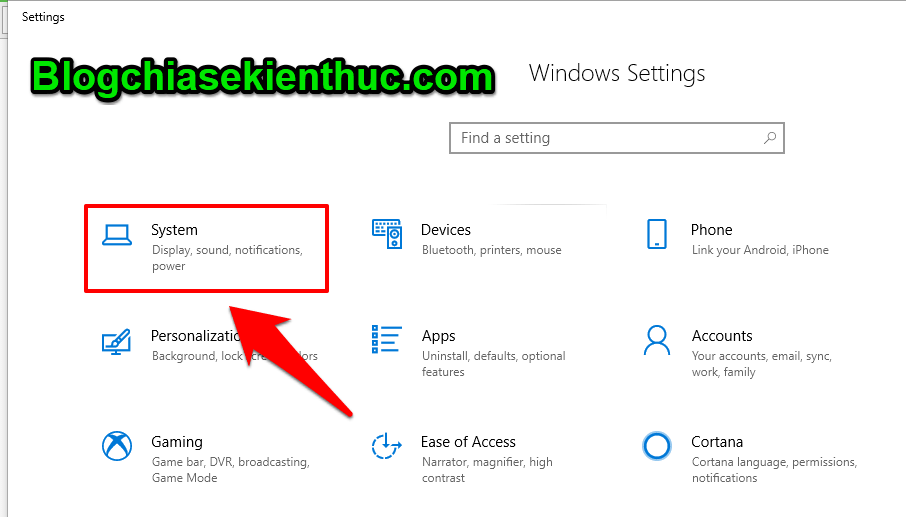
Cuối cùng là nhấn chọn vào About.
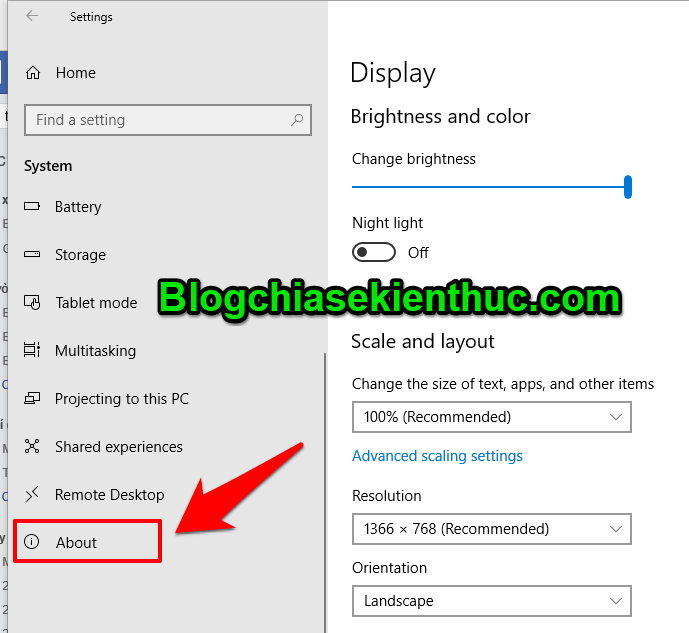
Và đây, hàng loạt thông tin về phiên bản Windows mà bạn đang sử dụng cũng sẽ hiện ra. Bao gồm Tên, Phiên bản, Ngày setup và Số hiệu bản Build .
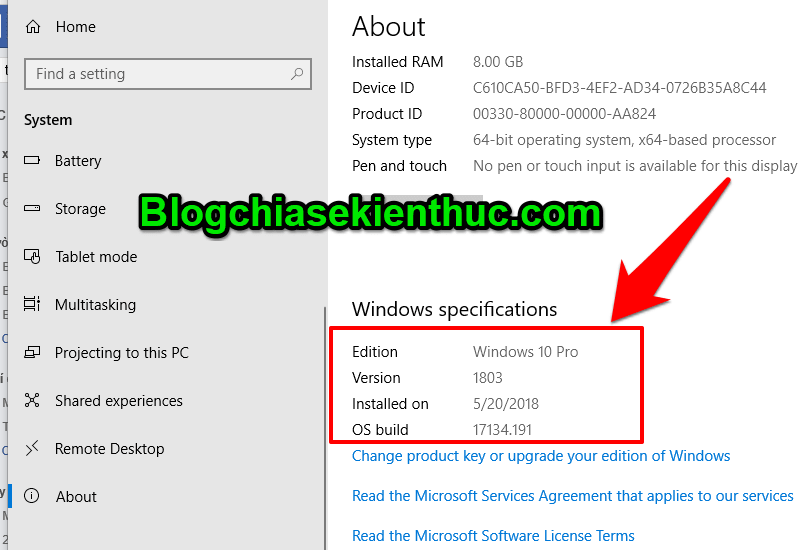
TIPs:
Nếu như bạn muốn trải nghiệm các phiên bản Windows 10 một cách sớm nhất thì bạn có thể đọc bài viết này của Admin nhé: Nhận bản cập nhật Win sớm nhất bằng cách đăng ký Windows Insider
#3. Lời kết
OK, như vậy là mình vừa hướng dẫn cho các bạn 2 cách đơn giản nhất để kiểm tra thông tin phiên bản Windows hiện tại của bạn rồi nhé.
Qua bài viết này thì bạn hoàn toàn có thể kiểm tra Version của Windows hoặc Build của Windows một cách cực kỳ đơn thuần rồi nhé .
Một kỹ năng và kiến thức rất cơ bản nhưng mình nghĩ là thiết yếu cho tổng thể mọi người đang sử dụng máy tính. Hi vọng bài viết sẽ có ích với bạn .
Chúc các bạn thành công xuất sắc !
CTV: Phan Minh Sang – Blogchiasekienthuc.com
Edit by Kiên Nguyễn
Bài viết đạt : 4.1 / 5 sao – ( Có 14 lượt nhìn nhận )
Source: https://vh2.com.vn
Category : Ứng Dụng





