Có thể nói rằng sau khi các trang mạng xã hội có hoạt động livestream được rất nhiều người sử dung. Nó dường như đóng một vai trò đặc biệt...
Cách ghi âm và hình ảnh cuộc gọi FaceTime
 Bạn hoàn toàn có thể ghi lại hình ảnh và âm thanh từ cuộc gọi FaceTime không ? Đây là cách ghi lại cuộc gọi FaceTime trên iPhone, Mac hoặc iPad để bạn hoàn toàn có thể xem lại sau hoặc san sẻ với người đã bỏ qua .
Bạn hoàn toàn có thể ghi lại hình ảnh và âm thanh từ cuộc gọi FaceTime không ? Đây là cách ghi lại cuộc gọi FaceTime trên iPhone, Mac hoặc iPad để bạn hoàn toàn có thể xem lại sau hoặc san sẻ với người đã bỏ qua .
Các cuộc gọi video FaceTime là một cách tuyệt vời để các gia đình cảm thấy sự gắn kết với nhau, hoặc ghi lại một cuộc gọi liên quan đến công việc để những thành viên trong nhóm đã bỏ lỡ có thể bắt kịp sau đó. Nhưng ứng dụng không cho phép bạn ghi lại cuộc trò chuyện để bạn có thể xem lại về sau.
Bạn đang đọc: Cách ghi âm và hình ảnh cuộc gọi FaceTime
FaceTime không phân phối tính năng ghi màn hình hiển thị, nhưng có nhiều cách khác hoàn toàn có thể làm được điều này. Trong bài viết này, HnamMobile trình diễn cách ghi lại âm thanh và hình ảnh cuộc gọi FaceTime trên iPhone, iPad hoặc Mac của bạn .
Cách ghi màn hình FaceTime trên máy Mac
Hệ quản lý và điều hành macOS là một nơi tuyệt vời để triển khai cuộc gọi FaceTime – đặc biệt quan trọng nếu đó là cuộc gọi nhóm vì bạn sẽ được hưởng lợi từ màn hình hiển thị lớn hơn. macOS cũng là nơi tốt nhất để ghi âm cuộc gọi FaceTime vì thật thuận tiện để ghi lại màn hình hiển thị của bạn trên máy Mac .
Phương pháp ghi lại những gì trên màn hình hiển thị Mac của bạn sẽ nhờ vào vào phiên bản macOS bạn đang sử dụng. Nếu bạn đang sử dụng Mojave hoặc Catalina, công cụ ghi lại màn hình hiển thị của bạn được tích hợp vào tính năng chụp màn hình hiển thị. Nếu bạn đang sử dụng phiên bản cũ hơn của macOS, bạn sẽ cần sử dụng QuickTime .
Ghi màn hình FaceTime bằng Mojave hoặc Catalina
Bạn hoàn toàn có thể sử dụng công cụ Ghi lại màn hình hiển thị trong Mojave để ghi lại mọi thứ đang diễn ra trên màn hình hiển thị của bạn, gồm có cả âm thanh. Đây là cách thực thi :
Bước 1: Nhấn Command + Shift + 5 để mở các công cụ chụp màn hình.
Bước 2: Bạn sẽ thấy các tùy chọn để chụp ảnh màn hình, ghi lại toàn bộ màn hình hoặc ghi lại phần màn hình được chọn.
Bước 3: Nếu bạn chọn ghi toàn bộ màn hình, chỉ cần nhấp vào nút Ghi xuất hiện bên cạnh Tùy chọn. (Nếu bạn đang kết nối nhiều màn hình, nhấp và giữ nút Ghi và bạn sẽ thấy tùy chọn Màn hình 1 và Màn hình 2.)
Bước 4: Nếu bạn muốn ghi lại một phần của màn hình, nhấp vào tùy chọn Record Portion. Bạn có thể chọn khu vực bạn muốn ghi trước khi kích hoạt bản ghi.
Bước 5: Bạn cần chọn micrô từ Cài đặt để ghi lại âm thanh cuộc trò chuyện, vì vậy Nhấp vào Tùy chọn và chọn Micrô tích hợp. Nếu bạn không làm điều này, âm thanh sẽ không ghi lại!
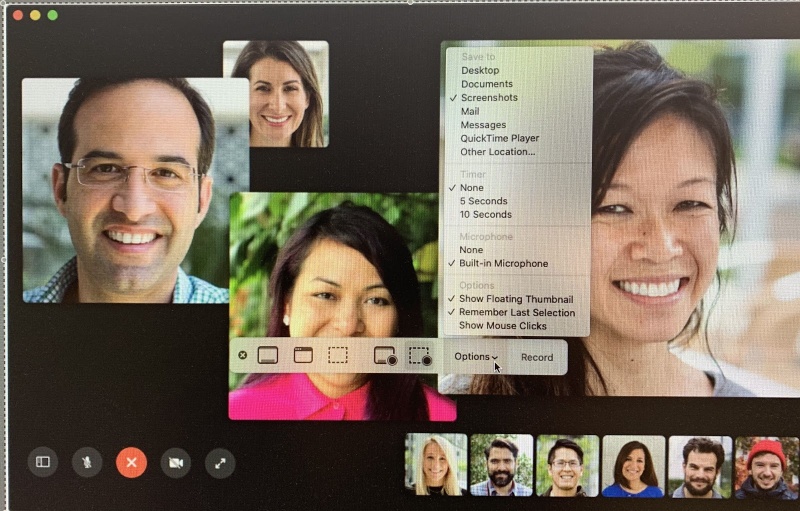 Ghi lại màn hình hiển thị Facetime trên máy Mac
Ghi lại màn hình hiển thị Facetime trên máy Mac
Bước 6: Khi bạn đã sẵn sàng để bắt đầu ghi, bấm Ghi.
Bước 7: Bạn sẽ thấy một nút Dừng nhỏ xuất hiện trong menu ở đầu trang. Bạn cần phải bấm vào đây khi bạn đã sẵn sàng để ghi lại. Bạn có thể làm điều này trước khi bắt đầu cuộc gọi FaceTime hoặc trong khi gọi. Bạn sẽ có thể sử dụng màn hình của mình trong khi ghi âm cuộc gọi trên iPhone, iPad, Mac đang diễn ra.
Bước 8: Khi bạn đã sẵn sàng dừng ghi âm, bạn cần nhấp vào nút Dừng sẽ xuất hiện trong menu ở đầu màn hình của bạn. Hoặc bạn có thể nhấn Command + Shift + 5 để hiển thị nút Dừng trên thanh công cụ.
Bạn sẽ tìm thấy tệp video ghi màn hình hiển thị ngoài Desktop
Bấm vào video để phát bản ghi trong QuickTime .
Ghi lại màn hình FaceTime với QuickTime
Một cách khác – cách duy nhất nếu bạn không chạy Mojave hoặc Catalina – là sử dụng QuickTime ( ứng dụng được thiết lập sẵn ) .
Bước 1: Mở QuickTime bằng cách nhấn Command + Space và gõ QuickTime.
Bước 2: Nhấp vào biểu tượng bản ghi màu đỏ, sau đó nhấp vào bất kỳ đâu để bắt đầu ghi toàn màn hình hoặc nhấp và kéo qua cửa sổ FaceTime.
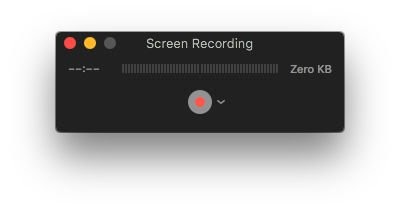 Ghi màn hình hiển thị bằng QuickTime
Ghi màn hình hiển thị bằng QuickTime
Bước 3: Bạn sẽ cần nhấp vào mũi tên xuống bên cạnh nút ghi và chọn micrô để ghi lại âm thanh
Bước 4: Bây giờ bắt đầu cuộc trò chuyện FaceTime. Khi bạn kết thúc, hãy nhấp vào biểu tượng ghi âm ở thanh trên cùng hoặc nhấp chuột phải vào biểu tượng QuickTime trong thanh công cụ và chọn Dừng ghi âm.
 Biểu tượng QuickTime trong thanh công cụ
Biểu tượng QuickTime trong thanh công cụ
Bản ghi âm của bạn sẽ bật lên trong một hành lang cửa số để bạn xem nó, chọn Tệp > Lưu .
Cách ghi lại FaceTime trên iPhone / iPad
Nhiều người sử dụng FaceTime trên iPad hoặc iPhone hơn nhiều so với trên Mac, nhưng việc ghi lại một cuộc trò chuyện khó khăn vất vả hơn .
Tính năng ghi lại màn hình hiển thị đã được thêm vào Trung tâm tinh chỉnh và điều khiển trong iOS 11. Tuy nhiên, quan tâm rằng tính năng này được phong cách thiết kế để quay video nhưng không phải âm thanh trong 1 số ít ứng dụng. Và FaceTime là một trong những ứng dụng mà bạn không hề ghi lại âm thanh .
Trước khi chúng tôi mở màn, bạn cần kiểm tra xem nút ghi có trong Trung tâm điều khiển và tinh chỉnh không. Bắt đầu bằng cách vuốt lên từ dưới cùng của màn hình hiển thị. Hãy xem liệu hình tượng ghi màn hình hiển thị có ở đó không : vòng tròn màu trắng với một vòng tròn lớn hơn màu trắng xung quanh nó .
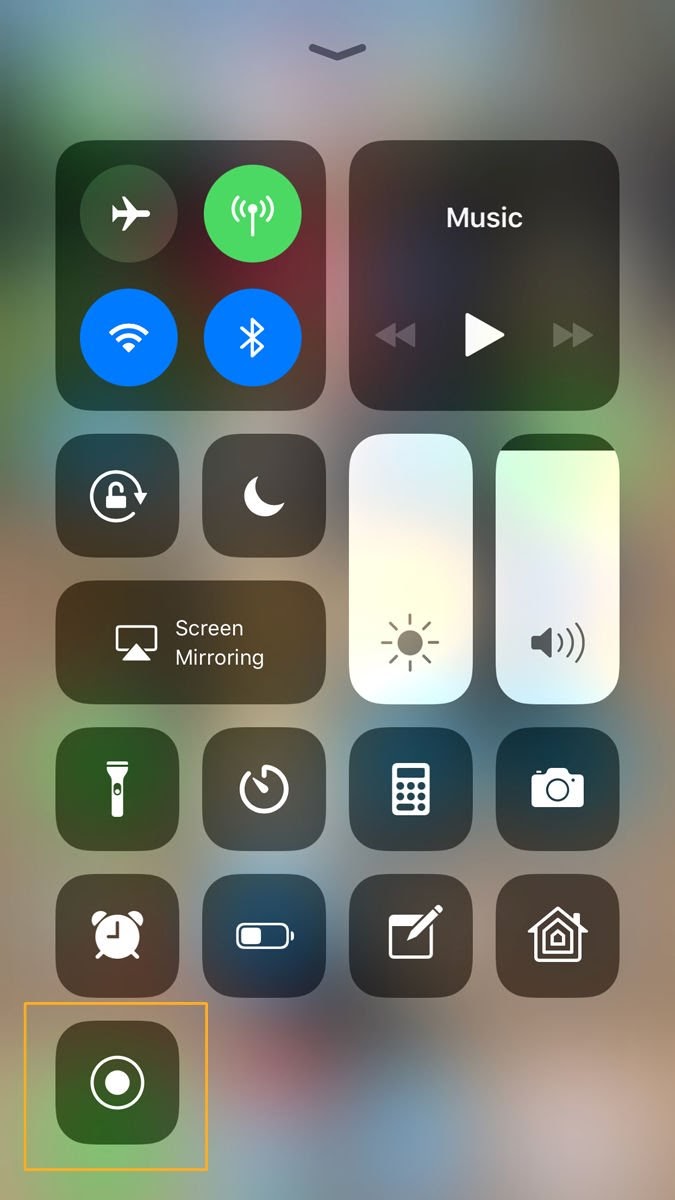 Ghi lại màn hình hiển thị trên iOS
Ghi lại màn hình hiển thị trên iOS
Nếu nó không ở đó, bạn cần vào Cài đặt và nhu yếu iOS hiển thị tính năng ghi màn hình hiển thị trong Trung tâm tinh chỉnh và điều khiển. Chuyển đến Cài đặt > Trung tâm điều khiển và tinh chỉnh > Tùy chỉnh điều khiển và tinh chỉnh, cuộn xuống và nhấn vào dấu cộng màu xanh bên cạnh Ghi màn hình hiển thị .
Tiếp tục, hãy làm theo các bước sau để ghi lại phần video của cuộc gọi FaceTime :
Bước 1: Mở Trung tâm điều khiển bằng cách vuốt từ dưới lên.
Bước 2: Nhấn vào biểu tượng ghi lại màn hình (bạn sẽ thấy đếm ngược ba giây, sau đó là thanh màu đỏ ở đầu màn hình để cho biết nó đang được ghi lại).
Bước 3: Bắt đầu cuộc gọi FaceTime của bạn.
Bước 4: Khi bạn kết thúc cuộc gọi, hãy mở lại Trung tâm điều khiển và nhấn vào biểu tượng ghi âm lần cuối. Video của bạn sẽ được lưu vào Ảnh.
Xem thêm: Thay camera trước iPhone 6
Nếu bạn nhấn mạnh vấn đề vào hình tượng ghi màn hình hiển thị, nó sẽ cung ứng cho bạn tùy chọn kích hoạt micrô của thiết bị để ghi lại âm thanh .
HnamMobile
Đức Hải
Source: https://vh2.com.vn
Category : Nghe Nhìn





