Cần làm gì khi máy giặt Electrolux báo lỗi E-54? https://appongtho.vn/may-giat-electrolux-bao-loi-e54-tin-hieu-cap-dien-cho-motor Máy giặt Electrolux của bạn đang gặp lỗi E-54? Hướng dẫn quy trình tự sửa lỗi E-54 máy giặt...
Cách sử dụng ứng dụng họp trực tuyến Zoom trên iPad
Hướng dẫn cách sử dụng ứng dụng họp trực tuyến Zoom trên iPad
1. Cách tải và cài đặt ứng dụng Zoom trên iPad
Bước 1: Mở App Store 
 . Bạn sẽ tìm thấy biểu tượng của App Store trên một trong các màn hình chính của iPad hoặc trong Thanh công cụ.
. Bạn sẽ tìm thấy biểu tượng của App Store trên một trong các màn hình chính của iPad hoặc trong Thanh công cụ.
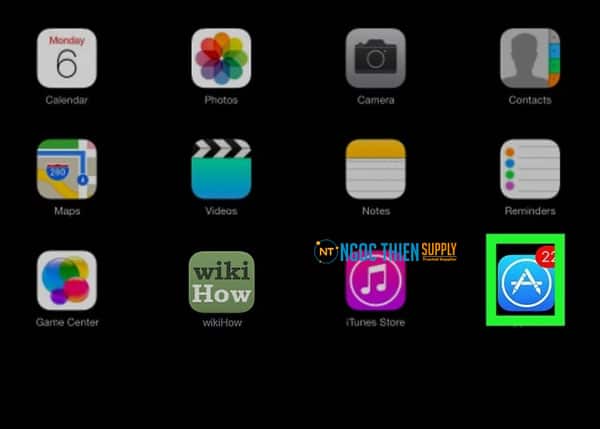
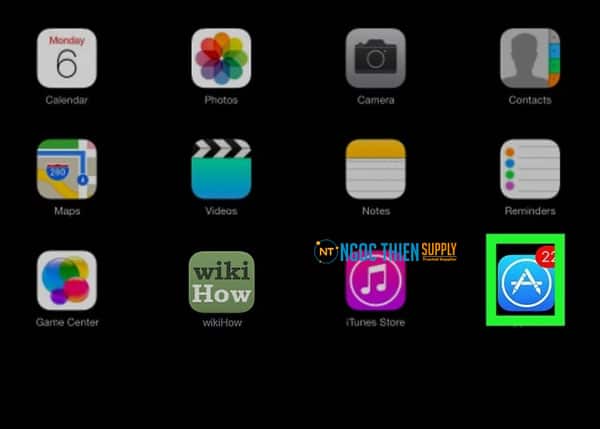
Bước 2: Tại thanh tìm kiếm, gõ “Zoom” để tìm kiếm và tải ứng dụng Zoom Cloud Meetings về máy.
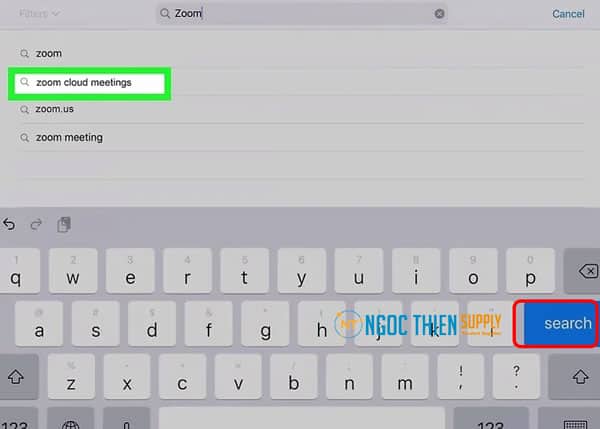
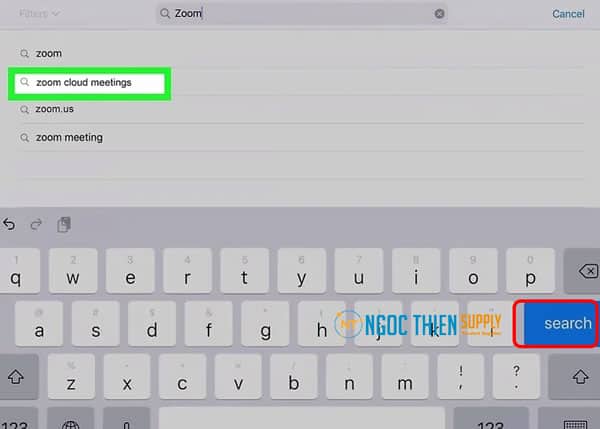
Bước 3: Cài đặt ứng dụng Zoom Cloud Meetings trên iPad.
Bạn đang đọc: Cách sử dụng ứng dụng họp trực tuyến Zoom trên iPad
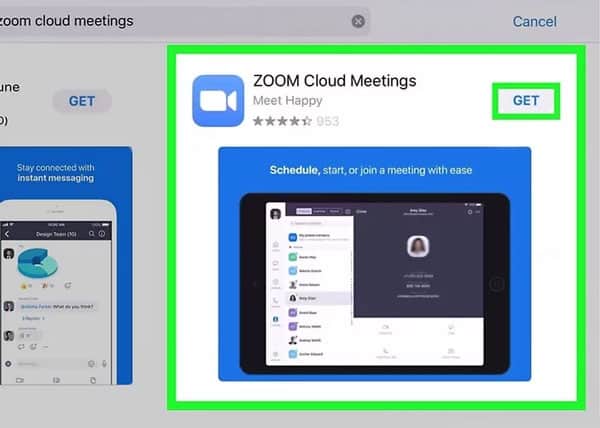
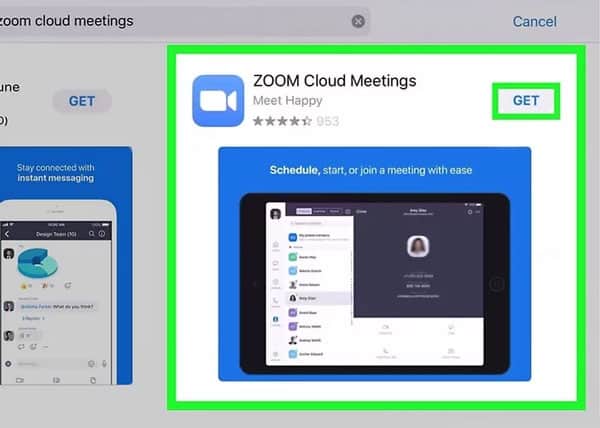 Sau khi thiết lập Zoom trên iPad, bạn hoàn toàn có thể tạo thông tin tài khoản Zoom không tính tiền ( nếu như bạn chưa có thông tin tài khoản ). Hoặc nếu bạn chỉ là người tham gia cuộc họp / lớp học trên Zoom, bạn không cần ĐK thông tin tài khoản Zoom vẫn hoàn toàn có thể tham gia những sự kiện được mời trên Zoom .
Sau khi thiết lập Zoom trên iPad, bạn hoàn toàn có thể tạo thông tin tài khoản Zoom không tính tiền ( nếu như bạn chưa có thông tin tài khoản ). Hoặc nếu bạn chỉ là người tham gia cuộc họp / lớp học trên Zoom, bạn không cần ĐK thông tin tài khoản Zoom vẫn hoàn toàn có thể tham gia những sự kiện được mời trên Zoom .
2. Cách đăng nhập vào tài khoản Zoom trên iPad
Bước 1: Mở ứng dụng Zoom đã cài đặt trên iPad lên.
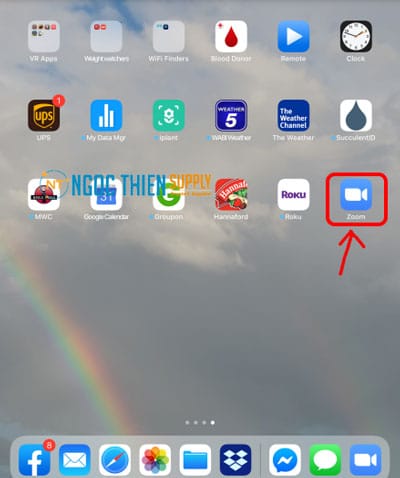
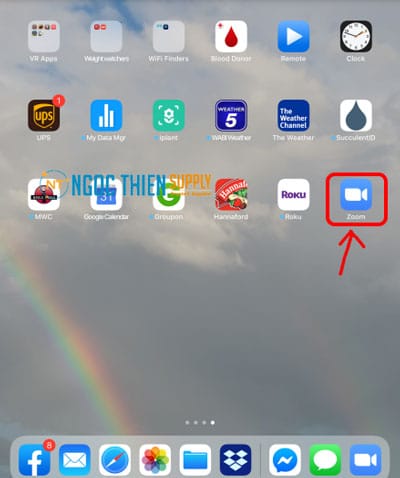
Bước 2: Đăng ký để tạo tài khoản Zoom.
- Nếu bạn đăng nhập vào Zoom trên iPad lần đầu, dòng chữ Sign up và Sign in sẽ xuất hiện phía dưới màn hình. Chọn Sign in để đăng nhập nếu bạn đã có tài khoản Zoom. Chọn Sign up để đăng ký tài khoản Zoom nếu bạn chưa có.
- Nếu bạn đăng nhập vào zoom trên iPad từ lần thứ 2 trở đi, giao diện với nút xanh này sẽ không xuất hiện nữa mà bạn sẽ đi thẳng vào giao diện chính của màn hình Zoom.
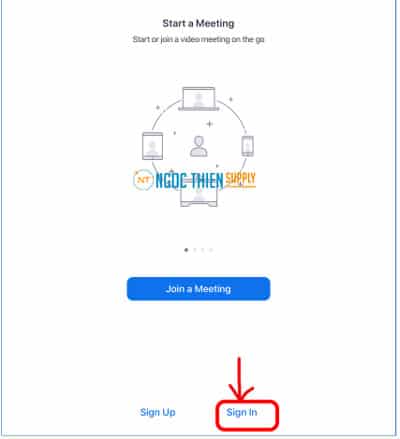
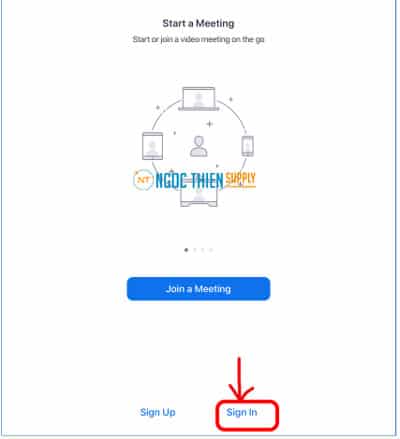
Bước 3: Nhập thông in để đăng nhập tài khoản Zoom.
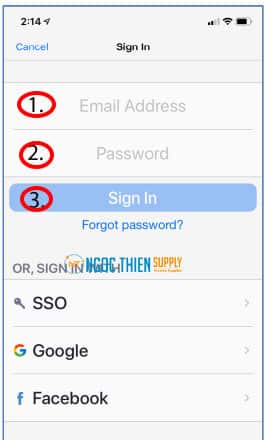
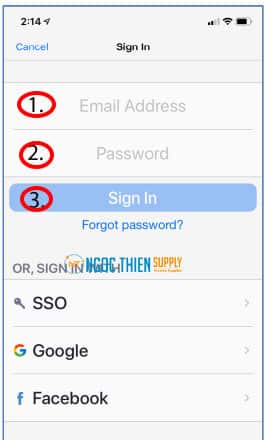
- Nhập email
- Nhập mật khẩu
- Nhấp vào nút Sign in để đăng nhập vào Zoom.
Bước 4: Quyết định xem bạn có muốn lưu mật khẩu Zoom trên thiết bị hay không.
Bước 5: Quyết định xem bạn có muốn nhập ID thay thế cho mật khẩu mỗi lần đăng nhập vào ứng dụng Zoom hay không.
Như vậy, bạn đăng nhập thành công xuất sắc vào ứng dụng Zoom trên iPad .
3. Cách tạo phòng họp Zoom trên iPad
Khi đã đăng nhập vào ứng dụng Zoom trên iPad ( với thông tin tài khoản được tạo như trên ), bạn sẽ được đưa đến giao diện chính của Zoom .
Bước 1: Chọn New Meeting để tạo phòng họp Zoom mới trên iPad.
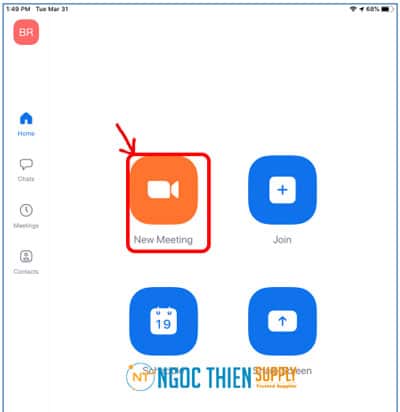
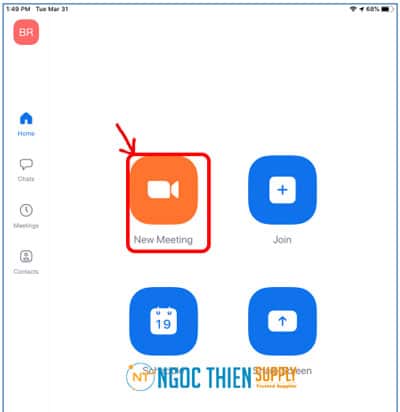
Bước 2: Khám phá các chức năng của các biểu tượng trên thanh công cụ ở phía trên màn hình.
- Leave Meeting: rời khỏi cuộc họp.
- ID cuộc họp.
- Bật/tắt Microphone
- Bật/ tắt Camera/Video
- Participants (người tham gia).
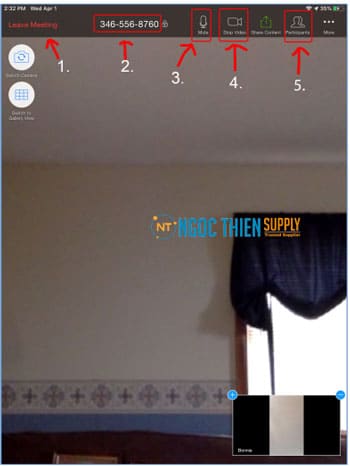
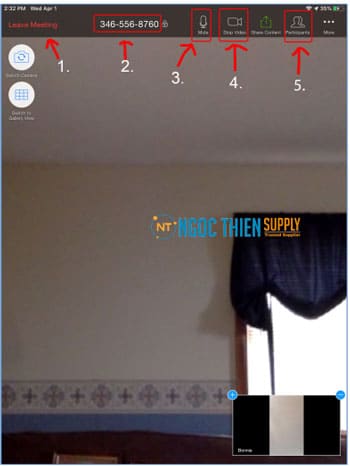
Bước 3: Bắt đầu cuộc họp. Cuộc họp của bạn sẽ bắt đầu và bạn cần phải mời người tham gia. Trên thanh quản lý, chọn biểu tượng Participant >> Chọn Invite.
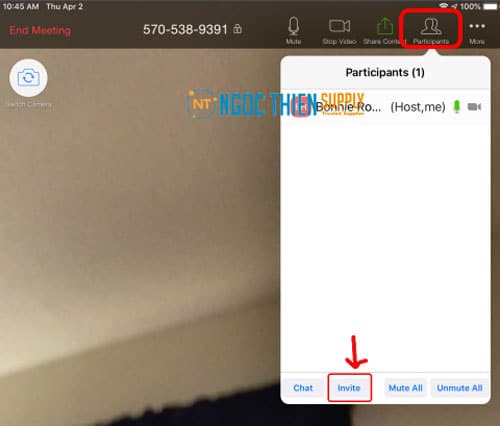
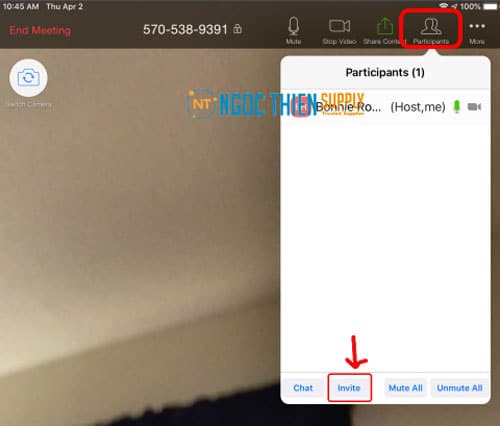
Bước 4: Chọn cách thức gửi link mời tham gia cuộc họp. Bạn có thể gửi lời mời qua email, hoặc gửi tin nhắn.
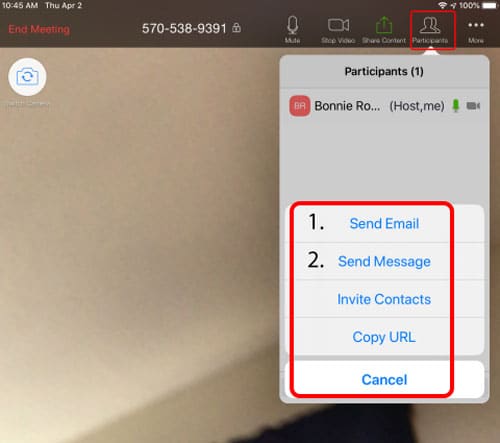
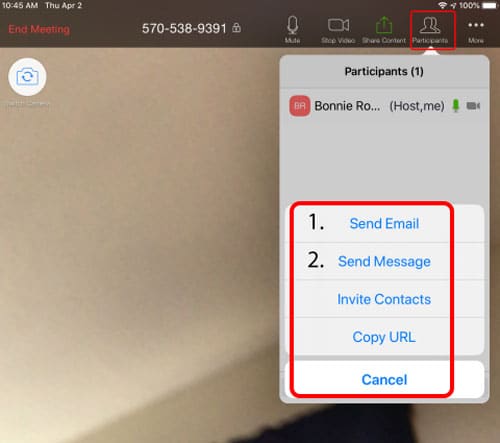
Bước 5: Mời người khác tham gia cuộc họp Zoom qua email.
Nếu bạn chọn cách mời người khác tham gia phòng họp Zoom qua email, triển khai theo những bước sau :
- Nhập địa chỉ email của người mà bạn muốn mời.
- Nhấp chọn vào hình mũi tên ^ để gửi link cùng lời mời tham gia cuộc họp. (như hình)
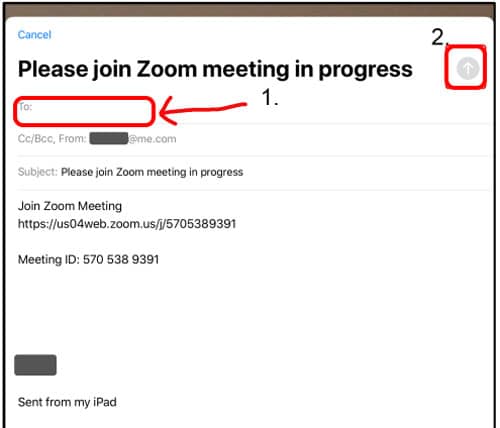
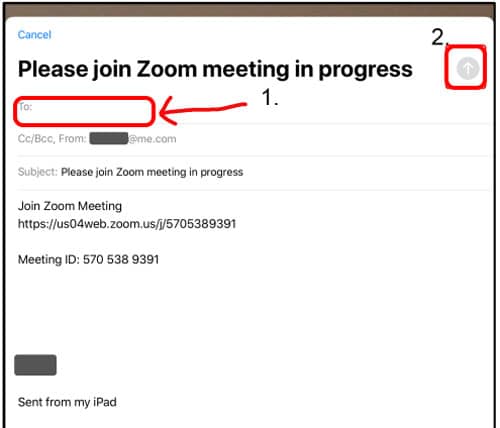
Bước 6: Đợi người khác tham gia phòng họp Zoom của bạn.
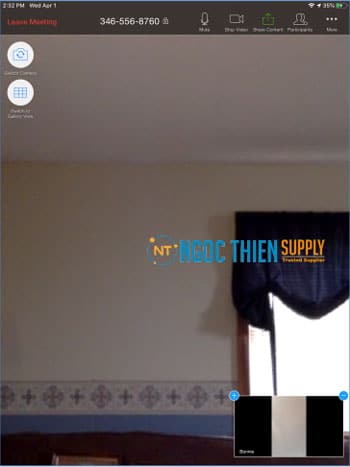
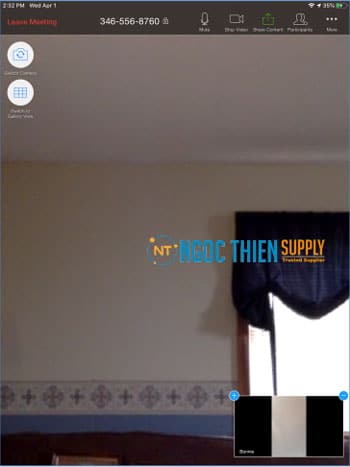
Lưu ý:
Ngoài cách tạo phòng họp nhanh như trên. Bạn cũng có thể lên lịch cuộc họp Zoom trước, sau đó gửi link để mời người khác tham gia. Đến ngày cuộc họp diễn ra, Zoom sẽ gửi thông báo và bạn chỉ cần nhấp vào ứng dụng Zoom để bắt đầu cuộc họp cùng với những người đã được mời.
Trên đây là những hướng dẫn cụ thể về cách sử dụng ứng dụng họp trực tuyến Zoom trên iPad. Hy vọng bài viết sẽ giúp ích cho bạn .
Xem thêm :
tin tức liên hệ
CÔNG TY Trách Nhiệm Hữu Hạn CUNG ỨNG NGỌC THIÊN
Điện thoại / Zalo : 028 777 98 999
hotline kỹ thuật : 1900099978
E-Mail : [ email protected ]
Đánh giá
Source: https://vh2.com.vn
Category : Ứng Dụng





