Simulacrum, từ simulacrum Latin, là một sự bắt chước, giả mạo hoặc hư cấu. Khái niệm này được liên kết với mô phỏng, đó là hành động mô phỏng .Một...
Hướng Dẫn Cách Xử Lý Số Liệu Spss 20: 5 Bước & Ví Dụ
Một công cụ hữu hiệu mà bất cứ ai đã từng nghiên cứu khoa học, hoặc làm luận văn đều biết đến, đó chính là phần mềm SPSS. Tuy phổ biến là vậy, nhưng không phải ai cũng hiểu và biết cách dùng phần mềm ưu việt này. Do đó, trong bài viết dưới đây, hãy cùng Tri Thức Cộng Đồng tìm hiểu cách xử lý số liệu SPSS 20 đơn giản – nhanh chóng và vô cùng dễ hiểu thông qua 5 bước sau.
1. Mở ứng dụng SPSS : làm quen những hành lang cửa số
Ứng dụng SPSS cung ứng cho người dùng một mạng lưới hệ thống quản trị dữ liệu và nghiên cứu và phân tích thống kê phong phú, tiện nghi. Trong ứng dụng gồm có 4 hành lang cửa số lệnh sau :
- Data editor (Cửa sổ hiệu chỉnh dữ liệu): Bao gồm những bảng tính ( worksheet ) để đưa dữ liệu vào, hiệu chỉnh và bộc lộ .
- Viewer (Cửa sổ xem):
Giúp người dùng dễ dàng điều chỉnh, thay đổi trật tự và di chuyển kết quả, bảng biểu hiển thị.
Bạn đang đọc: Hướng Dẫn Cách Xử Lý Số Liệu Spss 20: 5 Bước & Ví Dụ
- Database access (Truy cập dữ liệu): Bằng cách dùng trình hướng dẫn Database Wizard thay vì bộ truy vấn SQL phức tạp, người dùng thuận tiện hơn khi truy vấn dữ liệu .
- Data Transformation (Biến đổi dữ liệu): Giúp bạn tùy chỉnh để sẵn sàng chuẩn bị chuẩn bị sẵn sàng dữ liệu cho bước nghiên cứu và phân tích tiếp theo .

Các hành lang cửa số lệnh trong SPSS
Ngoài ra, ứng dụng SPSS còn rất nhiều tính năng nâng cao có ích khác cho người dùng. Tham khảo Hướng Dẫn Download SPSS Full Crack Kèm Cài Đặt Chi Tiết để tải và sử dụng ngay ứng dụng .
Sau đây là hướng dẫn cụ thể 2 cách mở ứng dụng để xử lý số liệu SPSS 20 :
Cách 1: Mở tại màn hình chính desktop
- Trên màn hình hiển thị desktop của máy tính, tìm hình tượng SPSS 20 và nhấn chọn
- Nhấn đúp chuột để mở hoặc nhấn chuột trái vào hình tượng → chọn Open và hành lang cửa số sẽ mở ra .
Cách mở tại màn hình hiển thị desktop
Cách 2: Mở bằng phím Start
- Nhấn vào hình tượng Start dưới góc trái màn hình hiển thị → Tìm “ All programs ” → SPSS for Windows → SPSS 20 for Windows
Cách mở bằng phím Start
- Nhấn đúp chuột hoặc nhấp trái chuột → chọn Open để mở ứng dụng .
2. Chuẩn bị số liệu
Bước tiếp theo, sau khi khởi động ứng dụng, bạn phải sẵn sàng chuẩn bị tệp dữ liệu để đưa xử lý số liệu bằng SPSS 20 .
Tuy nhiên, quy trình tích lũy và sẵn sàng chuẩn bị số liệu không hề đơn thuần. Do đó, hãy làm theo những bước hướng dẫn trải qua ví dụ đơn cử sau đây để nhanh gọn có tệp dữ liệu sớm nhất nhé !
Các dữ liệu muốn nhập vào SPSS 20 cần phải được tích lũy và thống kê tại một bảng số liệu chi tiết cụ thể ( như Excel ) để ứng dụng hoàn toàn có thể mã hóa và nghiên cứu và phân tích .
Ví dụ
Đề tài nghiên cứu và điều tra : Khảo sát mức độ hài lòng của người mua với mẫu sản phẩm sữa chua Vinamilk .
Cuộc khảo sát dựa trên 5 biến độc lập lần lượt là
- Giá cả loại sản phẩm sữa chua Vinamilk
- Sản phẩm sữa chua Vinamilk
- Thương hiệu Vinamilk
- Quảng cáo / tiếp thị
- Phân phối, tọa lạc tại điểm bán hàng
Một biến nhờ vào : Mức độ hài lòng chung
Kết quả được nhìn nhận dựa theo thang đo Likert 1-5 bộc lộ mức độ hài lòng từ thấp đến cao .
Link : Bảng khảo sát mẫu
Nghiên cứu sinh sẽ triển khai thu thập dữ liệu bằng cách công cụ như bảng hỏi, điền form … Kết quả thu được phải thống kê tương thích và thống nhất tập trung chuyên sâu tại một bảng mẫu như Excel .
Theo đó, mức độ hài lòng của người khảo sát sẽ được mã hóa thành những số lượng như được quy ước như trong bảng khảo sát. Mỗi hàng trong bảng tính đại diện thay mặt cho một đối tượng người tiêu dùng khảo sát, gồm có : tin tức cá thể và hiệu quả nhìn nhận .
Người nghiên cứu và điều tra cần tích lũy và thống kê những tác dụng này, bảo vệ số liệu luôn có sẵn tại biểu mẫu bảng Excel tương thích để nhập vào SPSS 20 nghiên cứu và phân tích .
Trong bước này, nếu bạn sử dụng biểu mẫu Google Form, những tác dụng thu về sẽ tự động hóa được thống kê tại trang tính Excel. Nhiệm vụ của bạn là tải xuống và chỉnh sửa số liệu chuẩn bị sẵn sàng để nhập vào SPSS 20 .
Hướng dẫn cách xuất file Excel từ Google Form :
- Bước 1: Tại tab hiệu quả khảo sát, nhấn chọn Câu vấn đáp → Nhấn vào hình tượng Excel trên góc phải màn hình hiển thị .
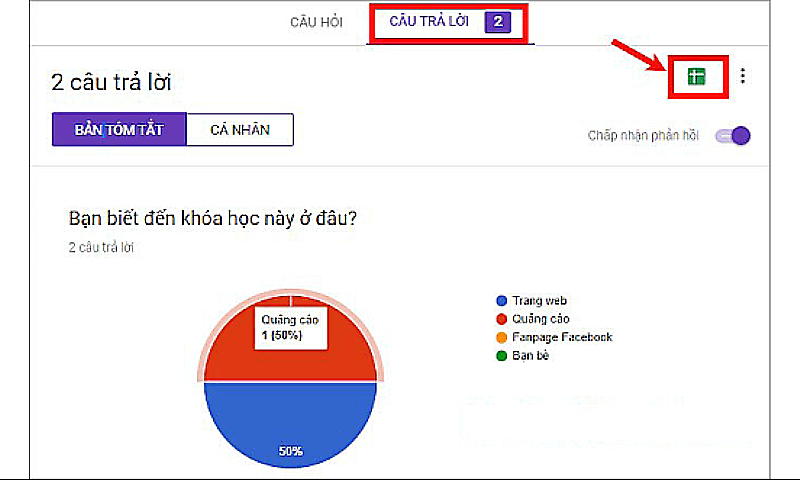
Tạo bảng sheet
- Bước 2: Một hành lang cửa số mới Open, nhập tên file Excel muốn lưu và chọn Tạo .

Bảng tạo hiệu quả trên sheet
- Bước 3: Kiểm tra dữ liệu. Sau khi đối tượng người tiêu dùng khảo sát nhập thông tin trên form data sẽ được lưu lại trên sheet này, Quý Anh / chị chỉ cần kiểm tra và cho đóng khảo sát khi đã tích lũy để dữ liệu .
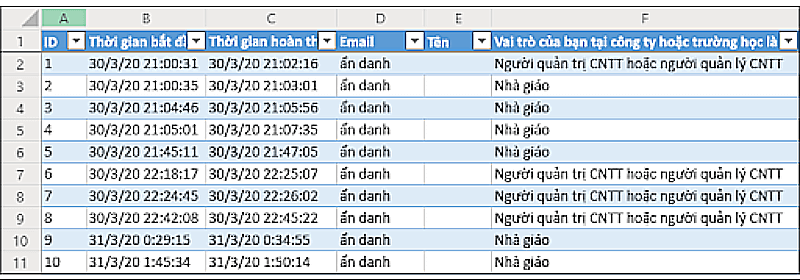
Bảng hiệu quả nhập liệu
3. Nhập số liệu vào SPSS ( trực tiếp hoặc từ tập tin Excel )
Có 2 cách để nhập số liệu vào SPSS : Nhập trực tiếp vào ứng dụng hoặc nhập từ tập tin Excel thống kê .
Cách 1: Nhập trực tiếp
Đây là cách làm truyền thống cuội nguồn, bạn hoàn toàn có thể dựa vào dữ liệu khảo sát tích lũy được và triển khai nhập tổng thể những số liệu đó vào ứng dụng .
Ưu điểm là bạn hoàn toàn có thể thanh tra rà soát lại số liệu kỹ lưỡng và tinh lọc những số liệu tương thích với bài điều tra và nghiên cứu. Nhưng điểm yếu kém là rất mất thời hạn và không vận dụng được nếu quy mô mẫu lớn, lên đến hàng trăm, thậm chí còn hàng nghìn người .
Cách 2: Nhập dữ liệu từ Excel
Để khắc phục những điểm yếu kém của cách làm trên, ứng dụng SPSS đã tương hỗ nhập liệu data trực tiếp từ Excel vào SPSS. Đây là cách làm đơn thuần, nhanh gọn và thuận tiện, hoàn toàn có thể vận dụng cho những loại quy mô mẫu từ nhỏ cho đến lớn .
Cụ thể quy trình tiến độ nhập dữ liệu từ Excel vào SPSS được thực thi như sau :
- Khởi động SPSS, truy vấn vào thanhFile → Open → Data
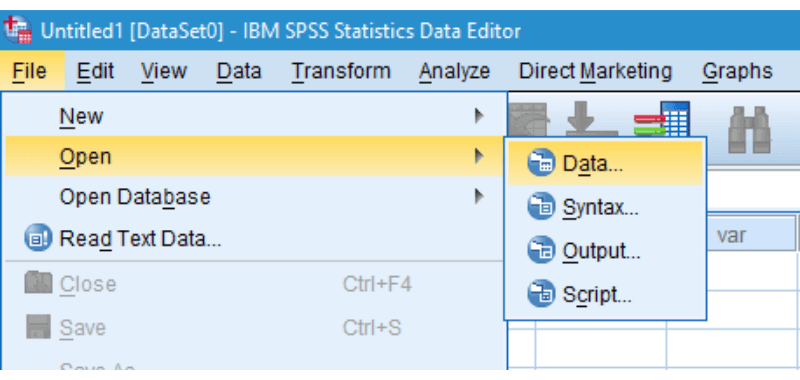
Khởi động SPSS mở data nhập liệu
- Hộp thoạiOpen Data Open, bạn hãy tìm kiếm và chọn thư mục chứa file Excel cần xuất dữ liệu. Ngoài định dạng mặc định. sav của SPSS, bạn hoàn toàn có thể tùy chọnFiles of typelà Excel ( *. xls, *. xlsx … ) để nhanh gọn chọn được File excel cần nhập vào .
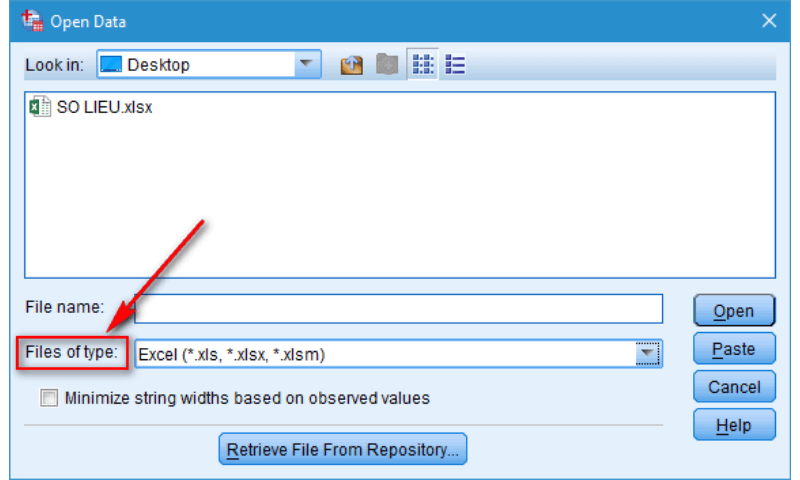
Hộp thoại Open Data
- Sau khi file Excel Open, nhấn đúp chuột vào file, ứng dụng sẽ hiển thị bảng thông tin. Tùy theo mục tiêu và nhu yếu sử dụng dữ liệu của bản thân, bạn hãy chọn tick vào ôRead variable names from the first row of datacũng như tại ôWorksheet vàRange.

Bảng thông tin nhập liệu từ Excel
Cụ thể để xem hướng dẫn chi tiết cách nhập liệu từ Excel vào SPSS, mời Quý Anh/chị tham khảo bài viết Cách nhập số liệu SPSS để có được thông tin đầy đủ và toàn diện nhất.
4. Đưa ra những lệnh SPSS đơn cử :
Sử dụng ứng dụng SPSS, người dùng hoàn toàn có thể thực thi một loạt những nghiên cứu và điều tra một cách nhanh gọn và hiệu suất cao. Dưới đây sẽ là một vài hướng dẫn và tổng quan ví dụ về 1 số ít lệnh thông dụng cần xử lý trong SPSS.
Phân tích mô tả: tỉ lệ, trung bình, độ lệch chuẩn
Xem thêm: Tin học 12 Bài 12: Các loại kiến trúc của hệ cơ sở dữ liệu | Hay nhất Giải bài tập Tin học 12
Để phân tích thống kê mô tả trong phần mềm SPSS 20, bạn truy cập Analyze → Descriptive Statistics → Descriptives. Tiếp theo, hãy di chuyển những biến bạn muốn phân tích mô tả sang cột bên phải và nhấn nút OK. Kết quả sẽ trả về những giá trị như độ lệch chuẩn, giá trị trung bình, giá trị Min – giá trị Max.
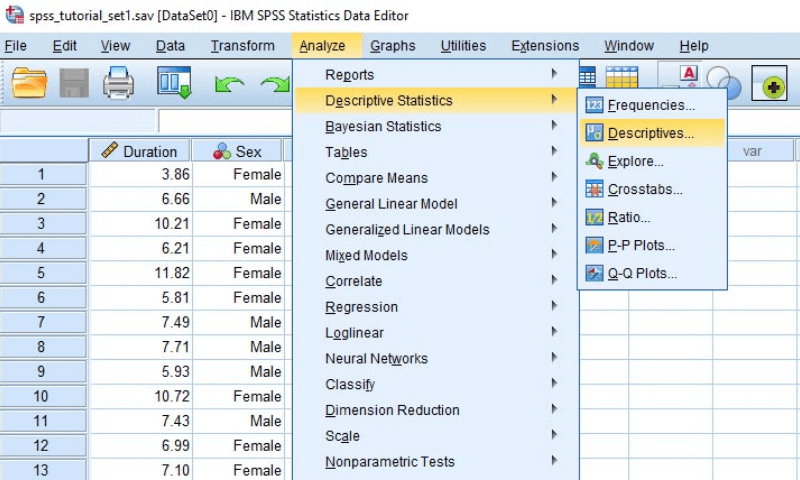
Bảng hiệu quả nghiên cứu và phân tích diễn đạt
So sánh trung bình: t-test
Để sử dụng tính năng, bạn hãy làm theo trình tự Analyze → Compare Means → Independent-Samples T-test. Đây là một loại kiểm định nhằm so sánh giá trị của độ lệch chuẩn mẫu với trung bình số liệu.
Mở kiểm định T-test
Sau khi thao tác xong bước trên, sẽ có một bảng thoại hiện ra, lúc này hãy kéo những biến độc lập vào hàng Test Variables và những biến phụ thuộc vào bảng ở mức xích cuối, hơn là nói khô khan như này.
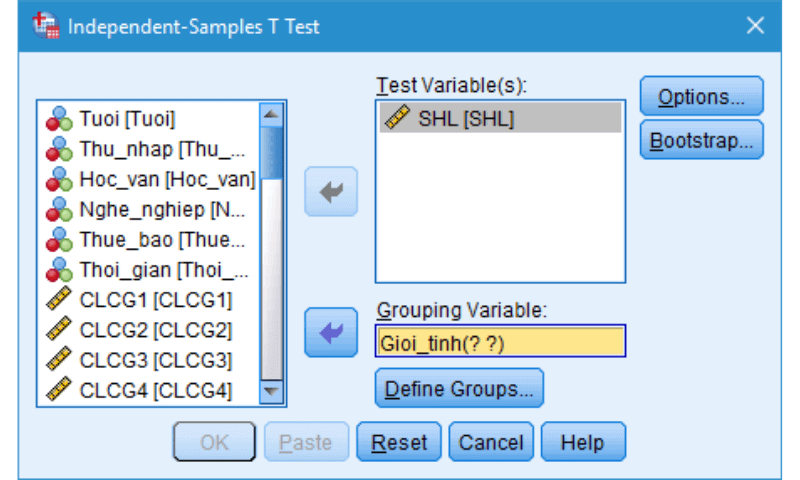
Hộp xác nhận trước khi đọc tác dụng
So sánh tỷ lệ: chi-bình phương
Chi bình phương giúp ta kiểm định tình trạng có mối quan hệ giữa 2 biến nghiên cứu được chọn hay không. Để tiến hành kiểm định, vào Analyze → Descriptive Statistics → Crosstabs.
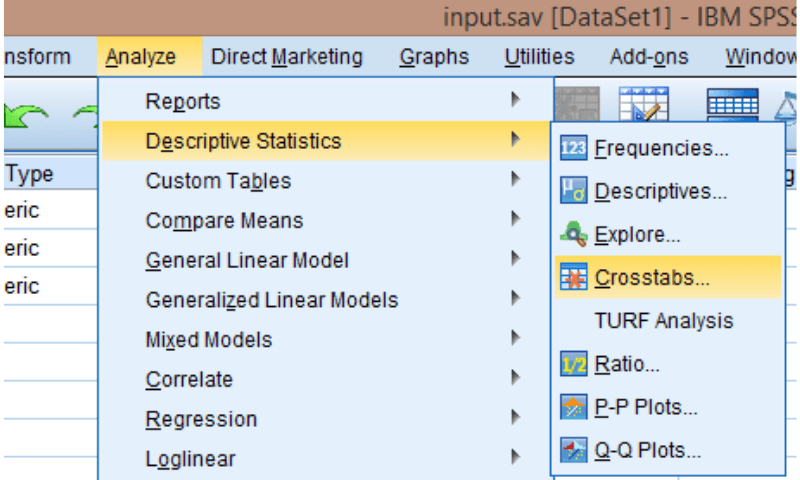
Cách chọn hộp thoại Crosstabs
Tiếp đó, hộp thoại Crosstabs sẽ xuất hiện. Chọn hai biến muốn kiểm định ra hai ô Row(s)/ Column(s) và thiết lập các cài đặt tuỳ chỉnh. Kết thúc công đoạn, nhấn OK để nhận kết quả.
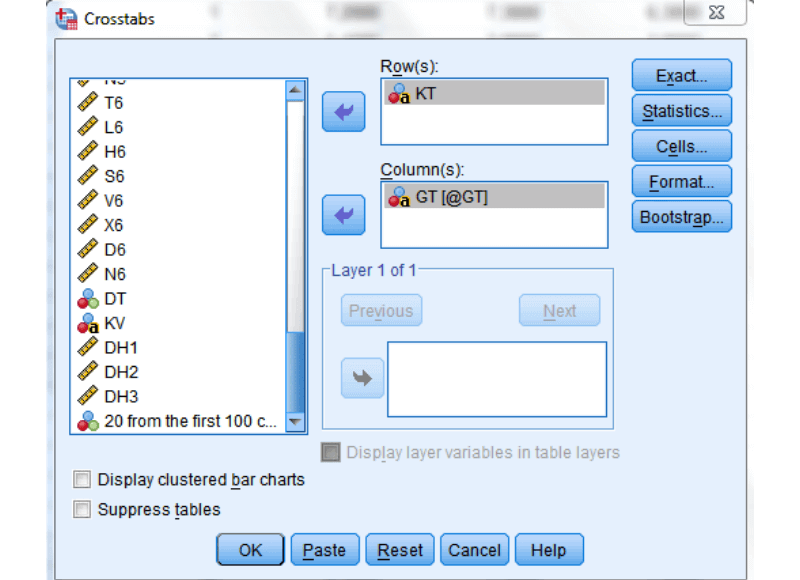
Hộp thoại Crosstabs
Phân tích tương quan: Pearson và Spearman
Cả hai loại nghiên cứu và phân tích Pearson và nghiên cứu và phân tích Spearman đều được sử dụng để kiểm tra mối quan hệ giữa 2 biến được xếp hạng hoặc một biến được xếp hạng và một biến giám sát khác .
Nếu như đối sánh tương quan Pearson chỉ Tóm lại được mối quan hệ tuyến tính giữa 2 biến cần giám sát, thì đối sánh tương quan Spearman được dùng để chỉ ra đối sánh tương quan thuận chiều hay ngược chiều ( dương / âm ) giữa những đại lượng .
Để thực thi nghiên cứu và phân tích đối sánh tương quan, bạn chỉ cần làm theo 2 bước sau :
- ChọnAnalyze → Correlate → Bivariate
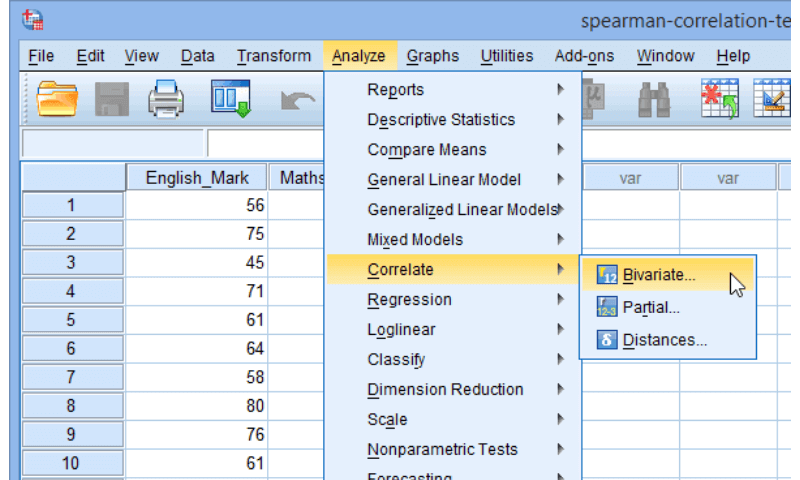
Mở thiết lập nghiên cứu và phân tích đối sánh tương quan
- Bảng thiết lập Bivariate Correlations được hiện ra, nhập 2 biến cần nghiên cứu và phân tích vào ôVariables, tùy theo mục tiêu bạn chọnPearson hoặcSpearman rồi nhấnOK để nhận hiệu quả .
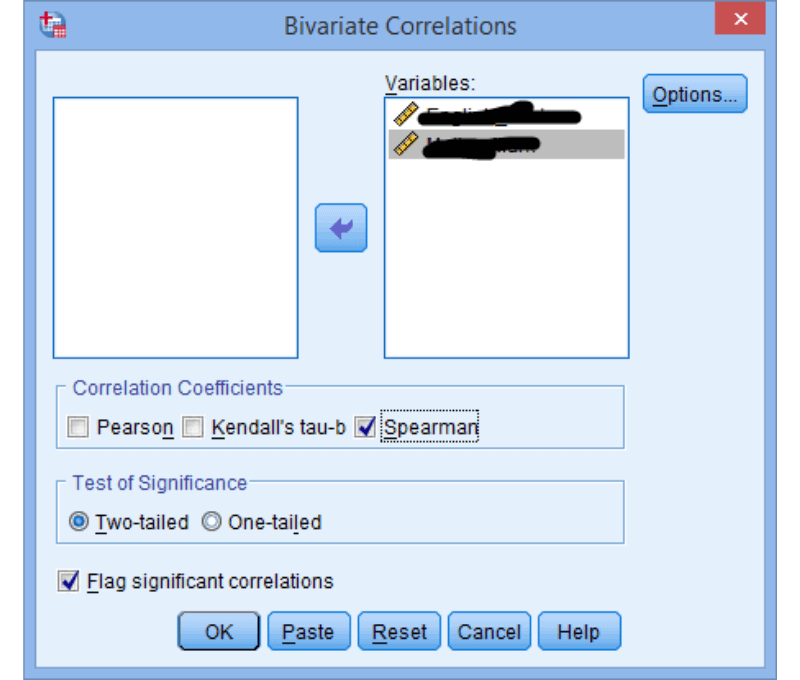
Hộp thoại Bivariate Correlations
Hồi qui logistic và chỉ số OR
Hồi quy logistic là một quy mô khá thông dụng trong SPSS để ước đạt Phần Trăm xảy ra của một sự kiện .
Để triển khai thuật toán hồi quy Logistic và chỉ số OR, bạn làm theo những bước sau :
- Trên ứng dụng SPSS, chọnAnalyze → Regression → Binary Logistic
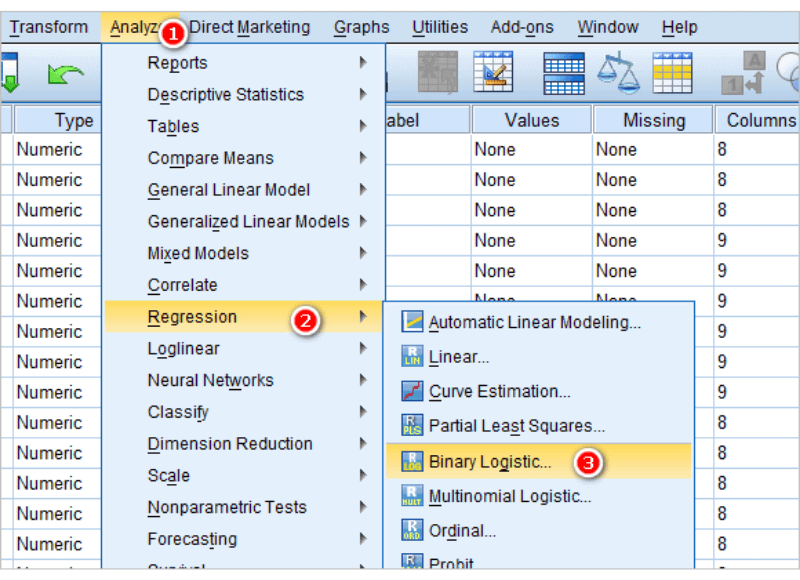
Hướng dẫn mở nghiên cứu và phân tích hồi quy
- Kéo thả những biến nhờ vào Y vào mụcDependent, những biến độc lập còn lại đưa vào mụcCovariates.
- Chọn những tùy chỉnh thiết yếu trong mụcOptions, sau đó nhấn OK để kết thúc .
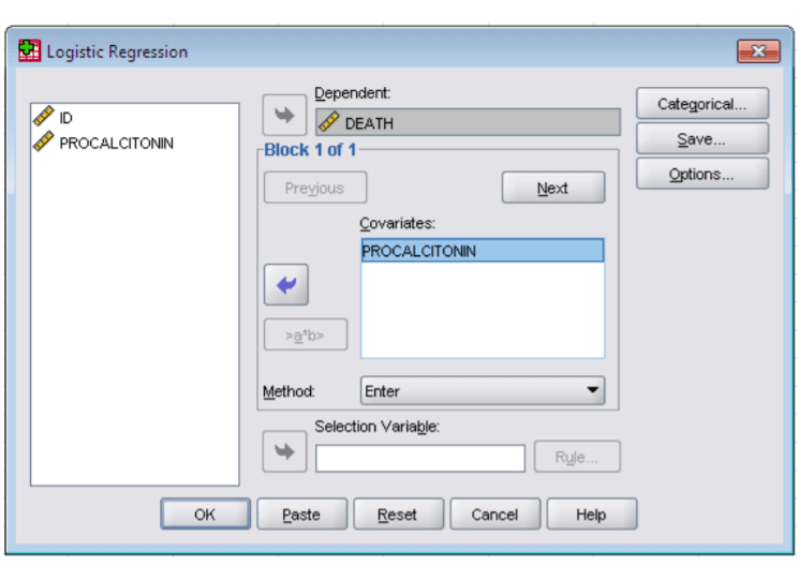
Hộp thoại Logistic Regression
Đó là những lệnh nghiên cứu và phân tích phổ cập nhất trong SPSS 20. Tuy nhiên, trên trong thực tiễn, quy trình xử lý và chạy nghiên cứu và phân tích hoàn toàn có thể gặp nhiều sai lỗi và phải chỉnh sửa rất nhiều để cho ra một tác dụng đẹp suôn sẻ .
Để đơn giản hóa các thao tác và tiết kiệm thời gian trong công đoạn xử lý các dữ liệu, các bạn hãy tham khảo dịch vụ xử lý số liệu SPSS của Tri Thức Cộng Đồng nhanh gọn – tiện lợi và tiết kiệm.
5. Lấy tác dụng và báo cáo giải trình
Sau khi chạy xong câu lệnh xử lý số liệu SPSS, ứng dụng sẽ tự động hóa khởi chạy và cho ra hiệu quả output cần. Các tác dụng output sẽ được trả ra tại một hành lang cửa số riêng không liên quan gì đến nhau và lưu lại trong quy trình sử dụng ứng dụng .
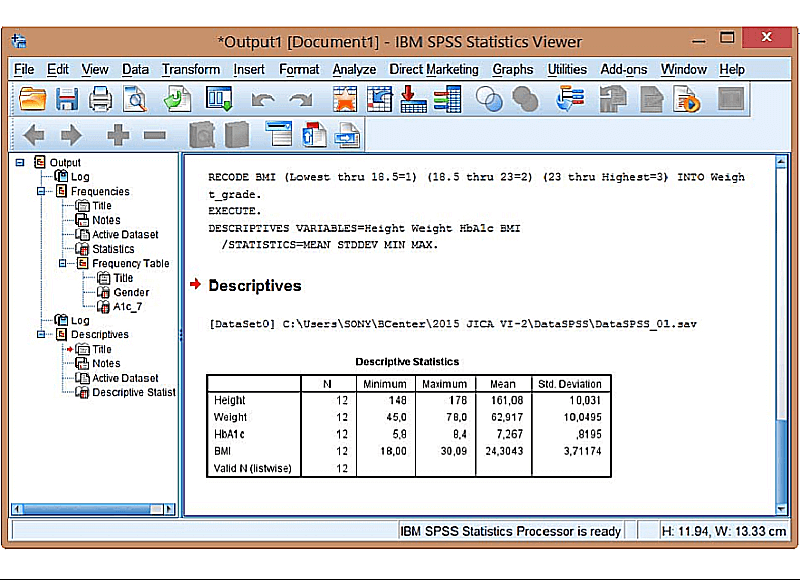
Giao diện bảng hiệu quả SPSS
Nhìn vào bảng tác dụng, bạn hoàn toàn có thể đọc được những số liệu để hỗ trợ cho điều tra và nghiên cứu của mình. Từ đó, rút ra những đặc thù và Kết luận về những đối tượng người tiêu dùng nghiên cứu và điều tra .
Ví dụ: Bảng kết quả và báo cáo về kiểm định độ tin cậy của thang đo Cronbach’s Alpha như sau:
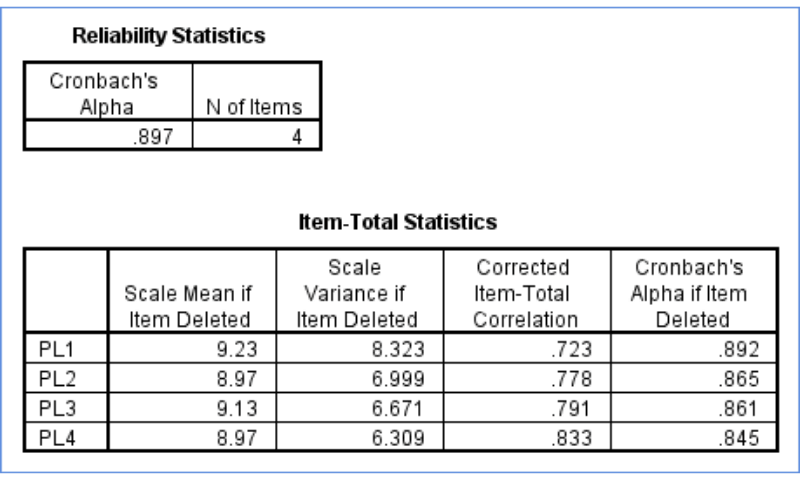
Kết quả Cronbach’s Alpha
Chú thích những khái niệm trong bảng trên :
- Cronbach’s Alpha : Hệ số Cronbach’s Alpha
- N of Items : Số lượng biến quan sát
- Scale Mean If Item Deleted : Trung bình thang đo nếu loại biến
- Scale Variance if Item Deleted : Phương sai thang đo nếu loại biến
- Corrected Item-Total Correlation : Tương quan biến tổng
- Cronbach’s Alpha If Item Deleted : Hệ số Cronbach’s Alpha nếu loại biến .
Từ tác dụng ở trên, hoàn toàn có thể thấy thông số đối sánh tương quan của biến tổng là 0.897 ≥ 0.3 ⇒ BIến đó đạt nhu yếu. Hệ số Cronbach’s Alpha nằm trong ngưỡng 0.8 đến gần bằng 1, chứng tỏ thang thống kê giám sát rất tốt .
Ngoài ra, giá trị Cronbach’s Alpha If Item Deleted của những biến đều không lớn hơn biến tổng, do đó không cần loại biến quan sát nào .
6. Video hướng dẫn xử lý số SPSS
Có thể thấy ứng dụng SPSS 20 rất hữu dụng trong quy trình xử lý số liệu để điều tra và nghiên cứu khoa học hoặc làm luận văn tốt nghiệp. Tuy nhiên, nhiều người nhìn nhận rằng đây là một công cụ khá phức tạp, cần thời hạn làm quen và sử dụng .
Để nhận được hướng dẫn tổng quan hơn về cách xử lý số liệu SPSS, những bạn vui vẻ truy vấn link sau để được xem hướng dẫn chi tiết cụ thể bằng video :
Hướng dẫn xử lý số liệu SPSS bằng video
Như vậy, trong bài viết trên, Tri Thức Cộng Đồng đã hướng dẫn cách Xử lý số liệu SPSS thông qua quy trình 5 bước, cũng như chia sẻ một số gợi ý trong mỗi bước. Hy vọng đó là toàn bộ những nguồn thông tin hữu ích dành cho bạn, từ đó có thể phát triển hơn nữa khả năng sử dụng phần mềm SPSS của mình. Nếu có bất kỳ thắc mắc gì trong quá trình sử dụng, hãy liên hệ với đội ngũ của Tri Thức Cộng Đồng để được hướng dẫn và hỗ trợ.
Tài liệu tham khảo:
- Nunnally, J. ( 1978 ) ,
Psychometric Theory.
Thành Phố New York, McGraw-Hill
- Nguyên Nam Phong. ( 2017 ) .Hướng dẫn sử dụng ứng dụng SPSS nghiên cứu và phân tích dữ liệu .
- wikiHow. (2021, June 3). How to Analyse Data Using SPSS.
Source: https://vh2.com.vn
Category : Tin Học



