Cần làm gì khi máy giặt Electrolux báo lỗi E-54? https://appongtho.vn/may-giat-electrolux-bao-loi-e54-tin-hieu-cap-dien-cho-motor Máy giặt Electrolux của bạn đang gặp lỗi E-54? Hướng dẫn quy trình tự sửa lỗi E-54 máy giặt...
tạo tài khoản Apple ID US (Mỹ) dễ dàng và hoàn toàn miễn phí
Từ trước đến nay, việc tạo một tài khoản Apple ID là điều không thực sự dễ dàng. Điều này ít nhiều cản trở bạn tạo nhiều tài khoản để có thể tải các trò chơi, ứng dụng dành cho các khu vực khác nhau mà bạn đang cần.

Chẳng hạn như Google Maps, ứng dụng bản đồ này không hỗ trợ khu vực Việt Nam, nhưng nếu bạn sử dụng Apple ID US hoàn toàn miễn phí ngay trên chính
Bước 1: Mở ứng dụng Settings (Cài đặt) > iTunes & App Store. Nhấn chọn Apple ID và đăng xuất (Sign Out) tài khoản có sẵn trong máy. Nếu thiết bị iPhone bạn chưa có tài khoản
Cách tạo tài khoản Apple ID US (Mỹ) dễ dàng và hoàn toàn miễn phíChẳng hạn như Google Maps, ứng dụng bản đồ này không hỗ trợ khu vực Việt Nam, nhưng nếu bạn sử dụng Apple ID US (Mỹ) là có thể dễ dàng tải được ngay. Hay một ứng dụng được rất nhiều bạn đọc quan tâm trong thời gian gần đây là Tunnel Music, ứng dụng cho phép bạn tải các bài nhạc bản quyền từ MP3 Zing, nhaccuatui một cách dễ dàng mà không bị vướng phải bản quyền. Thật tiếc, Tunnel Music cũng chỉ được nhà phát triển phát hành tại khu vực US. Không dài dòng, dưới đây là cách thức đơn giản để bạn có thể đăng kí tài khoảnID US hoàn toàn miễn phí ngay trên chính iPhone của bạn.Bước 1: Mở ứng dụng Settings (Cài đặt) > iTunes & App Store. Nhấn chọnvà đăng xuất (Sign Out) tài khoản có sẵn trong máy. Nếu thiết bị iPhone bạn chưa có tài khoản Apple ID thì bỏ qua bước này.
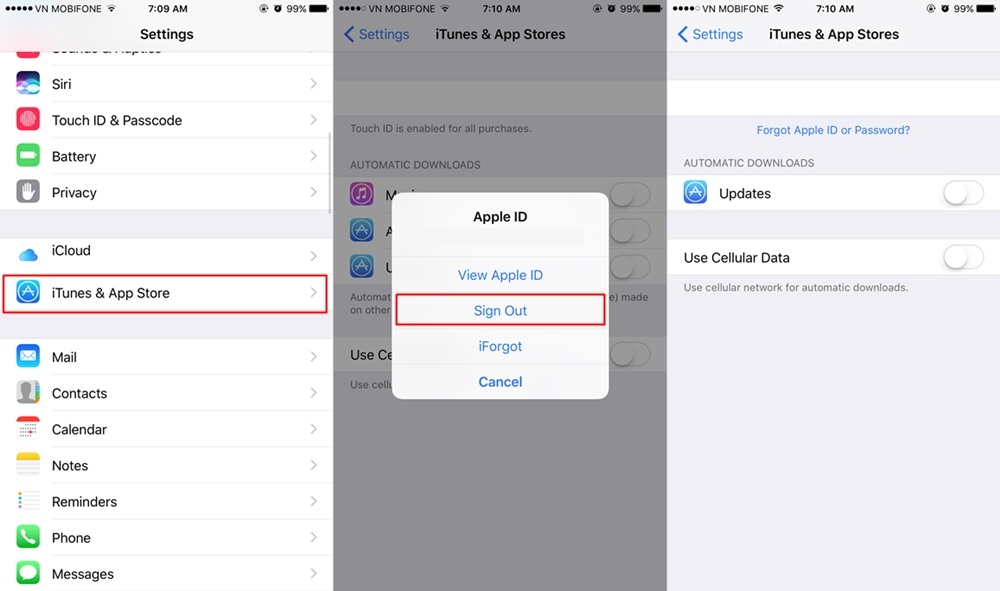
Bước 2 : Mở kho ứng dụng App Store, chọn ứng dụng bất kể nhưng phải không lấy phí. Nhấn vào Get > Install để thiết lập. Lúc này, iPhone sẽ nhu yếu bạn nhập thông tin tài khoản Apple ID. Bạn liên tục chọn Creat New Apple ID ( Tạo ID Apple mới ) .
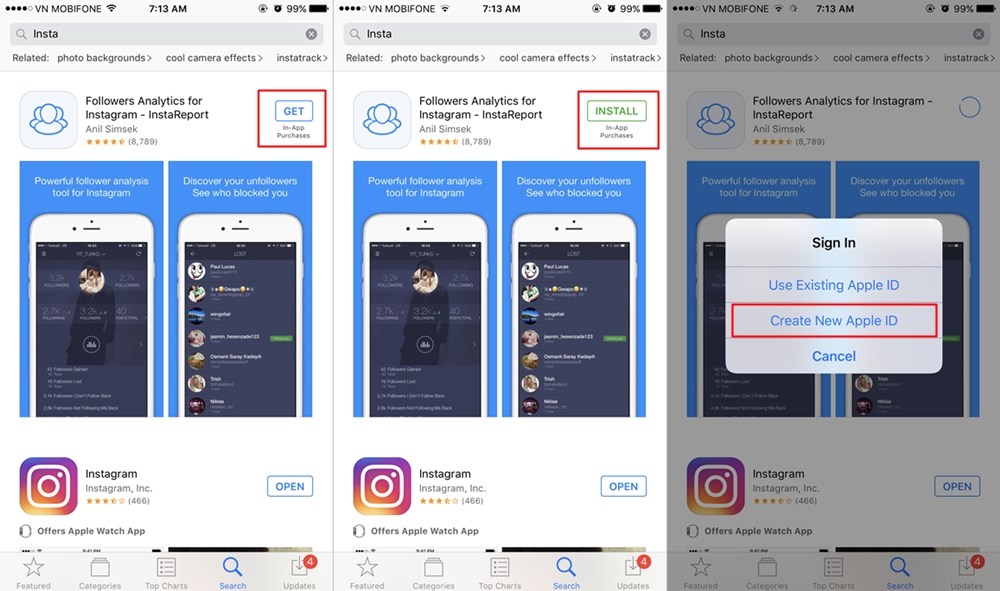
Bước 3:
Chọn United States > Next > Agree và tiếp tục Agree với các điều khoản của Apple.
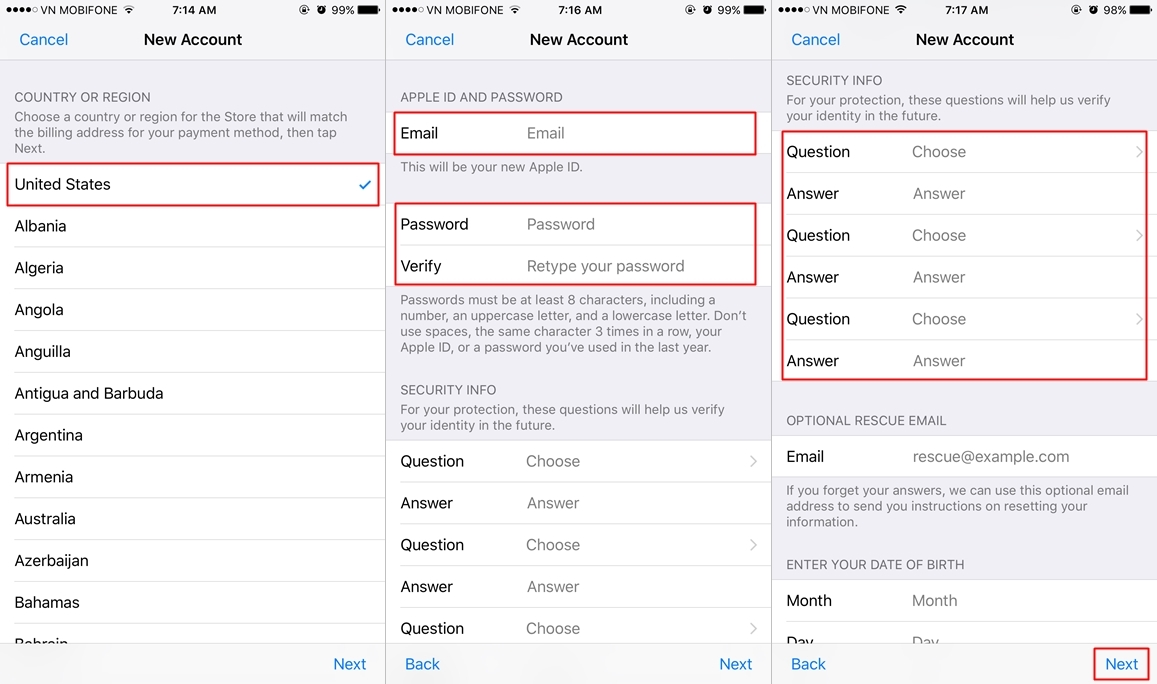
Bước 4:
Nhập email sử dụng làm Apple ID, email này sẽ làm thủ tục xác nhận tài khoản sau khi đăng kí thành công.
Bước 5:
Nhập mật khẩu tại Password & Verify (ít nhất 8 kí tự, bao gồm số, chữ in hoa, chữ in thường, không được dùng kí tự cách)
Bước 6:
Chọn 3 câu hỏi tiếng Anh bất kỳ và mỗi câu trả lời trên 5 ký tự.
Nên nhớ mục này vì nhỡ có quên mật khẩu thì bạn sẽ phải sử dụng đến 3 câu hỏi bảo mật này.
Bước 7: Tại Optional Rescue Email – Bạn nhập email dự phòng để phòng trường hợp quên 3 câu hỏi bảo mật phía trên. Bạn có thể nhập hoặc bỏ qua.
Bước 8: Nhập ngày/tháng/năm sinh ở mục dưới. Nhấn Next để sang trang cuối cùng.
Bước 9: Tại mục Billing Information, bạn chọn None.
Xem thêm: Ứng dụng Falo – Ứng dụng kết bạn hẹn hò bốn phương | Link tải, cách sử dụng, mẹo thủ thuật
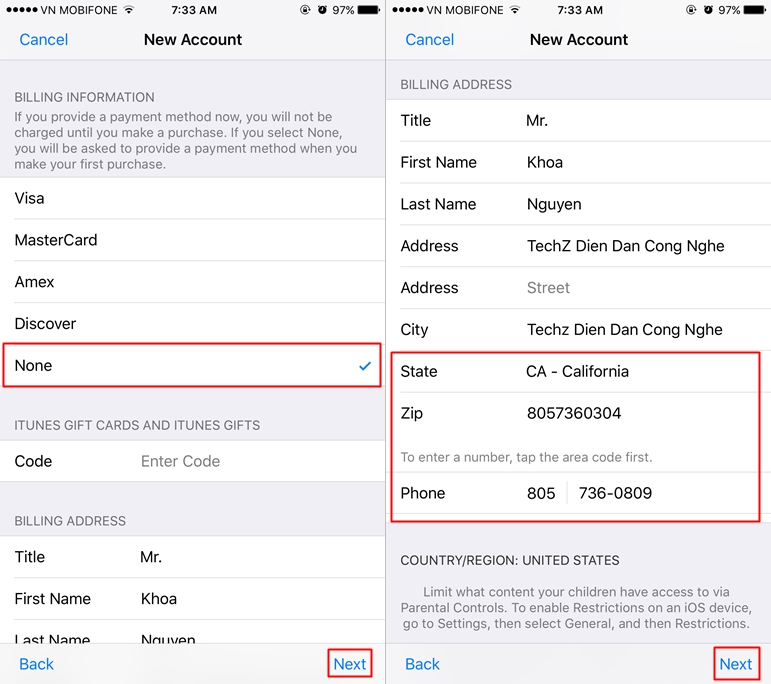
Bước 10: Bỏ qua phần iTunes Gift Cards and iTunes Gifts phía dưới.
Bước 11: Nhập tên và địa chỉ tuỳ thích của bạn ở mục dưới nhưng chú ý một số phần sau:
Tại mục States chọn
State: CA
Zip code: 93456
Phone: (805) 736-0809
Tất nhiên, bạn có thể chọn các thông tin theo ý thích của bạn nhưng vẫn phải cần thông tin đúng. Tham khảo mã zipcode US tại đây.
Nhấn Done để kết thúc quá trình đăng kí account Apple ID. Lúc này, đăng nhập email của bạn và truy cập đường dẫn trong email mà Apple đã gửi đến. Bạn đăng nhập với tài khoản Apple ID với đường dẫn trên là mọi thủ tục đã hoàn tất.
———————————————————————————
PPLE CENTER – 30 NGUYỄN VĂN LINH
TRUNG TÂM APPLE CHÍNH HẪNG TẠI ĐÀ NẴNG ( APPLE SERVICE DA NANG )
GHÉP SIM – UNLOCK – MỞ MẠNG, ICLOUD CHO IPHONE IPAD TẠI ĐÀ NẴNG
Hỗ trợ cho ( iPhone 7, 7 plus, 6s, 6s plus, 6, 6 plus, 5s .. vv )
Sửa chữa Macbook tại đà nẵng, thay thế linh kiện, macbook imac, sửa màn hình, thay pin macbook, thay ổ cứng, chân xạc ..vv
Fix and repair, replace new hardware for macbook, iMac ( Screen, changer hardriver SSD, Battery, keybroad apple, charging, mainbroad, mouse apple ..vv )
Source: https://vh2.com.vn
Category : Ứng Dụng





