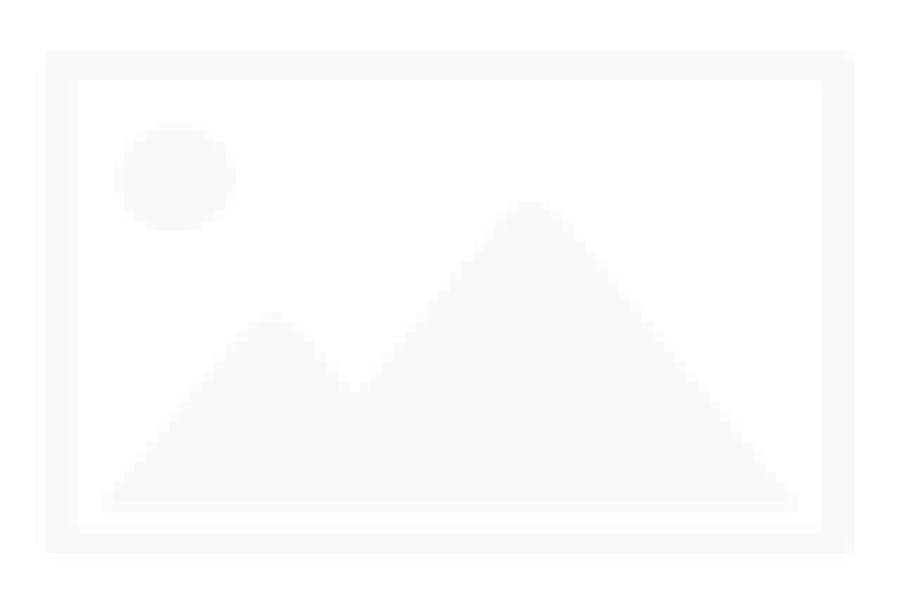Lý thuyết Dòng điện trong chân không hay, chi tiết nhất Bài viết Lý thuyết Dòng điện trong chân không với giải pháp giải cụ thể giúp học viên ôn...
Cách kiểm tra/chỉnh tần số quét màn hình máy tính Win 10 đơn giản nhất
Tần số quét là thông số được nhiều người dùng máy tính quan tâm và thắc mắc. Đã có nhiều câu hỏi đặt ra xoay quanh vấn đề: Cách kiểm tra/ chỉnh tần số quét màn hình trên win 10? Bài viết dưới đây sẽ đưa ra chi tiết nhất các bước test/ chỉnh tần số quét màn hình máy tính, hãy cùng theo dõi nhé!
1. Tần số quét màn hình là gì?
1. Tần số quét màn hình là gì?
Tần số quét là thuật ngữ dùng để chỉ số lượng khung hình trong khoảng chừng thời hạn 1 giây và được tính bằng đơn vị chức năng Hz. Ví dụ như màn vi tính của bạn có tần số quét là 120H z nghĩa là trong 1 giây mà hình sẽ hiển thị 120 khung hình .
Theo đó màn vi tính có tần số quét càng cao thì chất lượng hình ảnh sẽ tốt và ổn định hơn. Vì sở dĩ trên 1 đơn vị giây thì số lượng khung hình được cho ra nhiều hơn tạo nên hiệu ứng mượt mà. Còn ngược lại màn có độ quét càng nhỏ thì chất lượng hình ảnh sẽ không đẹp, thường bị nhòe và không ổn định.
Tuy nhiên một điều người dùng cần quan tâm là không phải tần số quét càng cao thì sẽ càng tốt. Để màn vi tính cung ứng được một thông số kỹ thuật tần số quét cao thì yên cầu thông số kỹ thuật CPU và GPU phải đủ mạnh. Giả sử GPU của một máy chỉ phân phối tối đa 60 khung hình trên 1 giây thì không hề gật đầu màn có tần số quét 144H z .

Trên thị trường lúc bấy giờ có 3 loại tần số quét, đơn cử là :
- Tần số 60H z : Đây được xem là loại tần số quét màn vi tính được sử dụng phổ cập nhất. Với mức tần số thấp nên những loại màn này thường được sử dụng với mục tiêu xem phim, lướt web, …
- Tần số 120H z : Hầu hết những đồng đội game thủ đều chọn chiếm hữu những chiếc màn có tần số quét 120H z. Sở dĩ với tần số này sẽ xử lý được mọi yếu tố và cho ra chất lượng hình ảnh không thay đổi hơn loại 60H z thường thì .
- Tần số 144H z : Đây được gọi là mức tần số cao nhất và chiếm hữu nhiều ưu điểm tiêu biểu vượt trội nhất. Hình ảnh cho ra không bị mờ, nhòe đổi lại rất chất lượng và rõ nét đến từng chi tiết cụ thể .
2. Cách test tần số quét màn hình máy tính Win 10 bao nhiêu Hz
Một thực sự rằng thời nay nhiều người dùng vi tính nhưng vẫn chưa biết rõ tần số quét của mình đạt bao nhiêu. Sau đây chúng tôi sẽ mang đến cho bạn những bước cụ thể nhất để test tần số quét màn vi tính Win 10 :
- Bước 1 : Đầu tiên, người dùng cần mở cửa sổSetting bằng cách nhấn tổ hợp phím tắt Windows + I hoặc vào Start rồi tìm kiếm Setting

- Bước 2 : Tại hành lang cửa sốSetting, hãy nhấn chọn lệnh Display tại thanh công cụ bên trái. Sau đó tiến hành kéo xuống và nhấn chọn Advanced display settings.

- Bước 3: Tại đây hãy nhấn vào mục Display adapter properties for Display 1.

- Bước 4 : Lúc này một hộp thoại sẽ được hiện ra, người dùng chỉ cần nhấn chọnMonitor để hiển thị tần số quét như bên dưới.

3. Hướng dẫn cách chỉnh tần số quét màn hình Win 10
Hiện nay với sự sinh ra và tăng trưởng tiêu biểu vượt trội của những phân khúc thị phần VGA thì việc sửa đổi tần số quét được triển khai tại nhà cực đơn thuần. Sau đây là thứ tự cũng như cụ thể những bước chỉnh sửa tần số quét trên vi tính win 10 mà người dùng hoàn toàn có thể tìm hiểu thêm :
- Bước 1 : VàoStart để tìm kiếm và ấn chọn mục Setting hoặc người dùng có thể sử dụng tổ hợp phím tắt Windows + I để nhanh hơn.

- Bước 2: Sau khi vào được cửa sổ Setting, người dùng hãy quan sát kỹ phần thanh tiện ích được hiển thị bên trái màn vi tính. Nhấn chọn mục Display để chuyển sang bước tiếp theo.
- Bước 3: Khi đã chọn Display, cửa sổ sẽ hiển thị trang mới. Lúc này người dùng hãy kéo xuống để chọn dòng chữ màu xanh Advanced display settings.

- Bước 4: Bấy giờ màn vi tính hiển thị rất nhiều thông số, nhưng người dùng chỉ cần tìm đến mục Display adapter properties for Display 1 được tô xanh và nhấn chọn.

- Bước 5 : Khi chọn xong mụcDisplay adapter properties for Display 1, hãy nhấn chọn tiếp Monitor ở vị trí thứ 2 của bảng.

- Bước 6: Người dùng sẽ được thấy thông số tần số quét được hiển thị tại mục Screen refresh rate. Hãy tiến hành đổi thay đổi tần số quét phù hợp bằng cách nhấn vào mũi tên và chọn các thông số có sẵn.

- Bước 7 : Nếu đã chắc như đinh với lựa chọn đổi khác tần số quét của mình, người dùng chỉ cần nhấnApply để kết thúc quy trình tiến độ sửa đổi .

Chỉ sau 1 – 2 phút mà người dùng đã hoàn toàn có thể tự biến hóa tần số quét tại nhà một cách nhanh gọn và thuận tiện. Cách này được triển khai dành cho những người muốn tăng cấp chất lượng hình ảnh màn vi tính của mình .
Nhưng một chú ý quan tâm nhỏ là hãy xem xét việc lựa chọn tần số biến hóa tương thích vì không phải loại máy nào cũng tương thích với mọi thông số kỹ thuật .
4. Kết luận
Trên đây là hàng loạt những thông tin cụ thể nhất về quy trình test tần số quét cũng như việc đổi khác chúng trên Win 10. Được biết đây là việc làm thiết yếu để theo dõi và kiểm soát và điều chỉnh màn hình máy tính người dùng trở nên linh động và tương thích hơn. Hy vọng bạn sẽ có thêm nhiều kỹ năng và kiến thức và kinh nghiệm tay nghề mê hoặc sau khi đọc bài viết này nhé !
Mọi thông tin chi tiết xin liên hệ
Công ty TNHH Thương Mại Thiết bị hiển thị TOMKO
- Trang web: https://vh2.com.vn/
- Mail: [email protected]/ [email protected]
- Hotline:
0868 881 266
- Địa chỉ: Lô D24-NV14, ô 25, khu D, khu đô thị Geleximco – Lê Trọng Tấn – Phường Dương Nội – Quận Hà Đông – Hà Nội
2,649 lượt xem
Để lại thông tin tư vấn
Họ và tên là bắt buộc !
Số điện thoại cảm ứng là bắt buộc !
Số điện thoại không đúng định dạng!
E-Mail không đúng định dạng !
Source: https://vh2.com.vn
Category : Điện Tử