Định nghĩa mã lỗi H-05 tủ lạnh Sharp Inverter Định nghĩa mã lỗi H-05 tủ lạnh Sharp, hướng dẫn tự sửa lỗi H-05 trên tủ lạnh Sharp side by side...
Cách chuyển hình ảnh thành văn bản (chữ dạng text) bằng Google Keep
Bạn đang tìm phần mềm chuyển file ảnh sang Word, nhằm chuyển hình ảnh thành văn bản hay dưới dạng text. Dưới đây, đội ngũ BANDOVIETNAM.COM.VN chia sẻ cách chuyển hình ảnh thành văn bản một cách đơn giản bằng Google Keep ở điện thoại và máy tính.

Cách chuyển hình ảnh thành văn bản bằng Google Keep năm 2022
Sơ lược về Google Keep
Google Keep là dịch vụ ghi chú được tăng trưởng bởi Google LLC được ra đời vào ngày 20/03/2013 và được cho phép người dùng lưu giữ tài liệu, văn bản, hình ảnh .
Google Keep cho phép người dùng chữ viết tay hoặc chữ được đánh máy trên hình ảnh thành văn bản. Giúp tiết kiệm thời gian của người dùng thay vì việc phải ngồi nhập liệu lại toàn bộ văn bản như trước đây.
Ngoài ra, người dùng hoàn toàn có thể ghi lại ý tưởng và lời nhắc nhở nhanh chóng, lên kế hoạch và chia sẻ thông tin đến với mọi người. Bên cạnh đó, Google Keep có thể tìm kiếm ghi chú thông qua màu sắc, hastag và nội dung cực kỳ tiện lợi.
Điều kiện cần để sử dụng Google Keep:
- Đối với thiết bị chạy hệ điều hành Android: từ phiên bản 5.0 trở lên.
- Đối với thiết bị chạy hệ điều hành iOS: từ phiên bản iOS 12 trở lên.
- Trên tất cả các hệ điều hành về máy tính
Hướng dẫn cách chuyển hình ảnh thành chữ dạng text bằng Google Keep trên điện thoại thông minh và máy tính năm 2021
Cách chuyển hình ảnh thành văn bản bằng điện thoại
Bước 1: Truy cập ứng dụng và bạn chọn vào Biểu tượng Dấu cộng.
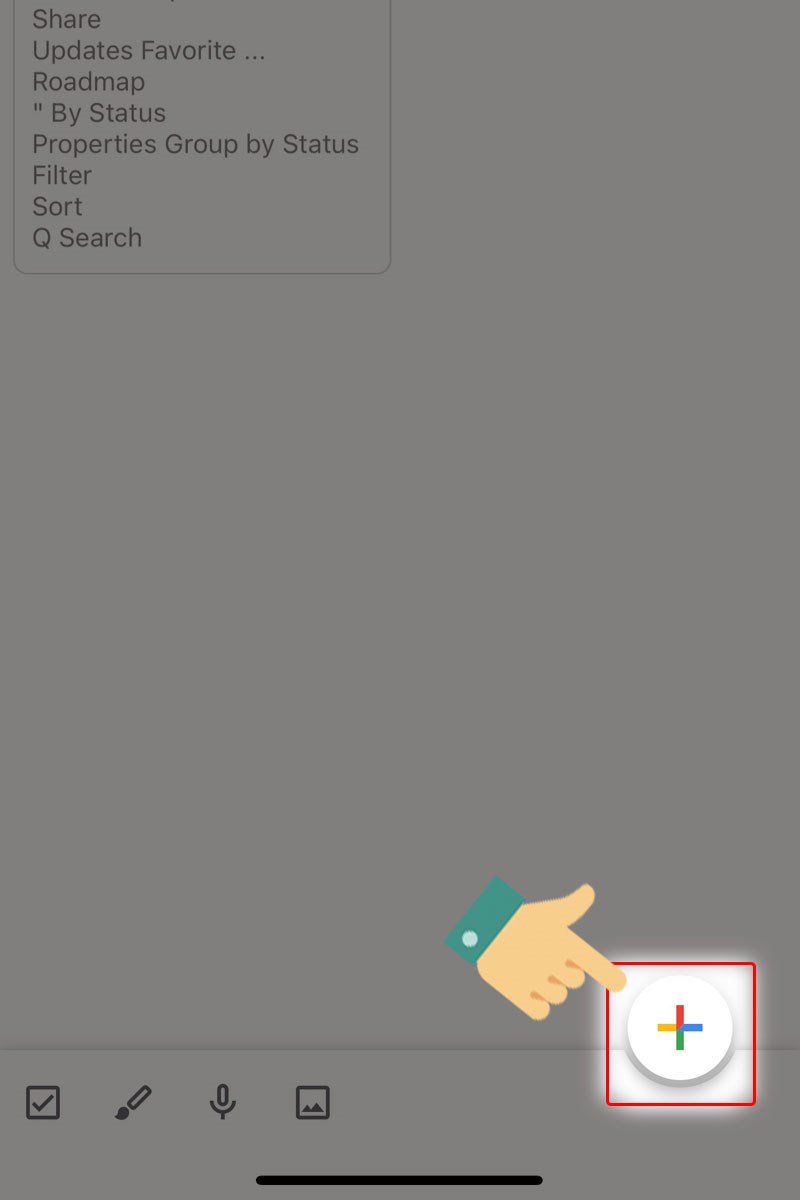
Chọn vào Biểu tượng Dấu cộng như hình vẽ
Bước 2: Chọn tiếp vào Biểu tượng Dấu cộng ở góc trái màng hình điện thoại
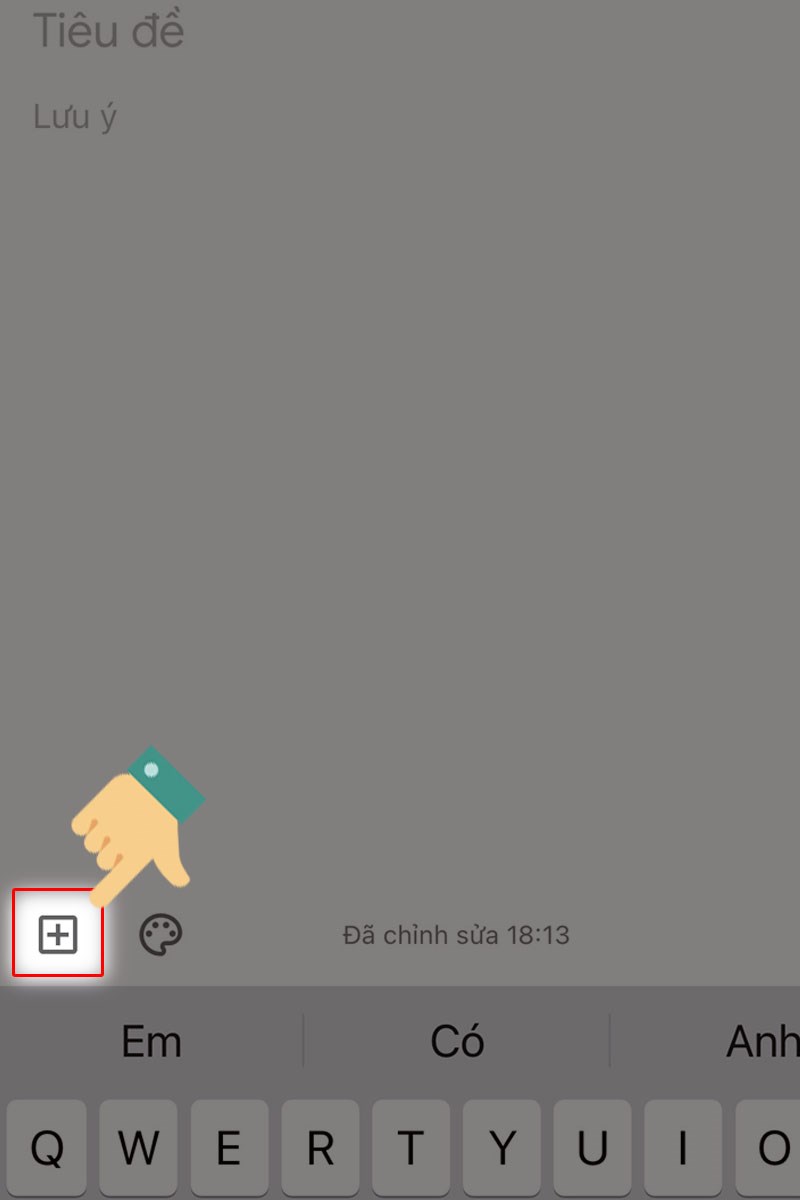
Ở bước 2, Bạn chọn tiếp vào Biểu tượng Dấu cộng ở góc trái như hình minh hoạ
Bước 3: Ở giao diện này, bạn có thể lựa chọn Chụp ảnh hoặc thêm ảnh có sẵn.
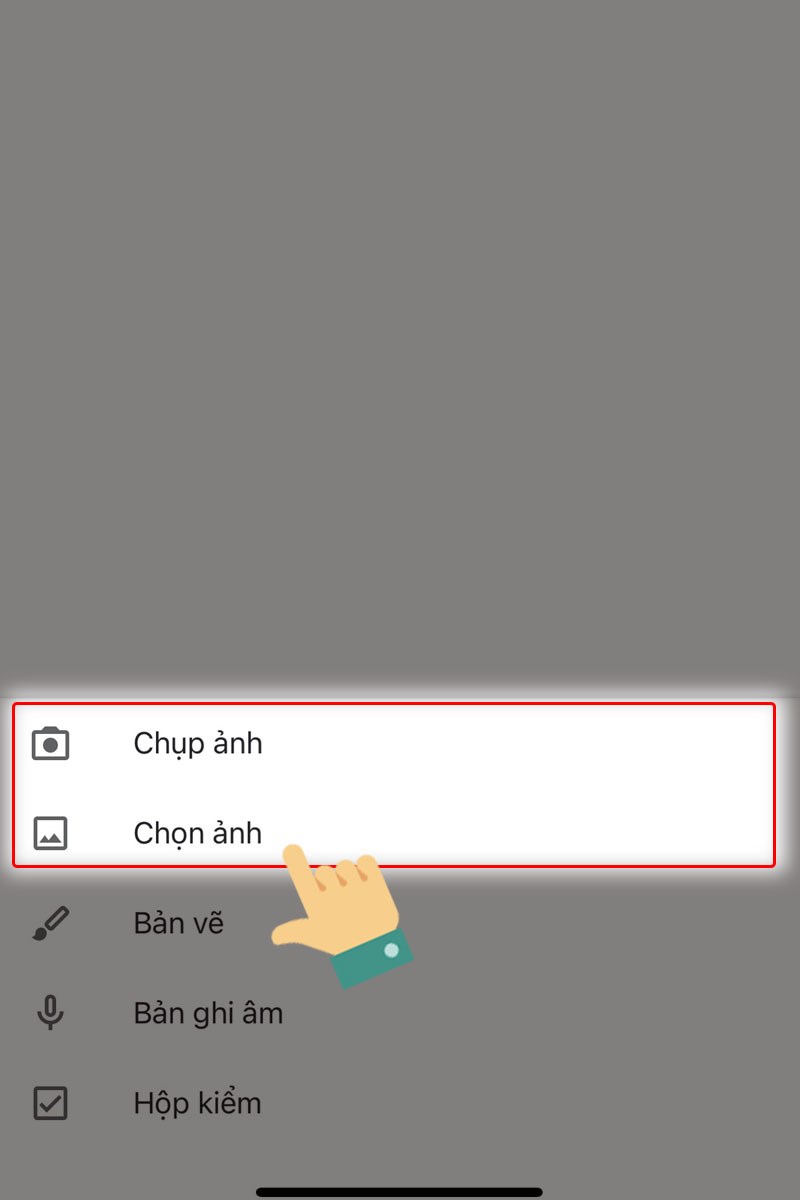
Bạn có thể lựa chọn Chụp ảnh hoặc thêm ảnh có sẵn
Bước 4: Bạn nhấn vào ảnh vừa tải lên.
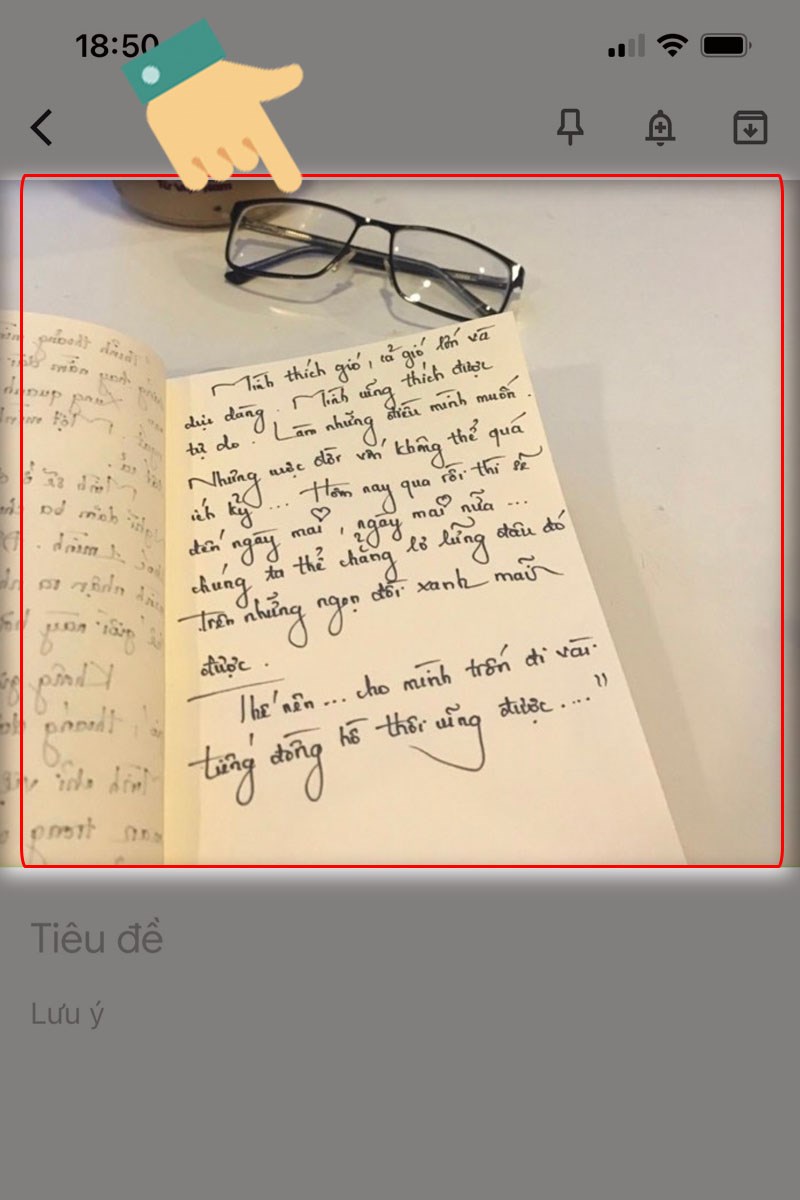
Tại bước 4, bạn hãy nhấn vào ảnh vừa tải lên
Bước 5: Ở bên phải diện thoại, bạn nhấn chọn vào Biểu tượng Dấu ba chấm.
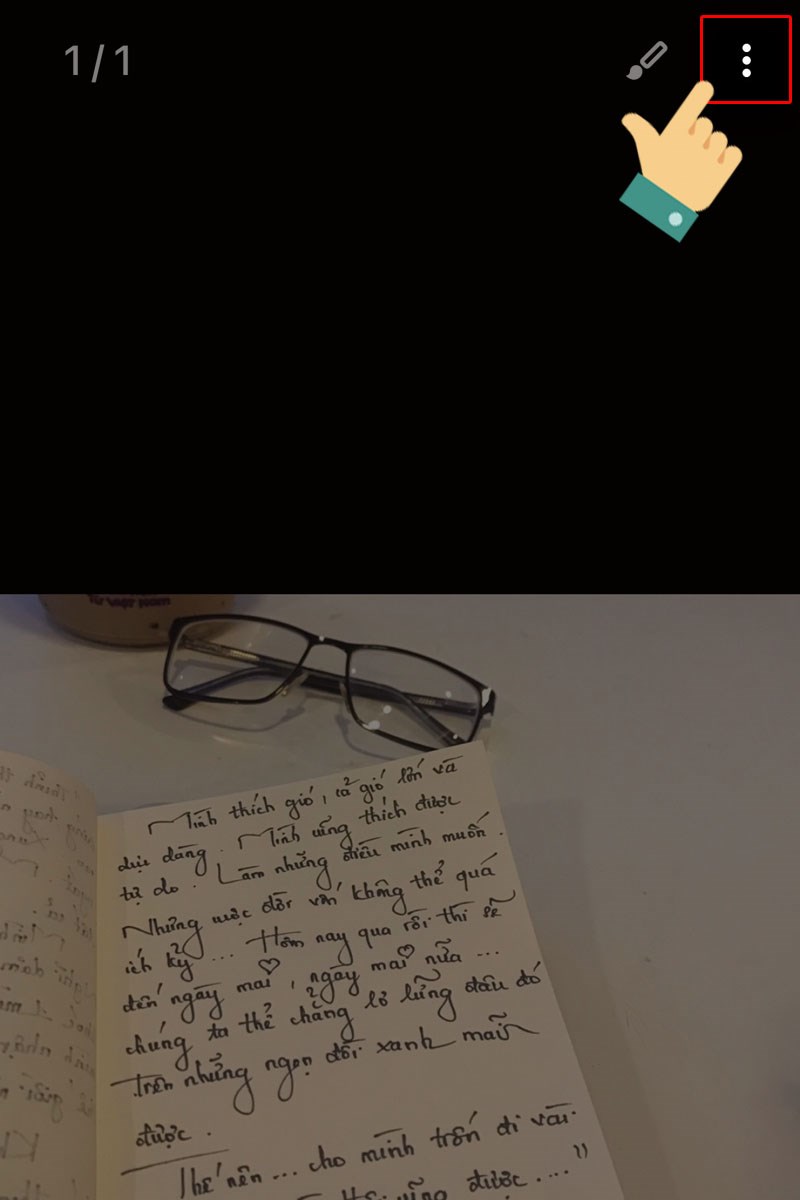
Nhấn chọn vào Biểu tượng Dấu ba chấm ở góc phải điện thoại
Bước 6: Tiếp tục bạn chọn vào mục Tải chú thích ảnh.
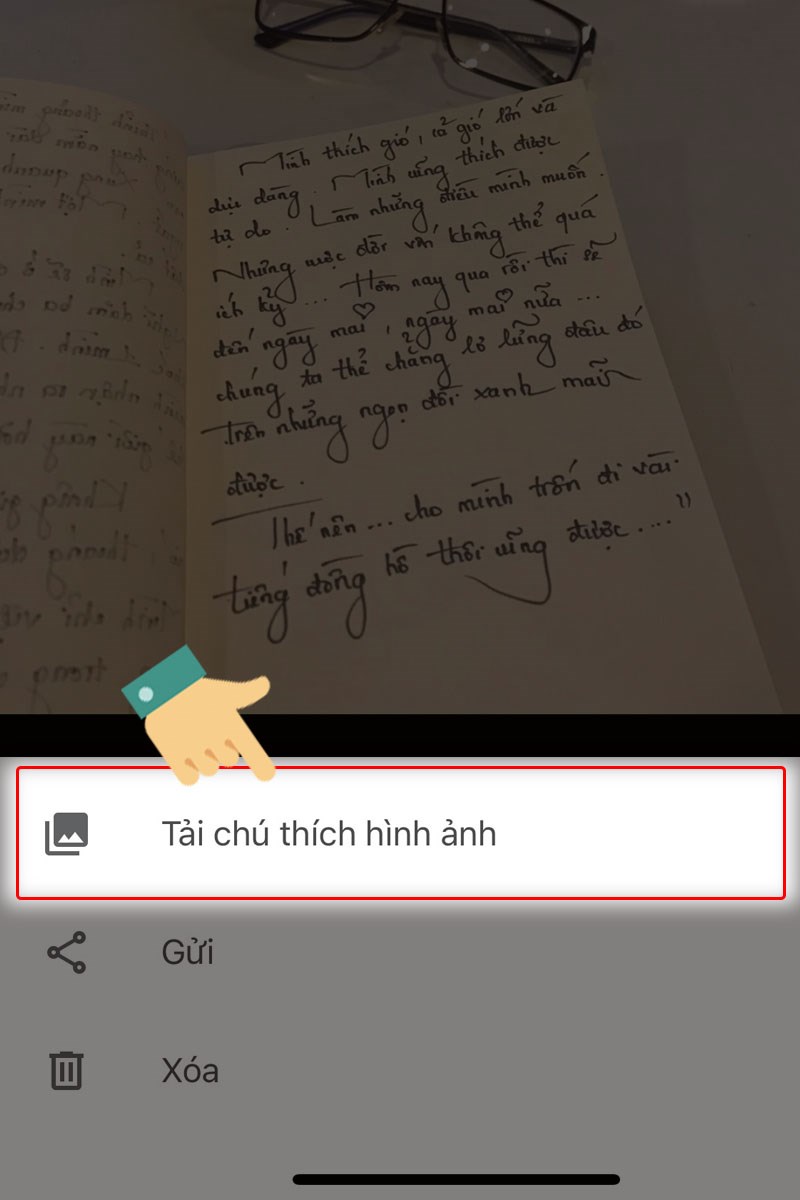
Ở bước 6, bạn hãy chọn vào mục Tải chú thích ảnh
Bước 7: Nếu thao tác bạn thành công. Hệ thống sẽ hiển thị nội dung văn bản vừa được chuyển.
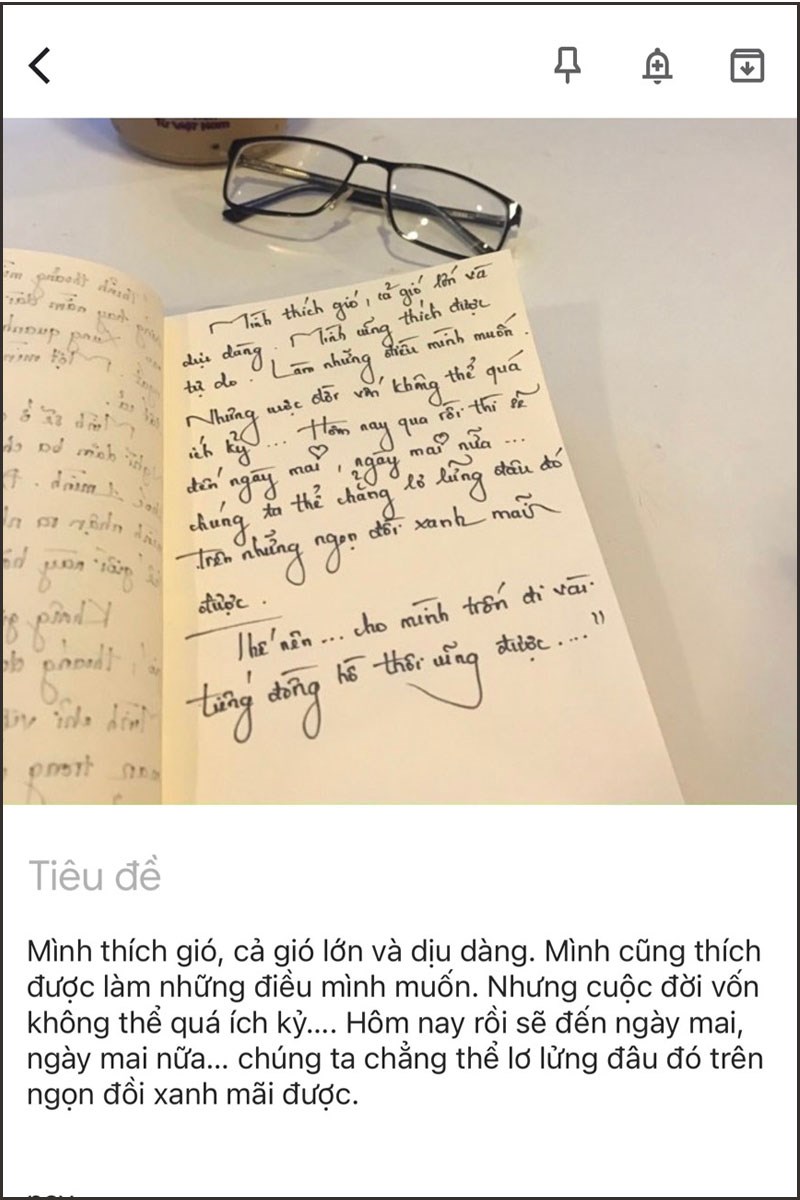
Hệ thống Google Keep sẽ hiển thị nội dung văn bản mà bạn muốn chuyển đổi như hình minh hoạ
Chuyển hình ảnh thành văn bản trên máy tính năm 2022
Bước 1: Truy cập vào Google Keep. Sau đó, chọn biểu tượng Hình ảnh (Ở góc phải máy tính).
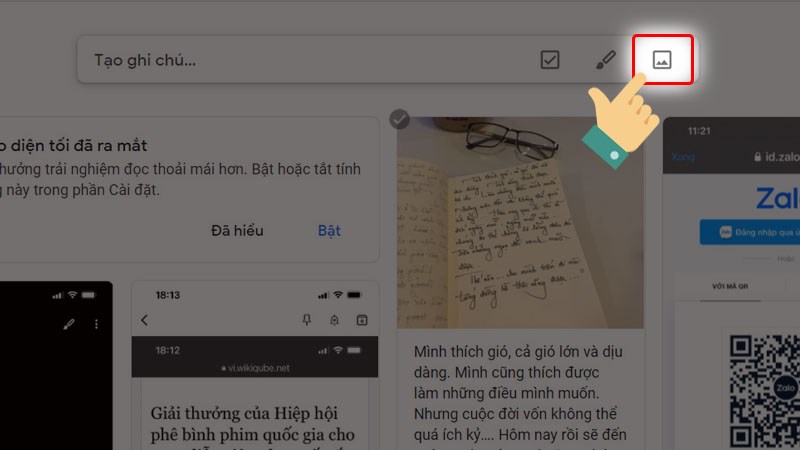
Ở góc phải màng hình máy tính, bạn nhấn vào biểu tượng Hình ảnh
Bước 2: Chọn ảnh muốn chuyển thành văn bản, sau đó nhấn Open để mở ảnh.
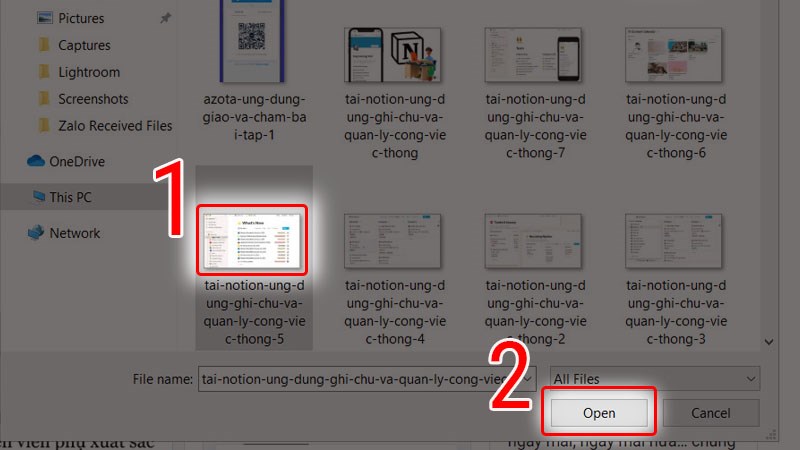
Ở bước 2, bạn chọn văn bản cần chuyển, sau đó chọn Opep
Bước 3: Tiếp theo nhấn vào Biểu tượng Ba chấm.
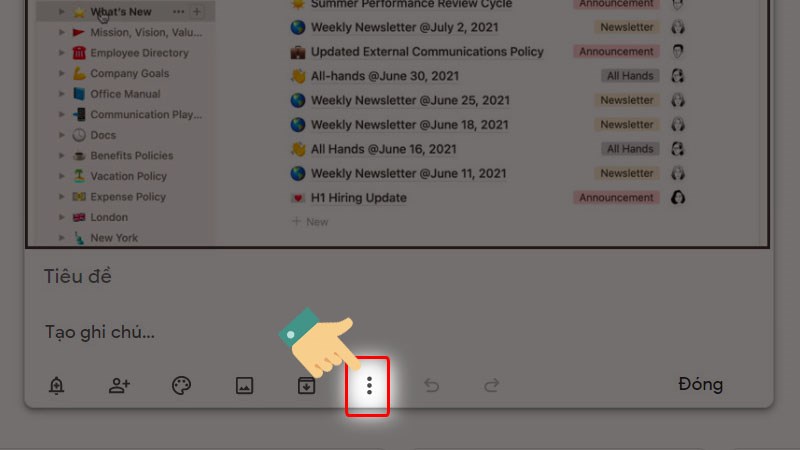
Ở bên dưới màng hình máy tính, bạn chọn vào Biểu tượng Ba chấm
Bước 4: Tiếp tục, chọn mục Tải chú thích hình ảnh.
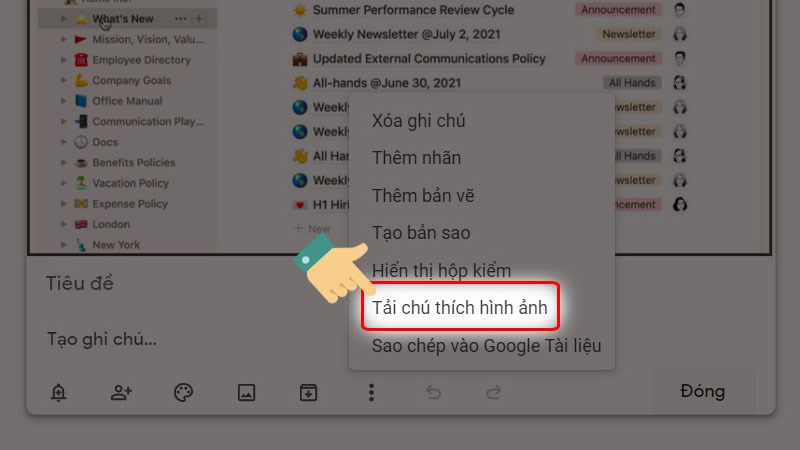
Chọn mục Tải chú thích hình ảnh
Bước 5: Sau đó hệ thống Google Keep sẽ hiển thị nội dung văn bản mà bạn muốn chuyển đổi.
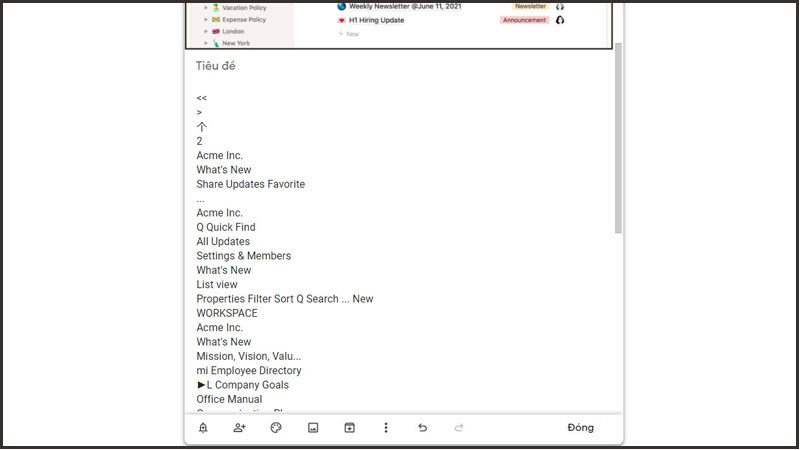
Văn bản trích xuất được sẽ nằm ở ghi chú, bạn có thể sao chép vào Google Tài liệu bằng cách nhấn Chia sẻ hoặc copy vào 1 công cụ lưu trữ khác tùy theo nhu cầu và mục đích mong muốn của bạn.
9 tính năng điển hình nổi bật của Google Keep mà bạn nên biết
Ghi lại nội dung quan trọng nhanh chóng
Với, Google Keep, việc ghi lại và sắp xếp nhiều nội dung quan trọng và việc cần làm một cách thuận tiện .
Google Keep còn cho phép bạn cộng tác trên ghi chú với các thành viên trong nhóm và đặt nhắc nhở để luôn theo kịp tiến độ. Mọi dữ liệu đều được đồng bộ hóa trên các thiết bị.
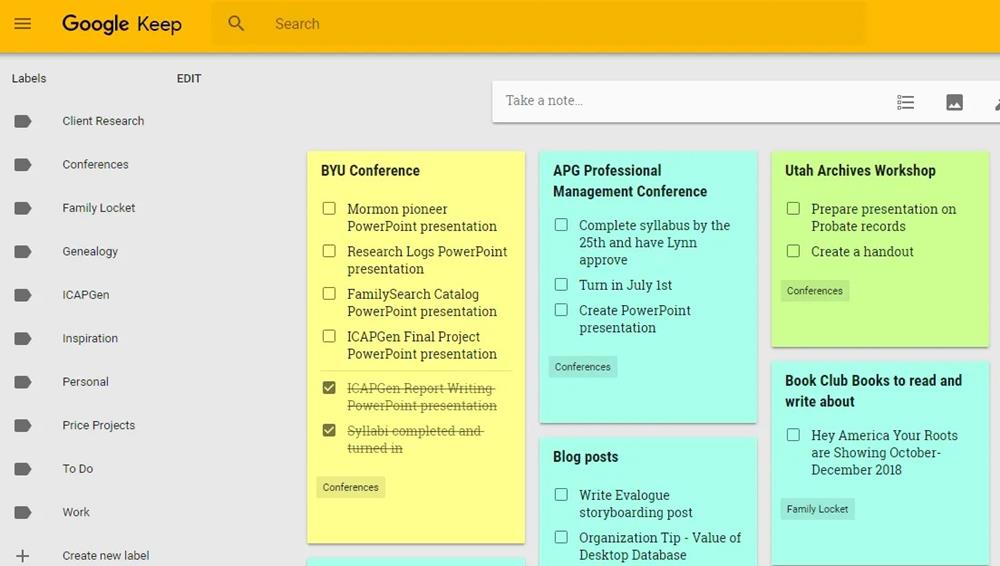
Cập nhật ghi chú mọi lúc, mọi nơi
Người dùng hoàn toàn có thể truy vấn, tạo và chỉnh sửa ghi chú ở bất kể đâu, từ máy tính, điện thoại cảm ứng hay máy tính bảng, thậm chí còn ngay cả khi không có liên kết .
Mọi chỉnh sửa bạn thực thi sẽ được lưu và update tự động hóa trên toàn bộ những thiết bị ngay khi bạn trực tuyến .
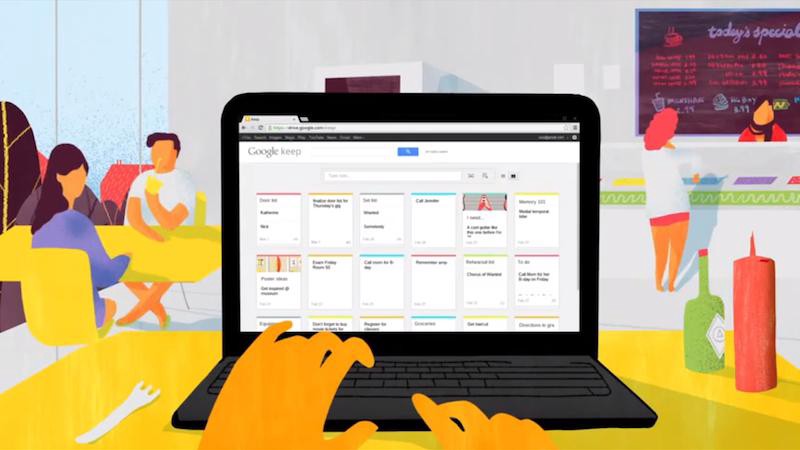
Tương thích với nhiều thiết bị và nền tảng
Google Keep là công cụ đa nền tảng nên có nghĩa là bất kỳ ai cũng hoàn toàn có thể sử dụng trên những thiết bị một cách liền lạc .
Với tính năng cộng tác của Google Keep, nó rất quan trọng để người dùng hoàn toàn có thể truy vấn vào dịch vụ trên những nền tảng phổ cập khác nhau .
Truy cập đa nền tảng của Google Keep mang lại giao diện và thưởng thức gần giống nhau trên mọi thiết bị .
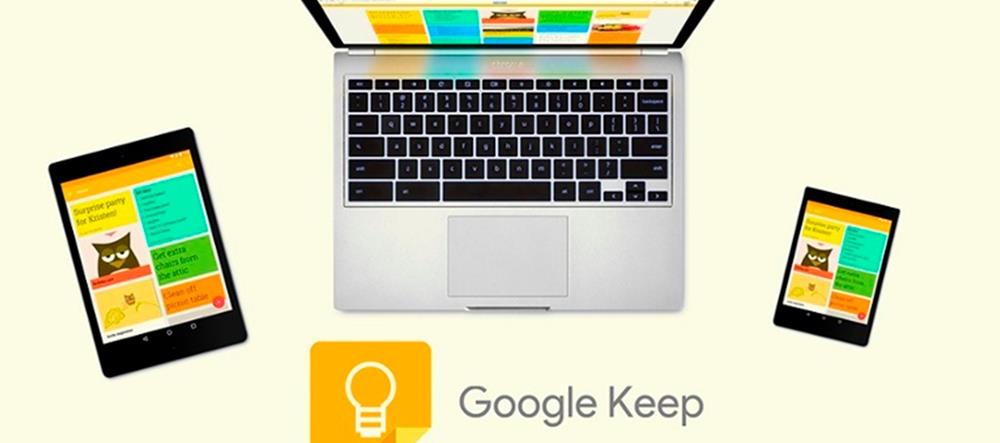
Tìm nhanh nội dung bạn cần
Với Google Keep, bạn thuận tiện sắp xếp ghi chú và tìm thấy nội dung mình đang tìm kiếm nhanh hơn nữa. Lọc nhanh ghi chú theo màu, nhãn hoặc thuộc tính như list có hình ảnh, ghi chú âm thanh có nhắc nhở hoặc ghi chú được san sẻ .
Hoặc ghim những ghi chú quan trọng vào đầu list của bạn .
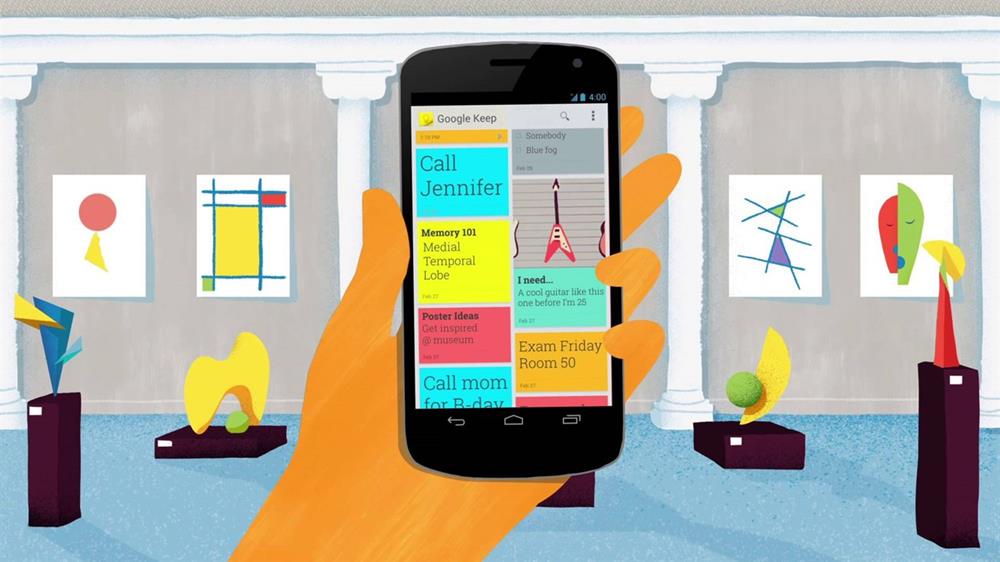
Tích hợp với Google Docs
Các mẫu sản phẩm của Google thường được link với nhau, do đó bạn hoàn toàn có thể sao chép list trên Google Keep vào Google Docs .
Để làm được điều đó, bạn mở danh sách muốn sao chép, chọn nút Thêm có biểu tượng ba dấu chấm dọc và chọn Sao chép vào Google Tài liệu.
Nhắc nhở nhiệm vụ và công việc tiện lợi
Nhắc nhở trong Keep giúp bạn hoàn tất việc làm mọi lúc, mọi nơi bạn cần. Hãy thêm nhắc nhở theo vị trí để thông tin cho bạn khi bạn đi qua shop tạp phẩm .
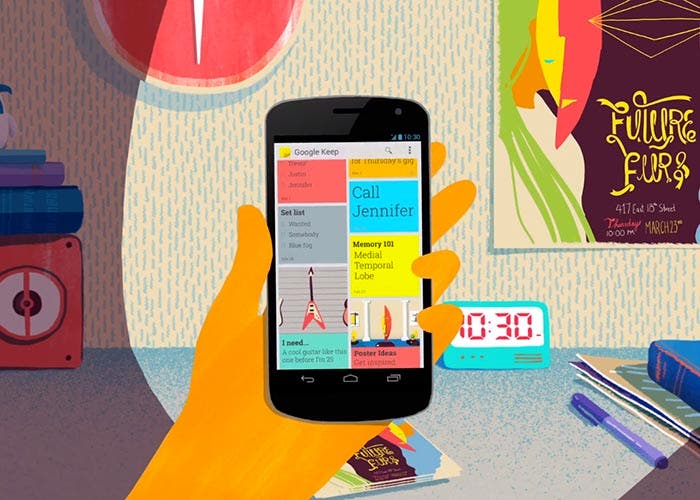
Dễ dàng chia sẻ với mọi người
Tính năng chia sẻ và cộng tác được hỗ trợ làm cho nó trở thành lựa chọn tuyệt vời cho những ai tìm kiếm cách để chia sẻ danh sách, ghi chú và nhiều hơn nữa với gia đình, bạn bè và đồng nghiệp. Cũng nhờ giao diện sử dụng đa nền tảng, bất cứ ai cũng có thể sử dụng Google Keep.
Bạn hoàn toàn có thể sử dụng điều này để san sẻ list tạp hóa, list về du lịch, hoặc list việc cần làm cho một dự án Bất Động Sản đơn thuần .
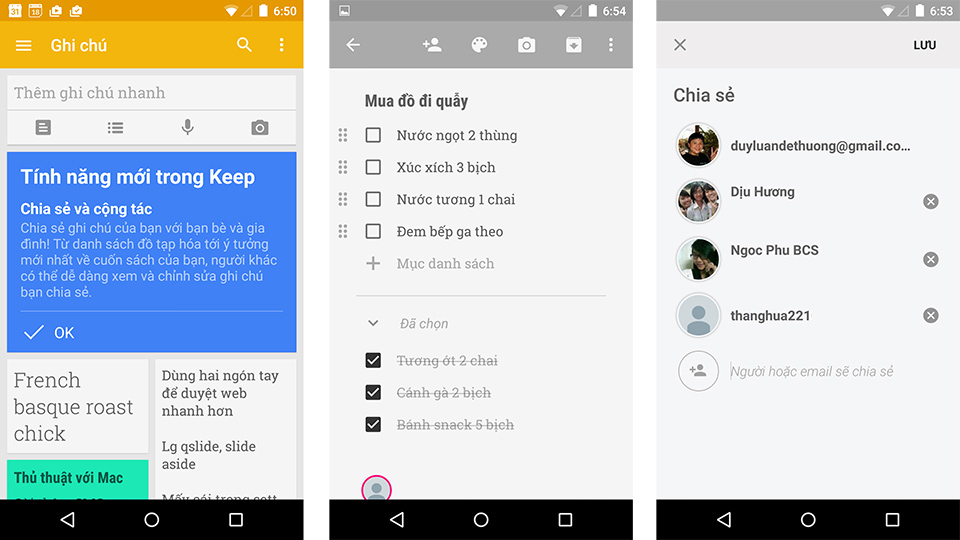
Hỗ trợ vẽ sơ đồ tư duy
Trước đây, giấy là công cụ tốt nhất để vẽ sơ đồ tư duy. Nhưng nhờ Google Keep, bạn hoàn toàn có thể tiến hành nó ngay trên máy tính hoặc điện thoại cảm ứng qua app Google Keep .
Như vậy, Google Keep giúp bạn vẽ sơ đồ tư duy giúp bạn trực quan hóa mối quan hệ giữa những khái niệm .
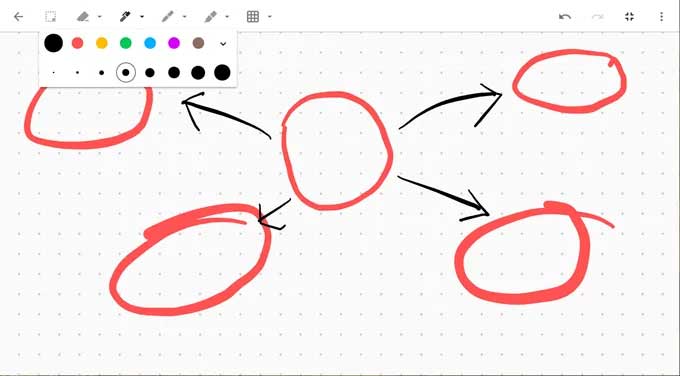
Dễ dàng trích xuất text từ ảnh
Hỗ trợ nhận diện ký tự quang học OCR, Chụp ảnh bằng camera điện thoại và lưu nó vào ghi chú trong Google Keep. OCR sẽ nhận diện text và bạn có thể chỉnh sửa nó trong Google Keep.
Tiết kiệm thời hạn khi muốn dùng Google Keep để lấy nội dung từ ghi chú được đánh máy .
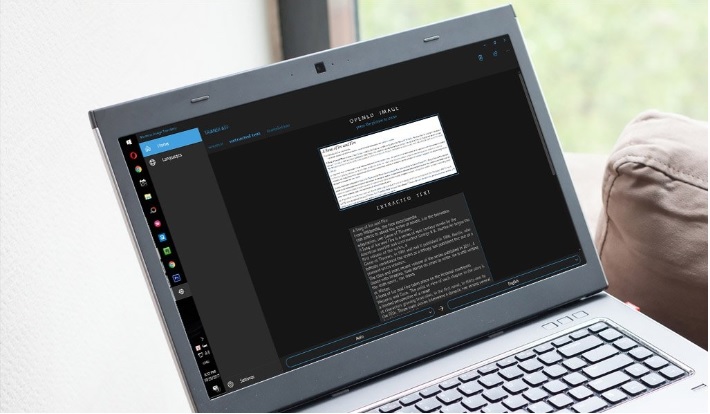
Bên trên là cách chuyển hình ảnh thành văn bản hay chữ dạng text bằng Google Keep do đội ngũ BANDOVIETNAM.COM.VN tổng hợp. Hy vọng cách hướng dẫn trên sẽ giúp chuyển nội dung văn bản từ hình ảnh thành công xuất sắc ! .
Source: https://vh2.com.vn
Category : Ứng Dụng





