Simulacrum, từ simulacrum Latin, là một sự bắt chước, giả mạo hoặc hư cấu. Khái niệm này được liên kết với mô phỏng, đó là hành động mô phỏng .Một...
Hướng dẫn cách trích lọc dữ liệu trong Excel
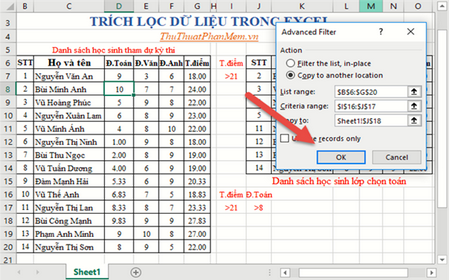
1. Trích lọc dữ liệu đơn giản
Ví dụ có bảng dữ liệu cần trích lọc những học viên có cùng tổng điểm :
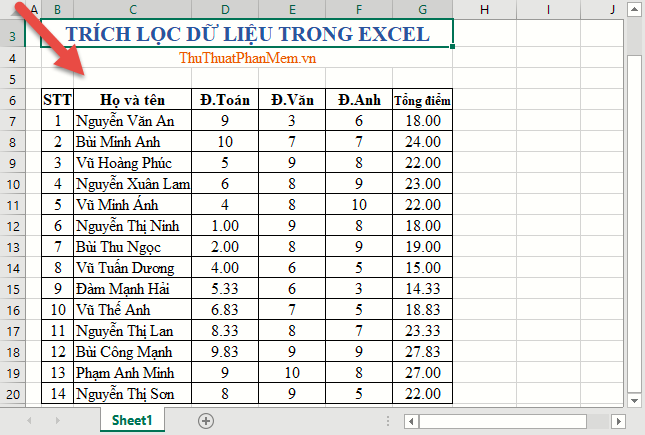
Bạn đang đọc: Hướng dẫn cách trích lọc dữ liệu trong Excel
Bạn chỉ cần bôi đen vùng dữ liệu cần trích lọc -> vào Data -> Fillter:
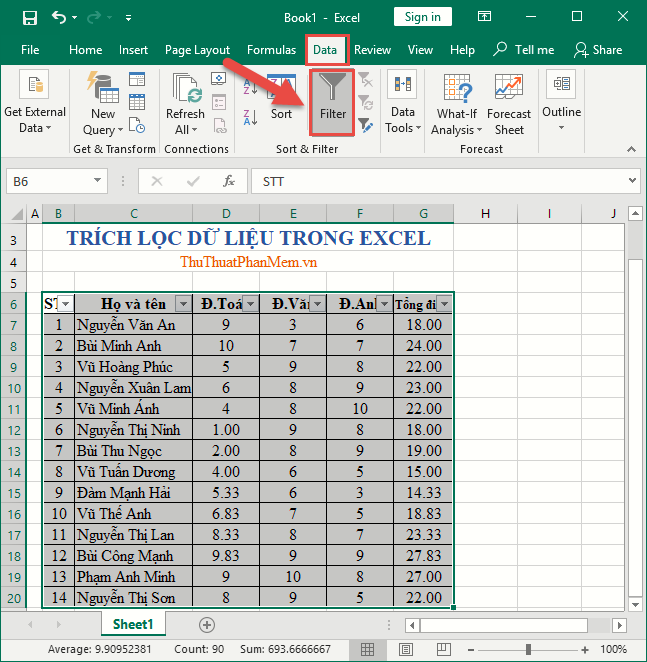
Xuất hiện mũi tên trên hàng tiêu đề giúp bạn trích lọc dữ liệu. Ví dụ muốn trích lọc những hoc sinh có tổng điểm bằng 22. Thực hiện kích chọn mũi tên trong cột T.điểm -> tích bỏ chọn mục Select All -> tích chọn giá trị 22 -> kích chọn OK:
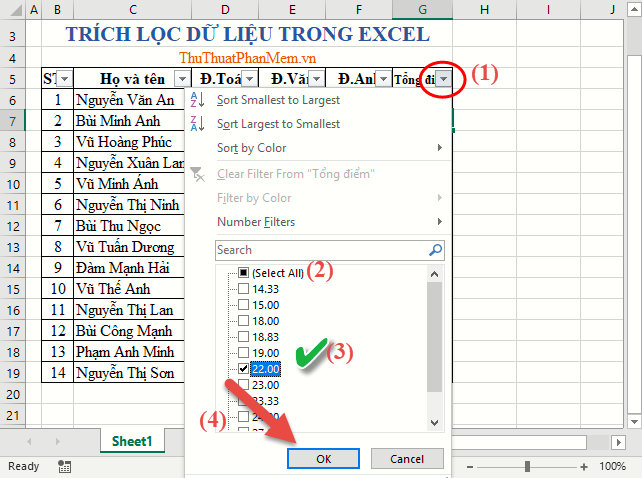
Kết quả bạn đã trích lọc những học viên có cùng tổng điểm bằng 22 .
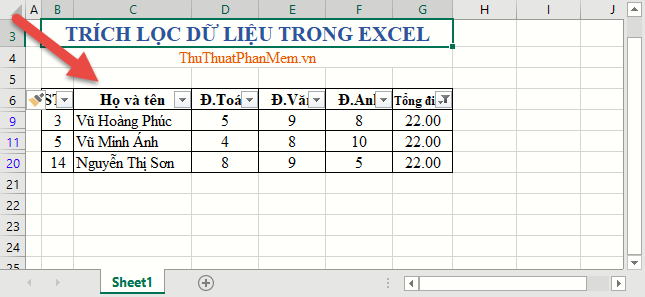
Nếu bạn muốn trích lọc nhiều giá trị, ví dụ trích lọc học viên có tổng điểm từ 20.33 đến 27.83 bạn chỉ cần tích chọn những giá từ 20.33 đến 27.83. Tuy nhiên cách này sẽ không đúng chuẩn nếu list học viên lớn .
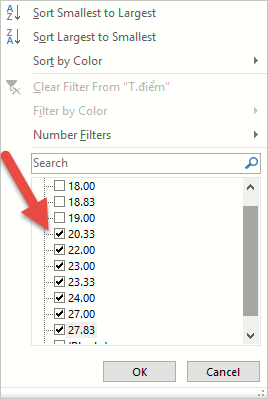
2. Trích lọc có điều kiện
2.1 Trích lọc với 1 trường dữ liệu có chứa 1 điều kiện
Với lượng dữ liệu lớn bạn nên sử dụng cách này để trích lọc dữ liệu .
Ví dụ muốn trích lọc học viên đỗ tức có tổng điểm lớn hơn 21, list trích lọc đặt sang ví khác để tiện cho quy trình in ấn .
Bước 1: Thực hiện đặt điều kiện với tiêu đề cột và giá trị xác định điều kiện, chú ý ở đây tên tiêu đề phải trùng với tiêu đề trong bảng cần trích lọc dữ liệu:
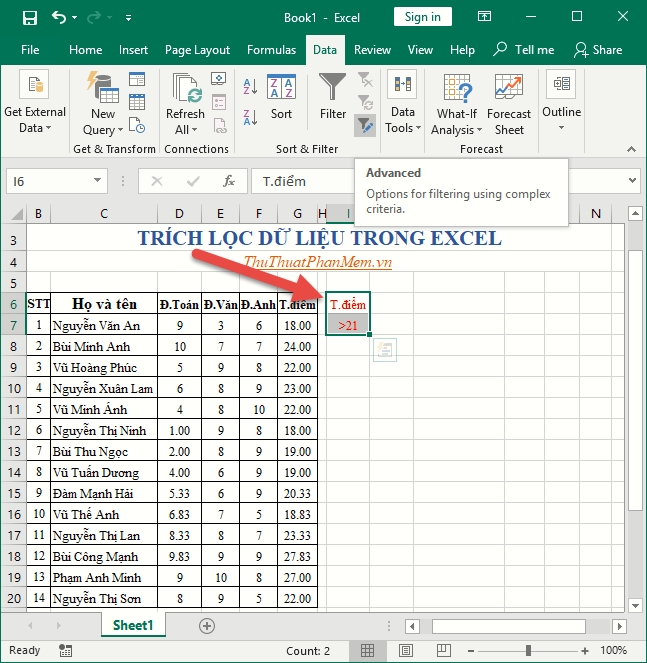
Bước 2: Vào thẻ Data -> Advanced:
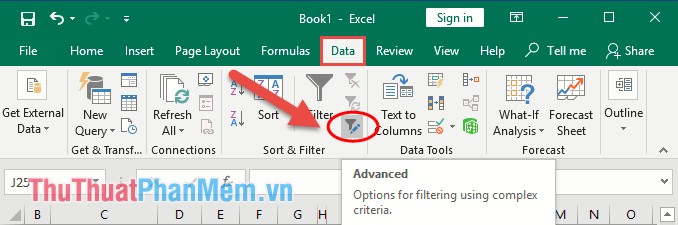
Bước 3: Hộp thoại Advanced xuất hiện lựa chọn như sau:
– Tích chọn vào mục Copy to another location: để lựa chọn nội dung đã trích lọc sang vị trí mới.
– Mục List range: Kích chọn mũi tên để lựa chọn vùng dữ liệu chứa dữ liệu cần trích lọc.
– Mục Cirteria range: Lựa chọn điều kiện trích lọc dữ liệu
– Mục Copy to: Lựa chọn vị trí dán nội dung dữ liệu sau khi đã trích lọc được.
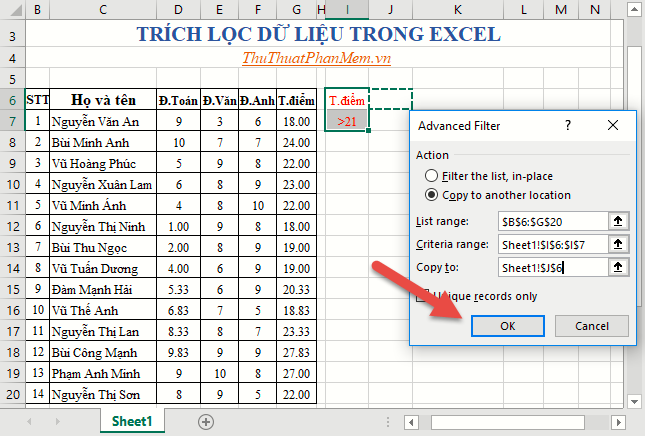
Bước 4: Cuối cùng kích chọn OK -> dữ liệu đã được trích lọc sang vị trí mới mà bạn đã chọn:
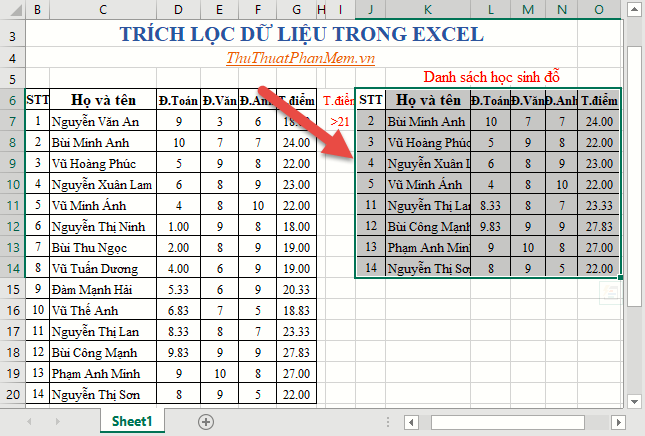
2.2 Trích lọc dữ liệu với nhiều điều kiện
Với việc trích lọc dữ liệu có chứa nhiều điều kiện kèm theo bạn cần quan tâm, những điều kiện kèm theo cùng nằm trên 1 hàng và tên tiêu đề cột chứa điều kiện kèm theo trích lọc phải trùng với tên tiêu đề cột trong bảng dữ liệu nguồn .
Ví dụ cần trích lọc học viên có tổng điểm lớn hơn 21 và điểm toán lớn hơn 8 để xếp vào lớp chọn bạn thực thi tạo cột điều kiện kèm theo như hình :
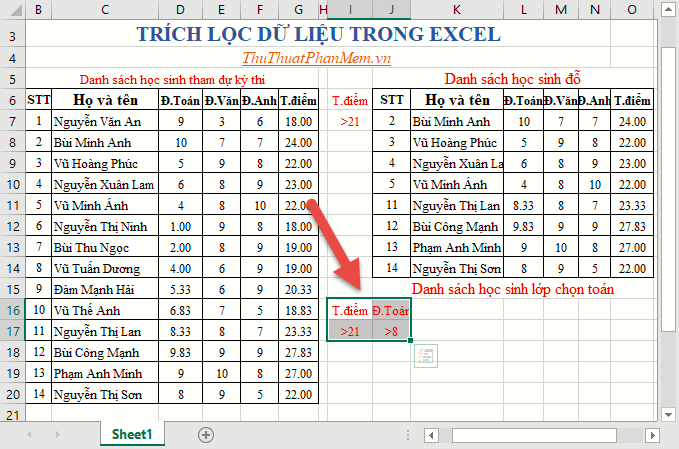
Tương tự việc lọc dữ liệu với một điều kiện, với nhiều điều kiện trong mục Cirteria range bạn lựa chọn toàn bộ điều kiện đã tạo:
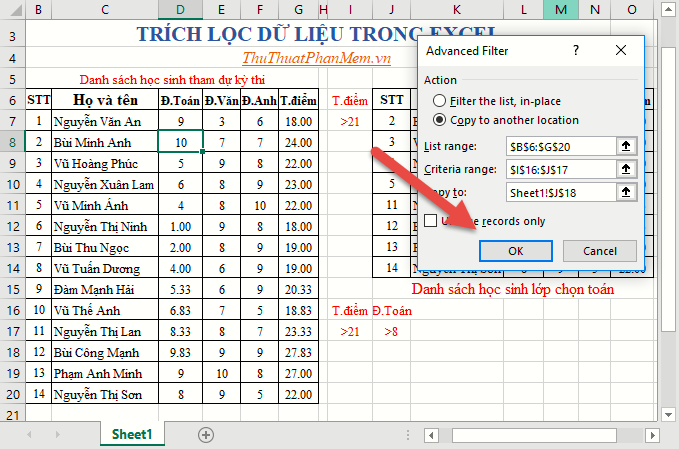
Kết quả bạn đã trích lọc dữ liệu với 2 điều kiện kèm theo, thuận tiện sắp xếp học viên vào lớp chọn toán :
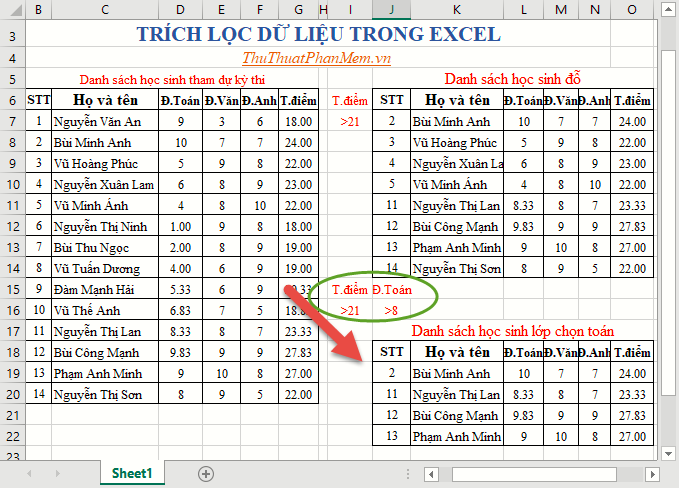
Tương tự nếu bạn muốn xếp học viên vào lớp chọn văn, chọn anh .
Trên đây là hướng dẫn chi tiết cụ thể giúp bạn trích lọc dữ liệu đơn thuần và thuận tiện từ đó tiết kiệm chi phí thời hạn thao tác .
Chúc những bạn thành công xuất sắc !
Source: https://vh2.com.vn
Category : Tin Học



