Simulacrum, từ simulacrum Latin, là một sự bắt chước, giả mạo hoặc hư cấu. Khái niệm này được liên kết với mô phỏng, đó là hành động mô phỏng .Một...
Cách xem phần cứng máy tính – Kiểm tra cấu hình PC & Laptop
Cách xem phần cứng máy tính – Kiểm tra cấu hình PC & Laptop
SaveSavedRemoved
0

Kiểm tra thông số kỹ thuật máy tính hoặc xem thông số kỹ thuật phần cứng Laptop và PC là điều cơ bản để biết được thiết bị đang sử dụng có mạnh hay không, hoàn toàn có thể thiết lập được ứng dụng nào và chơi được game mong ước hay không ? Điều này càng quan trọng hơn khi bạn muốn mua Laptop mới và cầu hình máy tính là điều tiên phong cần phải biết .
Để xem thông số kỹ thuật máy tính tất cả chúng ta có nhiều cách khác nhau, bài viết dưới đây mình sẽ trình làng và hướng dẫn những bạn cách xem thông tin thông số kỹ thuật máy đơn thuần tới không thiếu nhất .
5 cách đơn giản giúp bạn xem thông tin phần cứng máy tính
Trước khi bạn quyết định hành động chọn mua một chiếc máy tính mới thì việc chăm sóc tiên phong là thông số kỹ thuật. Tất nhiên, hầu hết những thông số quan trọng của máy đều được công khai minh bạch, tuy nhiên không phải trường hợp nào bạn cũng trấn áp được yếu tố nhất là khi chọn mua máy tính đã qua sử dụng .
Sau đây là những cách giúp bạn nắm được những thông số thông số kỹ thuật quan trọng đó của máy tính .
Cách 1. Xem cấu hình qua Properties của máy tính
Bạn cũng có thể xem cấu hình máy tính thông qua tùy chọn Properties của This PC đối với Windows 10/8 và từ My Computer đối với Windows 7. Cách thực hiện hết sức đơn giản, các bạn làm như sau:
Các bạn tìm tới biểu tượng This PC trên màn hình chính hoặc trong File Explorer (Windows + E) => sau đó nhấn chuột phải vào đó chọn Properties (như hình bên dưới).
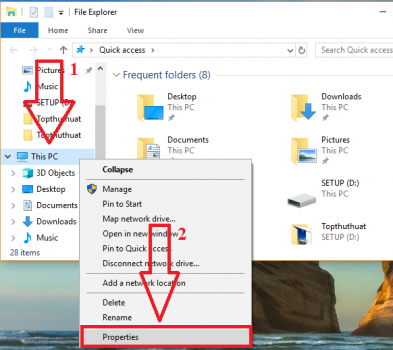
Để xem thông số kỹ thuật máy tính hoặc thông số kỹ thuật PC bạn chú ý trong mục System, trong này sẽ hiển thị 4 thông tin chính, gồm có :
- Processor: Hiển thị tên và mã chip, cùng với xung nhịp của vi xử lý.
- Installer Memory (RAM): Dung lượng RAM và dung lượng thực tế.
- System Type: Kiến trúc hệ điều hành đang sử dụng, là 64bit hay 32bit.
- Pen And Touch: Máy tính của bạn có sử dụng bộ phận cảm ứng hay không.
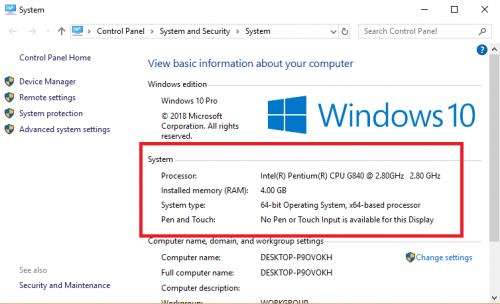
Đây là chiêu thức đơn thuần và cơ bản nên không khá đầy đủ thông tin. Nếu bạn muốn kiểm tra thông số kỹ thuật máy tính hoặc xem thông số kỹ thuật PC chi tiết cụ thể hơn thì hãy thực thi theo cách bên dưới nhé .
Cách 2. Xem cấu hình máy tính bằng lệnh Dxdiag
Đây là giải pháp thường được tất cả chúng ta sử dụng để xem thông số kỹ thuật máy tính hoặc PC nhanh và rất đầy đủ. Để xem thông số kỹ thuật máy có đủ cung ứng nhu yếu chạy ứng dụng nào đó hay không. Cách làm như sau :
Trên màn hình máy tính hoặc laptop Win 10/8/7 => các bạn nhấn tổ hợp phím Windows + R để mở cửa sổ Run => sau đó nhập lệnh “dxdiag” vào ô trống và nhấn Enter (như hình bên dưới).
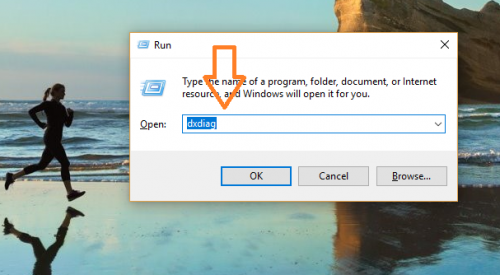
Ngay lập tức, giao diện cửa sổ DirectX Diagnostic Tool sẽ hiển thị. Trong tab System sẽ hiển thị toàn bộ thông tin về tên máy tính, hệ điều hành, ngôn ngữ, BIOS, CPU… Ngoài ra, các bạn có thể xem chi tiết thông số về màn hình trong tab Display, âm thanh trong tab Sound và hỗ trợ đầu vào trong tab Input (như hình bên dưới).
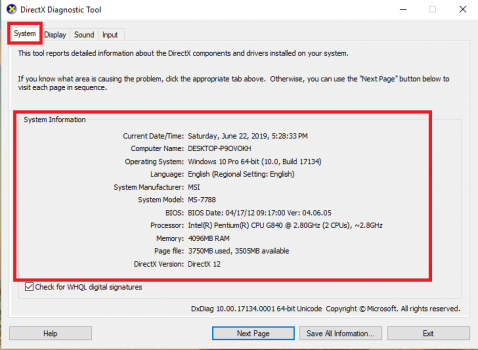
Cách 3. Kiểm tra cấu hình máy tính bằng lệnh msinfo32
Đây được xem là cách xem cấu hình máy laptop, PC đơn giản và hiển thị thông tin chi tiết nhất, hơn nữa cách này sử dụng tính năng có sẵn trên Windows. Nếu bạn muốn kiểm tra cấu hình máy tính chi tiết nhất và nhanh nhất có thể thì hãy lựa chọn cách này, các bước tiến hành như sau:
Bước 1. Các bạn mở cửa sổ lệnh Run lên bằng cách nhấn tổ hợp phím Windows + R => sau đó nhập lệnh “msinfo32″ => và nhấn Enter (như hình bên dưới).
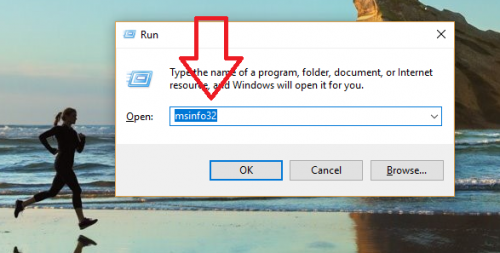
Bước 2. Ngay lúc này, cửa sổ System Information (thông tin hệ thống) sẽ hiện ra, trong mục System Sumary sẽ hiển thị mọi thông tin về máy tính của bạn. Bao gồm tất tần tật những thông số như CPU, RAM, Hệ điều hành… (như hình bên dưới).
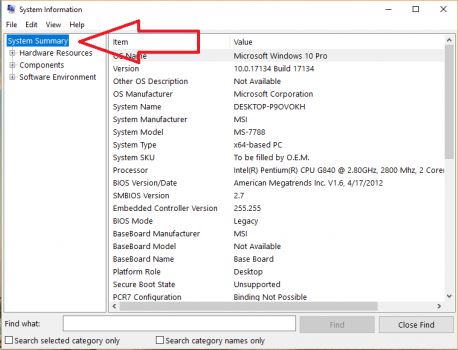
Cách 4. Kiểm tra cấu hình laptop/PC bằng phần mềm CPU-Z
CPU-Z là phần mềm chuyên biệt cho phép người dùng xem cấu hình máy tính rất gọn nhẹ và sử dụng dễ dàng. Công cụ này sẽ cung cấp một cách đầy đủ nhất thông số cấu hình laptop/PC của bạn. Bạn quan tâm có thể tải về phần mềm kiểm tra cấu hình máy tính tại đây.
Các bạn thực thi tải, thiết lập sau đó mở công cụ xem thông số kỹ thuật máy lên. Tại giao diện của CPU-Z sau khi kiểm tra thông số kỹ thuật máy tính hay máy tính sẽ hiển thị rất cụ thể toàn bộ những thông số. Bao gồm :
- CPU và Caches: Tại đây hiển thị các thông tin về bộ xử lý, xung nhịp và bộ nhớ đệm của máy tính.
- Mainboard: Chính là các thông tin về bo mạch chủ.
- Memory, SPD: Dung lượng ổ đĩa cứng và tốc độ xử lý.
- Graphics: Hiển thị thông tin về card màn hình.
- Bench: Ước tính, kiểm tra sức mạnh của máy tính (không nên xem).
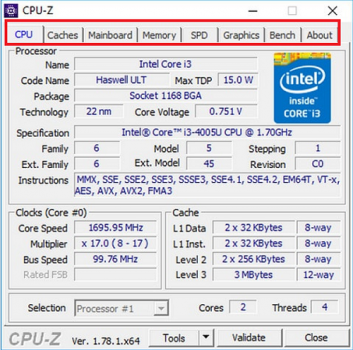
Cách 5. Công cụ Tiếng Việt giúp kiểm tra cấu hình máy tính
Nếu như bạn không quen sử dụng tiếng Anh và điều này tất yếu sẽ ảnh hưởng tác động tới năng lực đọc hiểu những thông tin được hiển thị bằng tiếng Anh. Nếu vậy, bạn hoàn toàn có thể sử dụng ứng dụng có tên Speccy, đây là ứng dụng được cho phép người dùng kiểm tra thông số kỹ thuật máy tính / PC nhanh gọn, hiển thị trực quan bằng Tiếng Việt .
Bạn chăm sóc hoàn toàn có thể tải Speccy về tại đây, và làm theo hướng dẫn bên dưới nhé .
Bước 1. Sau khi tải xong phần mềm Speccy => các bạn chạy file cài đặt => trong giao diện đầu tiên các bạn chọn ngôn ngữ Tiếng Việt => và nhấn chọn Tiến (như hình bên dưới).
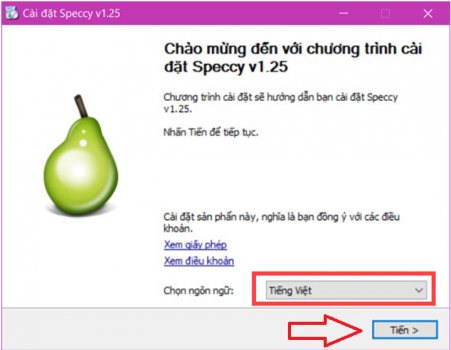
Bước 2. Trong giao diện tiếp theo, nếu muốn hiện icon của phần mềm lên màn hình Desktop hoặc StartMenu thì bạn tích chọn vào mục tương ứng (như hình bên dưới) và nhấn Cài đặt.
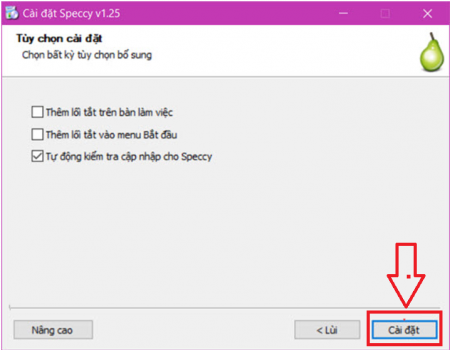
Bước 3. Các bạn chờ một lát cho quá trình cài đặt hoàn tất => sau đó bạn có thể tích vào ô Chạy Speccy để chạy phần mềm sau khi nhấn vào Hoàn thành (như hình bên dưới).
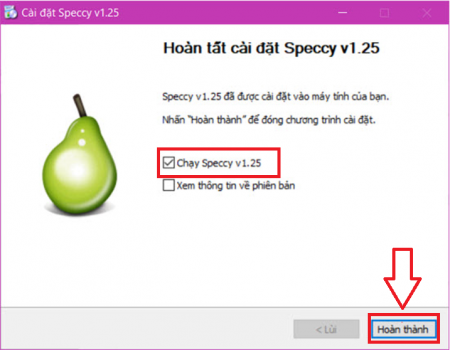
Bước 4. Lúc này bạn mở công cụ lên và gần như mọi thông số cấu hình máy tính đều được hiển thị bằng Tiếng Việt, loại trừ một số thuật ngữ sẽ không được dịch (như hình bên dưới).
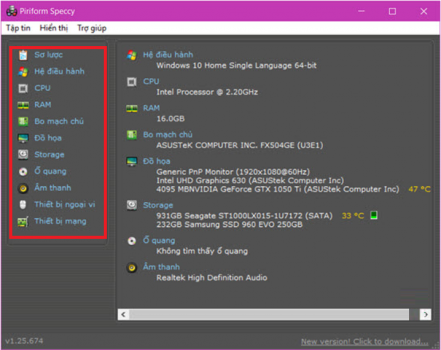
Chi tiết thông số sẽ được hiển thị trong cac mục CPU, RAM, VGA hay Bo mạch chủ … ( như hình bên dưới ) .
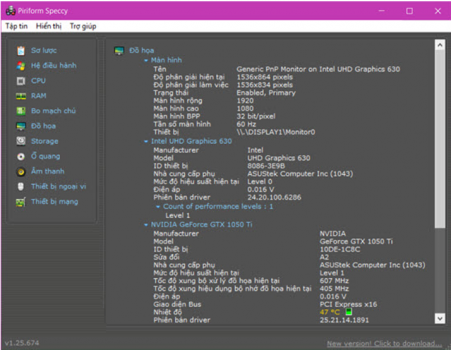
Chẳng hạn như thông số của bộ vi giải quyết và xử lý TT CPU gồm có số nhân, số luồng và mọi thông số tương quan khác ( như hình bên dưới ) .
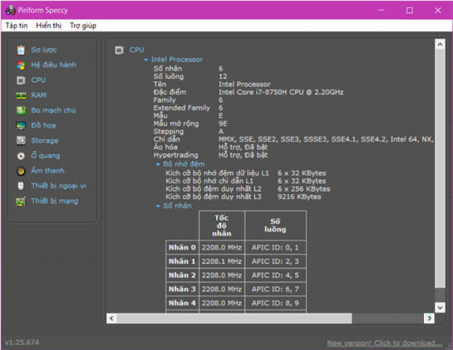
Bước 5. Để chuyển về giao diện tiếng Anh khá đơn giản, các bạn chỉ việc vào tab Hiển thị => sau đó chọn mục Tùy chọn… (như hình bên dưới).
Bước 6. Trong giao diện cửa sổ Options hiện ra, các bạn chọn English trong phần Language là Ok (như hình bên dưới).
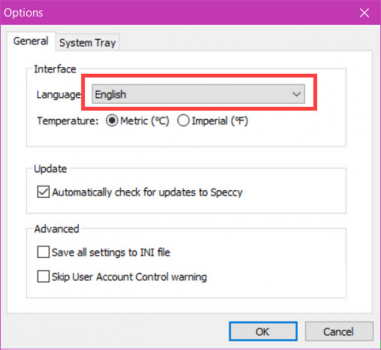
Bước 7. Ngay sau đó, giao diện phần mềm sẽ hiển thị tiếng Anh như mặc định (hình bên dưới).
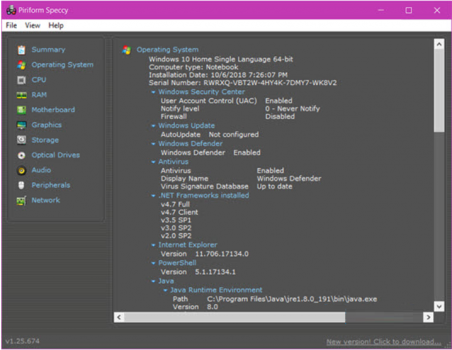
Lời kết
Trên đây mình đã hướng dẫn các bạn những cách kiểm tra cấu hình máy tính laptop hay PC từ đơn giản tới đầy thủ thông tin nhất trên Windows 10/8/7. Như vậy là bạn có thể xem lại cấu hình máy tính của mình bất cứ lúc nào và sử dụng những phần mềm hay cho mục đích khác phù hợp.
Hy vọng những thông tin mình phân phối trong bài viết này có ích với bạn và nếu như có câu hỏi nào khác tương quan đến bài viết hoặc về PC và Laptop sử dụng Windows 10, đừng quên để lại lời bình của bạn trong phần dưới đây .
Chúc các bạn thành công!
Xem thêm: Tin học 12 Bài 12: Các loại kiến trúc của hệ cơ sở dữ liệu | Hay nhất Giải bài tập Tin học 12
5/5 – ( 1 bầu chọn )
Source: https://vh2.com.vn
Category : Tin Học



