Có thể nói rằng sau khi các trang mạng xã hội có hoạt động livestream được rất nhiều người sử dung. Nó dường như đóng một vai trò đặc biệt...
Cách thêm một địa điểm, vị trí vào Google Maps
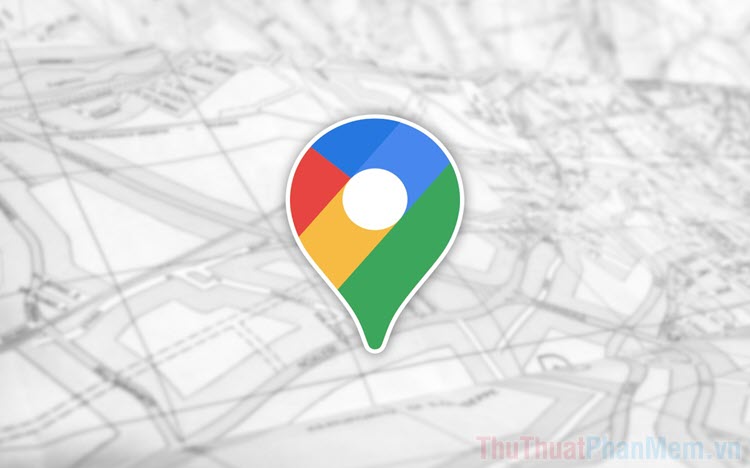
Google Maps – Thương Mại Dịch Vụ map được nhiều người sử dụng nhất trên quốc tế lúc bấy giờ đã được cho phép người sử dụng thêm khu vực, vị trí một cách nhanh gọn. Trước đây, Google Maps chỉ được cho phép những thông tin tài khoản được cấp quyền, thông tin tài khoản cấp cao mới hoàn toàn có thể thêm những khu vực, vị trí vào trong map của mình. Tuy nhiên, cách làm trên khiến cho Google thu thập dữ liệu lâu hơn và thời hạn hoàn thành xong map dài hơn. Để xử lý yếu tố đó, Google được cho phép người sử dụng cá thể hoàn toàn có thể tự do thêm khu vực, vị trí vào Google Maps để Giao hàng những việc làm khác nhau .
1. Cách thêm địa điểm vào Google Maps trên điện thoại
Bước 1: Bạn hãy mở ứng dụng Google Maps trên điện thoại Android, IOS, iPad…
Bạn đang đọc: Cách thêm một địa điểm, vị trí vào Google Maps
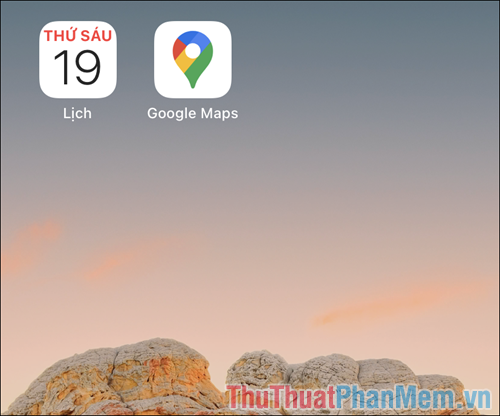
Bước 2: Trong ứng dụng Google Maps, bạn hãy chọn Đóng góp để bắt đầu thêm vị trí bảo bản đồ.
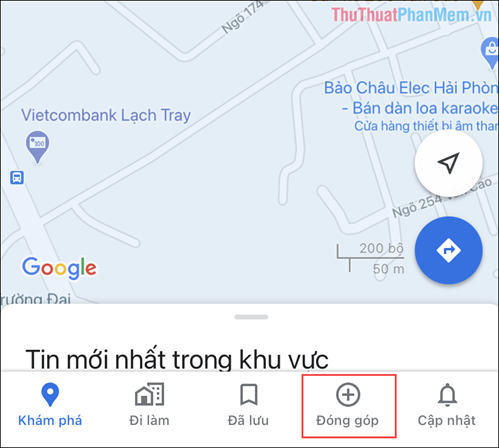
Bước 3: Trong mục Đóng góp, bạn chọn mục Thêm địa điểm và tiến hành điền đầy đủ các thông tin mà Google yêu cầu.
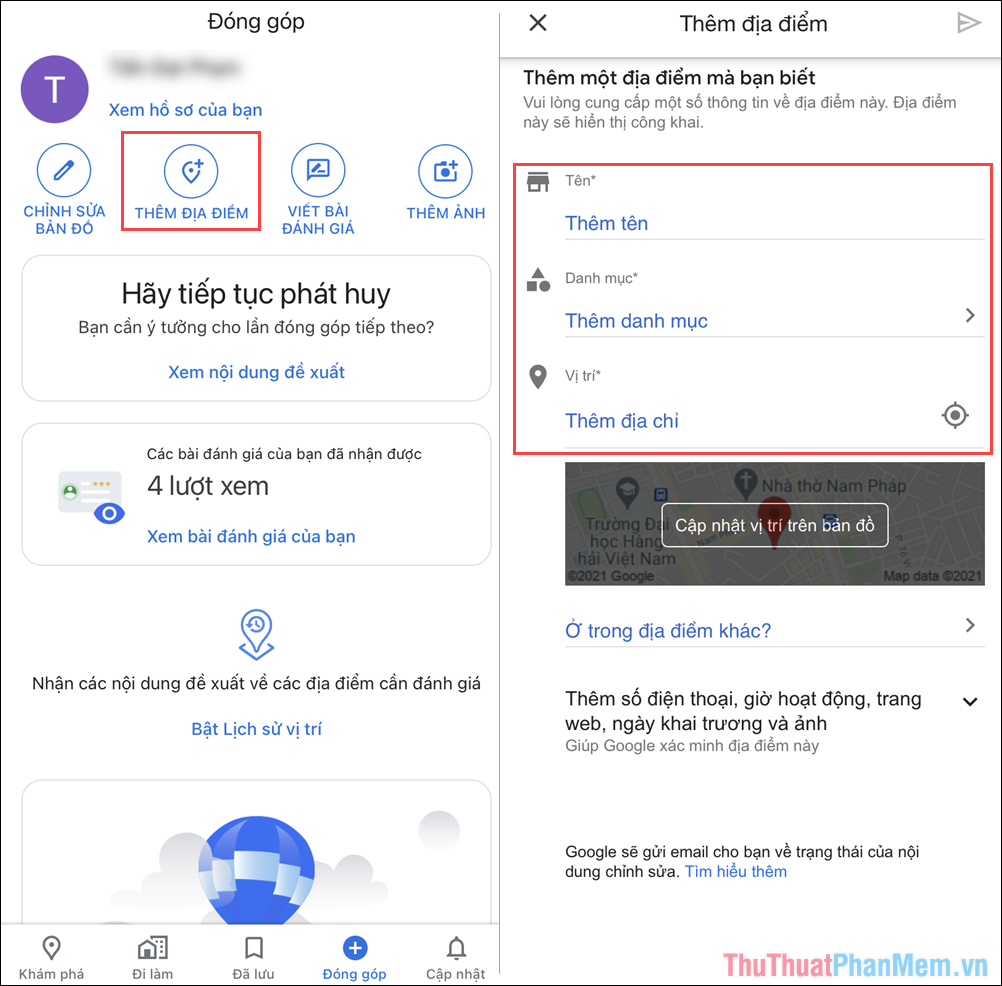
Bước 4: Trong quá trình điền thông tin, bạn phải điền chính xác các nội dung, nếu như bạn điền sai thì yêu cầu của các bạn sẽ không được chấp nhận.
Nếu như Google Maps không xác định được đúng mực tọa độ nơi bạn muốn thêm, bạn hãy nhấn vào map và chuyển dời điểm mũi tên đỏ sao cho đúng chuẩn nhất .
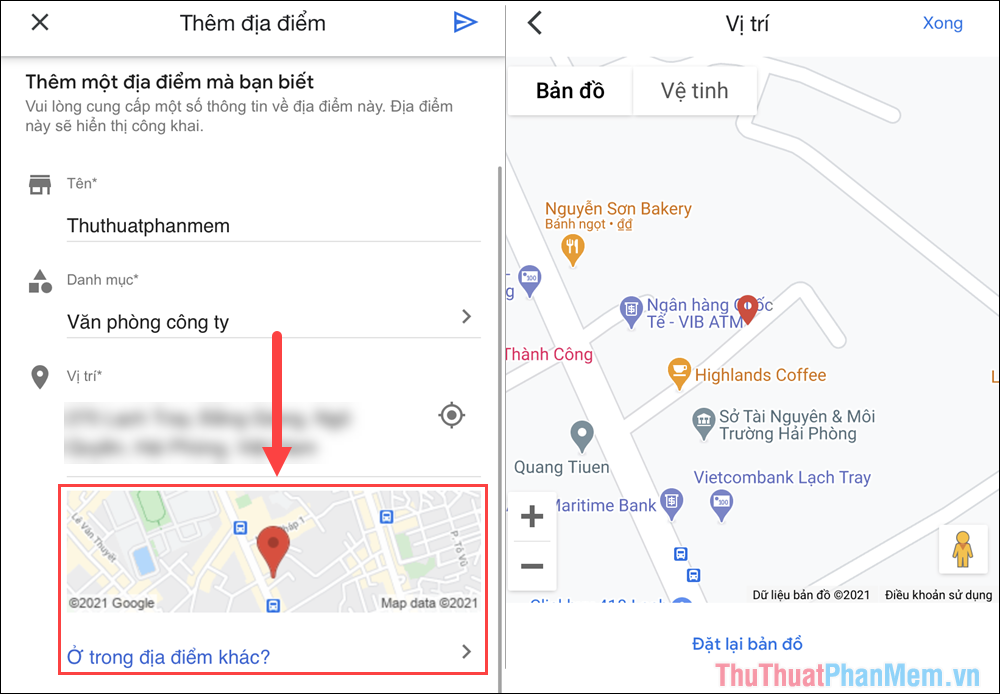
Bước 5: Khi đã điền đầy đủ các thông tin, bạn hãy nhấn Gửi để hoàn tất.
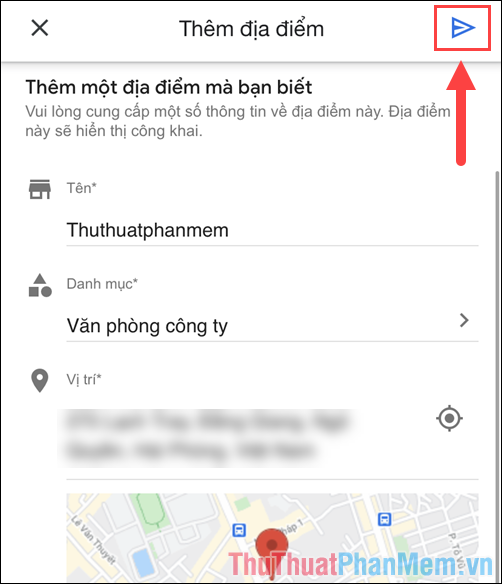
Bước 6: Sau khi bạn gửi nội dung cho Google duyệt, hệ thống sẽ gửi thư về Gmail và bạn hãy mở để xem nội dung thư.
Theo như chia sẻ của Google thì sau khi thêm địa điểm, họ sẽ mất tời 24h làm việc để thay đổi trên bản đồ. Bạn muốn kiểm tra lại địa điểm thì hãy chọn Xem nội dung thay đổi của bạn.
Xem thêm: Thay camera trước iPhone 6
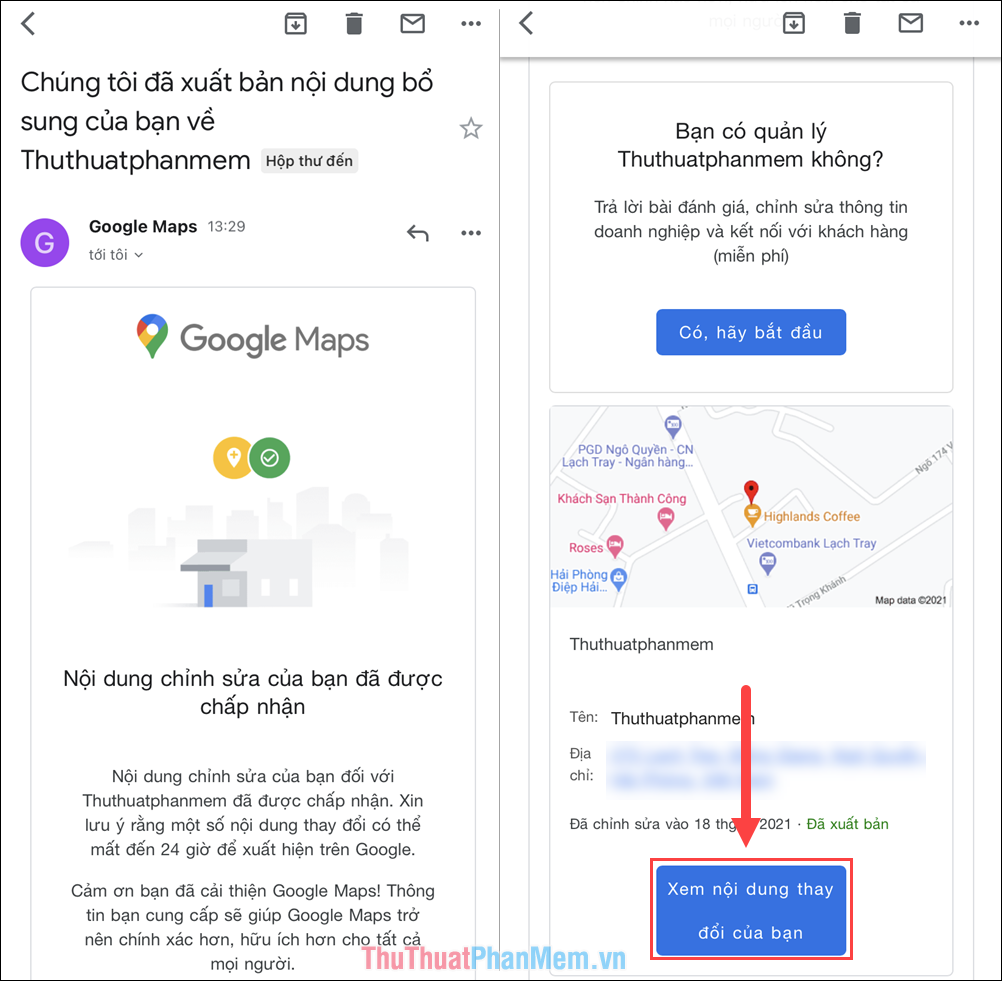
Bước 7: Hệ thống sẽ tự động chuyển bạn đến vị trí mà bạn mới thêm trên bản đồ Google Maps.
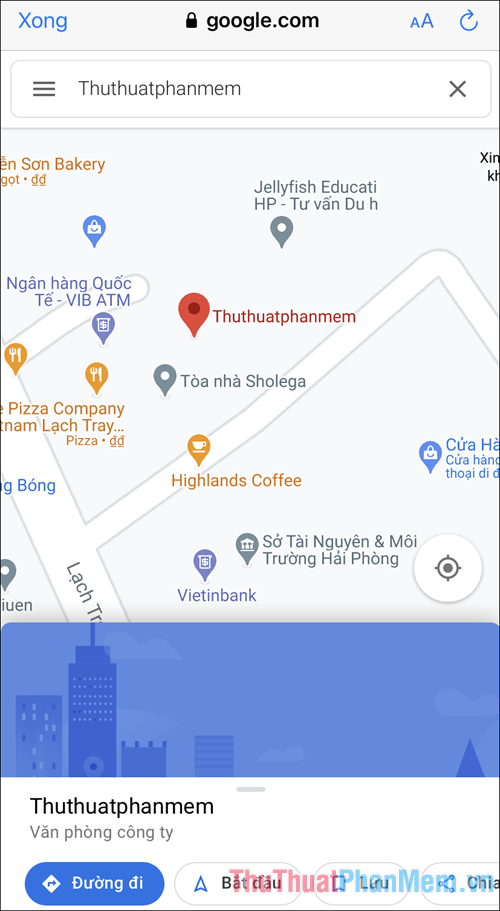
2. Cách thêm địa điểm vào Google Maps trên máy tính
Trên máy tính, bạn cũng hoàn toàn có thể thêm khu vực vào Google Maps một cách nhanh gọn trải qua nền tảng website .
Bước 1: Bạn hãy truy cập Google Maps.
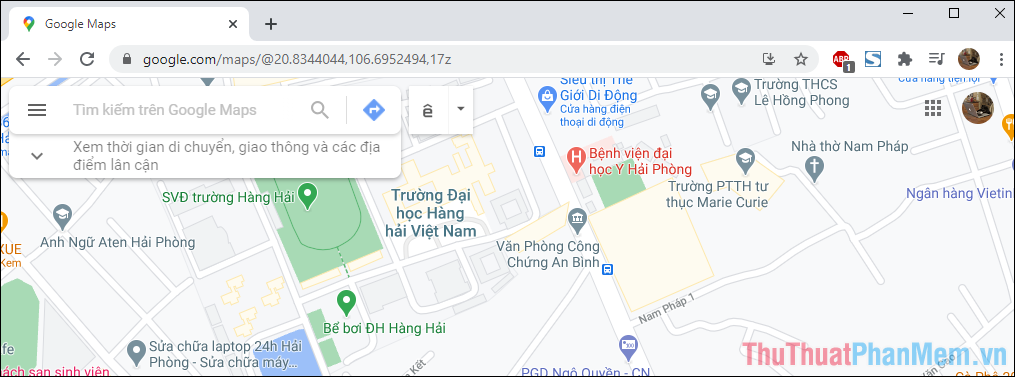
Bước 2: Sau đó, bạn hãy mở Tùy chọn => Thêm địa điểm bị thiếu để bắt đầu thêm vị trí vào Google Maps.
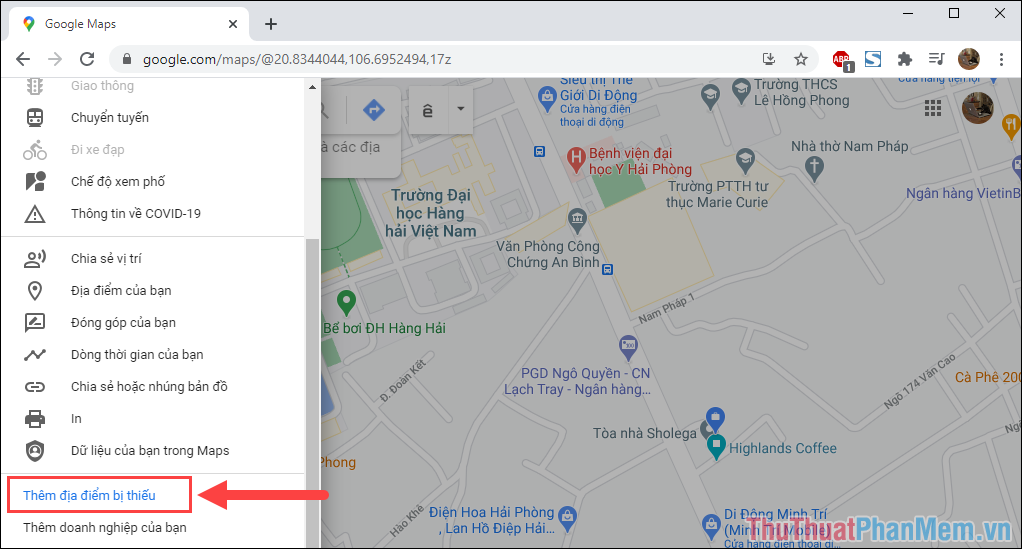
Bước 3: Để thêm được một địa điểm vào Google Maps, bạn sẽ phải điền đầy đủ các thông tin mà hệ thống yêu cầu. Trong quá trình điền, bạn hãy kiểm tra sao cho các thông tin chính xác nhất có thể.
Đối với phần vị trí, bạn phải điền đơn cử, rõ ràng, nếu có tầng thì phải ghi cả tầng để tránh bị nhầm lẫn với những khu vực khác .
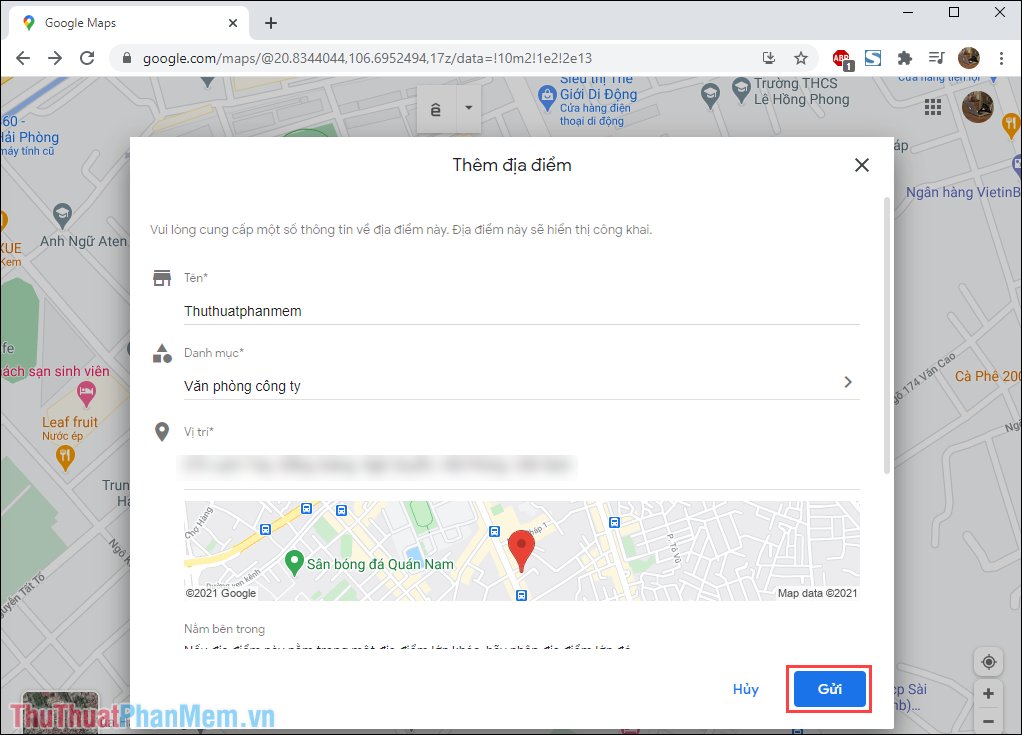
Xem thêm: Mặt kính camera sau iPhone 7 Plus
Bước 4: Nếu địa điểm thêm vào đã được sử dụng sẽ bị cảnh báo trùng lặp, đối với những địa điểm mới chưa được thêm thì bạn có thể thêm thoải mái.
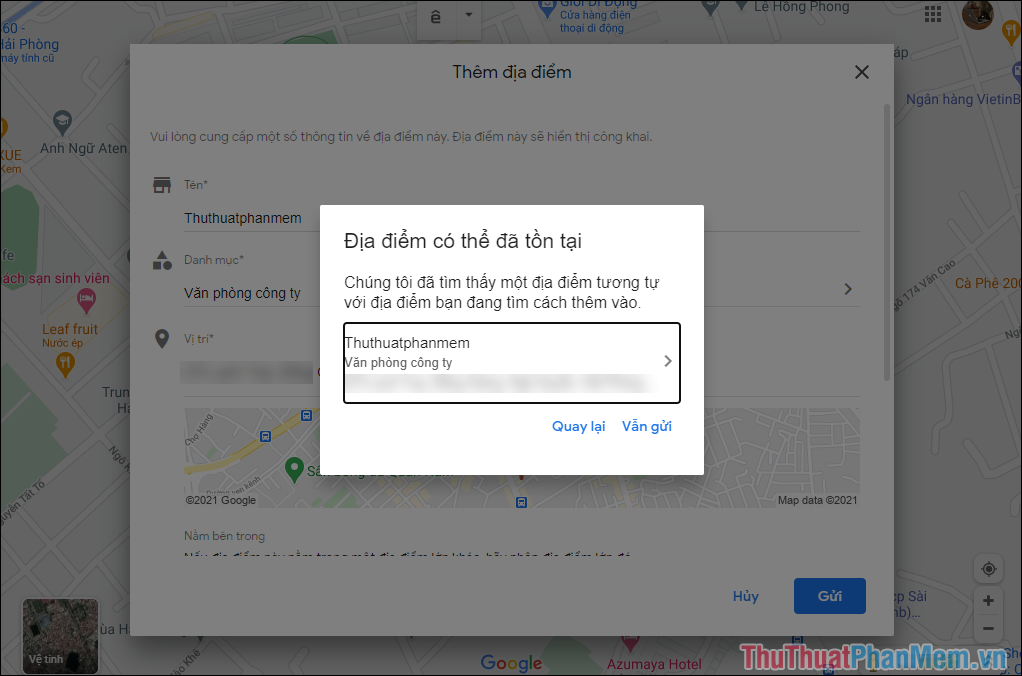
Trong bài viết này, Thủ thuật ứng dụng đã hướng dẫn những bạn cách thêm khu vực, vị trí vào trong map Google Maps. Chúc những bạn một ngày vui tươi !
Source: https://vh2.com.vn
Category : Nghe Nhìn





