Làm thế nào để khắc phục lỗi 5B trên tủ lạnh Electrolux? https://appongtho.vn/loi-khuyen-tu-lanh-electrolux-bao-loi-5b-nhung-giai-phap Bạn muốn tự kiểm tra tủ lạnh Electrolux báo lỗi 5B? Hướng dẫn quy trình 24 bước...
Hướng dẫn cài đặt và sử dụng chương trình đổi số ra chữ trong excel
1.Tải phần mềm.

Phần mềm Vntool 2.0 giúp bạn đổi số ra chữ dùng cho các bản Office 2007, 2010, 2013.
1.Tải phần mềm.
2. Cài đặt chương trình sử dụng.
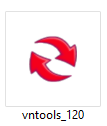
Kích chuột vào file Vntool 1.2.0 để cài đặt.
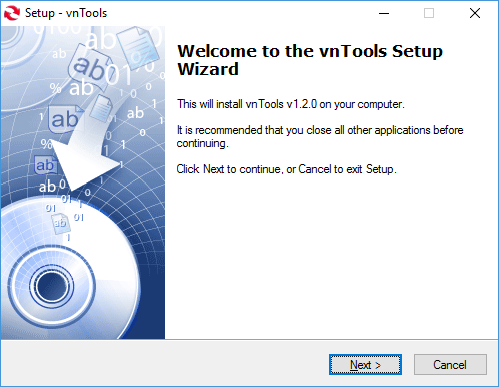
Bấm nút Next để tiếp tục
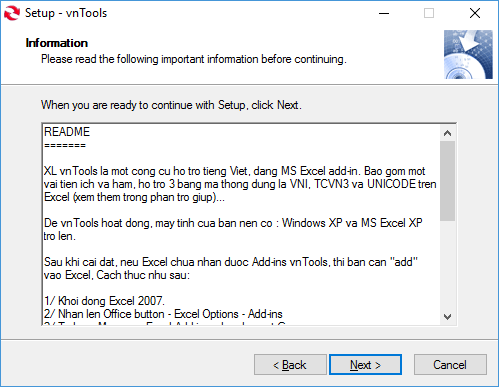
Bấm Next để sang bước tiếp theo.
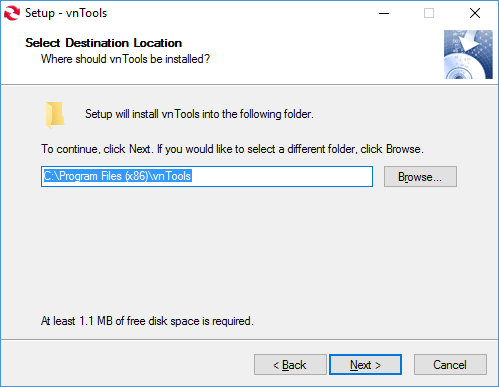
Bấm Next tiếp.
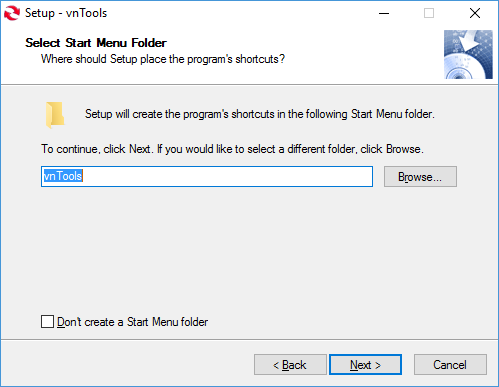
Bấm tiếp Next.
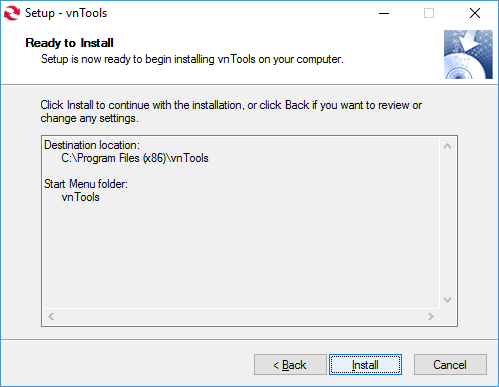
Bấm Install để bắt đầu cài.
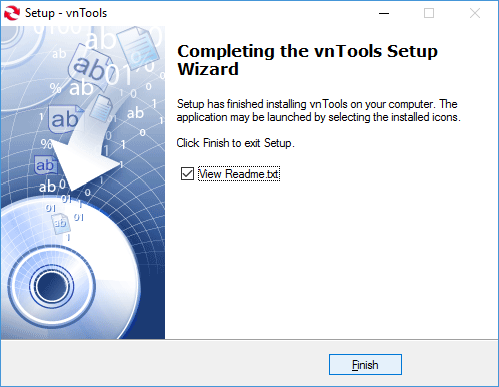
Bấm Finish để kết thúc việc cài đặt.
3. Hướng dẫn tích hợp chương trình vào trong Excel.
Khi cài đặt xong chương trình bước tiếp theo là bạn phải tích hợp Macro đó vào trong chương trình bảng tính Excel. Thứ tự các bước như sau:
Mở chương trình Excel của bạn ra. Ở đây tôi đang sử dụng bộ Office 2013, các bản khác từ 2007,2010 tương tự. Vào File
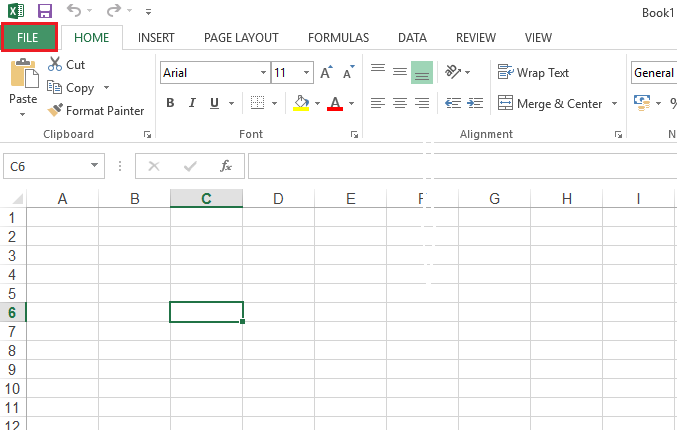
Chọn Option
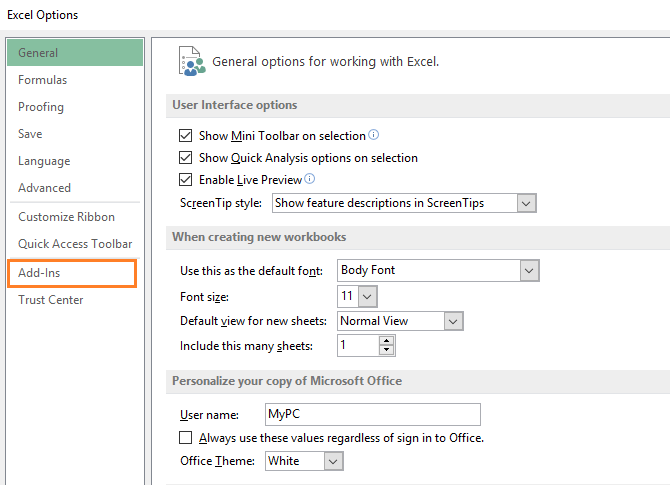
Chọn Add-Ins
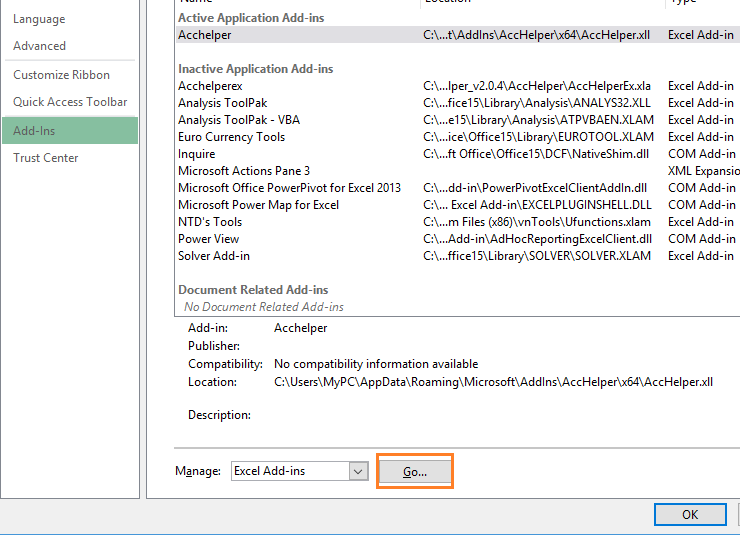 Bấm nut Go để chọn chương Macro vừa cài đặt ra.
Bấm nut Go để chọn chương Macro vừa cài đặt ra.
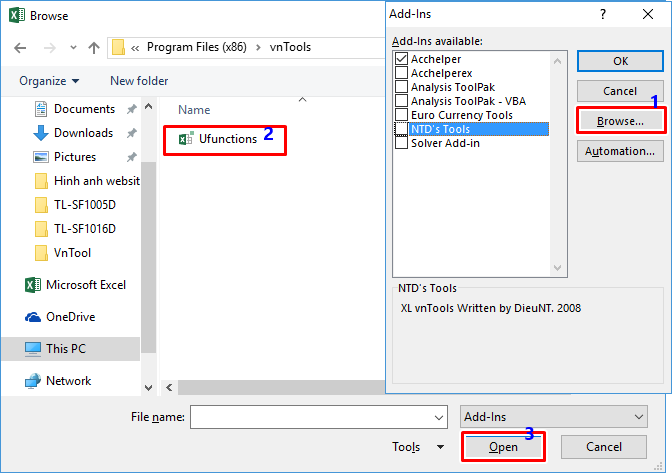
Ở bước 1 khi nhấn nút Browse (1) để chọn đường dẫn bạn lưu ý sau;
+ Đối với windows 32 bit thì thư mục cài đặt Vntools ở đường dẫn sau: C:\Program Files\vnTools
+ Đối với windows 64 bit thì thư mục cài đặt Vntools ở đường dẫn sau: C:\Program Files (x86)\vnTools
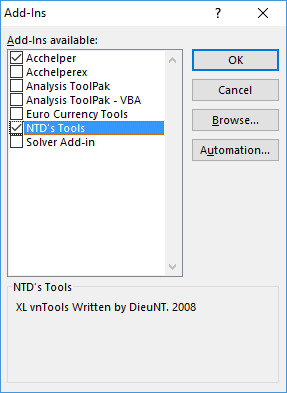
Tiếp theo đó bạn đánh dấu tích vào ô NTS’s Tools và bấm OK để đóng lại.
4. Hướng dẫn sử dụng vntools.
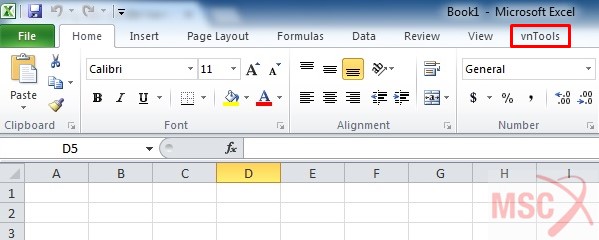
Sau khi cài đặt thành công Add-in vnTools 1.2.0 thì khi bạn mở Excel sẽ có thêm một menu vnTools nằm bên phải menu View như hình trên.
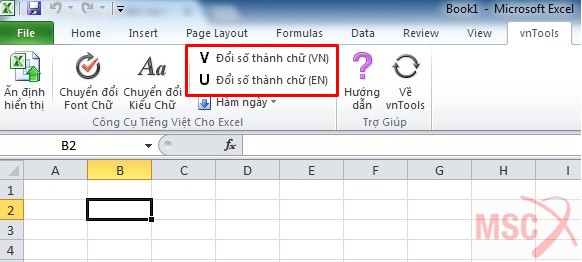
Bấm vào menu vnTools chương trình sẽ liệt kê các ứng dụng, trong đó quan trọng nhất là hai hàm đổi số ra chữ. Hàm thứ nhất biểu tượng chữ V đổi số ra chữ bằng tiếng Việt, hàm thứ hai biểu tượng chữ U đổi số ra chữ theo cách đọc tiếng Anh.
Ví dụ tôi có ô B3 chứa giá trị: 125.300 tôi muốn đổi giá trị đó ra chữ và chứa kết quả vào ô B4 tôi làm như sau:
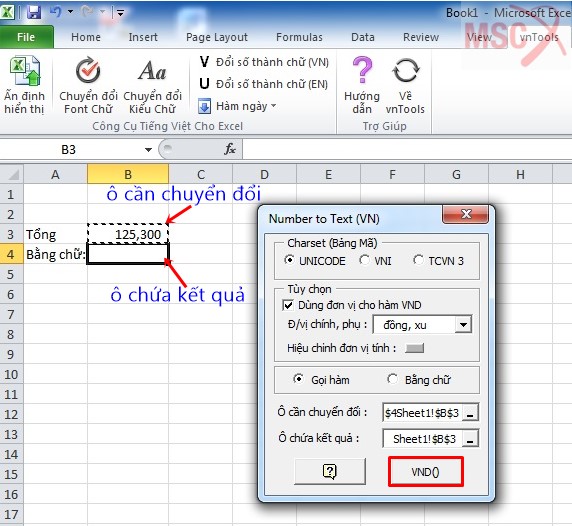
Đầu tiên tôi bấm vào chữ V để gọi hàm VND đổi số ra chữ theo cách đọc tiếng Việt.
Bảng mã: tôi chọn bảng mã Unicode, bảng mã phổ biến hiện nay.
Dùng đơn vị cho hàm VND: tôi chọn mặc định, đơn vị chính là đồng, đơn vị phụ là xu.
Chọn tiếp gọi hàm.
Ô cần chuyển đổi tôi tham chiếu ô B3
Ô chứa kết quả tôi tham chiếu đến ô B4
Sau đó nhấn nút VND() để thực hiện hàm chuyển đổi. Kết quả tôi có dãy ký tự chuyển đổi từ số sang chữ.
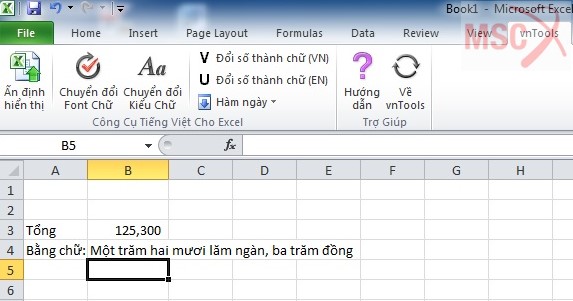
5. Một số mẹo vặt
+ Nếu bạn muốn thay chữ “đồng” bằng cụm từ “đồng chẵn!” bạn sử dụng công cụ fx để gọi hàm theo bảng thuật sỹ để sửa.
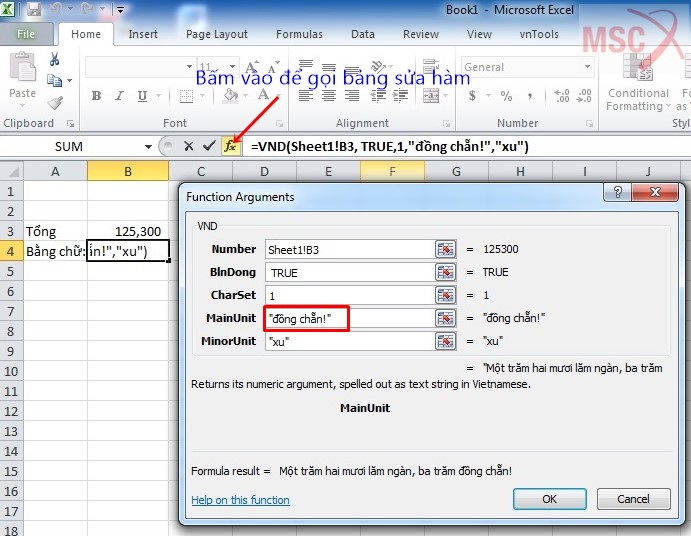
Tain ô MainUnit bạn sửa chữ “đồng” thành chữ “đồng chẵn!” và nhấn OK để kết thúc.
+ Trong một số trường hợp bạn muốn bỏ giá trị lẻ xu sau đơn vị đồng đi vì thực tế tiền Việt Nam không còn giá trị lẻ đó nữa bạn có thể sử dụng hàm Round() để làm tròn kết quả.
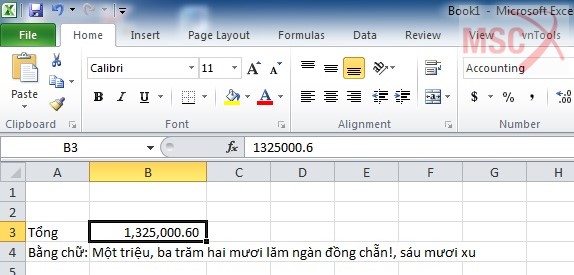
Ví dụ ô B3 chứa giá trị 1.325.000,6 bạn muốn làm tròn theo quy tắc làm tròn là 6 hào sẽ lên được 1 đồng và kết quả sau khi làm tròn sẽ là 1.325.001 đồng.
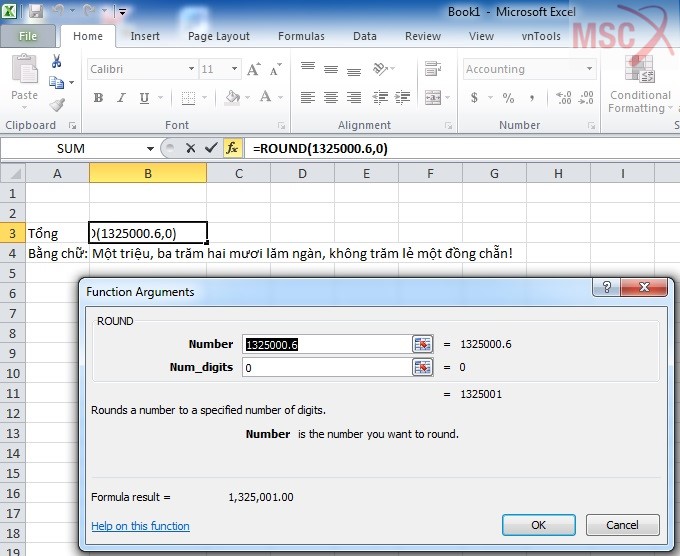
Cú pháp hàm Round(x,y)
x: giá trị càn làm tròn.
y: số chữ số thập phân cần làm tròn sau dấu phẩy.
Ví dụ trên ta đặt hàm =Round(B3,0)
Kết quả sau khi làm tròn xong, gọi hàm VND ta có giá trị bằng chữ: Một triệu ba trăm hai mươi lăm ngàn không trăm lẻ một đồng chẵn!
Thử tài Excel của bạn:
Ví dụ tôi có bài toán sau: Ô chứa giá trị là: 1.325.456 tôi muốn làm tròn đến đơn vị nghìn, không muốn lấy số lẻ 456 vì thực tế tiền Việt không có tiền lẻ đó. Bạn thử dùng hàm Round() để làm tròn để kiểm tra trình độ Excel của bạn.
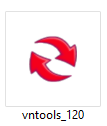
Kích chuột vào file Vntool 1.2.0 để cài đặt.
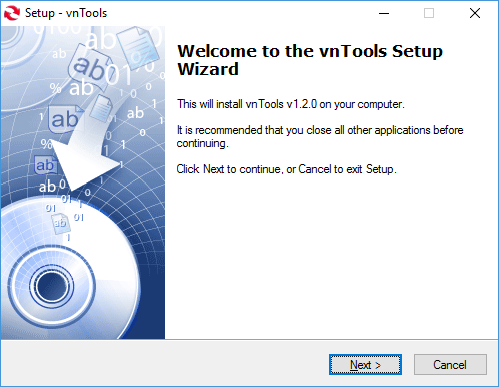
Bấm nút Next để tiếp tục
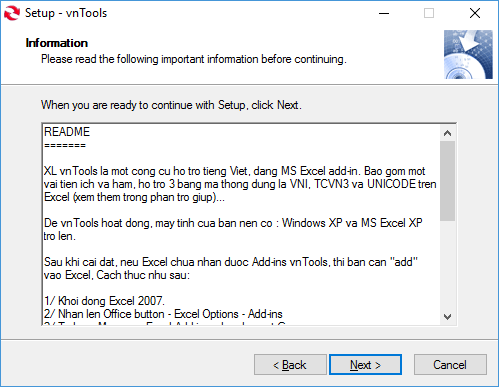
Bấm Next để sang bước tiếp theo.
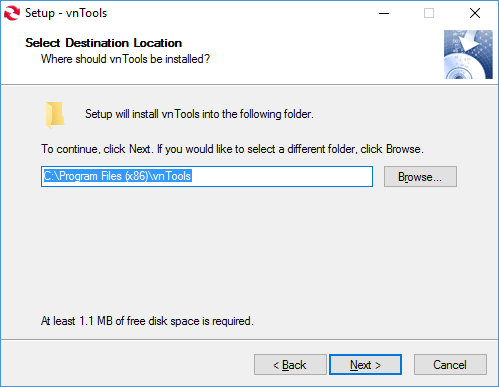
Bấm Next tiếp.
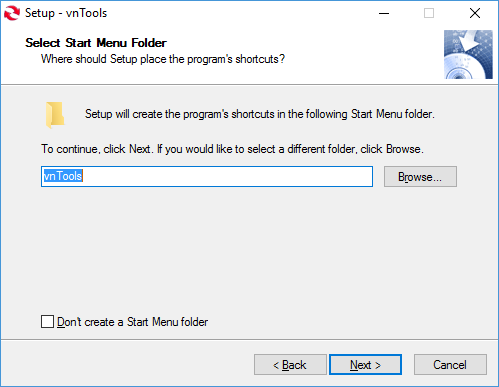
Bấm tiếp Next.
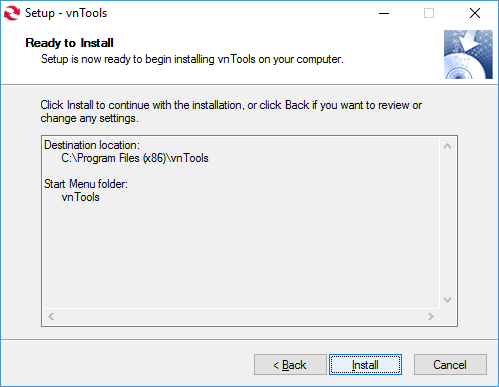
Bấm Install để bắt đầu cài.
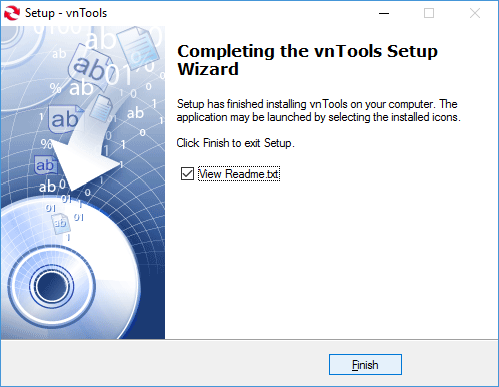
Bấm Finish để kết thúc việc cài đặt.
3. Hướng dẫn tích hợp chương trình vào trong Excel.
Khi thiết lập xong chương trình bước tiếp theo là bạn phải tích hợp Macro đó vào trong chương trình bảng tính Excel. Thứ tự những bước như sau :
Mở chương trình Excel của bạn ra. Ở đây tôi đang sử dụng bộ Office 2013, các bản khác từ 2007,2010 tương tự. Vào File
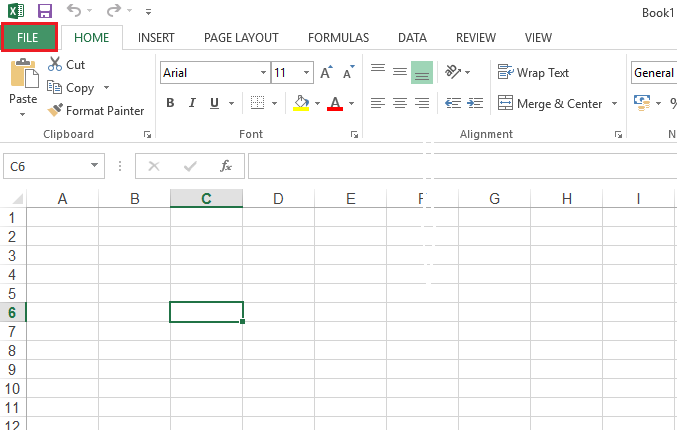
Chọn Option
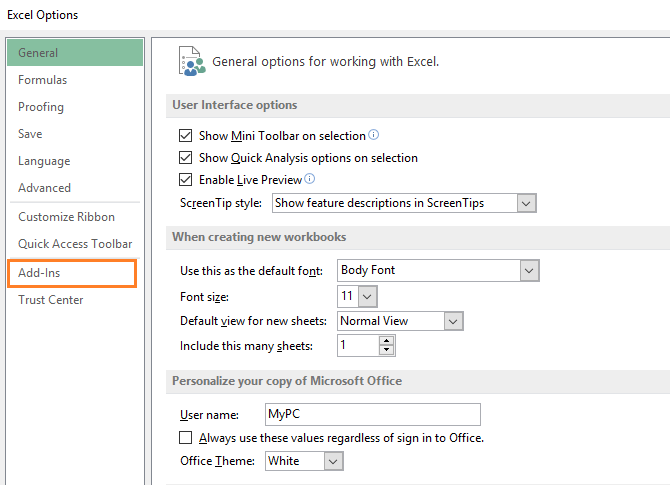
Chọn Add-Ins
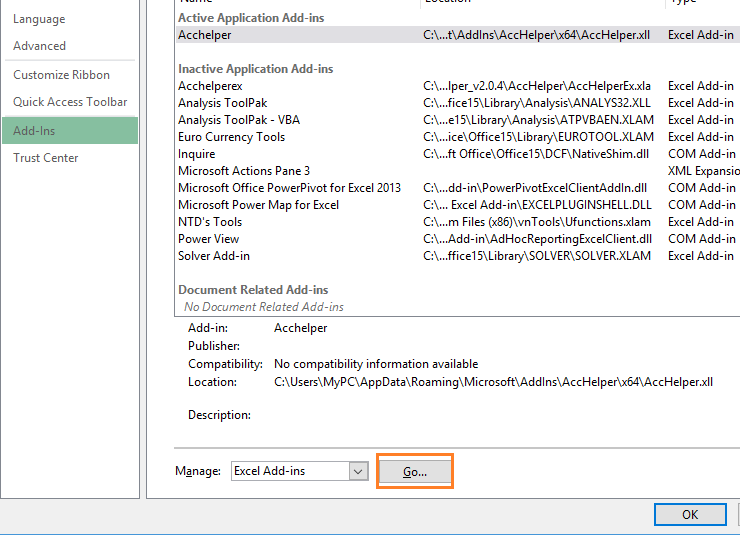 Bấm nut Go để chọn chương Macro vừa cài đặt ra.
Bấm nut Go để chọn chương Macro vừa cài đặt ra.
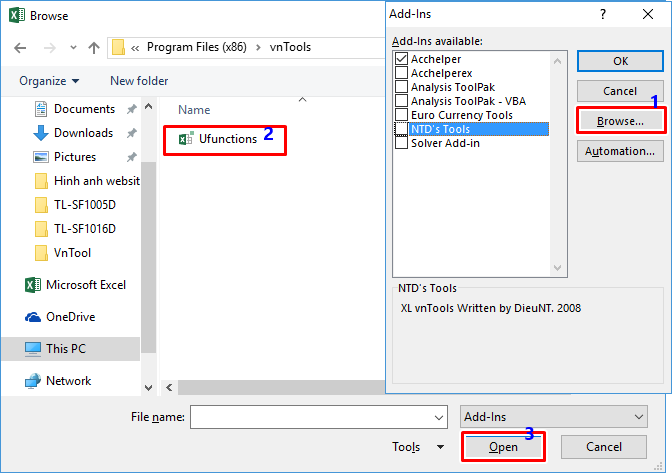
Ở bước 1 khi nhấn nút Browse (1) để chọn đường dẫn bạn lưu ý sau;
+ Đối với windows 32 bit thì thư mục cài đặt Vntools ở đường dẫn sau: C:\Program Files\vnTools
+ Đối với windows 64 bit thì thư mục cài đặt Vntools ở đường dẫn sau: C:\Program Files (x86)\vnTools
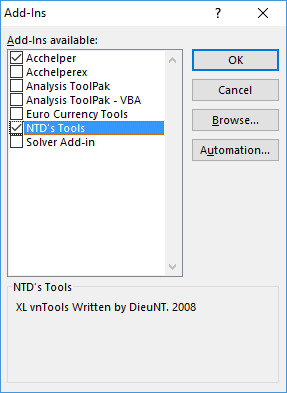
Tiếp theo đó bạn đánh dấu tích vào ô NTS’s Tools và bấm OK để đóng lại.
4. Hướng dẫn sử dụng vntools.
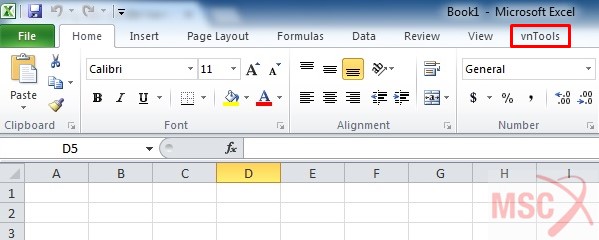
Sau khi cài đặt thành công Add-in vnTools 1.2.0 thì khi bạn mở Excel sẽ có thêm một menu vnTools nằm bên phải menu View như hình trên.
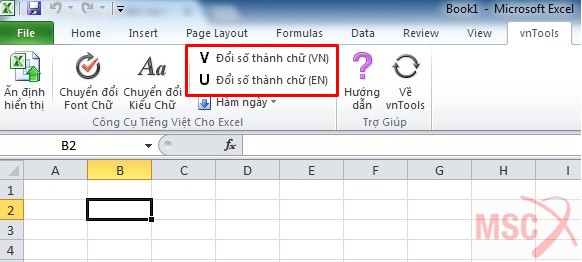
Bấm vào menu vnTools chương trình sẽ liệt kê các ứng dụng, trong đó quan trọng nhất là hai hàm đổi số ra chữ. Hàm thứ nhất biểu tượng chữ V đổi số ra chữ bằng tiếng Việt, hàm thứ hai biểu tượng chữ U đổi số ra chữ theo cách đọc tiếng Anh.
Ví dụ tôi có ô B3 chứa giá trị : 125.300 tôi muốn đổi giá trị đó ra chữ và chứa hiệu quả vào ô B4 tôi làm như sau :
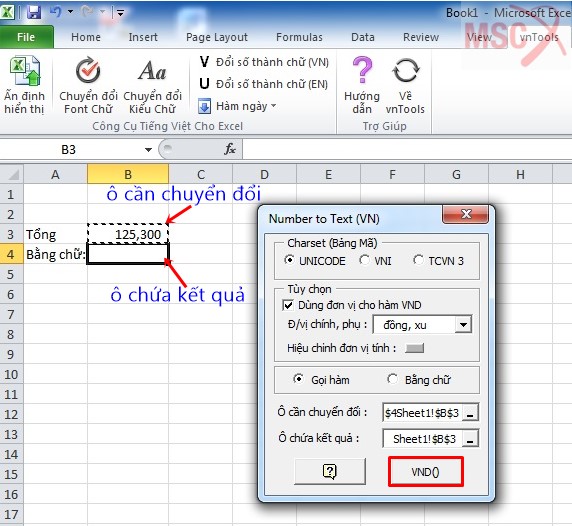
Đầu tiên tôi bấm vào chữ V để gọi hàm VND đổi số ra chữ theo cách đọc tiếng Việt .
Bảng mã : tôi chọn bảng mã Unicode, bảng mã thông dụng lúc bấy giờ .
Dùng đơn vị chức năng cho hàm VND : tôi chọn mặc định, đơn vị chức năng chính là đồng, đơn vị chức năng phụ là xu .
Chọn tiếp gọi hàm .
Ô cần quy đổi tôi tham chiếu ô B3
Ô chứa hiệu quả tôi tham chiếu đến ô B4
Sau đó nhấn nút VND() để thực hiện hàm chuyển đổi. Kết quả tôi có dãy ký tự chuyển đổi từ số sang chữ.
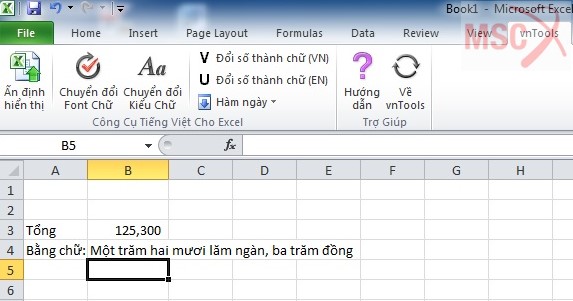
5. Một số mẹo vặt
+ Nếu bạn muốn thay chữ “đồng” bằng cụm từ “đồng chẵn!” bạn sử dụng công cụ fx để gọi hàm theo bảng thuật sỹ để sửa.
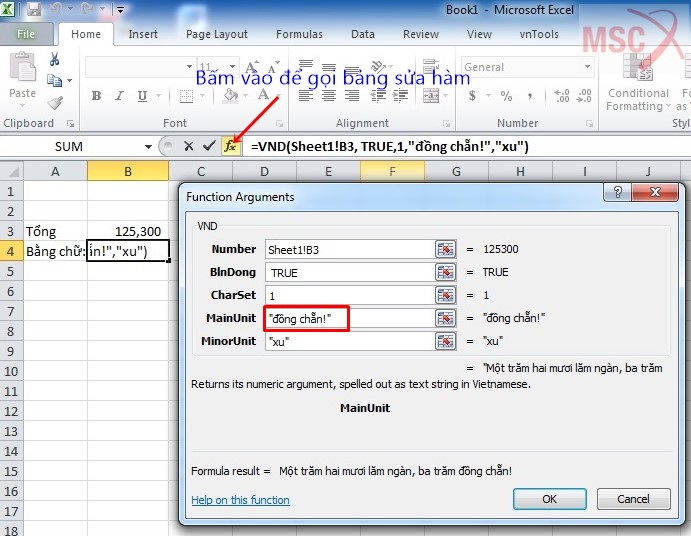
Tain ô MainUnit bạn sửa chữ “đồng” thành chữ “đồng chẵn!” và nhấn OK để kết thúc.
+ Trong 1 số ít trường hợp bạn muốn bỏ giá trị lẻ xu sau đơn vị chức năng đồng đi vì thực tiễn tiền Nước Ta không còn giá trị lẻ đó nữa bạn hoàn toàn có thể sử dụng hàm Round ( ) để làm tròn tác dụng .
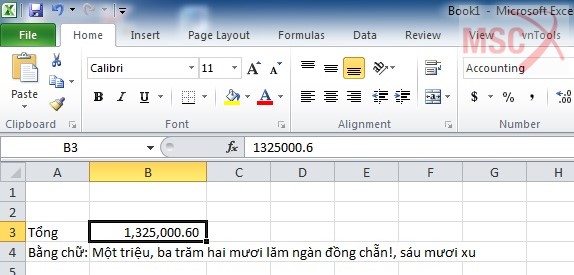
Ví dụ ô B3 chứa giá trị 1.325.000,6 bạn muốn làm tròn theo quy tắc làm tròn là 6 hào sẽ lên được 1 đồng và tác dụng sau khi làm tròn sẽ là 1.325.001 đồng .
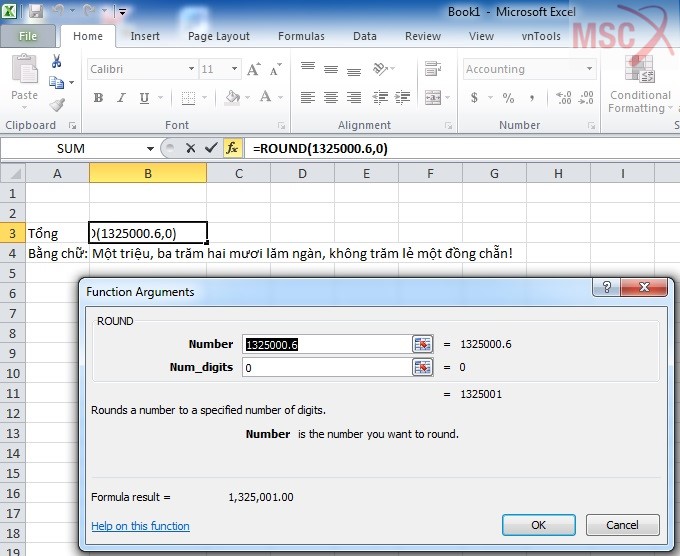
Cú pháp hàm Round ( x, y )
x : giá trị càn làm tròn .
y : số chữ số thập phân cần làm tròn sau dấu phẩy .
Ví dụ trên ta đặt hàm =Round(B3,0)
Kết quả sau khi làm tròn xong, gọi hàm VND ta có giá trị bằng chữ: Một triệu ba trăm hai mươi lăm ngàn không trăm lẻ một đồng chẵn!
Thử tài Excel của bạn :

Source: https://vh2.com.vn
Category : Phần Mềm





