Làm thế nào để khắc phục lỗi 5B trên tủ lạnh Electrolux? https://appongtho.vn/loi-khuyen-tu-lanh-electrolux-bao-loi-5b-nhung-giai-phap Bạn muốn tự kiểm tra tủ lạnh Electrolux báo lỗi 5B? Hướng dẫn quy trình 24 bước...
Hướng dẫn download, cài đặt và cấu hình phần mềm Java và Internet Explorer khi kê khai và nộp thuế qua mạng
Chào các bạn, Java-Plugin là phần không thể thiếu khi kê khai, nộp thuế qua mạng. Tuy nhiên do nhiều bạn còn chưa năm rõ cách download, cài đặt và cấu hình để Java-plugin có thể hoạt động tốt. Vì vậy CHỮ KÝ SỐ
24H
Chào các bạn, Java-Plugin là phần không thể thiếu khi kê khai, nộp thuế qua mạng. Tuy nhiên do nhiều bạn còn chưa năm rõ cách download, cài đặt và cấu hình để Java-plugin có thể hoạt động tốt. Vì vậy CHỮ KÝ SỐ
24H
sẽ hướng dẫn chi tiết từng bước để các bạn có thể tự làm được.
Bài viết này sử dụng phiên bản Java 8 update 241 mới nhất để minh họa.
Nếu trước đó các bạn đã cái Java phiên bản cũ hơn hoặc bị lỗi hoặc cài nhiều phiên bản Java gây ra xung đột làm Java không chạy được thì các bạn phải gỡ bỏ các phiên bản Java cũ trước khi cài phiên bản mới. >> Hướng dẫn gỡ bỏ phần mềm trên máy tính

1. Download Java phiên bản mới nhất: Tải về
2. Hướng dẫn cài đặt Java
Các bạn mở bộ cài phần mềm Java 8 từ link trên rồi click Install
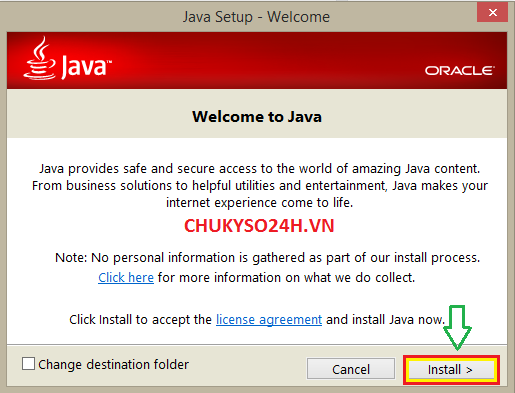
Sau khi phần mềm hoàn tất việc cài đặt, bạn click Close
3. Cấu hình Java – Plugins
– Mở Control Panel bằng cách ấn tổ hợp phím Windows + R

Bạn gõ vào
chữ
control rồi Enter.
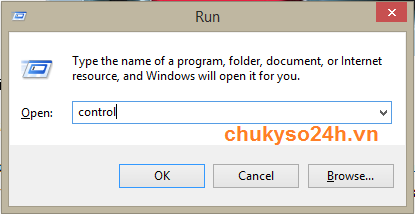
– Mở Java Control Panel trên windows 7, windows 8
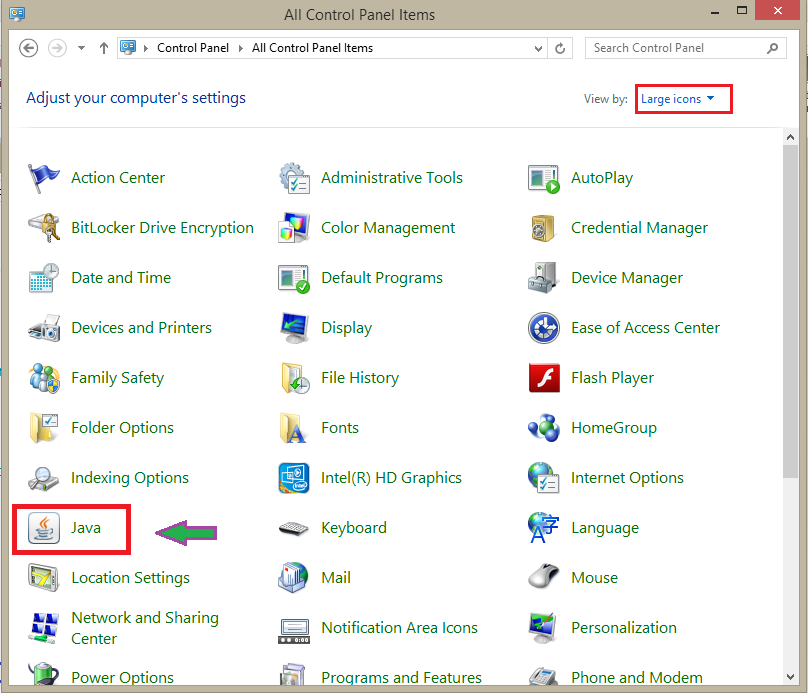
– Cách mở Java Control Panel trên windows XP
– Tab General bạn giữ nguyên
– Tab Update: Bỏ dấu chọn ở “Check for updates automatically”. Mục đích của việc này là tắt kiểm tra phiên bản Java mới, tránh việc cài nhiều phiên bản Java dễ gây ra xung đột.
rồi Enter.- Mở Java Control Panel trên windows 7, windows 8- Cách mở Java Control Panel trên windows XPbạn giữ nguyên: Bỏ dấu chọn ở “Check for updates automatically”. Mục đích của việc này là tắt kiểm tra phiên bản Java mới, tránh việc cài nhiều phiên bản Java dễ gây ra xung đột.
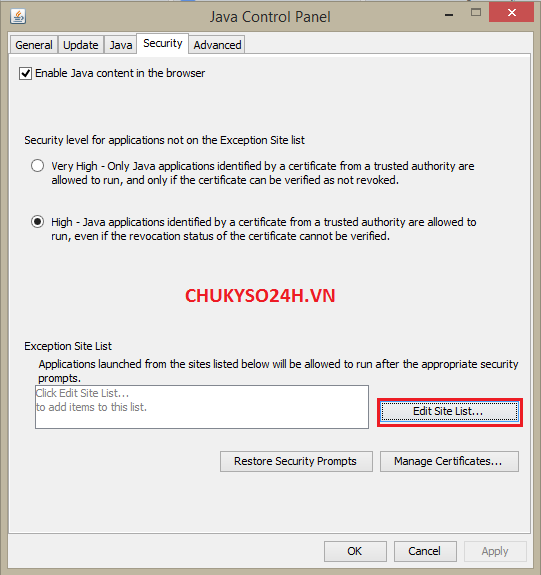
Các bạn click vào nút Add => nhập vào đường link:
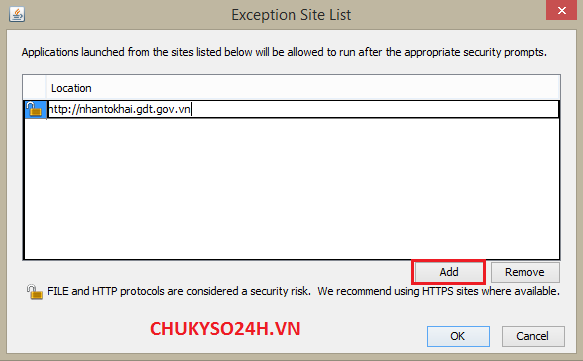
Khi hiện thông báo tiếp theo bạn click Continues => Click OK
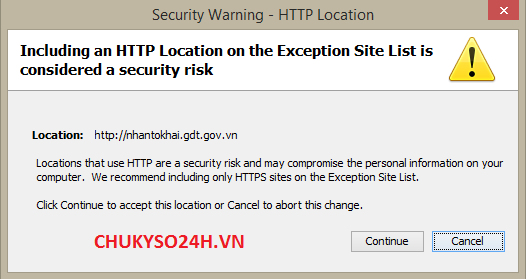
Kết quả như hình dưới là được
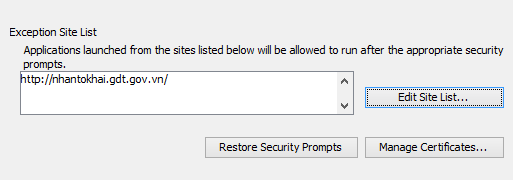
Các bạn làm lần lượt như trên và thêm những địa chỉ web như sau:
http://thuedientu.gdt.gov.vn
https://thuedientu.gdt.gov.vn
– Tab Advanced: Kéo thanh cuộn bên phải xuống dưới cùng, ở phần Miscellaneaus bạn check vào “Place Java icon in system tray”

Như vậy chúng ta đã hoàn tất việc cài đặt và cấu hình Java Plugin. Tiếp theo chúng ta kiểm tra cấu hình trên Internet Explorer
4. Hướng dẫn cấu hình Internet Explorer dùng để kê khai thuế qua mạng
– Sử dụng Internet Explorer 32 bit để Java Plugin được kích hoạt
+ Nếu máy tính cài đặt hệ điều hành windows 32bit => Mở Internet Explorer tại
C:\\Program Files\Internet Explorer\iexplore.exe
+ Nếu máy tính cài đặt hệ điều hành windows 64bit => Mở Internet Explorer tại
C:\\Program Files(x86)\Internet Explorer\iexplore.exe
Tool => Manage Add-on
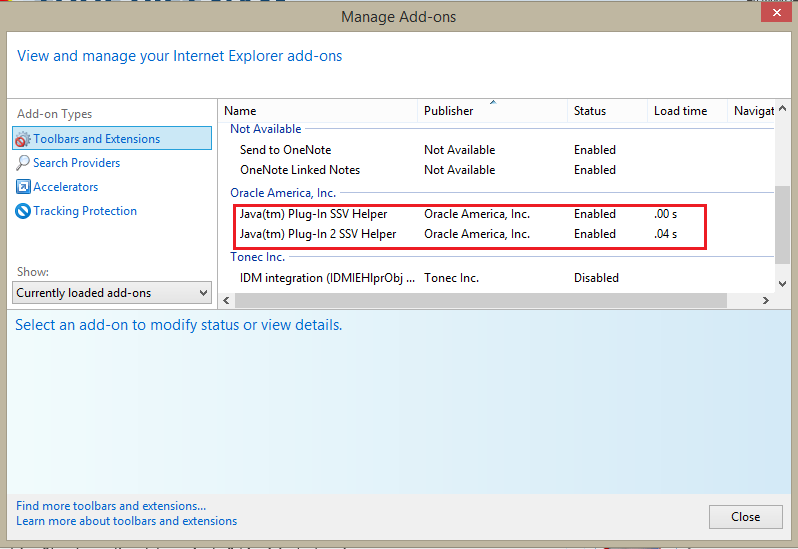
Các Java Plugin ở trạng thái Enable là được, nếu nó đang ở trạng thái bị Disable thì các bạn click chuột phải vào => Enable lên
– Kiểm tra xem các Java Plugin đã được kích hoạt chưa, bạn vào=>Các Java Plugin ở trạng tháilà được, nếu nó đang ở trạng thái bị Disable thì các bạn click chuột phải vào =>lên
Khi NNT lần đầu tiên vào phần nộp tờ khai hoặc nộp thuế điện tử, Có thể xuất hiện các thông báo như các hình dưới, NNT chọn như hình rồi click Run để chạy ứng dụng Java
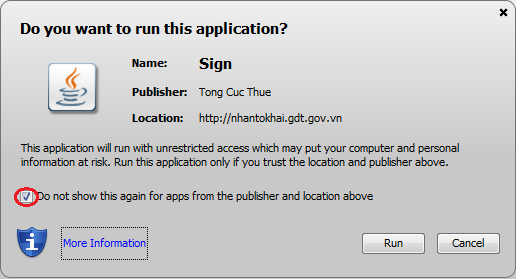
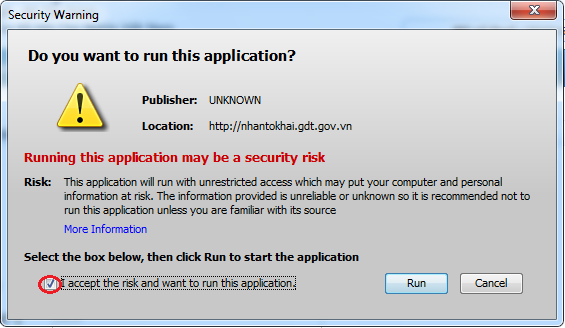
Chúc NNT thực hiện thành công và nộp tờ khai suôn sẻ
Bấm
G+1
và
Thích
bên dưới nếu bài viết này hữu ích với bạn.
Chào các bạn, Java-Plugin là phần không thể thiếu khi kê khai, nộp thuế qua mạng. Tuy nhiên do nhiều bạn còn chưa năm rõ cách download, cài đặt và cấu hình để Java-plugin có thể hoạt động tốt. Vì vậy CHỮ KÝ SỐ
24H
sẽ hướng dẫn chi tiết từng bước để các bạn có thể tự làm được.
Bài viết này sử dụng phiên bản Java 8 update 241 mới nhất để minh họa.
Nếu trước đó các bạn đã cái Java phiên bản cũ hơn hoặc bị lỗi hoặc cài nhiều phiên bản Java gây ra xung đột làm Java không chạy được thì các bạn phải gỡ bỏ các phiên bản Java cũ trước khi cài phiên bản mới. >> Hướng dẫn gỡ bỏ phần mềm trên máy tính

1. Download Java phiên bản mới nhất: Tải về
2. Hướng dẫn cài đặt Java
Các bạn mở bộ cài phần mềm Java 8 từ link trên rồi click Install
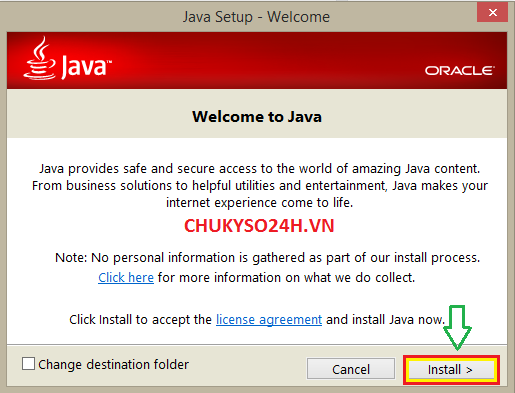
Sau khi phần mềm hoàn tất việc cài đặt, bạn click Close
3. Cấu hình Java – Plugins
– Mở Control Panel bằng cách ấn tổ hợp phím Windows + R

Bạn gõ vào
chữ
control rồi Enter.
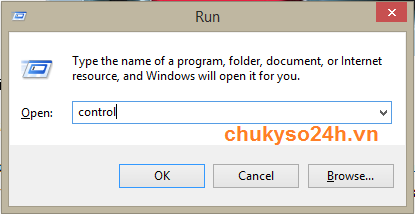
– Mở Java Control Panel trên windows 7, windows 8
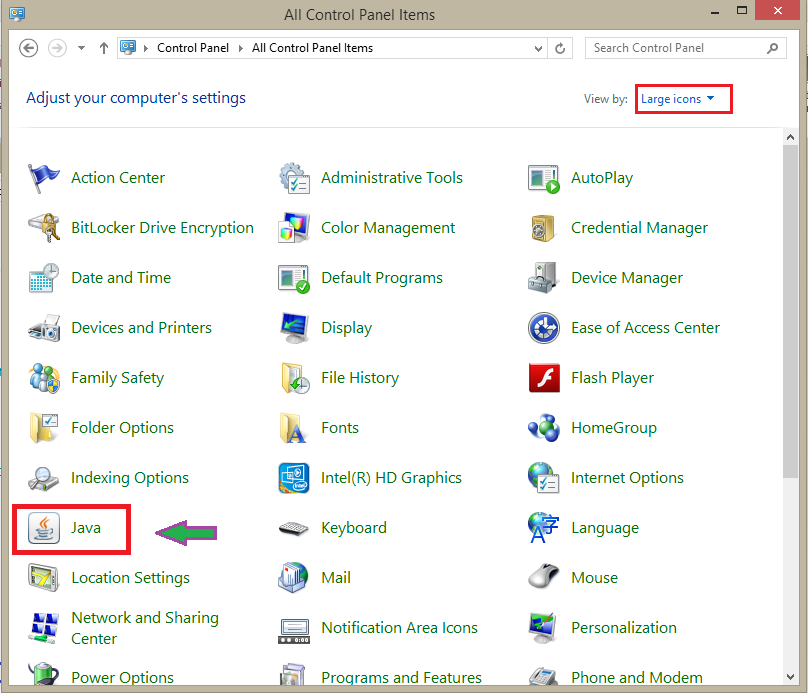
– Cách mở Java Control Panel trên windows XP
– Tab General bạn giữ nguyên
– Tab Update: Bỏ dấu chọn ở “Check for updates automatically”. Mục đích của việc này là tắt kiểm tra phiên bản Java mới, tránh việc cài nhiều phiên bản Java dễ gây ra xung đột.
rồi Enter.- Mở Java Control Panel trên windows 7, windows 8- Cách mở Java Control Panel trên windows XPbạn giữ nguyên: Bỏ dấu chọn ở “Check for updates automatically”. Mục đích của việc này là tắt kiểm tra phiên bản Java mới, tránh việc cài nhiều phiên bản Java dễ gây ra xung đột.
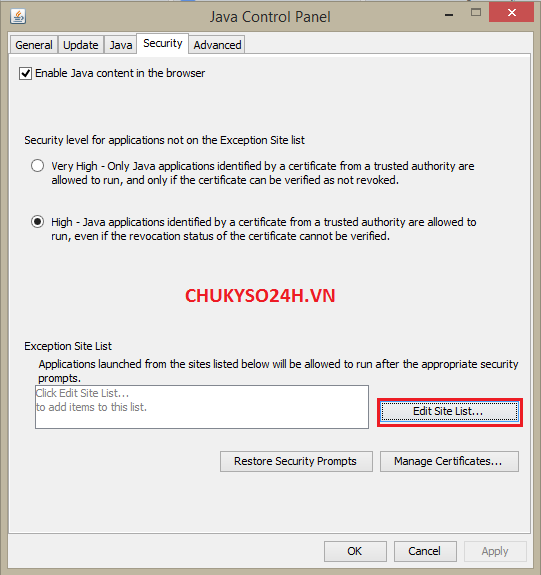
Các bạn click vào nút Add => nhập vào đường link:
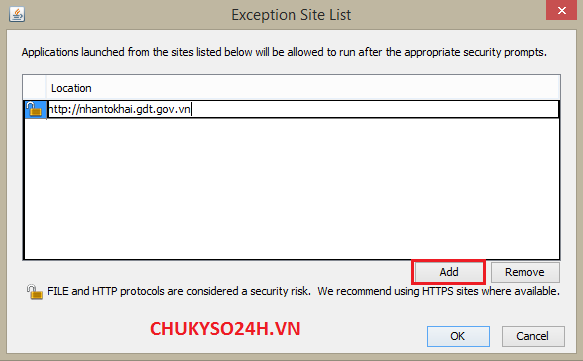
Khi hiện thông báo tiếp theo bạn click Continues => Click OK
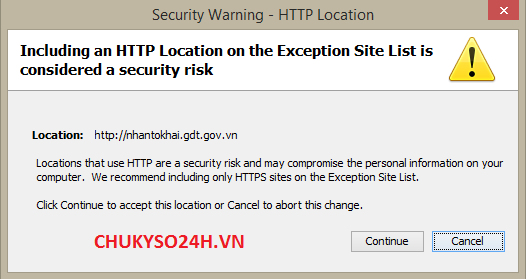
Kết quả như hình dưới là được
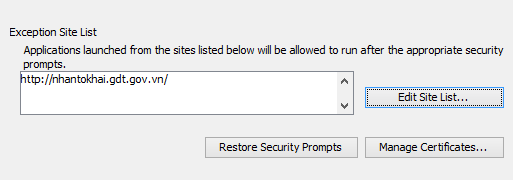
Các bạn làm lần lượt như trên và thêm những địa chỉ web như sau:
http://thuedientu.gdt.gov.vn
https://thuedientu.gdt.gov.vn
– Tab Advanced: Kéo thanh cuộn bên phải xuống dưới cùng, ở phần Miscellaneaus bạn check vào “Place Java icon in system tray”
![]()
Như vậy chúng ta đã hoàn tất việc cài đặt và cấu hình Java Plugin. Tiếp theo chúng ta kiểm tra cấu hình trên Internet Explorer
4. Hướng dẫn cấu hình Internet Explorer dùng để kê khai thuế qua mạng
– Sử dụng Internet Explorer 32 bit để Java Plugin được kích hoạt
+ Nếu máy tính cài đặt hệ điều hành windows 32bit => Mở Internet Explorer tại
C:\\Program Files\Internet Explorer\iexplore.exe
+ Nếu máy tính cài đặt hệ điều hành windows 64bit => Mở Internet Explorer tại
C:\\Program Files(x86)\Internet Explorer\iexplore.exe
Tool => Manage Add-on
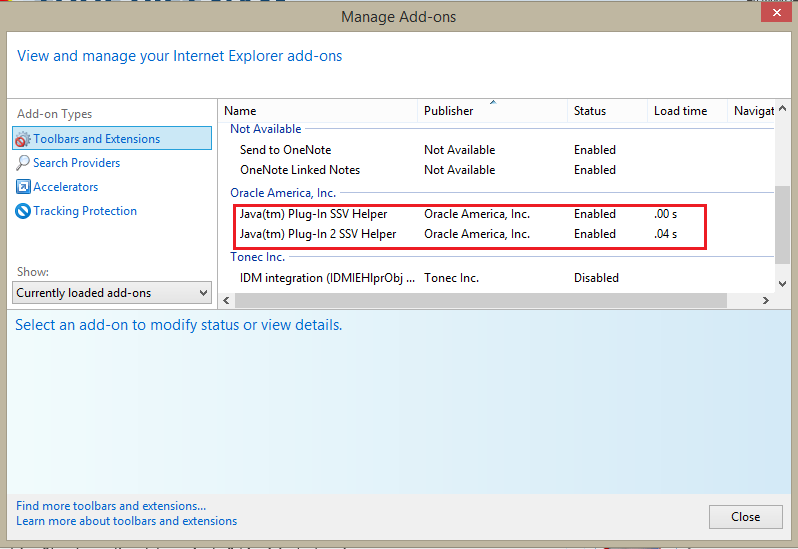
Các Java Plugin ở trạng thái Enable là được, nếu nó đang ở trạng thái bị Disable thì các bạn click chuột phải vào => Enable lên
– Kiểm tra xem các Java Plugin đã được kích hoạt chưa, bạn vào=>Các Java Plugin ở trạng tháilà được, nếu nó đang ở trạng thái bị Disable thì các bạn click chuột phải vào =>lên
Khi NNT lần đầu tiên vào phần nộp tờ khai hoặc nộp thuế điện tử, Có thể xuất hiện các thông báo như các hình dưới, NNT chọn như hình rồi click Run để chạy ứng dụng Java
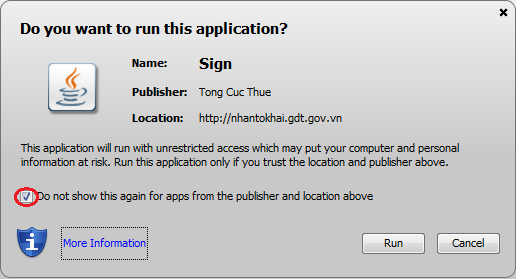
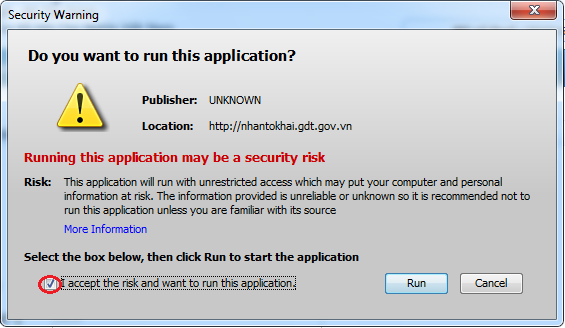
Chúc NNT thực hiện thành công và nộp tờ khai suôn sẻ
Bấm
G+1
và
Thích
bên dưới nếu bài viết này hữu ích với bạn.
Bài viết này sử dụng phiên bản Java 8 update 241 mới nhất để minh họa.
Nếu trước đó các bạn đã cái Java phiên bản cũ hơn hoặc bị lỗi hoặc cài nhiều phiên bản Java gây ra xung đột làm Java không chạy được thì các bạn phải gỡ bỏ các phiên bản Java cũ trước khi cài phiên bản mới. >> Hướng dẫn gỡ bỏ phần mềm trên máy tính

1. Download Java phiên bản mới nhất: Tải về
2. Hướng dẫn cài đặt Java
Các bạn mở bộ cài phần mềm Java 8 từ link trên rồi click Install
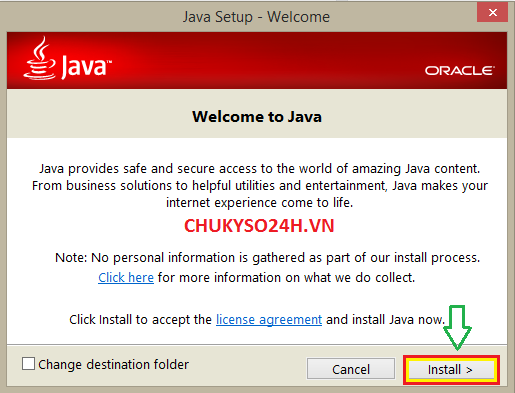
Sau khi phần mềm hoàn tất việc cài đặt, bạn click Close
3. Cấu hình Java – Plugins
– Mở Control Panel bằng cách ấn tổ hợp phím Windows + R
Bạn đang đọc: Hướng dẫn download, cài đặt và cấu hình phần mềm Java và Internet Explorer khi kê khai và nộp thuế qua mạng

Bạn gõ vào
chữcontrol rồi Enter.
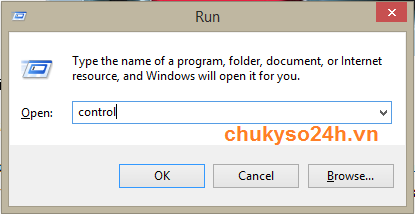
– Mở Java Control Panel trên windows 7, windows 8
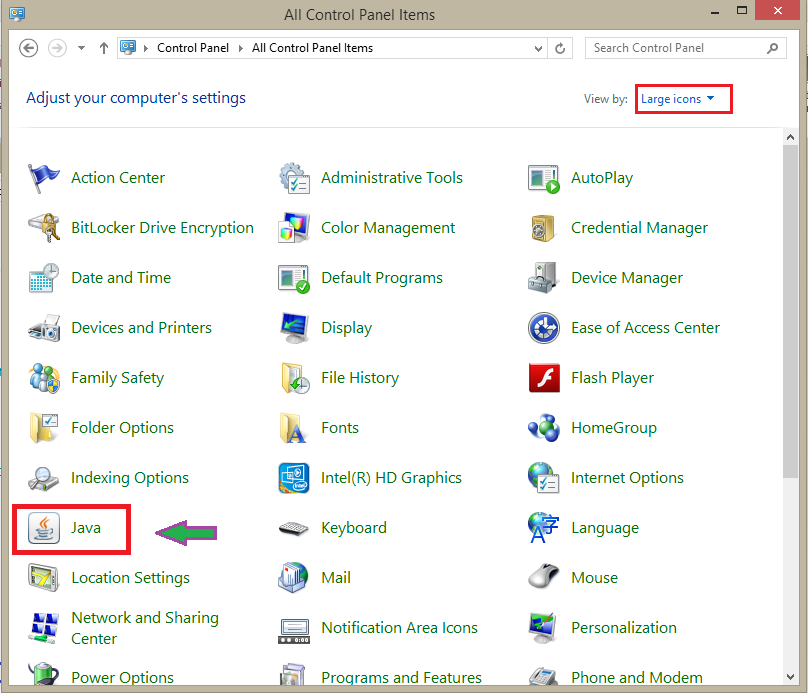
– Cách mở Java Control Panel trên windows XP
– Tab General bạn giữ nguyên
– Tab Update: Bỏ dấu chọn ở “Check for updates automatically”. Mục đích của việc này là tắt kiểm tra phiên bản Java mới, tránh việc cài nhiều phiên bản Java dễ gây ra xung đột.rồi Enter. – Mở Java Control Panel trên windows 7, windows 8 – Cách mở Java Control Panel trên windows XPbạn giữ nguyên : Bỏ dấu chọn ở ” Check for updates automatically “. Mục đích của việc này là tắt kiểm tra phiên bản Java mới, tránh việc cài nhiều phiên bản Java dễ gây ra xung đột .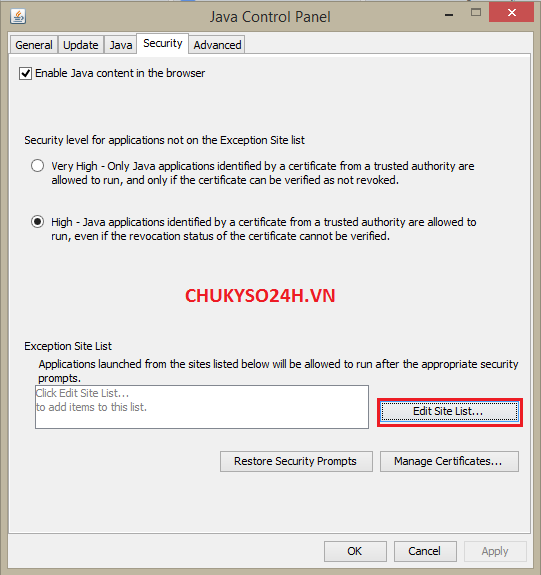
Các bạn click vào nút Add => nhập vào đường link:
https://thuedientu.gdt.gov.vn
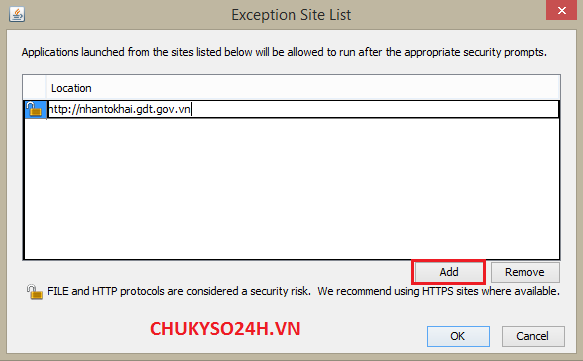
Khi hiện thông báo tiếp theo bạn click Continues => Click OK
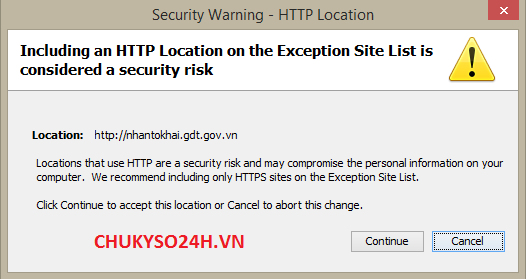
Kết quả như hình dưới là được
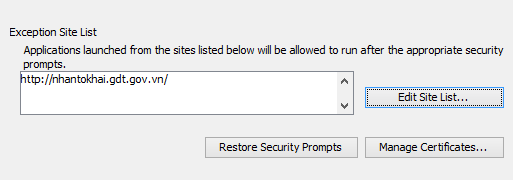
Các bạn làm lần lượt như trên và thêm những địa chỉ web như sau :
http://thuedientu.gdt.gov.vn
https://thuedientu.gdt.gov.vn
– Tab Advanced: Kéo thanh cuộn bên phải xuống dưới cùng, ở phần Miscellaneaus bạn check vào “Place Java icon in system tray”
![]()
Như vậy chúng ta đã hoàn tất việc cài đặt và cấu hình Java Plugin. Tiếp theo chúng ta kiểm tra cấu hình trên Internet Explorer
4. Hướng dẫn cấu hình Internet Explorer dùng để kê khai thuế qua mạng
– Sử dụng Internet Explorer 32 bit để Java Plugin được kích hoạt
+ Nếu máy tính cài đặt hệ điều hành windows 32bit => Mở Internet Explorer tại
C : \ \ Program Files \ Internet Explorer \ iexplore.exe
+ Nếu máy tính cài đặt hệ điều hành windows 64bit => Mở Internet Explorer tại
C : \ \ Program Files ( x86 ) \ Internet Explorer \ iexplore.exe
Tool => Manage Add-on
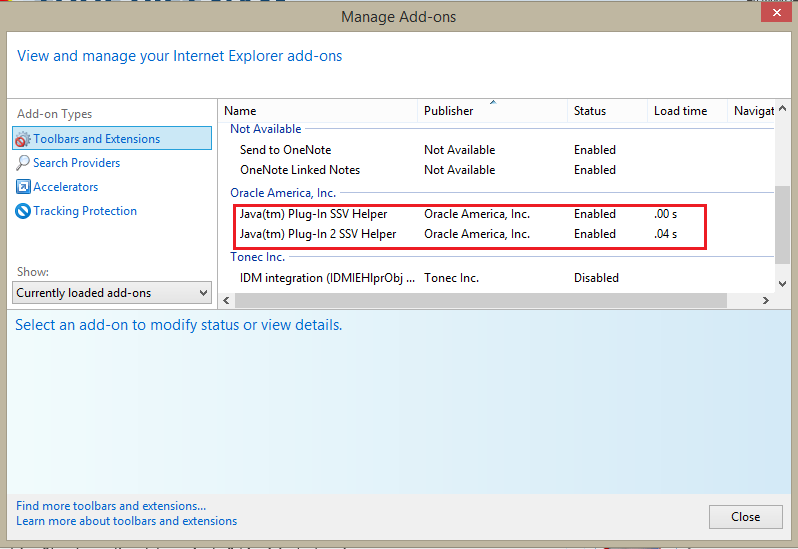
Các Java Plugin ở trạng thái Enable là được, nếu nó đang ở trạng thái bị Disable thì các bạn click chuột phải vào => Enable lên- Kiểm tra xem những Java Plugin đã được kích hoạt chưa, bạn vào => Các Java Plugin ở trạng tháilà được, nếu nó đang ở trạng thái bị Disable thì những bạn click chuột phải vào => lên
Khi NNT lần tiên phong vào phần nộp tờ khai hoặc nộp thuế điện tử, Có thể Open những thông tin như những hình dưới, NNT chọn như hình rồi click Run để chạy ứng dụng Java
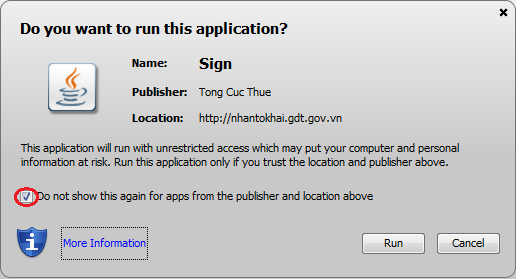
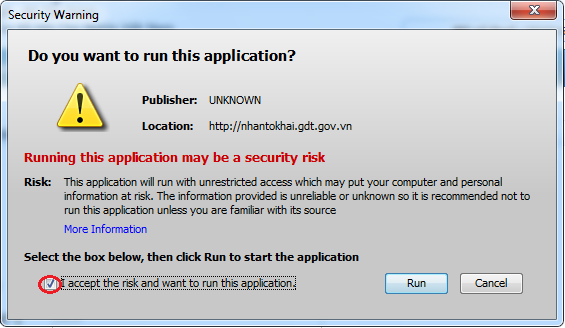
Chúc NNT thực hiện thành công và nộp tờ khai suôn sẻ
Bấm
G + 1
và
Thích
Source: https://vh2.com.vn
Category : Phần Mềm





