Simulacrum, từ simulacrum Latin, là một sự bắt chước, giả mạo hoặc hư cấu. Khái niệm này được liên kết với mô phỏng, đó là hành động mô phỏng .Một...
5 phần mềm xem thông tin phần cứng Laptop và PC
Kiến thức của mình thì cũng rất hạn chế thôi, không được vừa đủ như trên những sách báo hướng dẫn hay kiến thức và kỹ năng của những Pro khác ..
Tuy nhiên, đây là những phần mềm mình đã sử dụng, trải nghiệm qua và thấy nó hiệu quả, hữu ích cho tất cả mọi người.
Bạn đang đọc: 5 phần mềm xem thông tin phần cứng Laptop và PC
Mình sẽ san sẻ 5 phần mềm mà mình đang rất tâm đắc, còn bạn … nếu như bạn còn biết thêm chiêu thức nào khác hay ho hơn thì san sẻ ở bên dưới bài viết này cho mọi người cùng sử dụng nhé. Thanks you !
I. Kiểm tra thông tin phần cứng không dùng phần mềm
OK, giờ tất cả chúng ta sẽ đi đến từng chiêu thức một nhé, tiên phong sẽ là giải pháp truyền thống cuội nguồn được tích hợp sẵn trên Windows và bạn hoàn toàn có thể kiểm tra một cách thuận tiện và nhanh gọn .
Tuy nhiên cách này nhiều người lại không thích chính do phải nhớ câu lệnh để kiểm tra và giao diện thì hơi khó nhìn so với những newber 😀
Nó đây: 3 cách xem cấu hình máy tính không cần sử dụng phần mềm

II. Phần mềm xem thông tin phần cứng máy tính
Giờ thì tất cả chúng ta sẽ tìm hiểu và khám phá về 5 phần mềm tương hỗ xem thông tin phần cứng tốt nhất mà mình đang nói đến nhé. Dẫn đầu thì mình vẫn tin yêu nhất thằng CPU-Z bởi giao diện đơn thuần và rất vừa đủ thông tin ..
#1. CPU – Z
Đây thực sự là một phần mềm rất tuyệt vời, nó tương hỗ bạn xem rất cụ thể về thông tin thông số kỹ thuật máy tính của bạn, được cho phép bạn xem được :
- Máy tính đó đang sử dụng loại Chíp (CPU) nào, tên gì và thông số ra sao?
- Lượng tiêu thụ điện năng của Chíp, tốc độ của Chíp và cho bạn biết số nhân và số luồng.
- Xem thông tin về Mainboard (bo mạch chủ của máy tính) ví dụ như tên hãng sản xuất, model, chipset, bios và thông tin về khe cắm card đồ họa.
- Xem thông tin về RAM, bạn có thể xem được máy tính có bao nhiêu khe cắm Ram.
- …. và rất nhiều thông tin khác nữa.
Ưu điểm: Giao diện đơn giản, dễ sử dụng, miễn phí và hỗ trợ phiên bản Portable (không cần cài đặt khi sử dụng)
Mình đã có một bài viết rất chi tiết cụ thể về cách sử dụng CPU Z rồi, bạn hoàn toàn có thể xem lại tại bài viết : Kiểm tra thông tin phần cứng với CPU Z nhé .
#2. CPUID HWMonitor
Cùng hãng sản xuất với phần mềm CPU-Z, HWMonitor cũng là một phần mềm kiểm tra thông tin phần cứng cực kỳ hiệu suất cao và đơn thuần .
Với phần mềm này thì bạn hoàn toàn có thể :
- Kiểm tra nhiệt độ của CPU, điện áp, điện năng tiêu thụ và sử dụng.
- Kiểm tra điện áp của GPU, nhiệt độ của GPU..
- Kiểm tra nhiệt độ ổ cứng.
Nói chung trách nhiệm chính của phần mềm HWMonitor đó là theo dõi nhiệt độ của những link kiện phần cứng quan trọng có trên máy tính của bạn .
2.1. Tải phần mềm HWMonitor mới nhất
Trang chủ: www.cpuid.com
Link tải về từ trang chủ: Tải về máy
Note: Bạn nên tải bản .ZIP để sử dụng luôn mà không cần cài đặt nhé. Sau đó giải nén ra chạy đúng phiên bản 32bit hoặc 64bit mà máy tính của bạn đang sử dụng
2.2. Hướng dẫn sử dụng phần mềm HWMonitor
Tips: Đối với các công cụ /phần mềm kiểm tra nhiệt độ của thiết bị máy tính thì bạn nên để máy tính hoạt động được khoảng 15 phút trở lên thì mới bắt đầu mở phần mềm ra để kiểm tra, bởi vì lúc này mới chính xác được. Chứ nếu như vừa mở máy lên sử dụng bạn đã test luôn thì không được chính xác đâu nhé.
Còn đây là thông tin về những thông số kỹ thuật của máy tính mình sau khi sử dụng phần mềm HWMonitor. Thông số quan trọng nhất mà tất cả chúng ta cần quan tâm tới đó là nhiệt độ của CPU, phần mình khoanh đỏ đó ( hình bên dưới ) .
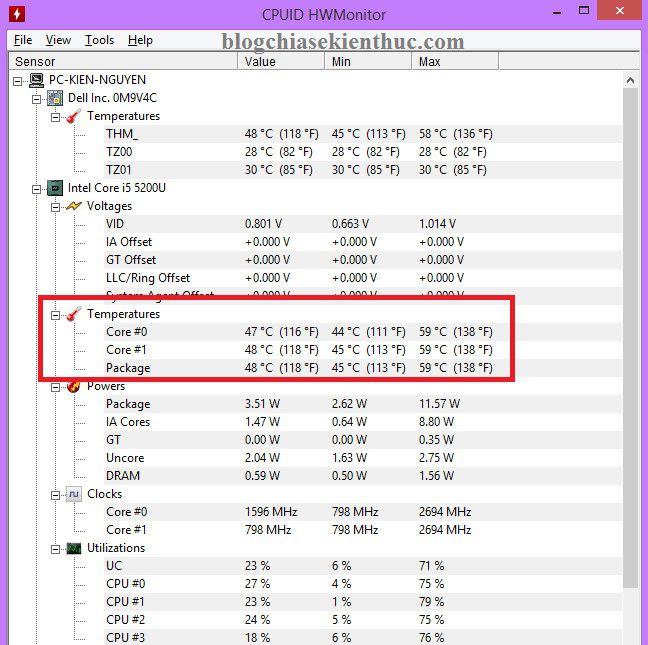
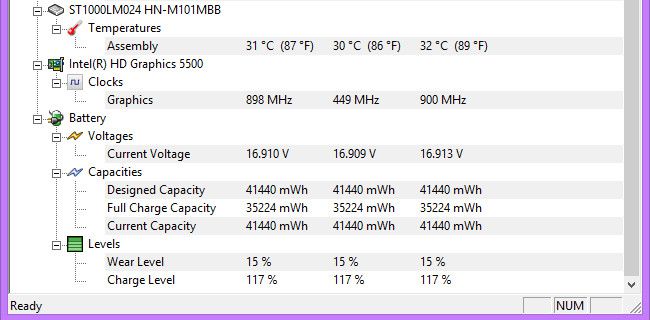
Nhiệt độ CPU trong khoảng chừng 30-70 là đẹp nhất, cao hơn thì bạn nên mang đi kiểm tra ngay nhé. Nhưng mà nói chung là còn tùy thuộc vào từng trường hợp, tùy vào thông số kỹ thuật máy tính và cách sử dụng của bạn. Ví dụ như :
- Đối với những máy tính sử dụng CPU của hãng AMD thì nhiệt độ của CPU có thể sử dụng tốt ở mức 60-70o C. Và nhiệt độ tối đa mà nó có thể chịu đựng được là 80-95o C.
- Còn đối với các máy tính sử dụng CPU của hãng Intel thì nhiệt độ an toàn nằm trong khoảng 50-60o C. Và nhiệt độ tối đa mà nó có thể chịu đừng được là 70-80o C.
- Nhiệt độ của Mainboard thì ở khoảng 45o C là tốt nhất và không nên vượt quá 60o C.
- Nhiệt độ ổ cứng thì tốt nhất trong khoảng 40-50o C. Tuy nhiên trong một số trường hợp bạn copy, sử dụng các phần mềm nặng, nén file… nói chung là nếu như ổ cứng phải truy xuất dữ liệu liên tục thì nó có thể lên tới 65-70o C. Nhiệt độ đó diễn ra trong 1 thời gian ngắn thì không vấn đề gì, nhưng nếu như liên tục như thế thì sẽ nhanh die lắm đó.
Ngoài ra thì bạn hoàn toàn có thể tìm hiểu thêm thêm những thông số kỹ thuật khác. Tất cả chỉ mang tính tương đối thôi nhé, không hề đúng mực 100 % được đâu. Nếu muốn đúng mực thì có khi bạn phải sắm thêm cái nhiệt kế cho nó thôi 😛
Ưu điểm: Miễn phí, dễ sử dụng và hiển thị kết quả tương đối chính xác.
#3. SpeedFan
SpeedFan cũng là một phần mềm không tính tiền tương hỗ người dùng kiểm tra nhiệt độ của những link kiện quan trọng có trong máy tính của bạn một cách nhanh gọn và đơn thuần .
Bạn hoàn toàn có thể sử dụng phần mềm này để đổi khác Front Side Bus của máy tính với tính năng Clock. Bạn hãy mở tab Clock ra và sẽ thấy một list những tần số xung nhịp, tại đây thì bạn hoàn toàn có thể thuận tiện biến hóa cấc thông số kỹ thuật này .
Với SpeedFan bạn có thể:
- Theo dõi, kiểm soát các thông số của Ram, khe RAM đang cắm cũng như kiểm soát được điện áp mặc định, tần số và dung lượng của RAM.
- Theo dõi điện áp, tốc độ quạt và nhiệt độ trong máy tính.
- Kiểm tra nhiệt độ của Chipset, ổ cứng và Mainboard.
- Nếu như nhiệt độ của các thiết bị có trên máy tính bị thay đổi bất thường thì phần mềm sẽ tạo ra một cảnh báo cho bạn.
- Theo dõi ổ cứng toàn diện.
- Hỗ trợ kiểm soát các vấn đề về quạt máy tính.
- ………………………….
3.1. Tải phần mềm SpeedFan mới nhất
Trang chủ: www.almico.com
Link bản mới nhất từ trang chủ: Tải về máy / Link từ Cnet
3.2. Hướng dẫn sử dụng phần mềm
Sau khi tải về thì bạn cứ nhấn Next => Next để cài đặt thôi. Giao diện chính của phần mềm sẽ như thế này, khó rõ ràng rồi đúng không 😀
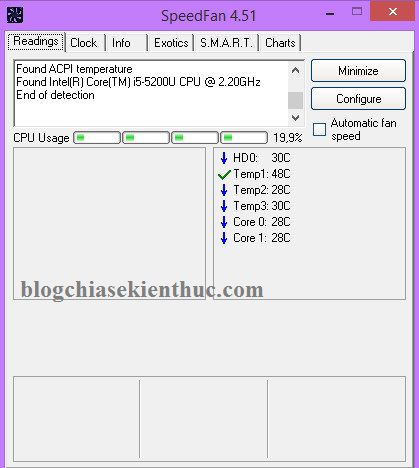
#4. Core Temp
Đây cũng là một phần mềm khá chuyên nghiệp trong việc kiểm tra thông tin cấu hình máy tính, giao diện nhìn cũng na ná với phần mềm CPU-Z.
Nhiệm vụ chính của Core Temp đó là :
- Theo dõi quá trình hoạt động của CPU.
- Hiển thị chi tiết thông tin phần cứng trên máy tính bạn.
- Hiển thị nhiệt độ của từng lõi CPU đồng thời ghi lại lịch sử nhiệt độ của CPU.
- Cảnh báo khi nhiệt độ lên quá cao.
- ……. vân vân và vân vân.
4.1. Download Core Temp mới nhất
Trang chủ: www.alcpu.com
Link download từ trang chủ: Tải về máy tính / Link trực tiếp
Hình ảnh khi sử dụng phần mềm Core Temp đây :
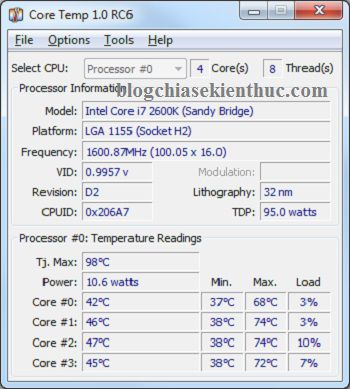 #5. Speccy
#5. Speccy
Cuối cùng là phần mềm Speccy của hãng phần mềm nổi tiếng Piriform. Ưu điểm của phần mềm là tương hỗ phiên bản không lấy phí, giao diện trực quan và dễ sử dụng. Nhiệm vụ chính của Speccy đó là :
- Hiển thị thông tin chi tiết của các thiết bị phần cứng Motherboard, CPU, RAM, NetWork…..
- Kiểm tra nhiệt độ của máy tính tương đối chính xác.
- Kiểm tra hiệu suất thiết bị phần cứng….
Download Speccy mới nhất
NOTE:
Link bên trên là phiên bản miễn phí, ngoài ra Speccy còn có phiên bản trả phí nữa với tính năng nổi bật hơn. Bạn có thể xem chi tiết trong liên kết này (kéo xuống cuối trang để so sánh tính năng giữa 2 phiên bản, nếu thấy phù hợp thì bạn có thể mua bản quyền để sử dụng).
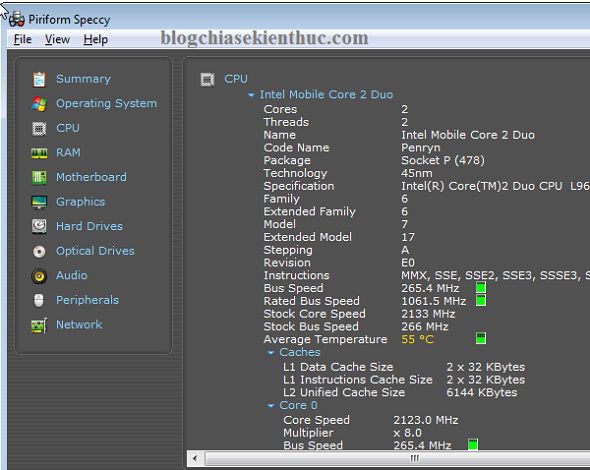
III. Lời kết
OK ! Trên đây là 5 phần mềm miễn phí giúp bạn xem thông tin phần cứng máy tính mà mình cảm thấy khá chính xác và cách sử dụng thì cũng rất đơn giản.
Bạn nên sử dụng phối hợp những phần mềm với nhau, vì không có phần mềm nào là đẩy đủ hết cả đúng không 😛
Các phần mềm này đa phần là tương hỗ phiên bản Portable nên không cần phải thiết lập khi sử dụng, đây cũng là một ưu điểm rất lớn của những phần mềm nhỏ gọn này chính bới mình biết rất nhiều bạn ngại setup nhiều phần mềm vào máy tính đúng không 😀
Hi vọng bài viết sẽ hữu dụng với bạn, chúc những bạn thành công xuất sắc !
Kiên Nguyễn – Blogchiasekienthuc. com
Bài viết đạt : 5/5 sao – ( Có 2 lượt nhìn nhận )
Source: https://vh2.com.vn
Category : Tin Học



