Làm thế nào để khắc phục lỗi 5B trên tủ lạnh Electrolux? https://appongtho.vn/loi-khuyen-tu-lanh-electrolux-bao-loi-5b-nhung-giai-phap Bạn muốn tự kiểm tra tủ lạnh Electrolux báo lỗi 5B? Hướng dẫn quy trình 24 bước...
Cách cài đặt phần mềm xem camera Ezviz trên điện thoại
Ghi chú quan trọng khi đăng ký tài khoản trên phần mềm xem camera Ezviz trên điện thoại:
- Hiện nay Ezviz đã khoá chức năng khôi phục camera bị “dính” vào tài khoản, có nghĩa rằng một camera Ezviz không thể gán cùng lúc vào 02 tài khoản Ezviz khác nhau.
- Nếu camera Ezviz của bạn đã được thêm vào
tài khoản abc
và bây giờ muốn cài đặt camera đó qua một thông tin tài khoản xyz khác thì khá rắc rối, nhất là khi bạn quên password đăng nhập vào tài khoản abc.
- Để giải quyết việc này bạn phải đăng nhập vào tài khoản abc và remove camera Ezviz đó đi, trước khi muốn thêm vào tài khoản mới xyz. Tuy nhiên trong trường hợp bạn
quên mật khẩu đăng nhập tài khoản abc
(đặc biệt là trước đây đăng ký bằng SIM điện thoại và đã mất SIM) => thì bạn vĩnh viễn không thể sử dụng camera đó nữa.
- Mong các bạn hết sức cẩn thận, chúng tôi khuyên tất cả khách hàng nên tạo tài khoản Ezivz bằng Email để về sau dể xử lý.
I/. Tải phần mềm xem camera EZVIZ cho điện thoại
Phần mềm xem camera Ezviz trên điện thoại hỗ trợ cả 02 hệ điều hành phổ biến Android và IOS. Và có cả phiên bản phần mềm xem camera Ezviz dành cho máy tính / laptop sử dụng Windows.
Bạn đang đọc: Cách cài đặt phần mềm xem camera Ezviz trên điện thoại
Điện thoại Android:
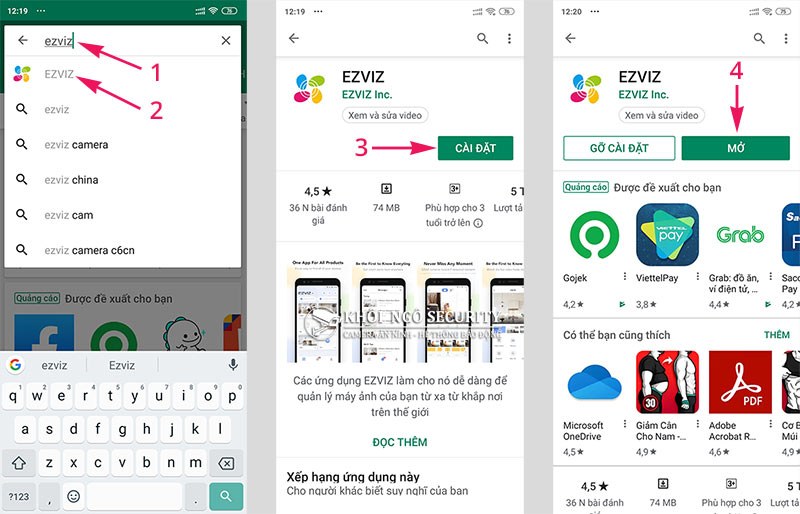
- Bước 1: Trên điện thoại Android mở ứng dụng CH Play (hoặc tải trực tiếp tại đây: Tải Ezviz cho Adroid)
- Bước 2: Search tên phần mềm Ezviz trên ứng dụng CH Play
- Bước 3: Click vào nút “Cài đặt” để tải và cài đặt phần mềm xem camera Ezviz trên điện thoại Android.
Điện thoại Iphone / Ipad:

Tương tự như cách cài Ezviz cho Android, thao tác như sau :
- Bước 1: Trên Iphone / Ipad mở ứng dụng Appstore (hoặc tải trực tiếp tại đây: Tải Ezviz cho Iphone)
- Bước 2: Search tên phần mềm “Ezviz” và
- Bước 3: Click nút “Get” để tải và cài đặt phần mềm xem camera Ezviz cho điện thoại Iphone.
HĐH Windows:
Khởi động phần mềm xem camera Ezviz:
Tiếp theo ở phần trên, sau khi tải và cài đặt phần mềm xem camera Ezviz trên điện thoại xong chúng ta bắt đầu mở ứng dụng Ezviz lên.
- Chọn nút “Skip”:
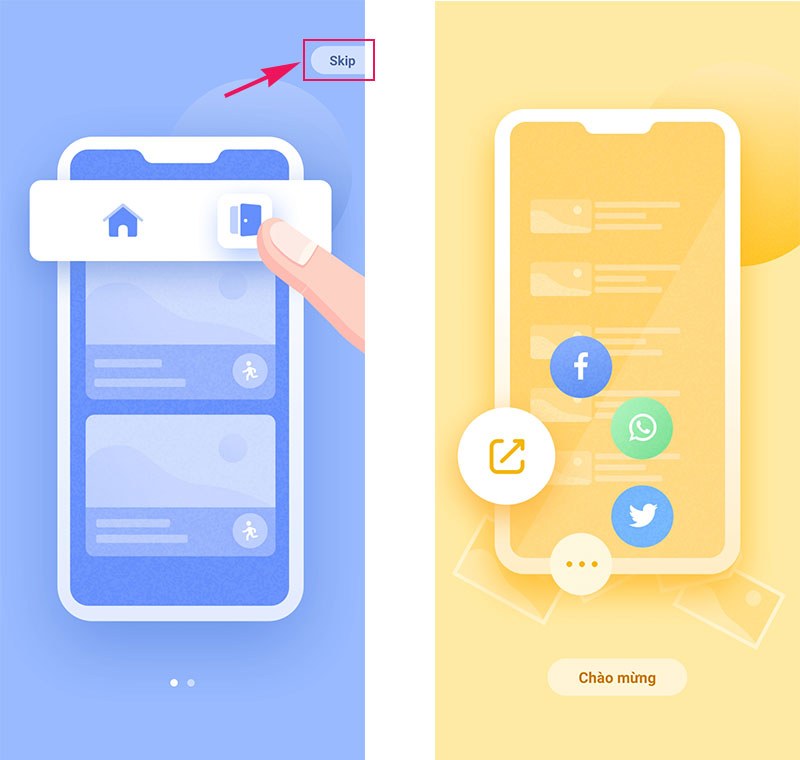
- Tiếp theo chúng ta chọn “CHO PHÉP” để cấp quyền truy cập thư viện hình ảnh cho phần mềm Ezviz cho điện thoại như sau:
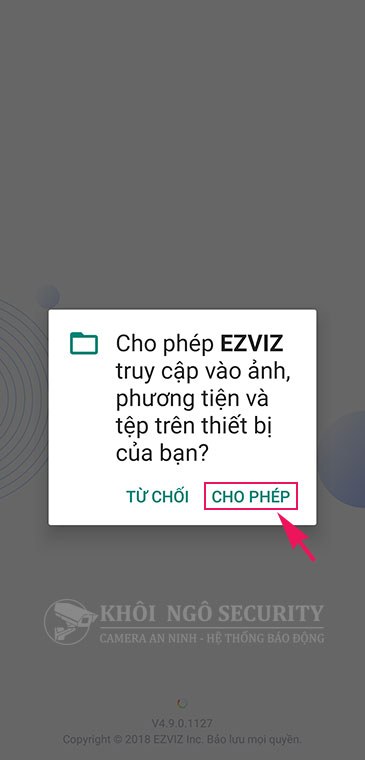
II/. Đăng ký tài khoản Ezviz cho điện thoại
Nếu đây là lần đầu tiên sử dụng phần mềm xem camera Ezviz trên di động (bạn chưa có tài khoản Ezviz) thì các bạn cần tạo một tài khoản mới (còn nếu bạn đã có tài khoản Ezviz rồi thì cứ tiến hành đăng nhập bình thường nhé)
Có hai cách ĐK thông tin tài khoản Ezviz, hoặc bạn dùng chính số điện thoại thông minh đó là bằng E-Mail hay số điện thoại di động .
Cách 1 – Đăng ký tài khoản Ezviz bằng Email:
Nên chọn cách này và dùng gmail ĐK vì về sau nếu quên mật khẩu thì bạn vẫn hoàn toàn có thể Phục hồi lại thông tin tài khoản Ezviz bằng địa chỉ email ( trường hợp ĐK bằng số điện thoại cảm ứng nếu mất sim sẽ vĩnh viễn không xem được camera ) .
- Bước 1: Chọn “Đăng ký”
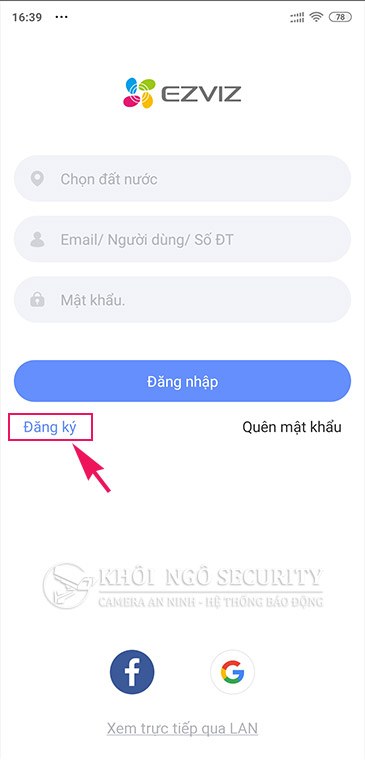
- Bước 2: Chọn tiếp quốc gia là “Việt Nam”, sau đó click “Tiếp theo”:
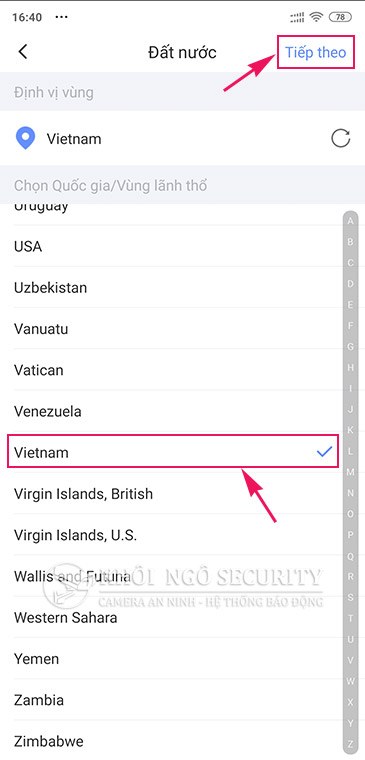
- Bước 3: Đồng ý với điều khoản dịch vụ của Ezviz:
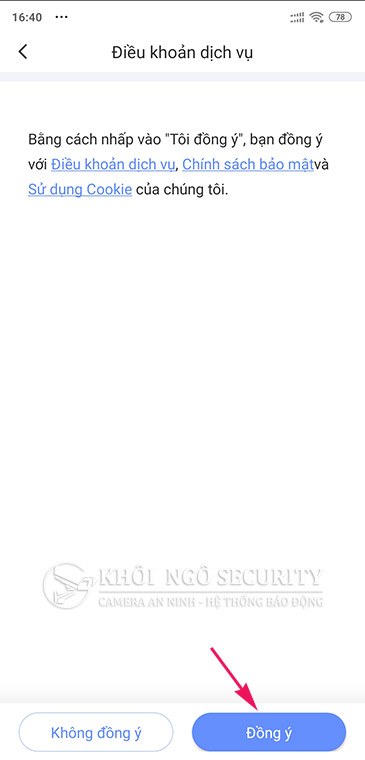
- Bước 4: Chọn tiếp mục “Đăng ký sử dụng địa chỉ E-mail” như hình dưới:
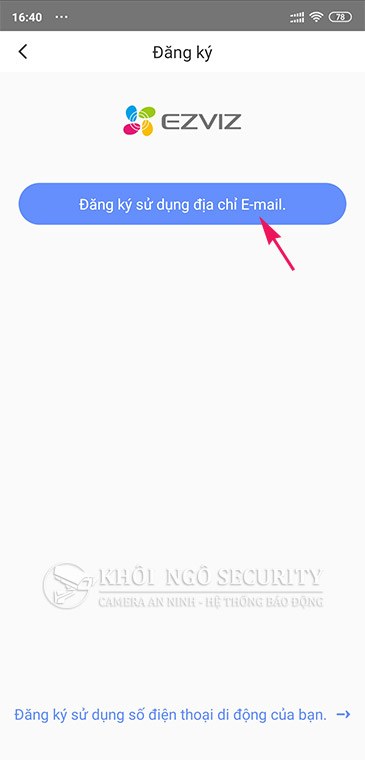
- Bước 5: Nhập thông tin Email đăng ký và mật khẩu, sau đó chọn “Kế tiếp”:
Lưu ý như sau:- (1) Nhập email
- (2) Nhập lại email để xác nhận
- (3) Nhập mật khẩu: chú ý mật khẩu phải có ít nhất 08 ký tự và phải đảm bảo có ký tự chữ hoa, chữ thường và ký hiệu đặc biệt – Ví dụ: KhoiNgoSecurity@135HoaHung
- (4) Nhập lại mật khẩu để xác nhận
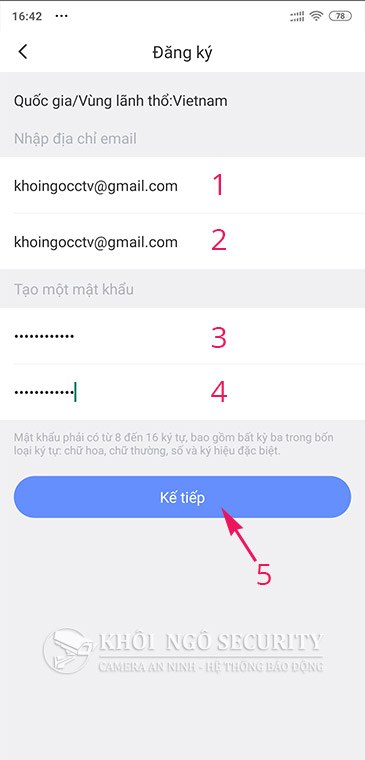
- Bước 6: Tiếp theo chúng ta sẽ xác thực địa chỉ email như dưới đây:
- (1) Click vào mục “Gửi mã qua email” (hình bên trái) => phần mềm Ezviz sẽ gửi mã xác thực vào địa chỉ email vừa nhập ở phần trên.
- (2) Vào hộp thư email để lấy mã xác thực => Ví dụ: 8239
- (3) Điền mã xác thực (hình bên phải)
- (4) Chọn “KẾ TIẾP” để tiếp tục.
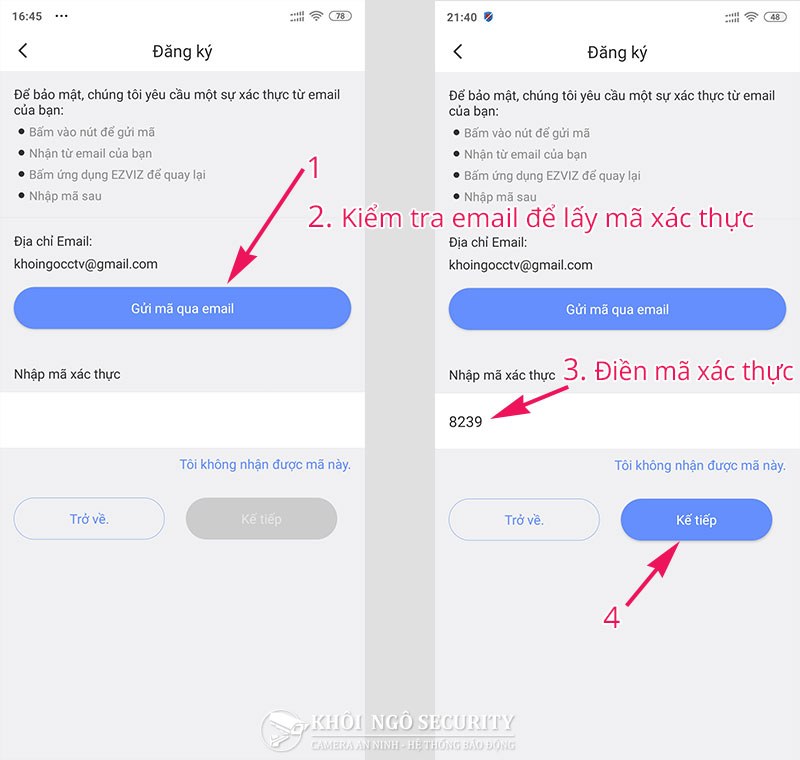
- Đăng ký tài khoản Ezviz bằng email thành công => Chờ khoảng 10 giây để phần mềm tự động chuyển đến trang chủ (hoặc click nút chuyển đến trang chủ như hình dưới):
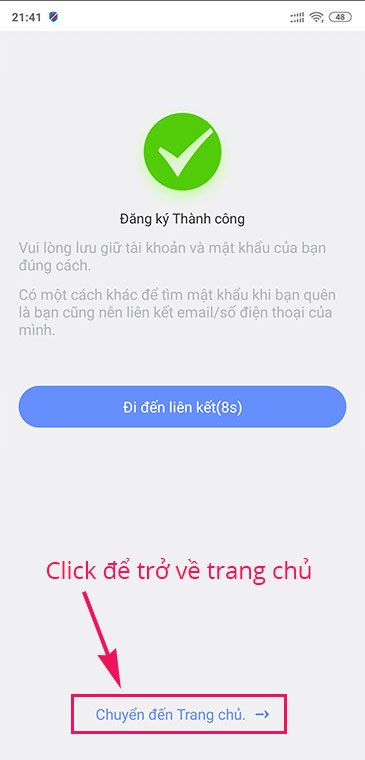
- Tiếp theo phần mềm sẽ tự động đăng nhập vào tài khoản Ezviz bạn vừa tạo thành công. Đồng thời nếu điện thoại có hỗ trợ cảm biến vân tay thì các bạn có thể kích hoạt tính năng đăng nhập bằng vân tay cho những lần sau (xem hình dưới):
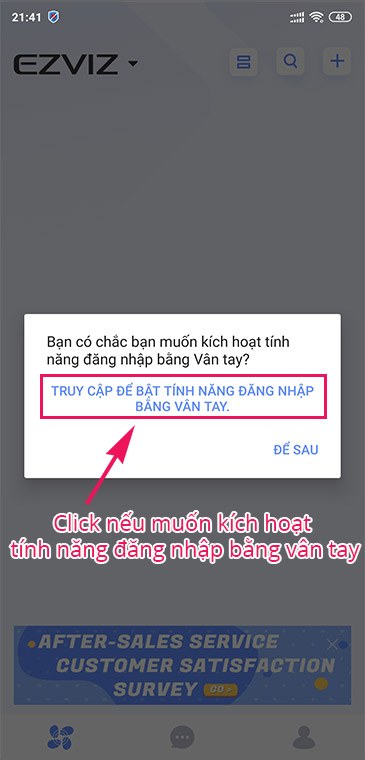
Cách 2 – Đăng ký tài khoản Ezviz bằng số điện thoại:
Ghi chú : Mình không khuyến khích những bạn dùng số điện thoại thông minh để ĐK vì nếu về sau mất SIM điện thoại thông minh này thì những camera sẽ không khi nào dùng được nữa ( do chủ trương Ezviz họ khoá chặt camera với thông tin tài khoản Ezviz )
- Từ Bước 1 – Bước 3: thực hiện tương tự như phần đăng ký tài khoản Ezviz bằng email ở trên.
- Bước 4: Chọn mục “Đăng ký sử dụng số điện thoại” như hình dưới đây:
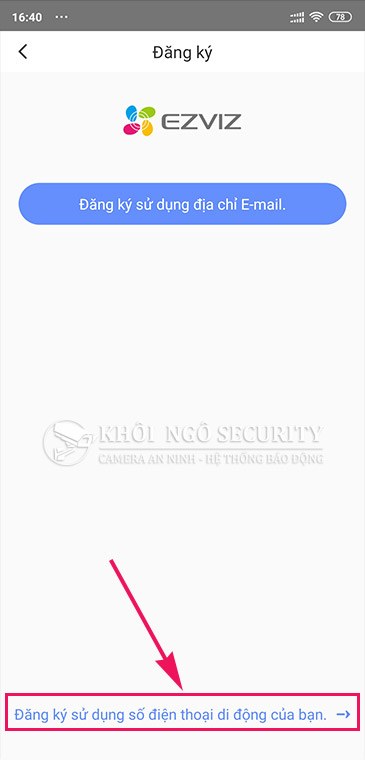
- Bước 5: Nhập thông tin số điện thoại và mật khẩu để lấy mã xác thực:
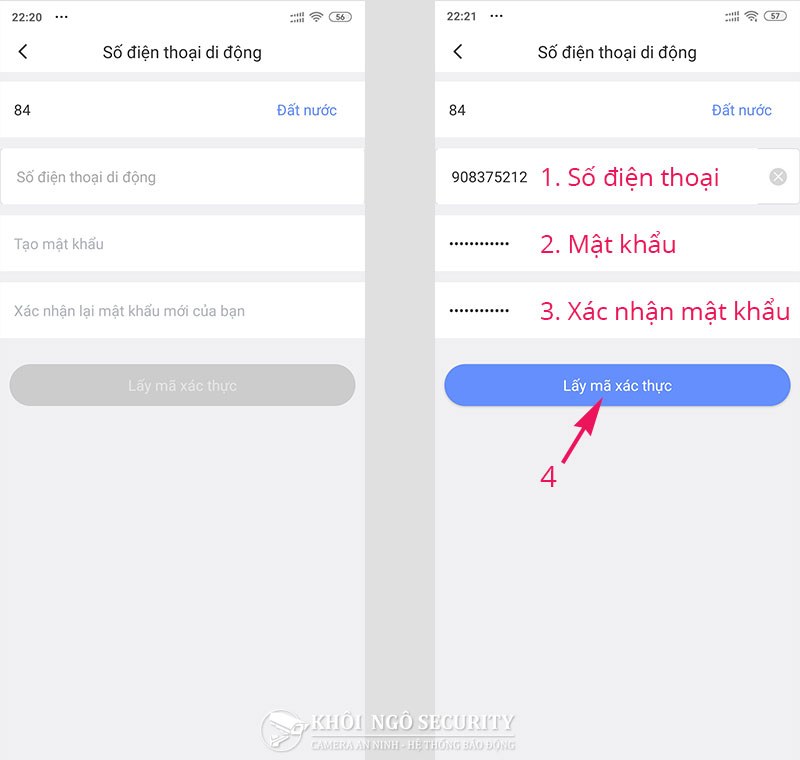
- Bước 6: Nhập mã xác thực qua tin nhắn SMS
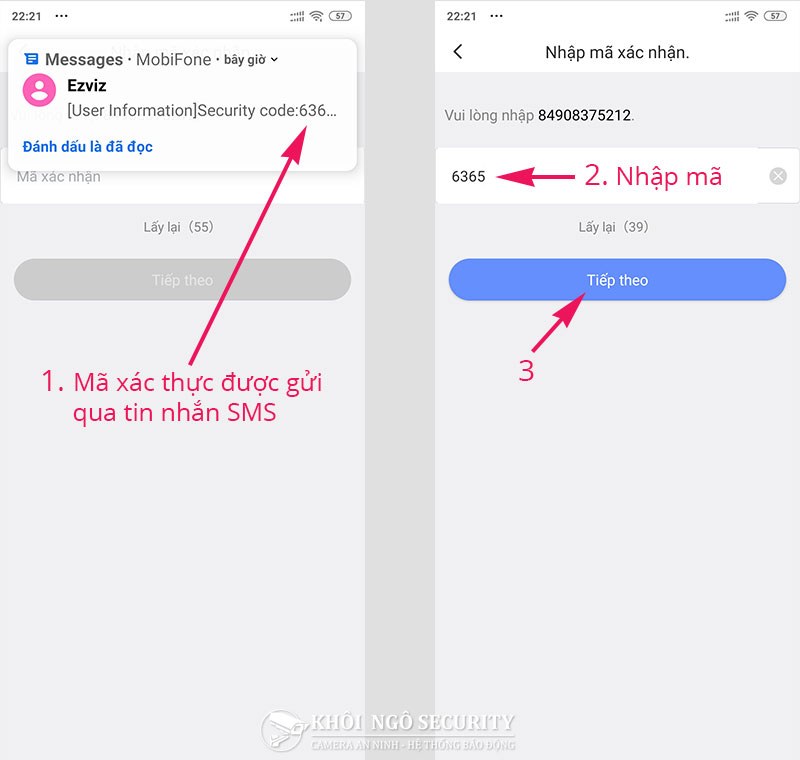
- Đăng ký thành công tài khoản Ezviz bằng số điện thoại, bạn chờ tiếp 10 giây để phần mềm tự động đăng nhập vào tài khoản Ezviz vừa tạo:
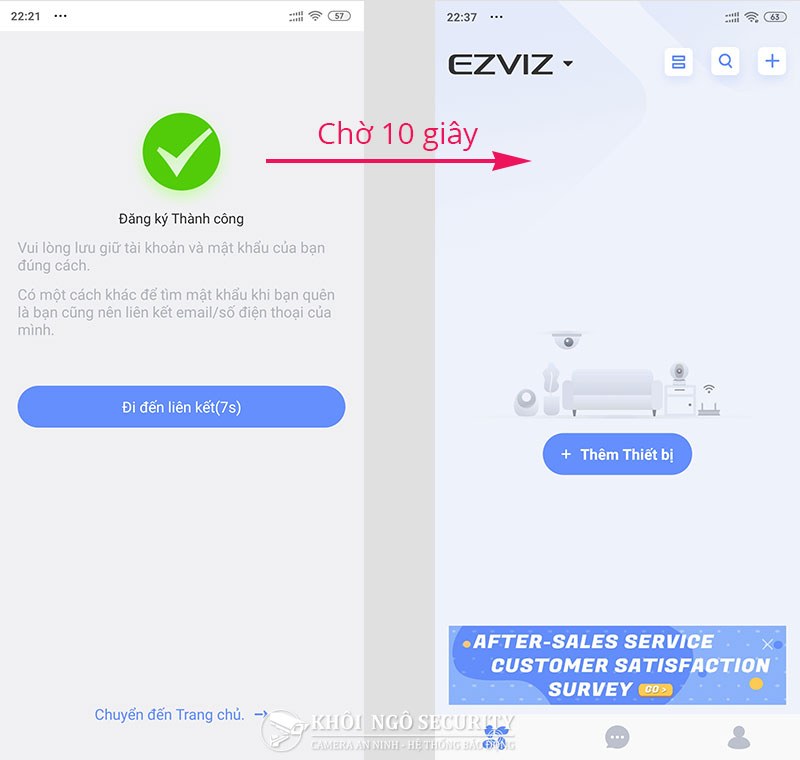
III/. Thêm thiết bị mới vào phần mềm Ezviz
Sau khi đăng nhập vào phần mềm Ezviz lần tiên phong những bạn sẽ thấy màn hình hiển thị trống trơn ( không có camera nào cả ). Ở bước này tất cả chúng ta sẽ thêm 01 camera Ezviz vào phần mềm này .
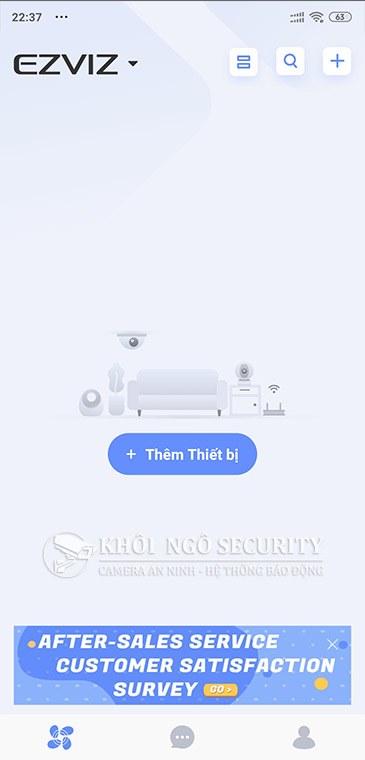
Để thêm camera vào phần mềm Ezviz tất cả chúng ta có 02 cách : ( 1 ) Thêm thiết bị bằng quét mã QR Code ; hoặc ( 2 ) Thêm thiết bị bằng cách nhập số Serial number bằng tay
Mã QR Code trên camera Ezviz là gì?
- Mỗi camera Ezviz đều được nhà thiết kế định danh bằng một số Serial number riêng biệt và duy nhất. Serial number được dùng để phân biệt giữa camera trong hệ thống mạng internet có hàng triệu camera Ezviz.
- Serial number thường được mã hoá dạng hình ảnh, có dạng Bar-Code hoặc QR-Code. QR-Code giúp người dùng quét ra số serial number (để đỡ phải nhập tay, tránh sai xót và tiện lợi khi sử dụng)
QR Code camera Ezviz thường nằm ở đâu?
- Mã QR Code thường được tìm thấy ở phần dưới đáy camera Ezviz như hình bên dưới (một số loại khác QR code có thể nằm ở phần vỏ hộp):
Chuẩn bị
- Tại vị trí thao tác phải có sóng wifi mạnh (ít nhất 4 cục sóng)
- Cắm dây nguồn cho camera Ezviz khởi động.
- Kết nối wifi cho điện thoại.
- Luôn giữ khoảng cách giữa điện thoại và camera dưới 0,5m trong suốt quá trình cài đặt.
OK, giờ đây ta mở màn thêm thiết bị vào phần mềm để xem hình ảnh camera Ezviz trên điện thoại thông minh .
Cách 1 – Quét mã QR Code của thiết bị:
- Bước 1: Click dấu cộng “+” để thêm thiết bị mới
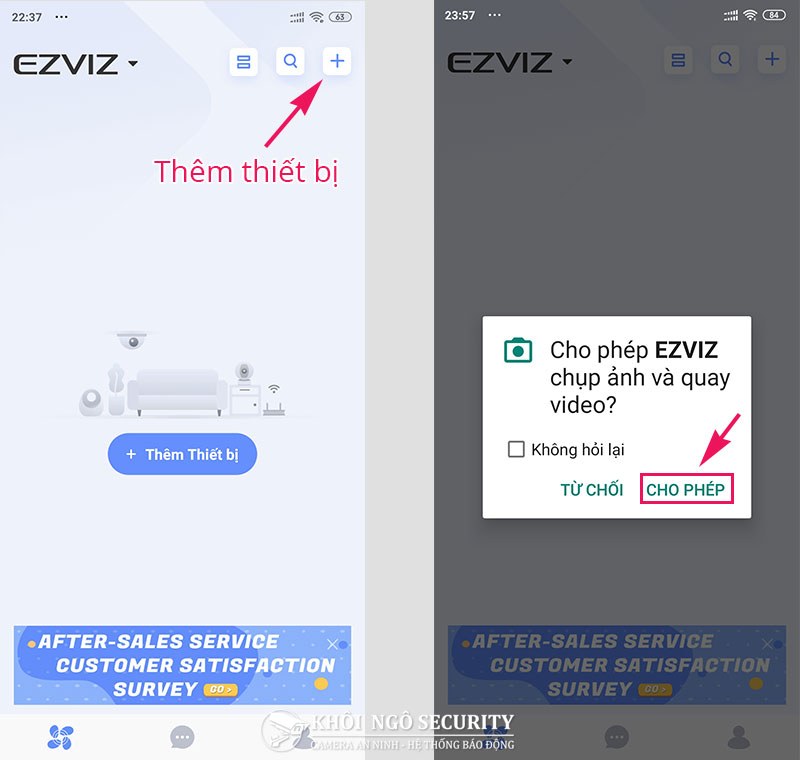
- Bước 2: Dùng điện thoại quét QR Code trên camera Ezviz

- Bước 3: Đảm bảo thiết bị đã được cắm nguồn điện
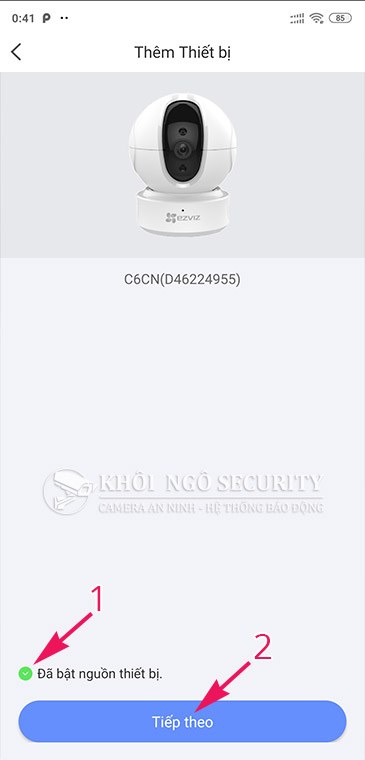
- Bước 4: Đảm bảo đèn led màu xanh dương trên thiết bị ở trạng thái “Nhấp nháy”

- Bước 5: Cấp quyền để phần mềm Ezviz truy cập vị trí
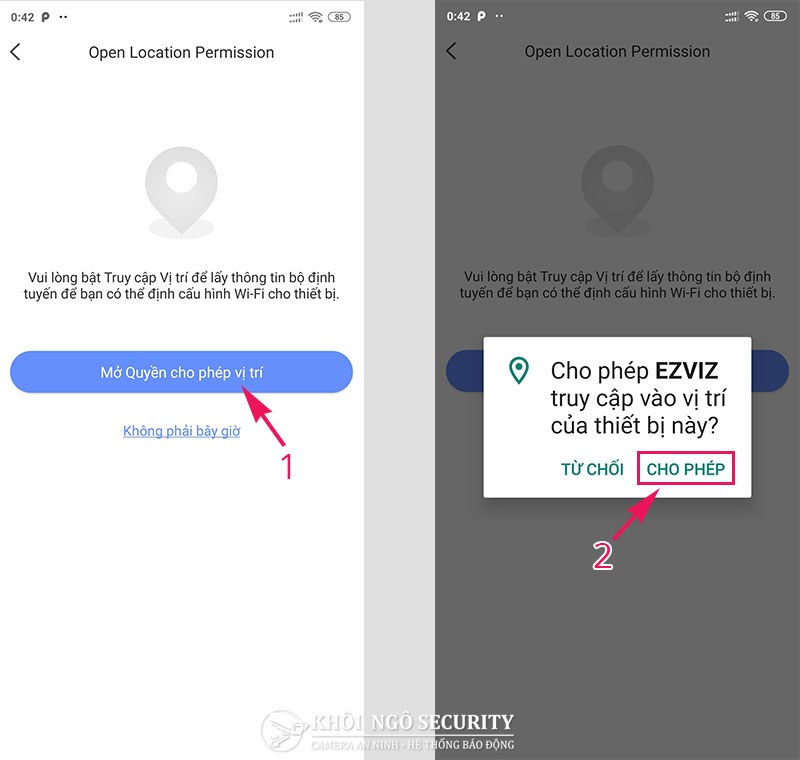
- Bước 6: Đảm bảo khoảng cách giữa camera và điện thoại ở cự ly gần (dưới 0,5m) và tại vị trí đó có sóng wifi mạnh
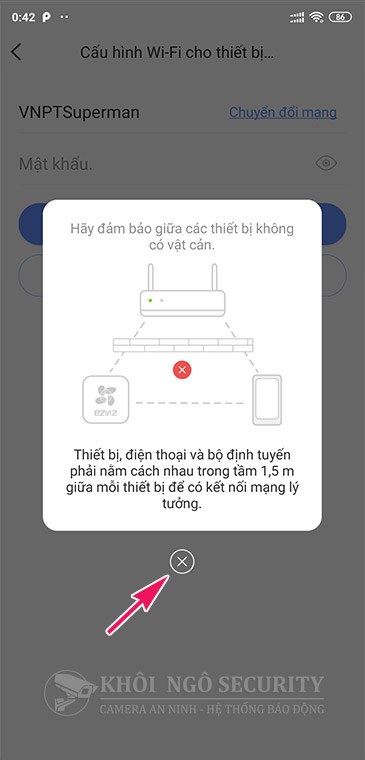
- Bước 7: Nhập mật khẩu wifi để camera kết nối vào mạng không dây tại nhà
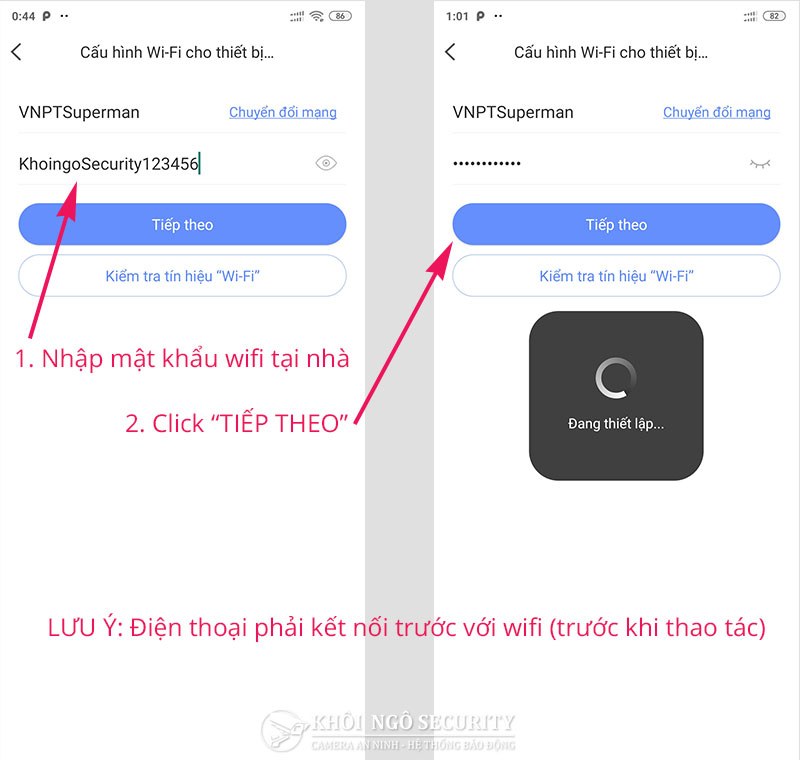
- Bước 8: Chờ phần mềm sẽ tự động cấu hình camera kết nối internet (quá trình mất khoảng 60 giây)

- Kết nối thiết bị thành công: bạn có thể click nút “Xem thiết bị” để xem trực tiếp hình ảnh của camera trên phần mềm Ezviz
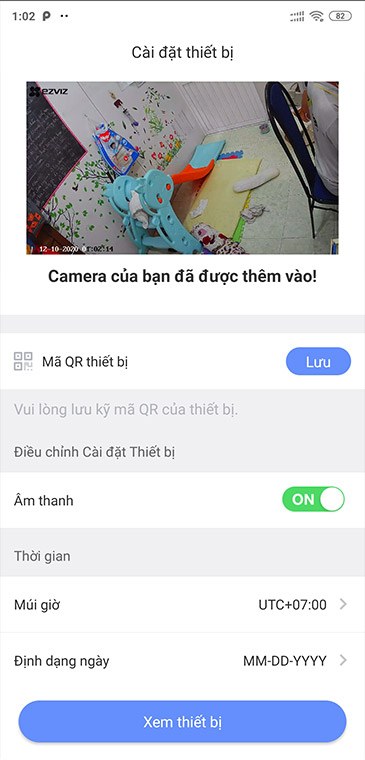
Cách 2 – Thêm thiết bị mới bằng cách nhập Serial Number thủ công:
- Bước 1: Click dấu “+” để thêm thiết bị mới
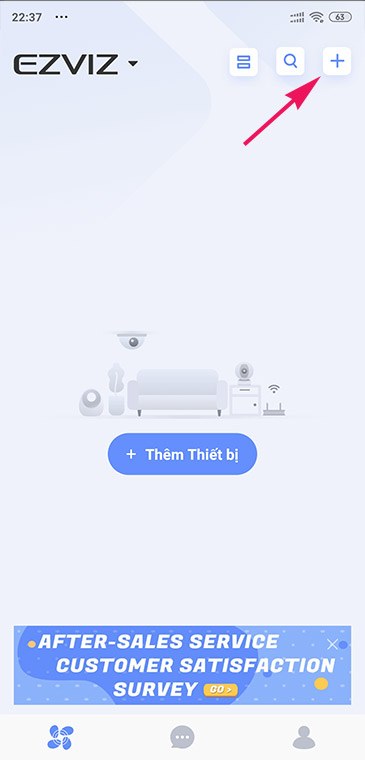
- Bước 2: Chọn biểu tượng hình cây bút để nhập số Serial number camera bằng tay
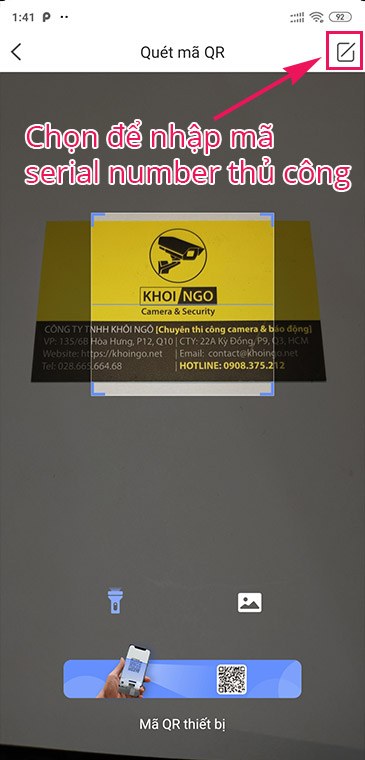
- Bước 3: Điền số Serial của camera vào phần mềm Ezviz như bên dưới:
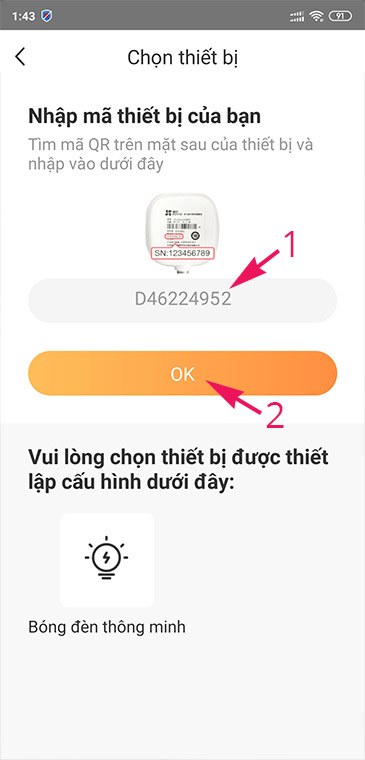
- Bước 4: Nhập mật khẩu wifi để camera kết nối internet và nhập mã xác nhận (in trên camera)
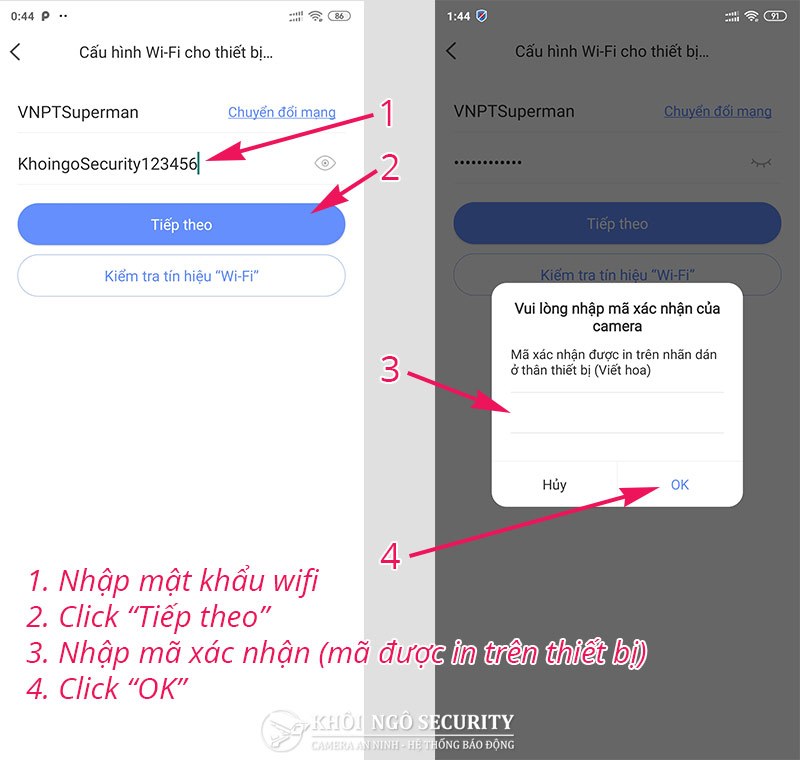
- Bước 5: Đảm bảo thiết bị đã cắm nguồn và đèn trạng thái màu xanh đang nhấp nháy
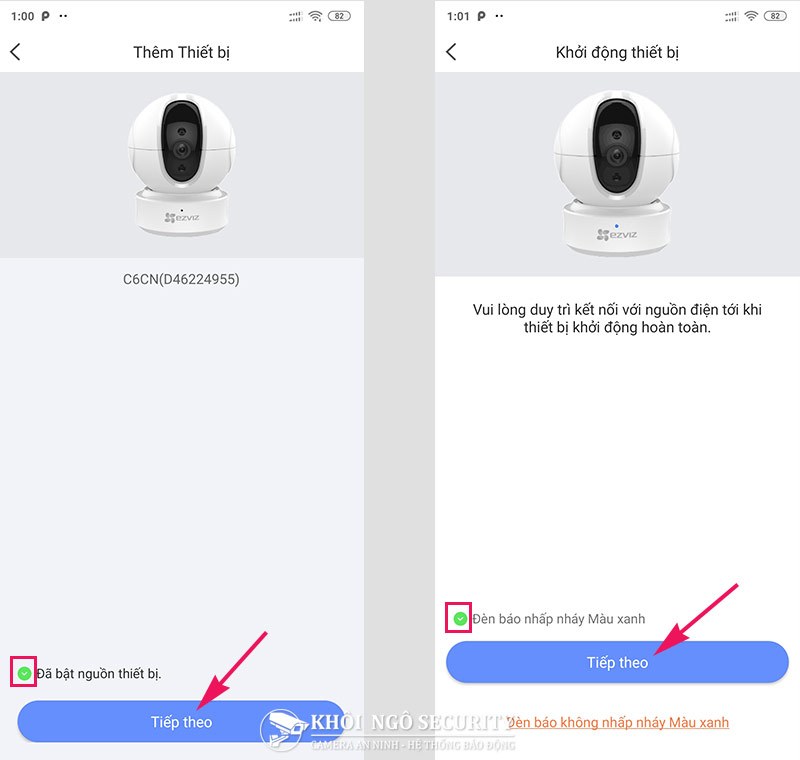
- Bước 7: Chờ khoảng 60 giây để phần mềm tiến hành cấu hình và cài đặt camera Ezviz kết nối internet để xem trên điện thoại từ xa
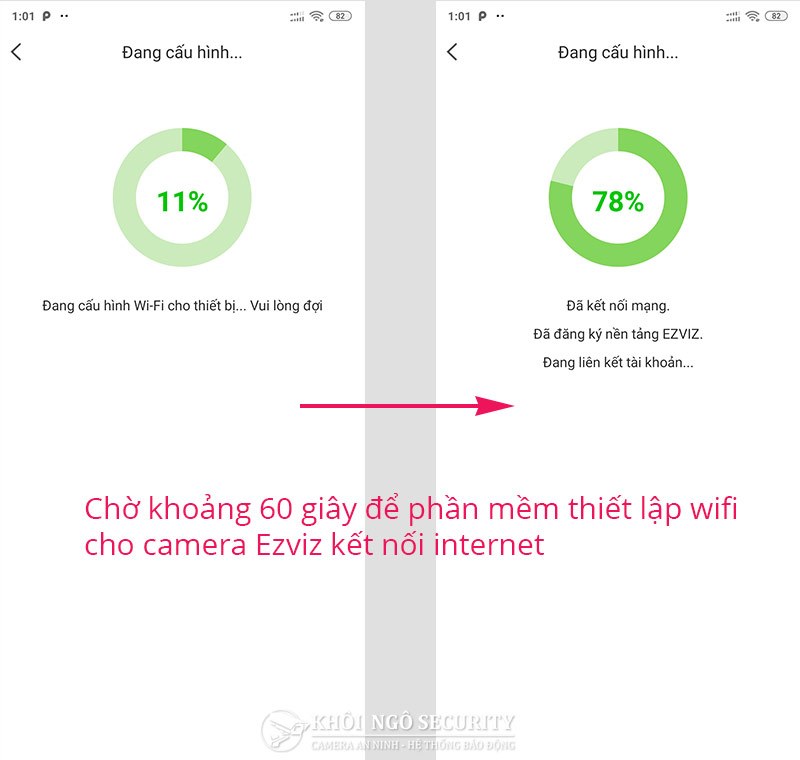
- Bước 8: Hoàn tất quá trình thêm thiết bị mới vào phần mềm Ezviz bằng cách nhập Serial Number thủ công
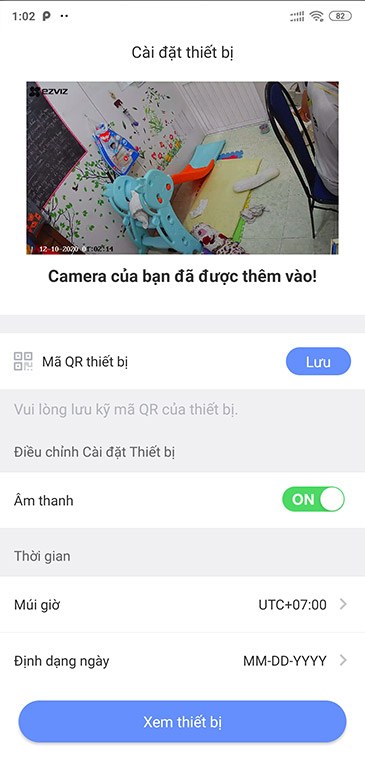
IV/. Cách xem trực tiếp xem lại camera Ezviz trên điện thoại (Live view)
1. Hướng dẫn xem trực tiếp camera Ezviz:
- Tại màn hình chính bạn click vào camera bất kỳ để xem trực tiếp:
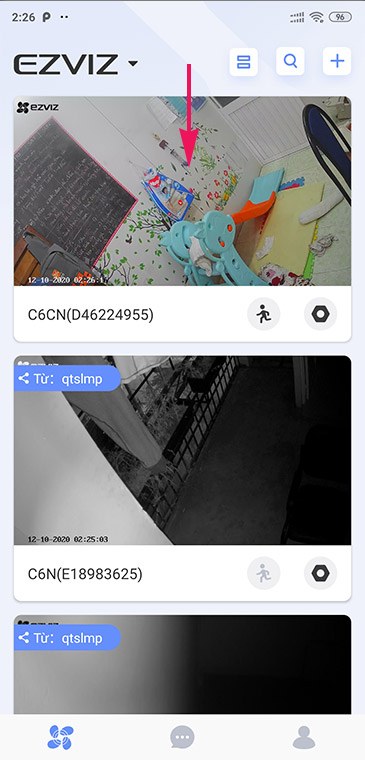
- Cách xem full screen trên phần mềm Ezviz: để xem full màn hình, bạn chỉ cần click vào giữa màn hình và sau đó click vào ô vuông nhỏ => Chuyển sang chế độ Full màn hình:
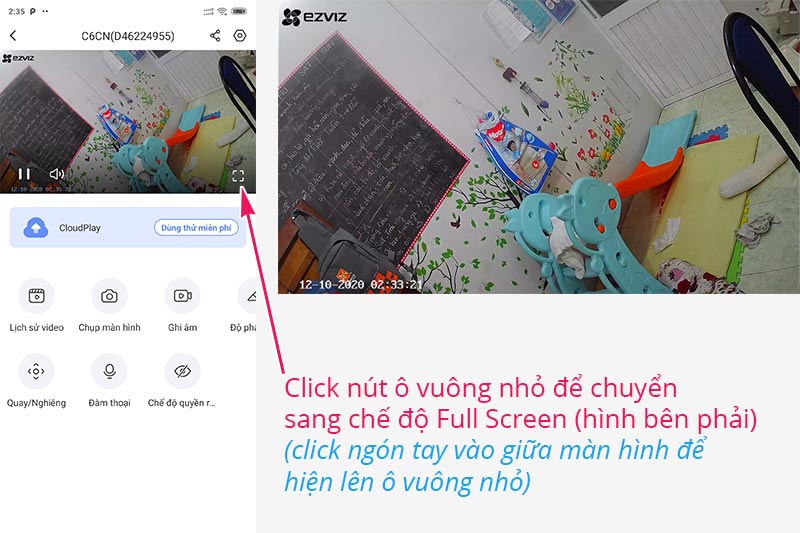
2. Các nút điều khiển
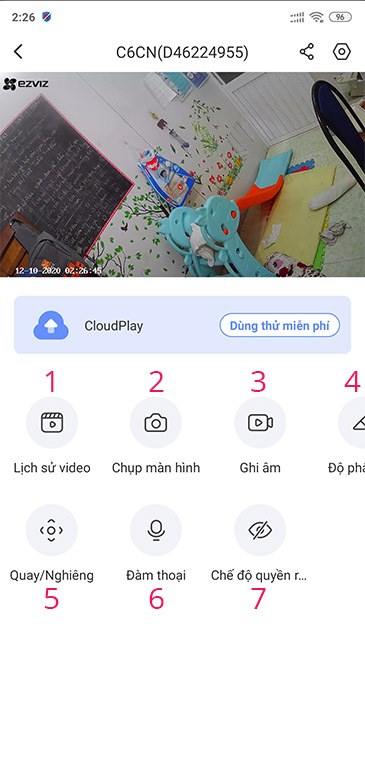
- Lịch sử video: dùng để truy cập xem lại hình ảnh của camera trên phần mềm Ezviz.
- Chụp ảnh màn hình.
- Ghi âm (chỉ dành cho dòng camera có ghi âm).
- Tuỳ chỉnh độ phân giải: sắc nét hay bình thường.
- Quay / Nghiêng: dành cho camera có chức năng điều khiển xoay 360 độ.
- Đàm thoại: dành cho camera có chức năng đàm thoại 2 chiều
- Chế độ quyền riêng tư: khi bật lên thì đồng nghĩa việc bạn tắt hình ảnh camera (camera sẽ đóng màn trập lại)
V/. Cách xem lại camera Ezviz trên điện thoại (Playback)
1. Chọn thời gian cần xem lại
- Ở chế độ xem trực tiếp ta chọn menu “Lịch sử video” để vào chế độ Playback camera Ezviz trên điện thoại:
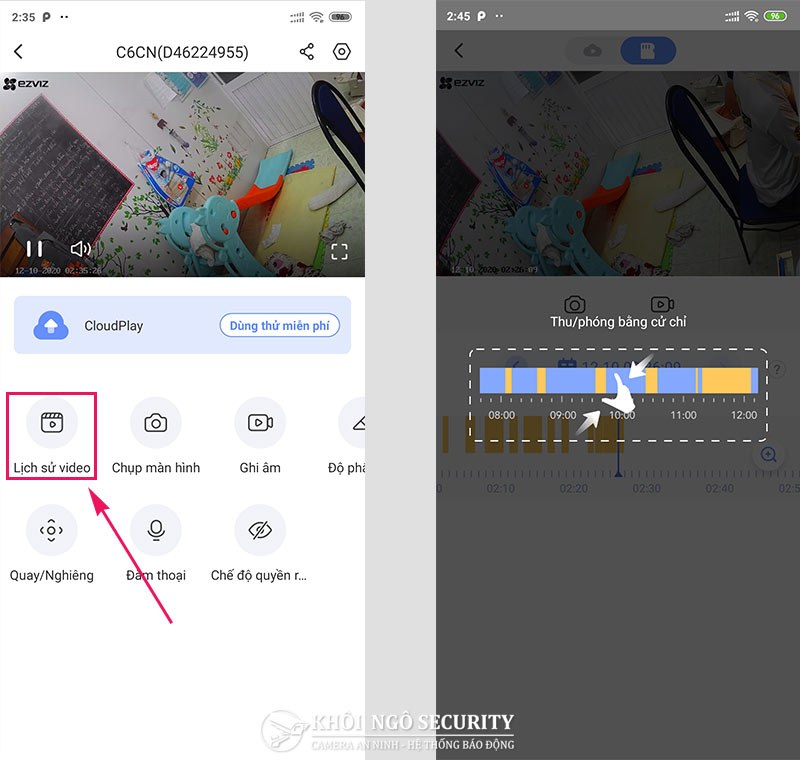
- Chọn ngày cần xem lại:
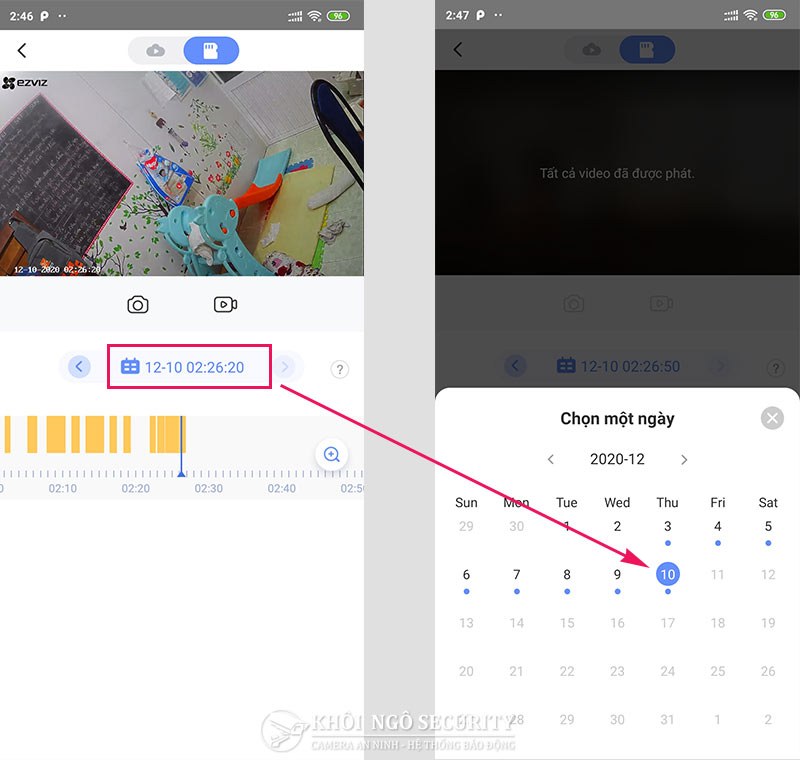
- Chọn giờ cần xem lại bằng cách kéo thanh trượt cho đến vị trí thời gian mong muốn:
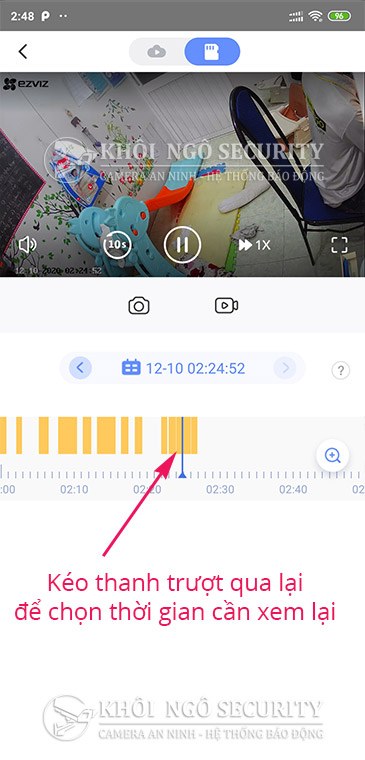
2. Các nút điều khiển phần mềm Ezviz ở chế độ Playback:
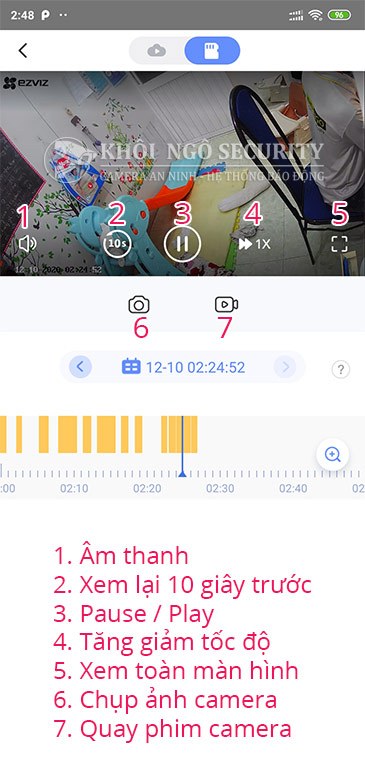
Các nút công dụng trên phần mềm Ezviz ở chính sách xem lại :
- Audio: âm thanh (dành cho camera có ghi âm).
- 10s: xem lại 10 giây trước đó.
- Pause/Play: tạm dừng hoặc tiếp tục xem lại.
- Speed: tua nhanh camera (tuỳ chỉnh tốc độ).
- Full Screen: xem lại camera Ezviz ở chế độ toàn màn hình trên điện thoại (màn hình ngang).
- Image: chụp ảnh.
- Video: quay lại đoạn video.
VI/. Hướng dẫn xem Camera Ezviz trên nhiều điện thoại
Camera Ezviz tương hỗ thiết lập cùng lúc cho nhiều điện thoại thông minh. Điều này có nghĩa rằng cùng 1 thời gian camera Ezviz hoàn toàn có thể được xem bởi nhiều người, trên nhiều thiết bị di động hoặc máy tính, máy tính bảng .
Để setup camera Ezviz trên điện thoại thông minh thứ 2, thứ 3, thứ 4 … tất cả chúng ta có 02 cách sau đây :
- Cách 1 – Share tài khoản Ezviz: đơn giản nhất là bạn share tài khoản đăng nhập Ezviz cho người thân. Trên điện thoại người thân cần cài đặt phần mềm Ezviz, sau đó đăng nhập bằng chính tài khoản bạn vừa tạo ở bước II như trên.
- Cách 2 – Share camera Ezivz cho tài khoản khác: tức là bạn không share tài khoản Ezivz của mình, mà bạn share chính xác một camera nào đó cho tài khoản Ezviz của người khác.
Ví dụ: tài khoản Ezviz của bạn là [email protected] có 4 camera (1,2,3,4) và bạn sẽ tiến hành share camera 1 & 2 cho tài khoản người thân là [email protected] thì tại tài khoản [email protected] sẽ nhận được thêm 02 camera mà bạn vừa share.
Cách 1: Share tài khoản Ezviz để người khác đăng nhập
- Ưu điểm: nhanh gọn, đỡ mất thời gian vì người thân đăng nhập cùng tài khoản Ezviz của bạn trên điện thoại họ sẽ xem được toàn bộ camera giống như trên điện thoại của bạn
- Nhược điểm: người thân hoặc bạn bè có thể thấy hình ảnh tất cả các camera trong ngôi nhà của bạn (kể cả những camera nhạy cảm được lắp ở đâu đó).
Cách thực hiện như sau:
- Trên điện thoại thứ 2 bạn cài phần mềm xem camera Ezviz như ở bước I trên
- Tiến hành đăng nhập bằng chính tài khoản Ezviz bạn vừa tạo ở bước II.1 trên
Cách 2: Share camera Ezviz cho tài khoản khác (xem trên điện thoại thứ 2)
- Ưu điểm: có thể giới hạn được những camera nào cần share, những camera nào không muốn share.
- Nhược điểm: thực hiện mất nhiều thời gian hơn, tuy nhiên nếu thực hiện đúng các bước cài đặt và hướng dẫn xem camera Ezviz trên nhiều điện thoại như bên dưới thì chắc chắn các bạn sẽ thực hiện được 🙂
Cách thực hiện như sau:
2.1 Trên điện thoại của bạn:
- Bước 1: Đăng nhập vào tài khoản Ezviz của bạn (ví dụ tài khoản có tên là:
)
- Bước 2: Chọn camera cần chia sẻ và sau đó bấm vào nút chia sẻ ở góc phải (phía trên) của màn hình (xem hình bên dưới):
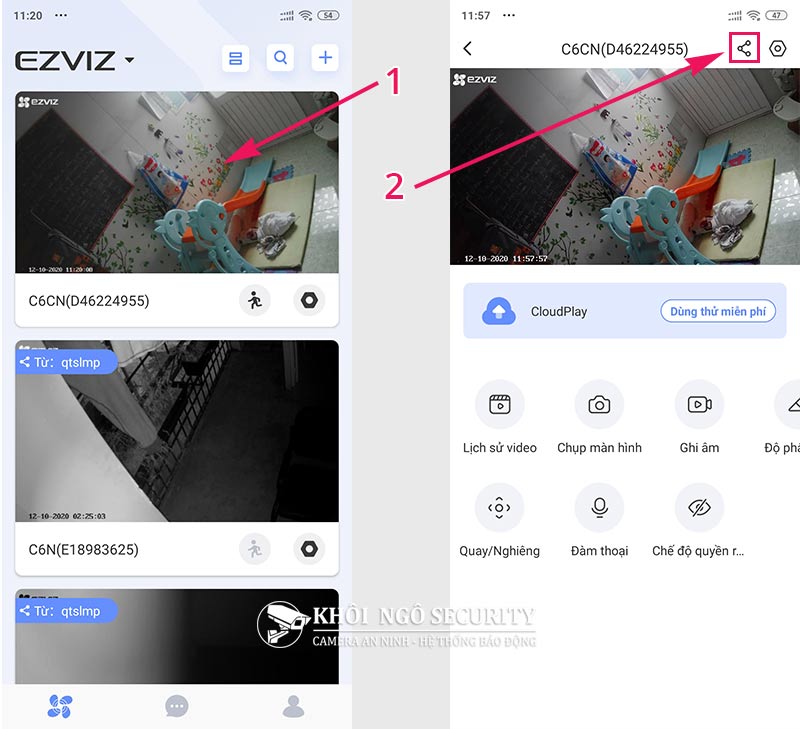
=> Phần mềm cho phép san sẻ camera cho nhiều thông tin tài khoản Ezviz khác trải qua E-Mail hoặc số điện thoại cảm ứng ( tuỳ thuộc người thân trong gia đình sử dụng cái nào để ĐK tài khoảng chừng Ezviz )
- Bước 3: Chia sẻ tài khoản Ezivz người thân thông qua địa chỉ Email
- (1) Chọn mục “THƯ”
- (2) Nhập email tài khoản Ezviz của người thân
- (3) Chọn “Bước tiếp theo”
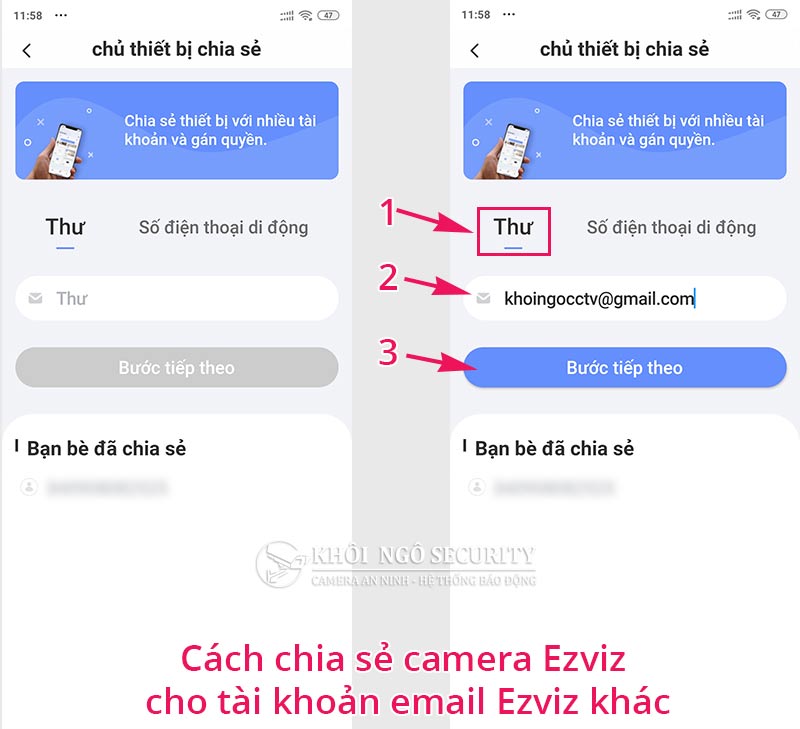
-
- Tiếp theo chúng ta phân quyền cho người thân truy cập camera Ezviz trên phần mềm như sau:
- (1) Chọn quyền chia sẻ: cho phép người thân xem trực tiếp, xem lại hoặc đàm thoại 2 chiều, xoay camera…
- (2) Chọn “ĐÃ HOÀN THÀNH” là xong!

- Bước 3: Chia sẻ tài khoản Ezivz người thân thông qua địa chỉ Email
- Chọn mã vùng như sau:
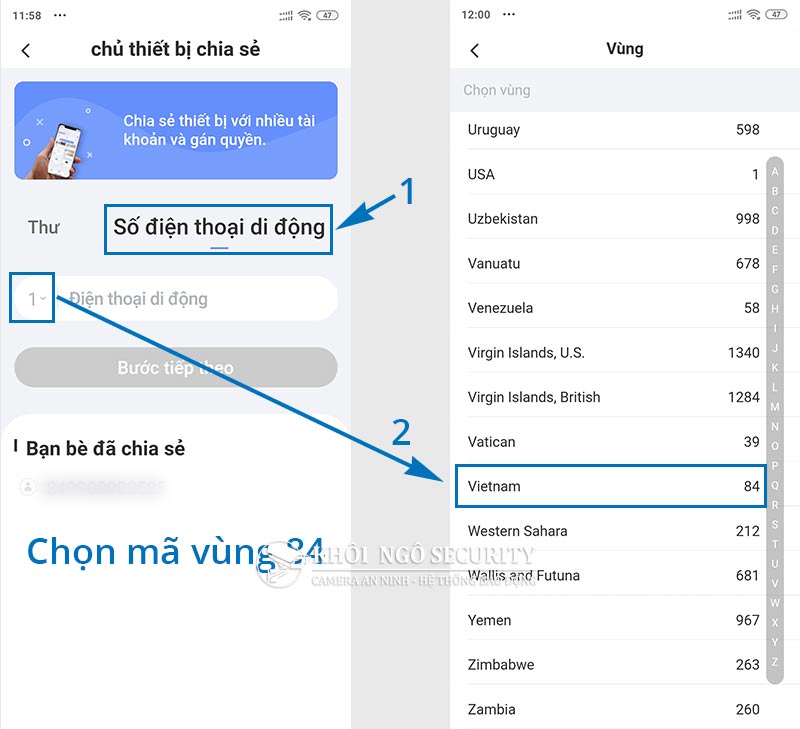
-
- Nhập số điện thoại cần chia sẻ camera Ezviz xem trên điện thoại thứ 2 (số điện thoại phải được đăng ký tài khoản Ezviz):
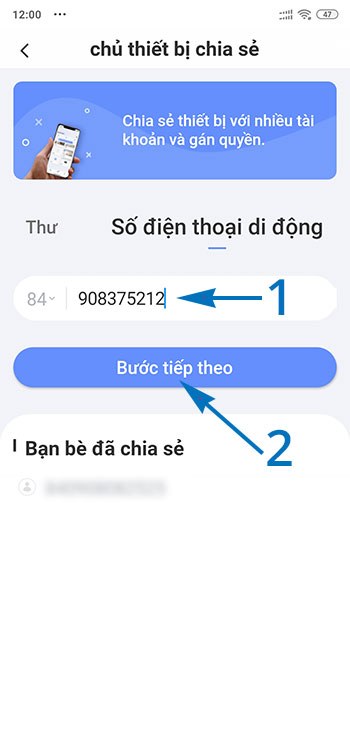
-
- Phân quyền truy cập camera Ezviz trên điện thoại thứ 2 như sau:
- (1) Chọn quyền chia sẻ: cho phép người thân xem trực tiếp, xem lại hoặc đàm thoại 2 chiều, xoay camera…
- (2) Chọn “ĐÃ HOÀN THÀNH” là xong!
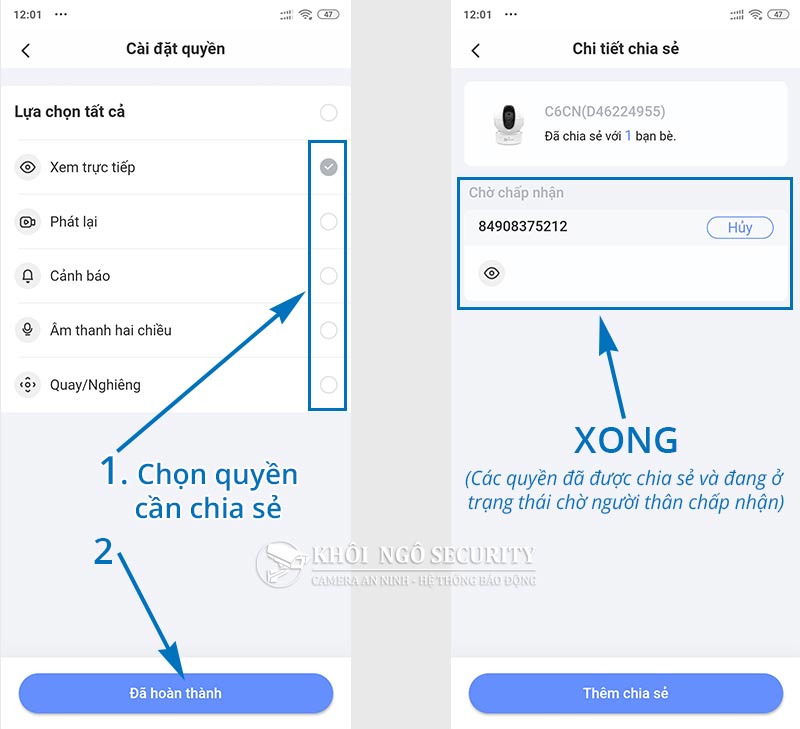
2.2 Trên điện thoại của người thân:
- Bước 1: Đăng nhập vào tài khoản Ezviz của người thân. Ví dụ tài khoản Ezviz của người thân là
, sau đó click vào dòng thông báo “Bạn có 1 chia sẻ”:
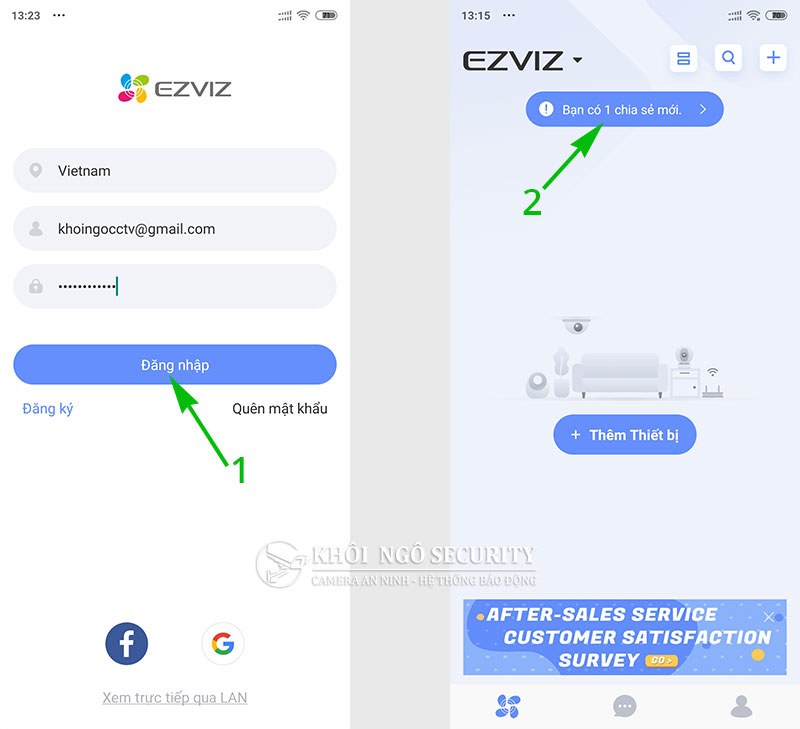
- Bước 2: Chấp nhận thiết bị Ezviz vừa được chia sẻ:
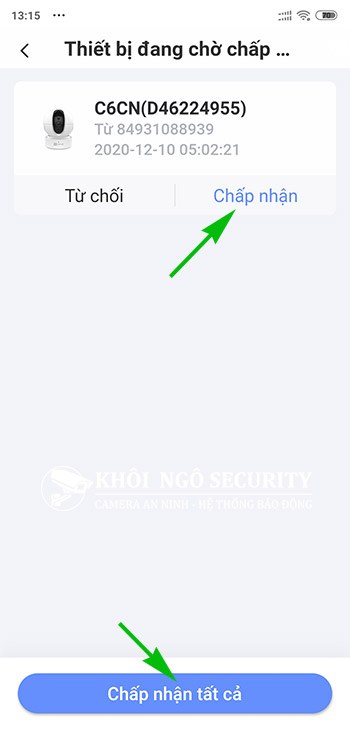
- Bước 3: Nhập mã xác thực Verify Code
- Ghi chú: Mặc định mọi camera Ezviz đều được kích hoạt tính năng bảo mật mã hoá hình ảnh, vì vậy để truy cập camera Ezviz từ điện thoại thứ 2 thì bắt buộc điện thoại thứ 2 này phải nhập lại mã Verify Code.
- Mã verify code thường được in trên thiết bị camera Ezviz.
- Bạn có thể tắt tính năng xác thực này từ tài khoản thứ 1.
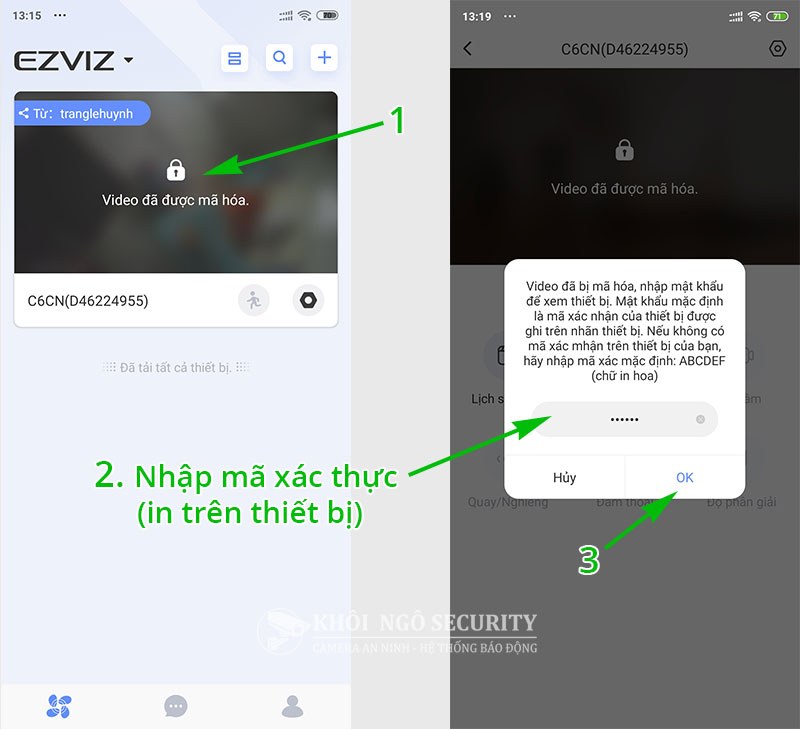
- Bước 4: Hoàn thành hướng dẫn cách xem camera Ezivz trên điện thoại thứ 2:
Ghi chú: Tuỳ theo người share camera Ezviz cấp quyền như thế nào thì trên điện thoại người nhận sẽ có các quyền xem camera khác nhau như: được phép xem trực tiếp, xem lại, điều khiển xoay camera, đàm thoại 2 chiều… như trên chúng tôi đã đề cập.
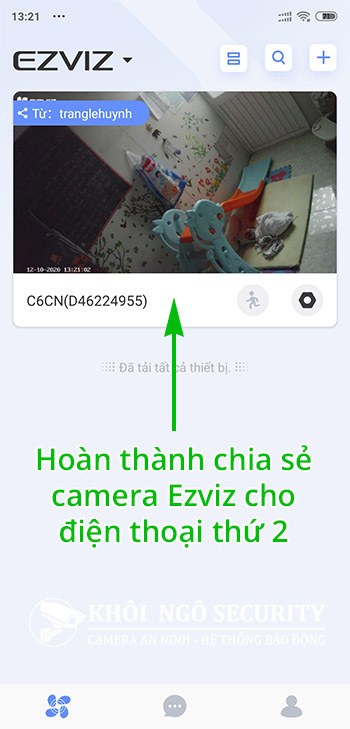
Như vậy là chúng ta đã đi qua nội dung cách cài đặt camera Ezviz trên điện thoại thứ 2 và dĩ nhiên có thể cài trên nhiều điện thoại khác nếu bạn muốn.
Cách tắt tính năng mã hoá hình ảnh trên phần mềm Ezviz
- Bước 1: Vào cài đặt (setting)
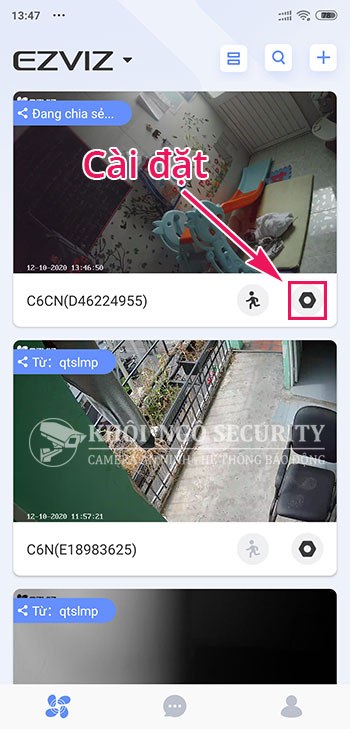
- Bước 2: Click nút tắt tại mục “Mã hoá hình ảnh”

VII/. Kích hoạt báo động camera trên phần mềm Ezviz
- Bước 1: Vào setting => Chọn mục “Thông báo báo động”
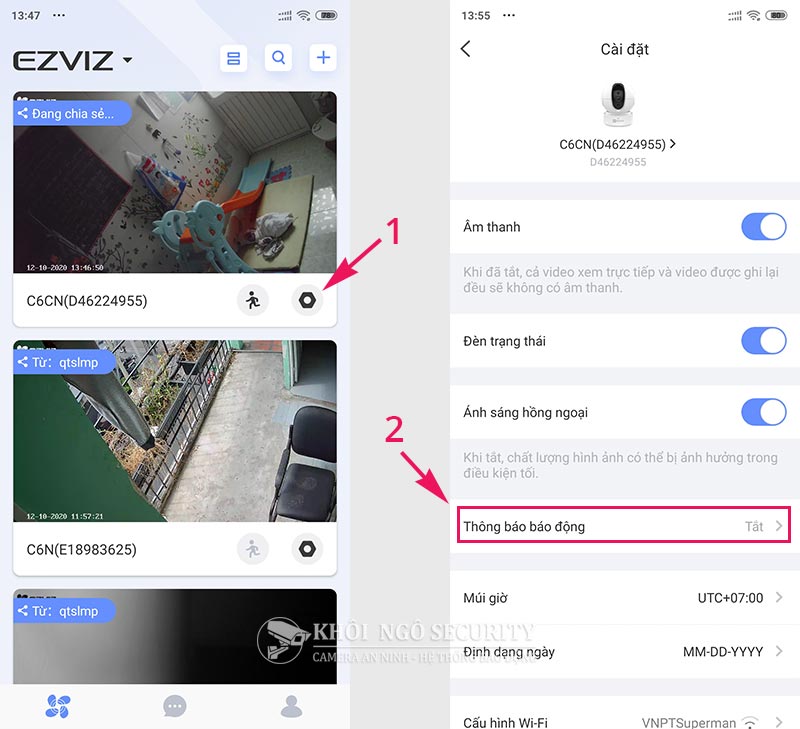
- Bước 2: Vào phần “Lịch trình thông báo” => Chọn “Thêm lịch trình báo động”
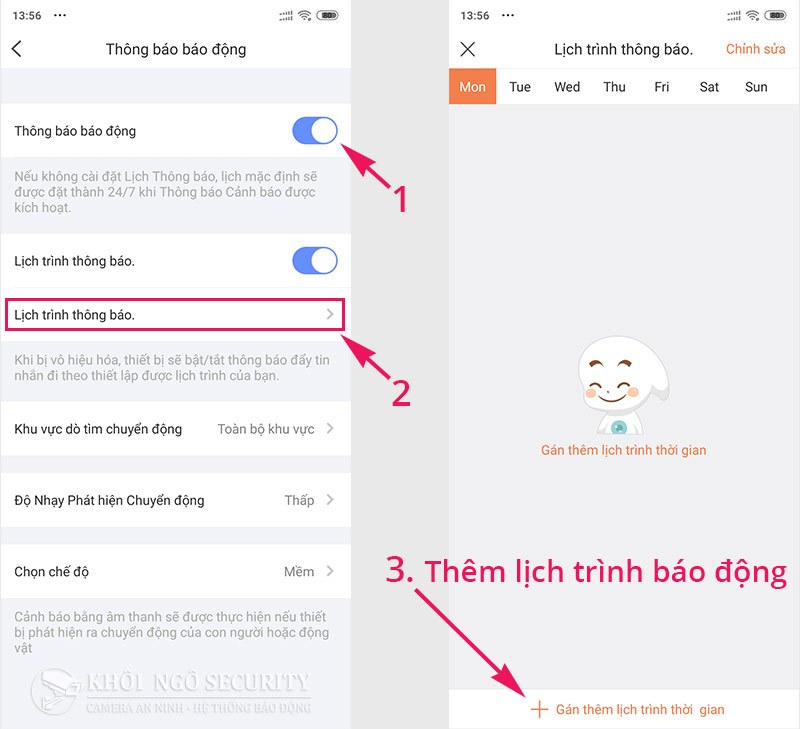
- Bước 3: Chọn thời gian và tần suất lặp lại báo động cho camera Ezviz
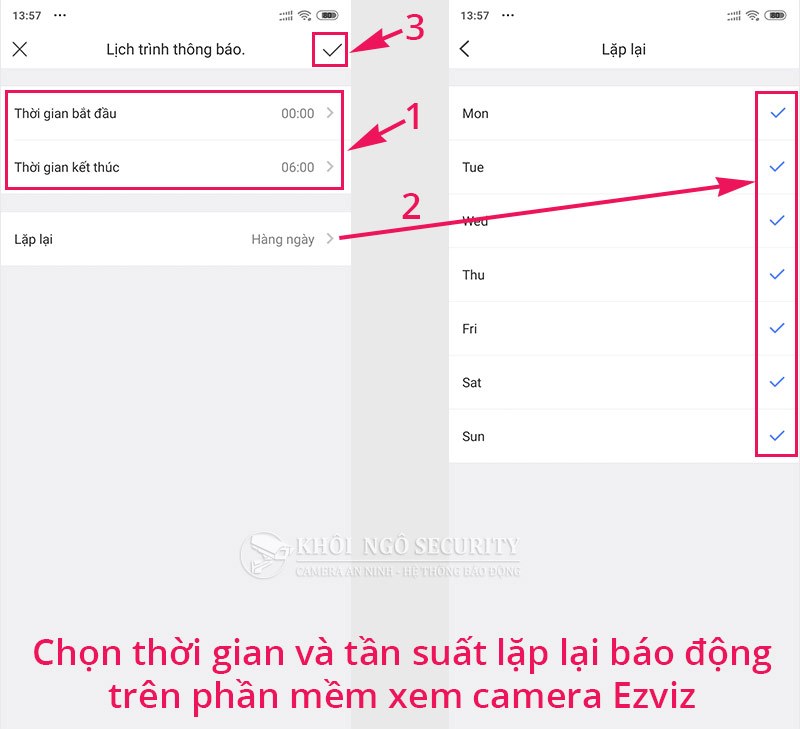
Như vậy là hoàn thành phần hướng dẫn cách setup báo động cho camera Ezviz .
Lời kết
Trên đây là nội dung hướng dẫn cách tải phần mềm EZVIZ và cách cài đặt camera EZVIZ xem trên điện thoại. Mọi thắc mắc xin vui lòng để lại comment bên dưới để được hỗ trợ giải đáp.
Chân thành cám ơn sự chăm sóc của quý vị. Thân mến !
Khôi Ngô Security
Tag : cách setup camera ezviz cs-c6n ; cách setup camera ezviz cs-cv246 ; cách setup camera Ezviz C3W ; Ezviz Husky Air ; Ezviz C6CN ; Ezviz C6 1080 / 720 p ( và tổng thể những Mã Sản Phẩm Ezviz khác )
Hỗ trợ kỹ thuật KBVision:
- Phần mềm xem camera KBVision trên điện thoại (mới nhất hiện nay 2021): KBView Plus
- Phần mềm xem camera KBVision trên điện thoại (thông dụng): KBView Lite
- Phần mềm xem camera KBVision trên máy tính: KBiVMS
5/5 – ( 2 bầu chọn )
Source: https://vh2.com.vn
Category : Phần Mềm







