Simulacrum, từ simulacrum Latin, là một sự bắt chước, giả mạo hoặc hư cấu. Khái niệm này được liên kết với mô phỏng, đó là hành động mô phỏng .Một...
Lắp ráp chi tiết 3D trong Solidworks | ADVANCE CAD
1 / Môi trường lắp ráp cụ thể – Assembly :
1.1 / Môi trường lắp ráp :
Trong chương này trình bày các lệnh trên thanh công cụ Asembly, các thao tác lắp ráp các bản vẽ chi tiết và đặt các ràng buộc thành một cụm chi tiết hay thành một máy cụ thể ở dạng 3D trên cơ Solidwork sở đó có thể mô phỏng các mô hình thiết kế. Chú ý khi làm việc với bản vẽ lắp ta luôn dùng các lệnh Zoom in\ Out, Zoom to Fit để Zoom to các mặt, chi tiết khi cần thiết và các lệnh Pan, Rotate View để di chuyển cũng như xoay đối tượng khi chọn mặt lắp ghép. Ngoài ra còn được hỗ trợ bởi hai lệnh Move Component và Rotate Component trong thanh menu Assembly.
1.2 / Cách tạo thiên nhiên và môi trường thao tác mới :
Có 3 cách để tạo thiên nhiên và môi trường thao tác mới .
- File – > New.
- Nhấp chọn biểu tượng lệnh New .
- Nhấn tổ hợp phím Ctrl + N.
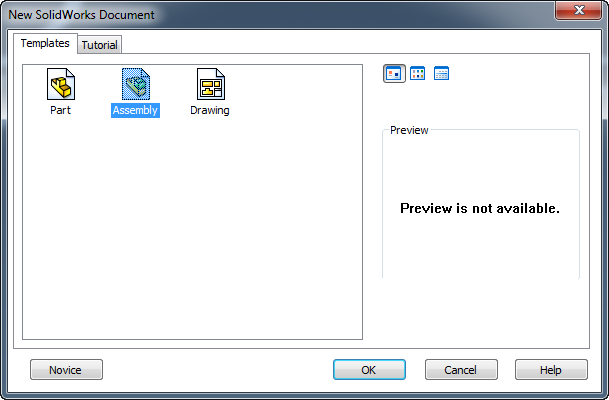
Chọn vào Assembly để bắt đầu với việc lắp ráp các chi tiết.
1.3 / Đưa chi tiết cụ thể vào môi trường tự nhiên Assembly :
Nhấp chọn biểu tượng![]() hoặc vào lệnh Insert Components, lúc này hộp thoại Insert Component sẽ xuất hiện. Chúng ta nhấp chọn vào nút Browse và chọn đường dẫn đến chi tiết cần đưa vào môi trường lắp ráp.
hoặc vào lệnh Insert Components, lúc này hộp thoại Insert Component sẽ xuất hiện. Chúng ta nhấp chọn vào nút Browse và chọn đường dẫn đến chi tiết cần đưa vào môi trường lắp ráp.
Bạn đang đọc: Lắp ráp chi tiết 3D trong Solidworks | ADVANCE CAD
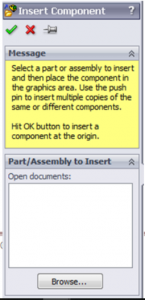
2 / Các nhóm lệnh lắp ráp thông dụng :
2.1 / Lệnh Linear Component Pattern :
Lệnh này có chức năng sao chép hàng loạt một chi tiết theo đường thẳng, cách thức hoạt động tương tự bên môi trường Part
Ngoài ra trong nhóm lệnh này còn có lệnh Circular Component Pattern, Mirror Components,..v..v.. các lệnh này cũng có cách thức hoạt động tương tự bên môi trường Part.
2.2 / Lệnh Move Component :
Lệnh này có chức năng di chuyển một đối tượng trong môi trường Assembly theo phương bất kỳ nào đó với khoảng cách được xác định.
Ngoài ra trong nhóm lệnh này còn có lệnh Rotate Component: lệnh này cũng có cách thức hoạt động tương tự lệnh Move Component.
2.3/ Nhóm lệnh Assembly Features:
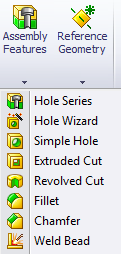
Trong đây có các lệnh : Hole Series, Hole Wizard, Simple Hole, Extruded Cut, Revolved Cut, Fillet, Chamfer, Weld Bead.
Các lệnh này có các thức hoạt động và ứng dụng tương tự bên môi trường Part.
3/ Lệnh Mate:
3.1 / Chức năng :
Lệnh này được cho phép ta tạo ra những ràng buộc hạn chế một số ít bậc tự do tương đối của những chi tiết cụ thể với nhau, tức ghép những cụ thể theo một ràng buộc đơn cử theo cơ cấu tổ chức và chi tiết cụ thể máy đơn cử .
3.2 / Gồm những mối ghép :
Lệnh này được cho phép tạo những mối ghép sau :
Coincident: Cho phép hai mặt phẳng tiếp xúc với nhau.
Parallel: Cho phép ghép hai mặt phẳng song song và cách nhau một khoảng d.
Perpendicular: Cho phép ghép hai mặt phẳng vuông góc với nhau.
Concentic: Cho phép hai bề mặt cong, côn đồng tâm với nhau.
Tangent: Cho phép ghép hai bề mặt tiếp xúc với nhau.
3.2.1/ Ràng buộc trùng- Coincident:
Để thực hiện các quan hệ ràng buộc này, chúng ta nhấp chọn vào lệnh Mate . Xuất hiện hộp thoại Mate như sau
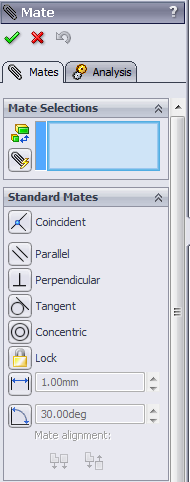
Ở phần Mate Selections, chọn vào hai bề mặt cần ràng buộc, sau đó chọn vào tùy chọn Coincident như sau
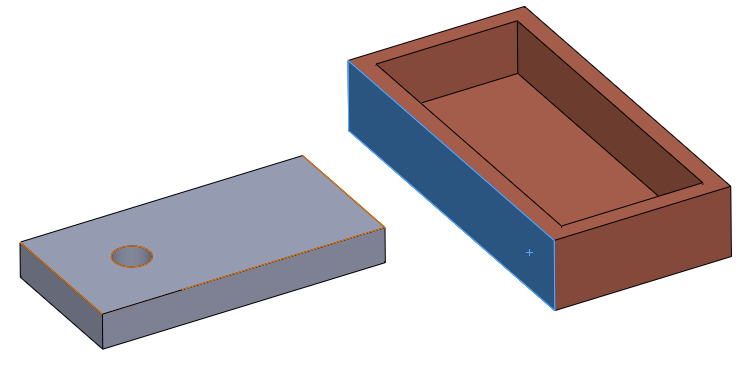
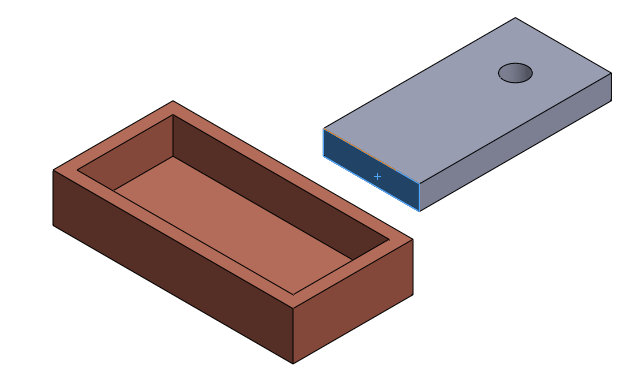
Lúc này hai mặt phẳng sẽ tiếp xúc với nhau như hình
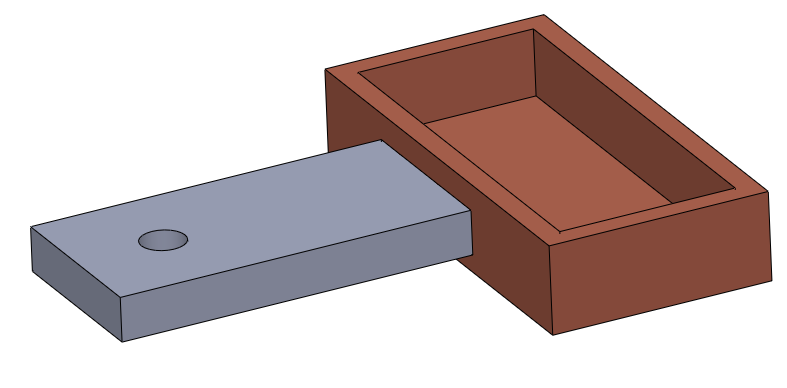
3.2.2/ Ràng buộc song song-Parallel :
Để thực hiện các quan hệ ràng buộc này, chúng ta nhấp chọn vào lệnh Mate . Xuất hiện hộp thoại Mate như sau
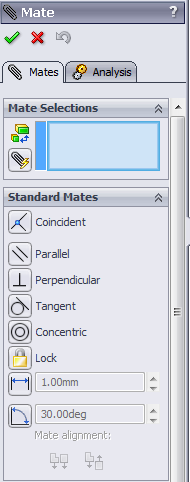
Ở phần Mate Selections, chọn vào hai bề mặt cần ràng buộc, sau đó chọn vào tùy chọn Parallel như sau
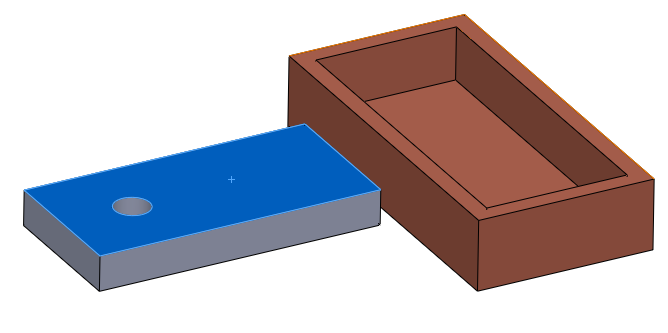
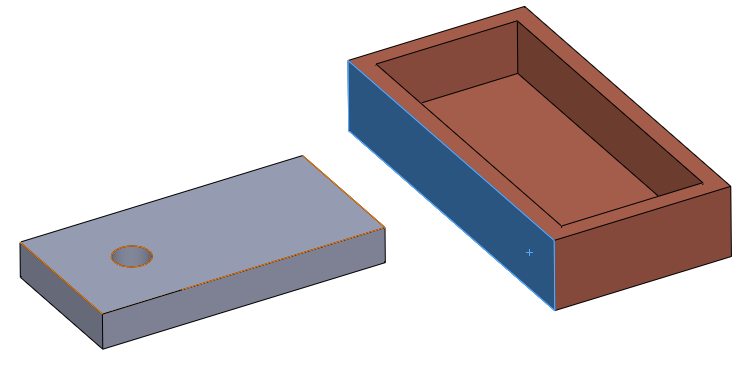
Lúc này hai mặt phẳng sẽ song song với nhau như hình
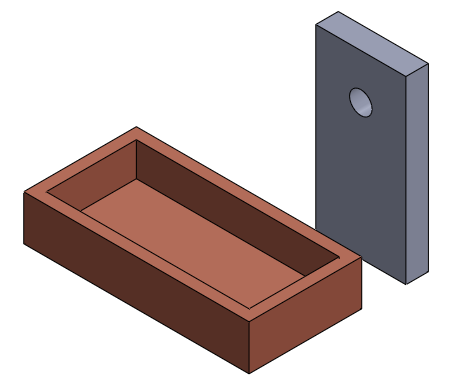
3.2.3/ Ràng buộc vuông góc- Perpendicular :
Để thực hiện các quan hệ ràng buộc này, chúng ta nhấp chọn vào lệnh Mate . Xuất hiện hộp thoại Mate như sau
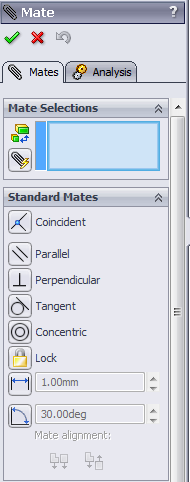
Ở phần Mate Selections, chọn vào hai bề mặt cần ràng buộc, sau đó chọn vào tùy chọn Perpendicular như sau
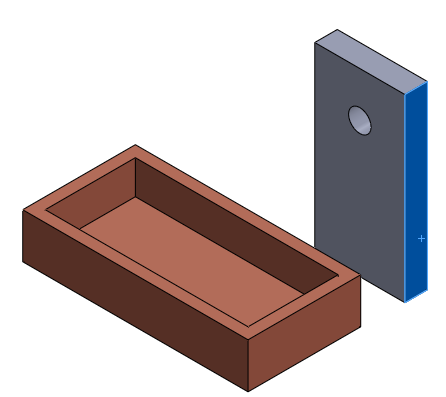
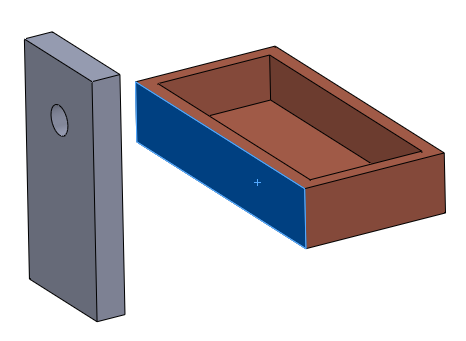
Lúc này hai mặt phẳng sẽ vuông góc với nhau như hình
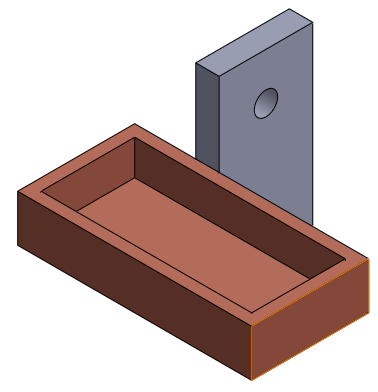
3.2.4/ Ràng buộc đồng tâm- Concentic:
Để thực hiện các quan hệ ràng buộc này, chúng ta nhấp chọn vào lệnh Mate . Xuất hiện hộp thoại Mate như sau
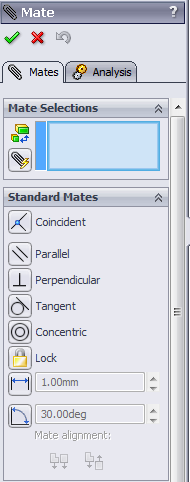
Ở phần Mate Selections, chọn vào hai bề mặt cần ràng buộc, sau đó chọn vào tùy chọn Concentic như sau
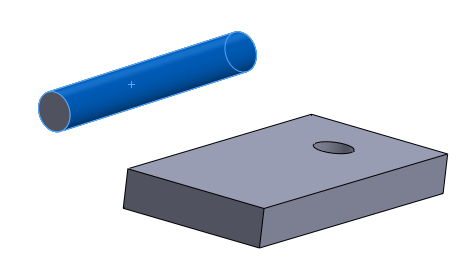
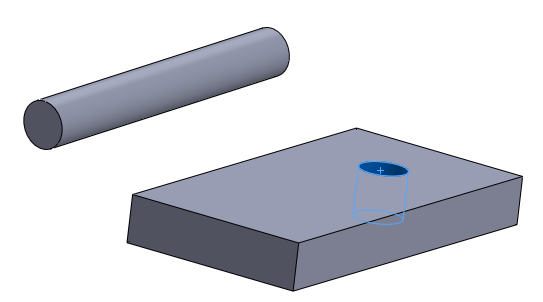
Lúc này hai mặt phẳng sẽ đồng tâm với nhau như hình
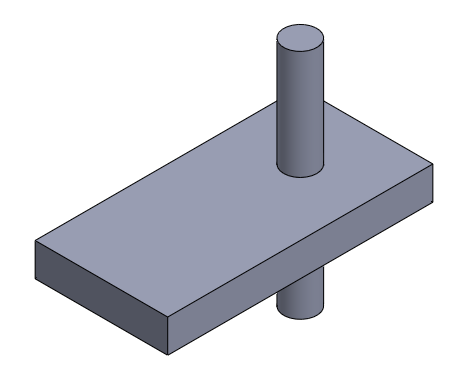
3.3.5/ Ràng buộc tiếp tuyến- Tangent:
Để thực hiện các quan hệ ràng buộc này, chúng ta nhấp chọn vào lệnh Mate . Xuất hiện hộp thoại Mate như sau
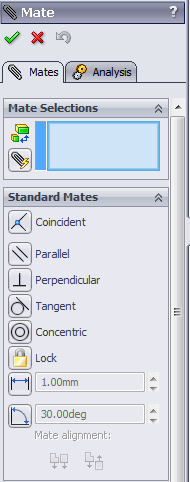
Ở phần Mate Selections, chọn vào hai bề mặt cần ràng buộc, sau đó chọn vào tùy chọn Tangent như sau
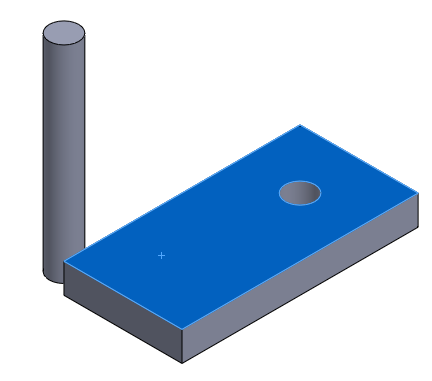
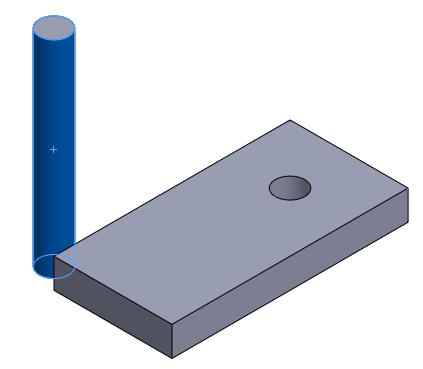
Lúc này hai mặt phẳng sẽ vuông góc với nhau như hình
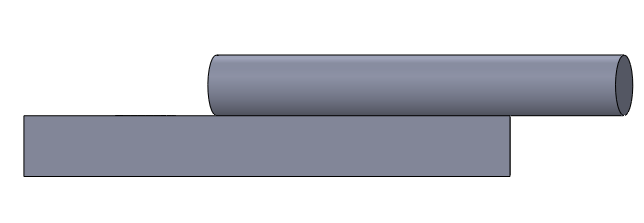
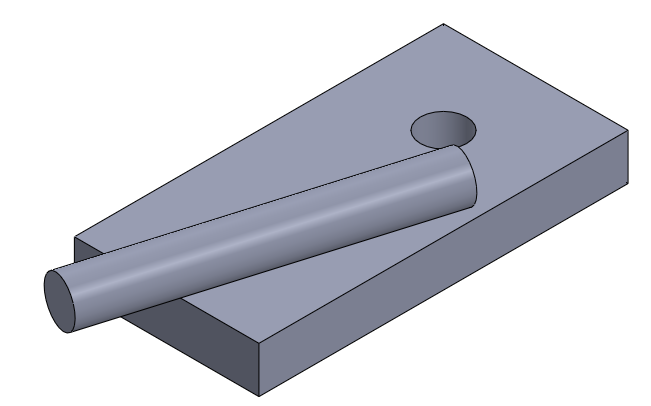
4 / Chèn chi tiết cụ thể tiêu chuẩn từ thư viện :
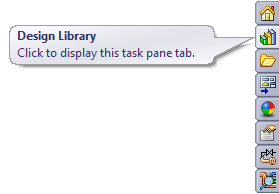
Các bạn nhấp chọn vào Design Library và chọn vào phần Toolbox
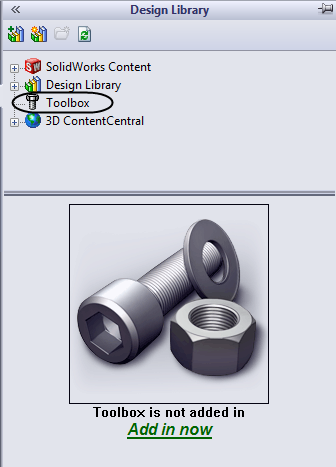
Phía dưới, chúng ta nhấp chọn vào Add in now
Lúc này sẽ Open những tiêu chuẩn hiện có hiện này trên quốc tế như sau :
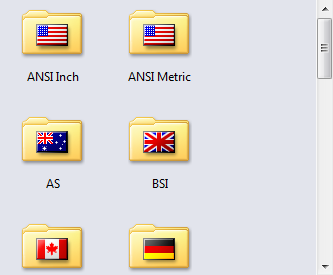
Nhấp đúp chuột vào tiêu chuẩn muốn sử dụng, lập tức sẽ Open những hạng mục cụ thể tiêu chuẩn như hình
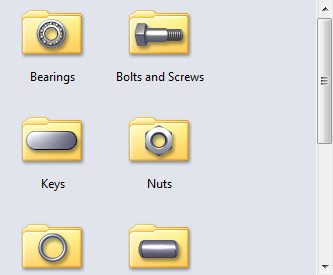
Tiếp tục chọn vào danh mục chi tiết cần sử dụng, lúc này ta sẽ có đầy đủ từng loại chi tiết có trong danh mục đó. Việc cuối cùng là nhấp chọn, giữ chuột và kéo vào môi trường Assembly để sử dụng.
Source: https://vh2.com.vn
Category : Tin Học



