Máy Giặt Electrolux Lỗi E-45 Nguy Cơ Lớn Nếu Không Sửa! Tại sao máy giặt Electrolux hiện lỗi E-45? Nguyên nhân, dấu hiệu, cách khắc phục lỗi E-45 máy giặt...
Thủ thuật cài song song macOS và Win 10 trên máy tính
Sản phẩm của “ông lớn công nghệ” Apple từ lâu được áp dụng hệ điều hành riêng của hãng. Nhưng giờ đây, bạn hoàn toàn có thể chạy hệ của Microsoft trên MacBook và phương pháp cài song song macOS và Win 10 dưới đây sẽ giúp bạn làm điều đó.
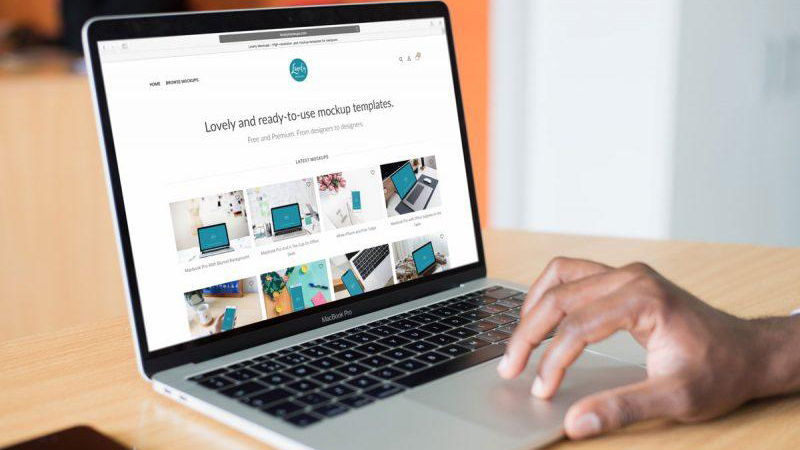
Tất tần tật về cách cài song song macOS và Win 10
Nhiều người dùng đã phản hồi rằng MacBook chạy rất mượt trên hệ điều hành Windows 10 và họ cảm thấy cực kỳ hài lòng về điều đó. Vậy cớ gì bạn không thử phải không nào!
Bạn đang đọc: Thủ thuật cài song song macOS và Win 10 trên máy tính
Sử dụng Boot Camp Assistant để cài song song Win 10 và macOS trên laptop
Trước khi thực hiện quá trình
- Dung lượng tàng trữ tối thiểu 64GB trên ổ cứng máy tính nên đạt tối thiểu 64GB.
- Bộ setup Windows 10.ios nên được tải và thiết lập sẵn trên máy.
- Xóa bớt tài liệu trên MacBook để tạo thêm dung tích trống nhằm mục đích tăng Xác Suất thành công xuất sắc cho quy trình.
Chi tiết thực hiện
Bước 1: Mở Boot Camp Assistant
- Truy cập vào LaunchPad => Chọn Other => Ấn chọn Boot Camp Assistant.
- Khi Boot Camp Assistant được chạy lần tiên phong, bạn sẽ lựa một vài tùy chọn.
- Chọn ảnh ISO bạn muốn dùng. Nhấp vào nút Choose rồi điều hướng nó đến khu vực chứa bộ setup Windows mà bạn đã tải về.
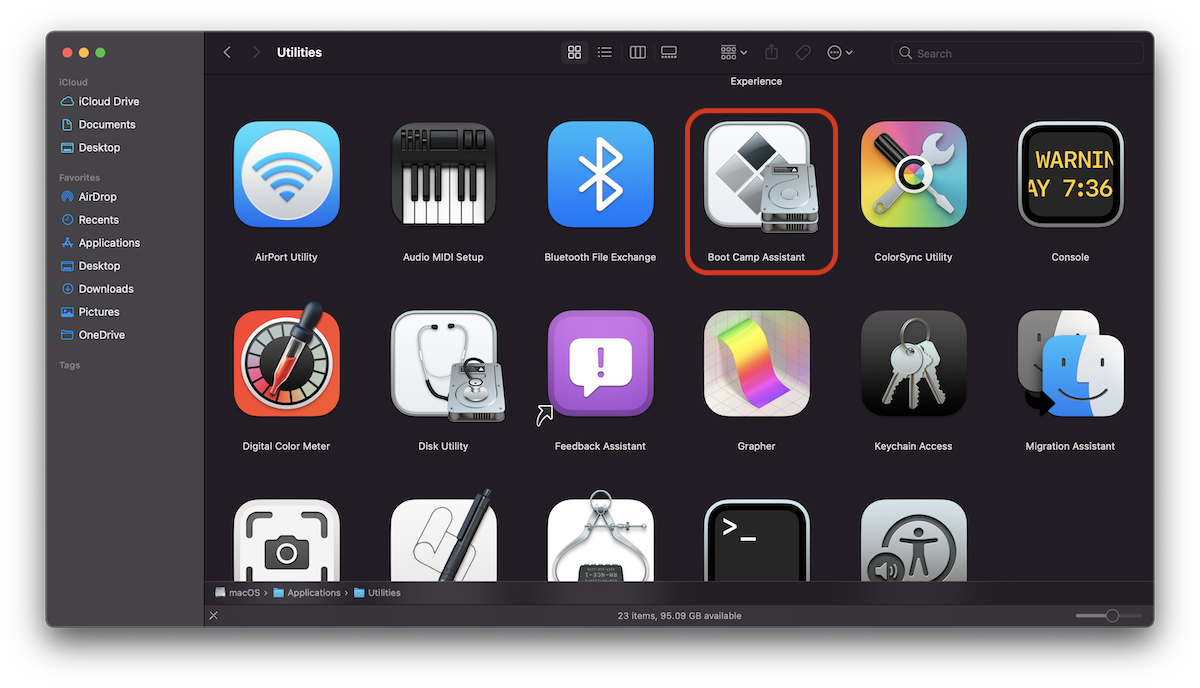
Bước 2: Tiến hành phân vùng ổ đĩa
- Theo chương trình mặc định, macOS sẽ tự thiết lập thông số kỹ thuật dung tích của ổ đĩa cài Windows trên MacBook. Nếu không vừa lòng về thiết lập này, bạn chọn vào dấu chấm tròn nhỏ ở giữa 2 phân vùng macOS và Windows. Di chuyển qua lại sao cho tới khi tương thích với mong ước của bạn.
- Cuối cùng, nhấn chọn Install để thực thi cài song song macOS và Win 10 trên MacBook.
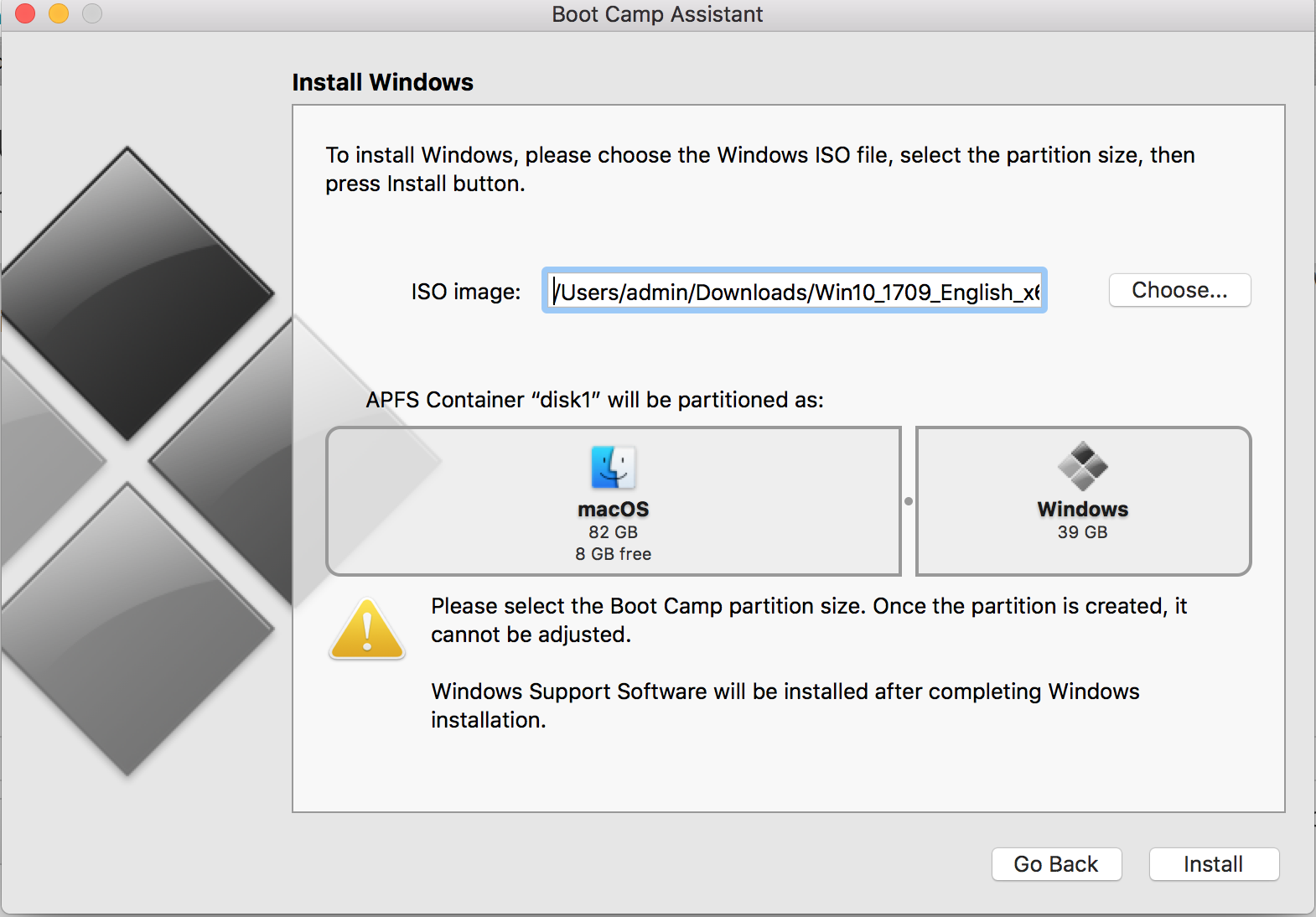
Bước 3: Bắt đầu cài song song macOS và Win 10
- Sau khởi động lại, máy sẽ tự động hóa chuyển vào giao diện thiết lập Windows 10. Lúc này, bạn chọn Next để liên tục quy trình.
- Trong trường hợp thiết bị không tự động hóa chuyển vào giao diện thiết lập Windows, bạn thực thi khởi động lại Mac vào giữ phím Option => Bấm chọn vào ổ đĩa USB Flash.
- Chọn mục Skip => Ấn chọn Next. Trong trường hợp, bạn có key bản quyền hãy nhập vào Next.
- Khi đó giao diện chọn phân vùng setup Windows 10 trên Mac hiện ra, bạn nhấn vào phân vùng có chứa chữ BootCamp.
- Ấn chọn Format => OK => Click chọn Next.
-
Tiếp theo bạn đợi một thời gian đến khi quá trình cài đặt Windows hoàn tất và thực hiện khởi động lại máy tính.
- Thông thường macOS sẽ là hệ điều hành mặc định khi khởi động và để vào Windows 10, bạn nhấn giữ phím Option. Từ đó, list những ổ đĩa hiện ra, bạn cứ chuyển dời qua lại những ổ đĩa rồi chọn hệ điều hành mà bạn muốn kích hoạt là triển khai xong.
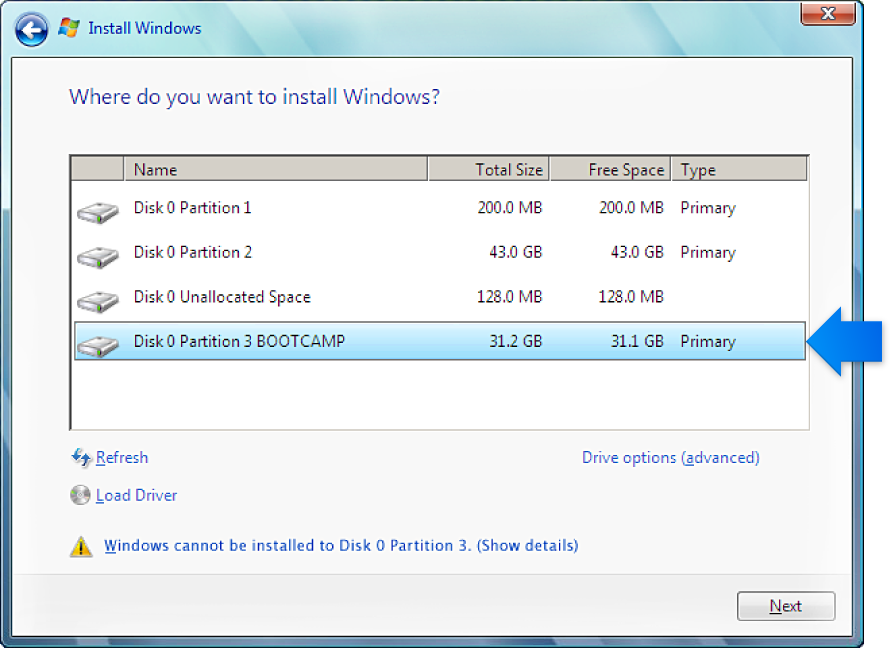
Bước 4: Thực hiện đổi hệ điều hành mặc định
- Đi tới hình tượng Apple => Chọn System Preferences …
- Bấm chọn vào Startup Disk.
- Bắt đầu chọn vào ổ đĩa chứa hệ điều hành mà bạn muốn kích hoạt => Bấm chọn Restart là xong.
Lưu ý: Thủ thuật này có thể áp dụng trên nhiều phiên bản macOS với cách làm tương tự nhau.
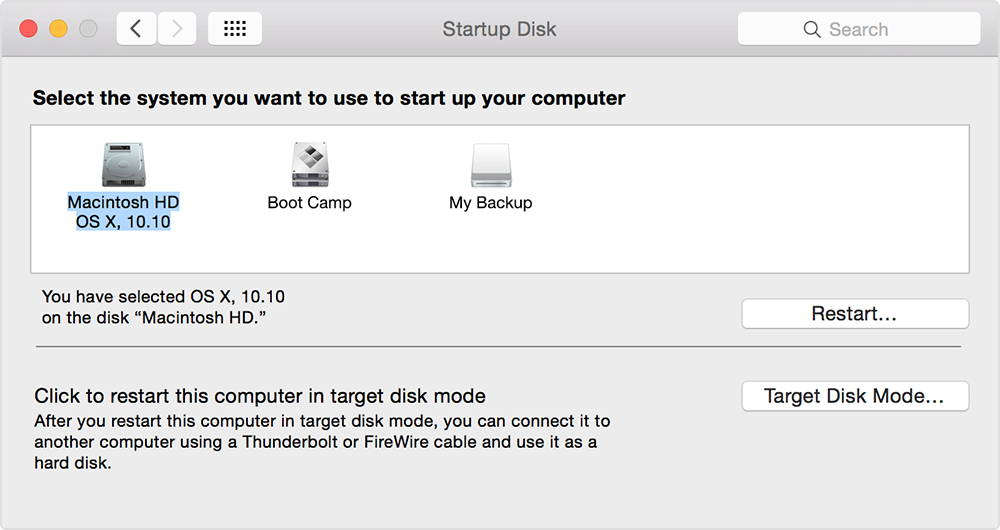
Cài song song macOS và Win 10 bằng USB
Trước khi thực hiện quá trình
- Dùng USB có dung tích lớn hơn hoặc bằng 8GB.
- Tải về Bộ setup Windows 10 định dạng ISO.
- Tạo dung tích trống trên Mac lớn hơn hoặc bằng 30GB
Chi tiết thực hiện
Bước 1: Bật phần mềm Boot Camp Assistant bằng cách chọn Launchpad => Other => Boot Camp Assistant hoặc tìm kiếm bằng Spotlight Search
Bước 2: Tích vào Create a Windows 7 or later version install disk và Install Windows 7 or later version => Bấm chọn Continue.
Bước 3: Tiến hành cắm USB vào máy và tìm nơi chứa bộ cài đặt Windows 10.iso mà bạn đã tải về lúc đầu => Bấm chọn Continue để tiếp tục quá trình.
Bước 4: Cửa sổ cảnh báo dữ liệu trên USB sẽ bị xoá hiện lên => Ấn Yes => Chọn tiếp Continue.

Bước 5: Boot Camp Assistant sẽ sao chép bộ cài đặt Windows 10.ios và Driver vào USB. Quá trình này nhanh chậm phụ thuộc vào đường truyền mạng và cấu hình máy.
Bước 6: Máy sẽ chuyển tới giao diện tạo phân vùng chứa Windows 10, bạn kéo chấm tròn nhỏ ở giữa hai phân vùng để tạo ra phân vùng phù hợp để cài đặt Windows => Chọn nút Install.
Bước 7: Khi đó, phần mềm Boot Camp đã hoàn thành tạo ra phân vùng cho hệ điều hành Windows và khởi động lại máy để hoàn thành quá trình.
Lưu ý: Hãy luôn đảm bảo rằng máy của bạn chỉ chứa một phân vùng chạy macOS. Nếu máy chứa nhiều hơn thì khả năng gặp lỗi trong quá trình thực hiện là rất cao.
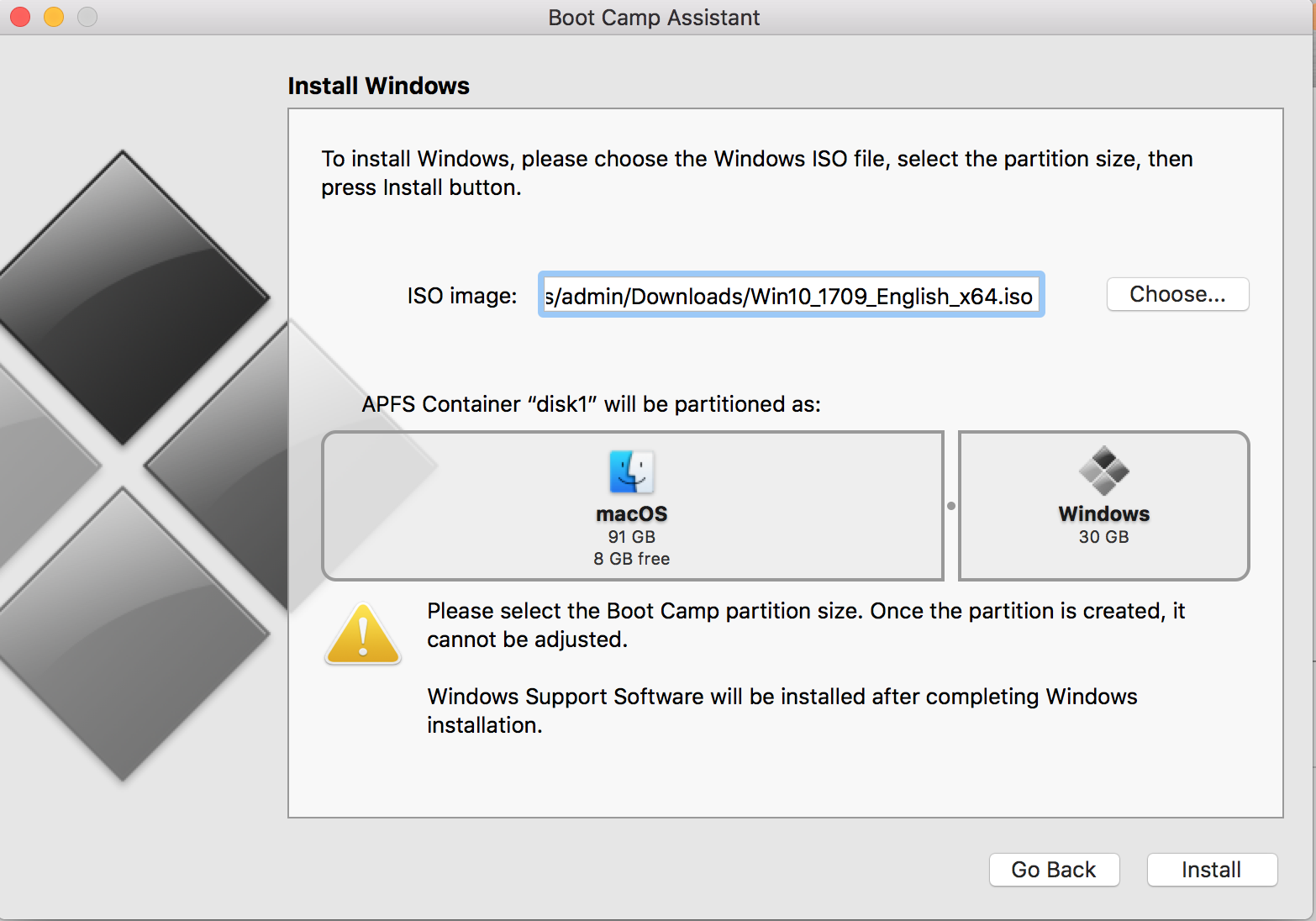
Trên đây là những cách để cài song song macOS và Win 10 siêu hay mà bạn nên thử. Tuy nhiên, khi bạn không thể hoàn thành được thì có thể thiết bị đã bị hư hại ở đâu đó. Bạn nên đến Bệnh Viện Điện Thoại Laptop 24h hoặc gọi đến hotline 19000213 để được tư vấn và hỗ trợ sửa chữa MacBook!
Source: https://vh2.com.vn
Category : Ứng Dụng





