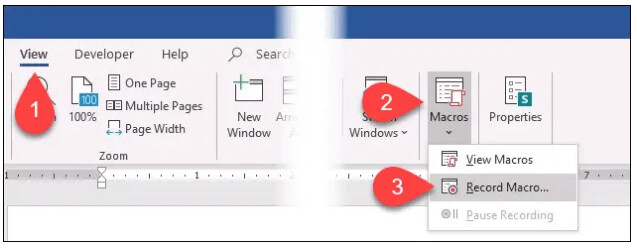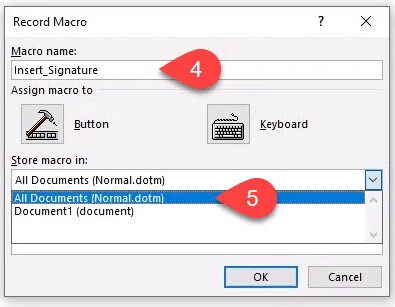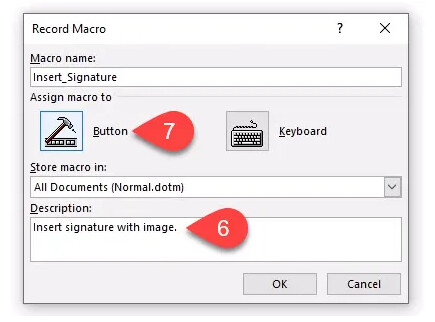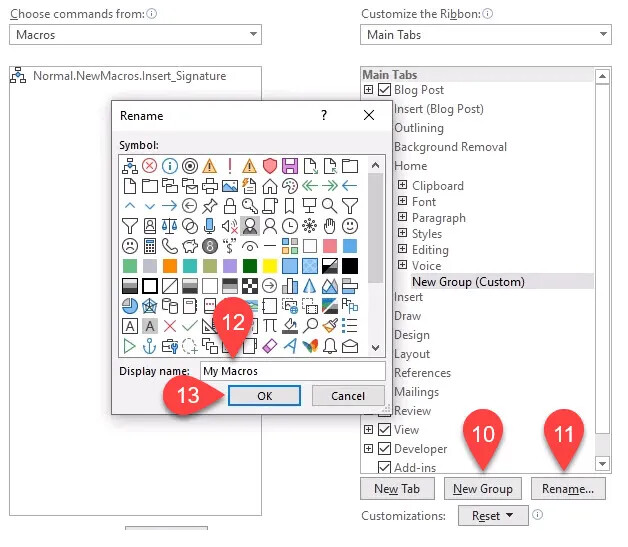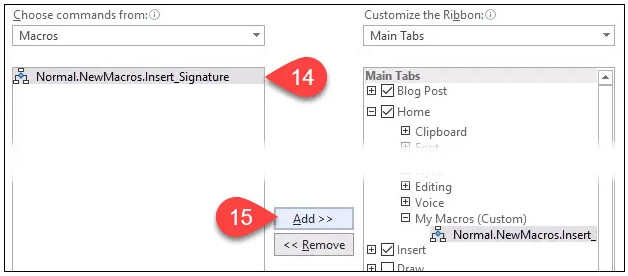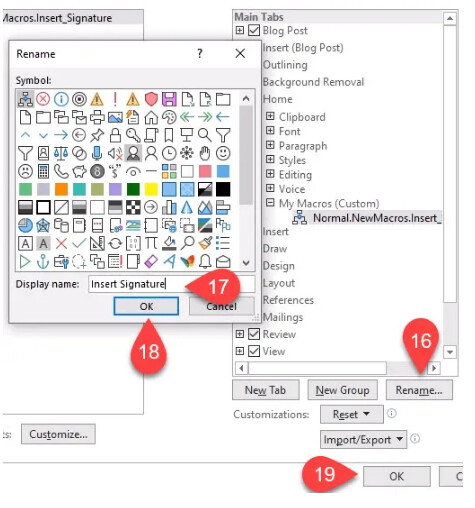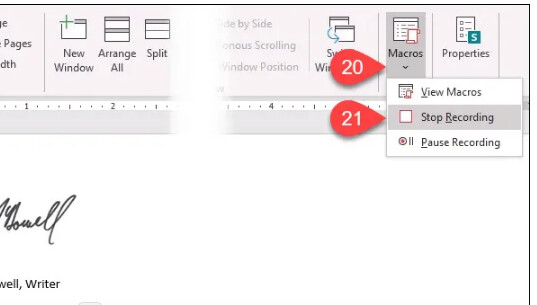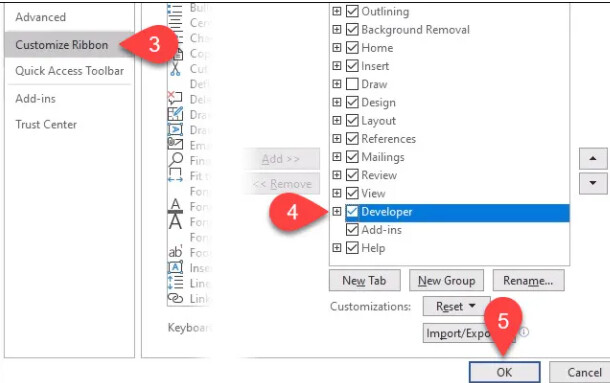Simulacrum, từ simulacrum Latin, là một sự bắt chước, giả mạo hoặc hư cấu. Khái niệm này được liên kết với mô phỏng, đó là hành động mô phỏng .Một...
Hướng dẫn từng bước tạo và chạy Macro trong Word qua ví dụ
Cách tạo Macro tự động chèn chữ ký trong Word
Để giúp bạn hiểu rõ hơn những bước thực thi, tất cả chúng ta sẽ tạo một macro để bạn hoàn toàn có thể chèn chữ ký vào cuối tài liệu của mình. Các bước triển khai như sau :
- Khi Word đang mở, hãy chuyển đến tab View.
- Chọn mũi tên xuống dưới nút Macro .
- Chọn Record Macro … một hành lang cửa số mới sẽ mở ra .
- Trong trường Macro name, hãy nhập tên có ý nghĩa cho macro. Bạn không được phép sử dụng khoảng trắng để đặt tên macro, thay vào đó bạn có thể sử dụng dấu gạch dưới hoặc dấu gạch ngang.
-
Trong trình đơn thả xuống Store macro in, bạn có thể chọn tài liệu nào bạn muốn sử dụng macro này. Nếu bạn chọn All Documents (Normal.dotm), macro này sẽ có sẵn cho bạn trong mọi tài liệu Word mới mà bạn tạo từ bây giờ. Nếu bạn chọn một tài liệu duy nhất, nó sẽ chỉ áp dụng cho tài liệu duy nhất đó. Tốt nhất bạn nên chọn Tất cả tài liệu.
- Trong trường Description hãy ghi lại những gì macro này làm. Trong ví dụ này chúng ta chỉ tạo một macro đơn giản, nhưng khi bạn tự tin với macro và làm những công việc phức tạp hơn, trường mô tả sẽ gợi bạn nhớ lại lý do bạn tạo macro này.
- Bạn hoàn toàn có thể chọn Assign macro to là Button hoặc những phím tắt mà bạn hoàn toàn có thể chọn bằng Keyboard. Đã có rất nhiều phím tắt cho Word, thế cho nên tốt nhất bạn nên chọn một nút mới. Nhấp vào Button. Một hành lang cửa số mới sẽ mở ra có tên Word Options .
- Tại đây, bạn sẽ gán macro cho một nút trên Word Ribbon. Chọn Customize Ribbon.
- Trong menu xổ xuống Choose commands from, hãy chọn Macro. Tùy chọn này giúp chúng ta thấy các macro của mình trong khu vực bên dưới nó.
- Bạn cần một nơi nào đó trên ribbon để đặt macro. Đối với ví dụ này, hãy chọn Home trong khu vực Tab chính. Sau đó chọn New Group.
- Chọn Rename để bạn có thể đặt cho nó một cái tên có ý nghĩa.
- Trong cửa sổ Rename, chọn một trong các biểu tượng đại diện cho nhóm, sau đó nhập My Macros vào trường Display name.
- Chọn OK. Bạn sẽ thấy sự biến hóa trong khu vực Main Tab .
- Với My Macro mới được chọn trong khu vực Main Tab, hãy chọn macro Normal. NewMacros. Insert_Signature .
-
Chọn Add để chèn vào nhóm My Macro.
- Tất nhiên, bạn sẽ muốn đổi tên nó. Với macro được chọn trong khu vực Tab chính, hãy chọn Rename…
- Trong cửa sổ Rename, chọn một biểu tượng và nhập tên đơn giản trong trường Display name : ví dụ như là Insert Signature.
- Chọn OK để thực hiện thay đổi. Bạn sẽ thấy sự thay đổi trong khu vực Main Tab.
-
Chọn OK bên dưới khu vực Main Tab để hoàn tất việc tạo nút cho macro.
- Hãy tiếp tục và tạo bất kỳ khối chữ ký nào bạn muốn. Thêm bản quét chữ ký của bạn hoặc các hình ảnh khác. Bất cứ điều gì bạn muốn. Khi hoàn thành, hãy chọn mũi tên xuống dưới nút Macros.
- Chọn Stop Recording. Vậy là xong. Macro Chèn Chữ ký của bạn đã được thực thi .
- Kiểm tra bằng cách tìm nút Insert Signature bạn đã tạo trong tab Home và bấm chọn. Khối chữ ký của bạn sẽ xuất hiện một cách kỳ diệu chính xác như bạn đã thiết kế.
Cách viết Macro Word đếm số ký tự trung bình trong một câu
Mặc dù việc tạo macro bằng cách ghi lại những thao tác trong Word là chiêu thức đơn thuần và tiện lợi. Nhưng nếu bạn muốn làm điều gì đó phức tạp hơn, bạn cần tới VBA. VBA viết tắt của cụm từ Visual Basic for Applications, đây là một trong những công cụ can đảm và mạnh mẽ nhất. Nhờ đó, bất kể ai cũng hoàn toàn có thể sử dụng để bổ trợ thêm những tính năng có ích cho những mẫu sản phẩm Microsoft Office .
Bạn có thể tạo macro trong Excel, Outlook, thậm chí cả PowerPoint. Bất cứ điều gì bạn đang thực hiện theo cách thủ công, bạn đều có thể ghi lại hoặc viết macro. Sử dụng macro trong Word cùng với các phím tắt Windows tuyệt vời sẽ nâng cao năng suất của bạn lên gấp mười lần.
Nếu bạn đang tìm kiếm một khóa học VBA online, vui lòng tham khảo thêm khóa học Tuyệt đỉnh VBA – Viết code trong tầm tay để tiết kiệm hàng giờ mệt mỏi vì làm báo cáo, quản lý dữ liệu…
Trong phần này, tất cả chúng ta sẽ cùng nhau tạo một macro cho thấy số lượng từ trung bình trong mỗi câu. Nhở đó, tất cả chúng ta sẽ biết được câu nào quá dài để kiểm soát và điều chỉnh lại, giúp cải tổ mức độ dể đọc của tài liệu. Dưới đây là những bước triển khai .
- Bạn cần truy cập vào tab Developer được ẩn theo mặc định trong Word. Ở góc trên bên trái của Word, chọn File .
- Ở gần dưới cùng bên trái, chọn Options.
- Trong cửa sổ mở ra, chọn Customize Ribbon.
- Ở phía bên phải, tìm Developer và đặt dấu kiểm bên cạnh.
- Chọn OK để đóng hành lang cửa số. Các tab Developer sẽ hiển thị .
- Chọn tab Developer.
- Chọn nút Macro.
- Nhập tên có ý nghĩa trong trường Macro Name. Chọn Normal.dotm trong phầm Macros in để macro này sẽ áp dụng cho tất cả các tài liệu Word. Đừng quên ghi lại những thông tin quan trọng trong trường Description bởi khi làm việc với quá nhiều Macro, bạn có thể quên mất macro này dùng làm gì.
- Chọn Create và hành lang cửa số Microsoft Visual Basic for Applications sẽ mở ra .
- Code sẽ được hiển thị trong các hình chữ nhật màu xanh lá cây (xem thêm hình bên dưới). Trong đó có sẵn một số khoảng trống. Bạn hãy sao chép và dán đoạn mã sau vào không gian đó.
Dim s As Range
Dim numWords As IntegerDim numSentences As IntegernumSentences = 0numWords = 0Dim s As RangeDim numWords As IntegerDim numSentences As IntegernumSentences = 0numWords = 0
11. Chọn nút Run để kiểm tra mã. Nếu nó không chạy như mong đợi, hãy chỉnh sửa mã cho đến khi nó chạy theo cách bạn muốn .
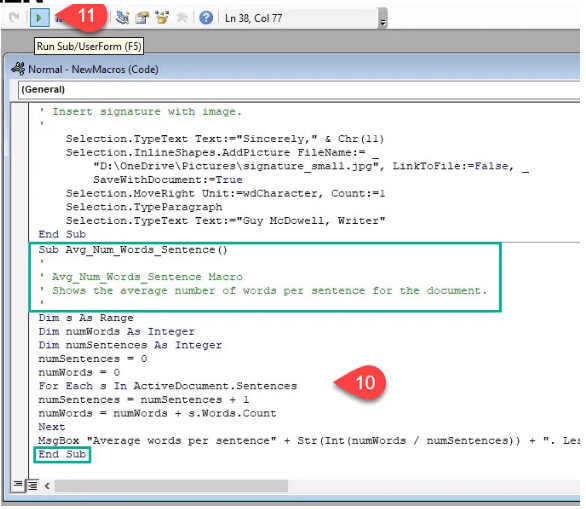
12. Chọn nút Save và đóng hành lang cửa số lập trình .13. Tạo một nút trong ribbon Word bằng cách sử dụng chiêu thức tương tự như như được hiển thị trong hướng dẫn ” Cách ghi Macro ” ở trên .14. Tìm nút bạn vừa tạo và kiểm tra nó .
Word mặc định lưu với phần mở rộng tệp .docx, không cho phép macro tự động chạy. Nếu bạn muốn macro chạy, bạn sẽ cần thay đổi loại tệp thành Word Macro-Enabled Document (*.docm).
Loại tệp này tồn tại một phần để chống lại các vấn đề bảo mật vĩ mô. Nếu bạn thấy phần mở rộng tệp này trên tài liệu mà bạn không rõ ai đã tạo và gửi cho bạn, hãy cẩn thận.
Như đã nói ở trên, bạn hoàn toàn có thể tạo macro trong Excel, Outlook, thậm chí còn cả PowerPoint. Bất cứ điều gì bạn hiện đang làm theo cách bằng tay thủ công, bạn sẽ hoàn toàn có thể ghi lại hoặc viết macro để triển khai. Sử dụng macro trong Word cùng với những phím tắt Windows tuyệt vời sẽ nâng cao hiệu suất của bạn lên gấp mười lần .Hy vọng qua bài viết này, bạn đã biết cách tạo và chạy macro trong Word. Không khó chút nào phải không ? Đừng quên tham gia Gitiho ngay ngày hôm nay nhé, chúng tôi còn rất nhiều mẹo và thủ pháp tin học văn phòng hữu dụng khác muốn san sẻ với bạn .
Source: https://vh2.com.vn
Category : Tin Học