Tủ lạnh Sharp nháy lỗi H-34 Cần hỗ trợ ngay lập tức! https://appongtho.vn/ket-luan-tu-lanh-sharp-bao-loi-h34-noi-dia-nhat Bạn muốn tự sửa lỗi H-34 trên tủ lạnh Sharp? Nguyên nhân, dấu hiệu, cách tự sửa...
Sự Cố Thường Gặp Trên Mac App Store Và Cách Khắc Phục
Lỗi App Store xóa bỏ các ứng dụng đã mua
Các ứng dụng bạn mua từ Mac App Store sẽ được hiển thị trong mục đã mua. Các ứng dụng đều link với Apple ID của bạn, có nghĩa là nếu bạn chiếm hữu nhiều máy tính Mac, bạn hoàn toàn có thể thiết lập ứng dụng mình đã mua trên toàn bộ những thiết bị. Các ứng dụng luôn có sẵn để update và bạn hoàn toàn có thể thiết lập lại chúng bất kể khi nào bạn muốn .
Trang mua hàng liệt kê tổng thể những ứng dụng theo thứ tự thời hạn. Bạn hoàn toàn có thể mở hoặc thiết lập ngay từ trang này, tuy nhiên, nhiều lúc bạn sẽ thấy những ứng dụng đã mua bị thiếu. Điều này xảy ra là do :
- Apple đã xóa ứng dụng vì nó đã lỗi thời hoặc không tuân thủ các nguyên tắc đánh giá ứng dụng.
- Nhà phát triển không còn quan tâm đến việc bán ứng dụng.
- App Store có thể tự động ẩn ứng dụng mà bạn không cài đặt trong thời gian dài hoặc có vấn đề về khả năng tương thích.
Khi một ứng dụng bị ẩn, bạn sẽ không còn thấy ứng dụng đó trên màn hình trong mục đã mua và bạn sẽ không nhận được thông báo cập nhật về ứng dụng đó. Thế nhưng, bạn vẫn có thể xem các ứng dụng ẩn bằng cách mở App Store và nhấn vào Store-> View My Account. Đăng nhập để xem thông tin tài khoản của bạn. Sau đó, trên trang Account Information hãy kéo xuống phần Hidden Items và nhấn vào Manage.
Bạn đang đọc: Sự Cố Thường Gặp Trên Mac App Store Và Cách Khắc Phục
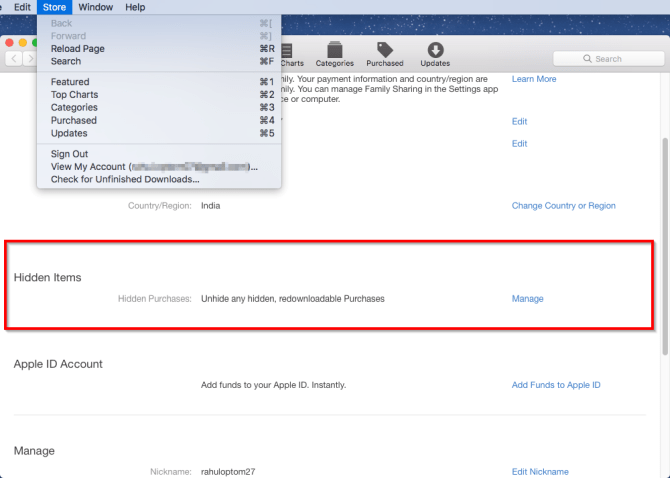
Hãy nhấn vào nút Unhide cho ứng dụng bạn muốn hiển thị lại. Với bản sửa lỗi này, bạn sẽ hoàn toàn có thể Phục hồi toàn bộ những ứng dụng bị thiếu. Lưu ý rằng nếu ứng dụng không khả dụng thì không hề thực thi Phục hồi được. Với lỗi này, bạn nên kiểm tra website của nhà tăng trưởng hoặc những trang mạng xã hội để xem ứng dụng còn hoạt động giải trí hay không .
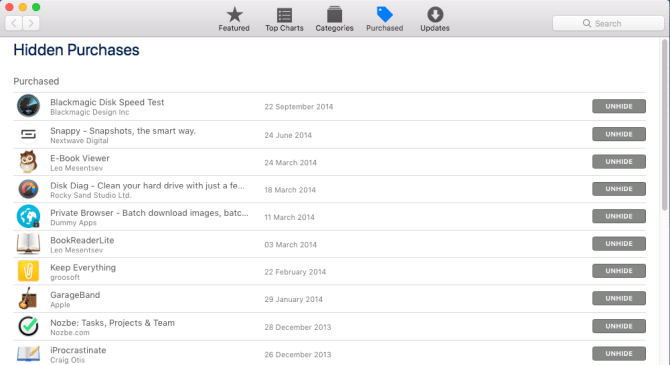
Ứng dụng hiển thị không chính xác khi đã cài đặt
Mac App Store có toàn bộ thông tin về ID Apple của bạn. Máy tính biết bạn đang sử dụng thông tin tài khoản nào và theo dõi quyền sở hữu ứng dụng của bạn. Đôi khi, bạn hoàn toàn có thể gặp sự cố do App Store báo cáo giải trình sai về một ứng dụng đơn cử đã được setup và do đó bạn sẽ không hề tải xuống. Ngoài ra, bạn cũng hoàn toàn có thể thấy thông tin gây hiểu nhầm rằng bạn có những bản update cho thông tin tài khoản khác ngay cả khi bạn sử dụng cùng một ID Apple. Lỗi App store này hoàn toàn có thể xảy ra vì nhiều nguyên do khác nhau .
Sự cố với thư mục bộ nhớ cache
Trong trường hợp này, bạn phải xóa thư mục bộ nhớ cache theo cách thủ công bằng tay để khắc phục sự cố. Trước khi bạn liên tục những bước này, hãy bảo vệ rằng bạn đã sao lưu máy Mac của mình. Thoát Mac App Store bằng phím tắt Cmd + Q. Mở Terminal và gõ lệnh : open $ TMPDIR .. / C / com.apple.appstore /
Tiếp đến, bạn nhấn Enter và thư mục com.apple.appstore sẽ mở trong Finder. Xóa nội dung của thư mục này và khởi chạy lại Mac App Store. Lưu ý rằng đây là bộ nhớ cache mạng lưới hệ thống và thư mục trong thời điểm tạm thời. Không xóa bất kể tệp hoặc thư mục nào ở đây ngoài thư mục này .
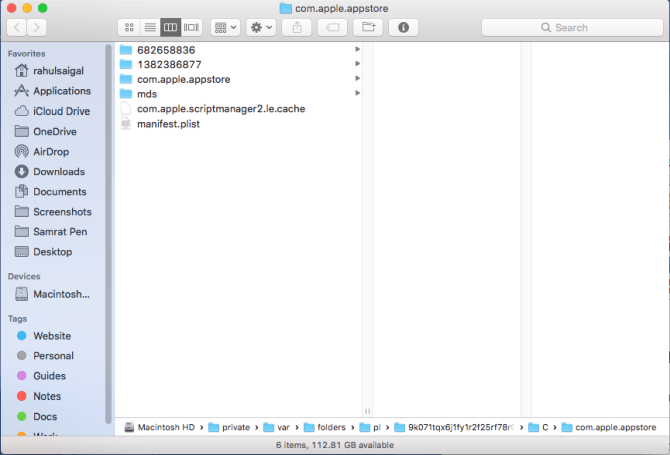
Nếu bạn đang gặp phải lỗi xác định liên tục hoặc sự cố về trạng thái tải xuống không đúng mực, hãy sử dụng giải pháp này để khắc phục sự cố .
Ứng dụng beta trên các ổ đĩa khác
Loại sự cố này xảy ra khi bạn setup phiên bản beta của macOS trên một phân vùng hoặc ổ đĩa ngoài khác. Các ứng dụng bạn setup trên đó sẽ được Spotlight lập chỉ mục. Chỉ mục mà mạng lưới hệ thống tạo ra sẽ khiến App Store nghĩ rằng một bản sao trùng lặp của ứng dụng sống sót trên ổ đĩa khác và nó sẽ phủ nhận tải xuống hoặc update ứng dụng trên phân vùng chính. Để hoàn toàn có thể khắc phục sự cố này, bạn cần phải xóa bản sao trùng lặp của ứng dụng và kiến thiết xây dựng lại chỉ mục Spotlight. Mở Menu Apple và chọn System Preferences. Chọn mục Spotlight và chuyển sang tab Privacy .
Nhấn vào tab Plus ở cuối list. Một hành lang cửa số Finder mới sẽ mở ra. Thêm Macintosh HD ( hoặc bất kể thứ gì bạn đặt tên nó ) vào list này và đóng hành lang cửa số System Preferences .

Sau đó, bạn quay lại tab Privacy và nhấp vào dấu Minus để xóa ổ Macintosh HD. Đóng hành lang cửa số System Preferences. Hệ thống sẽ khởi đầu lập chỉ mục lại mọi thứ trên ổ đĩa, quy trình này sẽ mất một khoảng chừng thời hạn .
Cập nhật ứng dụng trên các tài khoản người dùng khác
Nếu bạn sử dụng máy tính dùng chung với thông tin tài khoản người dùng khác thì bạn hoàn toàn có thể gặp phải sự cố tựa như. Các ứng dụng bạn setup trên những thông tin tài khoản khác sẽ không gây ra yếu tố gì. Nhưng nếu bạn xóa thông tin tài khoản người dùng, App Store sẽ không biết rằng bạn đã làm như vậy và bạn sẽ gặp phải những yếu tố tương tự như. Để khắc phục sự cố này, hãy làm theo những bước trong phần trên để thiết kế xây dựng lại chỉ mục Spotlight .
Cập nhật hoặc tải xuống ứng dụng bị kẹt
App Store cung cấp các bản cập nhật thường xuyên cho cả hệ thống và ứng dụng của bên thứ ba. Trong một số trường hợp, quá trình tải xuống không hoàn tất và ứng dụng có thể bị treo ở giữa quá trình. Bạn có thể thấy thông báo Waiting hoặc Installing— Calculating quen thuộc ngay bên dưới thanh tiến trình tải xuống. Để xử lý vấn đề này, bạn cần xem lại quá trình.
Xóa thư mục bộ nhớ đệm
Khi quy trình tải xuống khởi đầu, App Store sẽ tạo nhiều tệp trong thời điểm tạm thời trong thư mục bộ nhớ cache. Chúng gồm có tệp siêu dữ liệu Spotlight, tệp trình setup chưa hoàn hảo và tệp PLIST với thông tin chi tiết cụ thể về ứng dụng bạn đang tải xuống. Bước tiên phong, bạn phải xóa thư mục bộ nhớ cache của App Store. Thoát Mac App Store, sau đó mở hành lang cửa số Terminal và nhập lệnh : open $ TMPDIR.. / C / com.apple.appstore/
Tiếp đến, nhấn Enter và thư mục com.apple.appstore sẽ mở trong Finder. Xóa mọi thứ bên trong. Sau đó, bạn phải xóa thư mục com.apple.appstore người dùng. Để làm như vậy, hãy truy vấn : ~ / Library / Caches / com.apple.appstore. Sau đó, xóa toàn bộ những tệp trong thư mục fsCachedData .
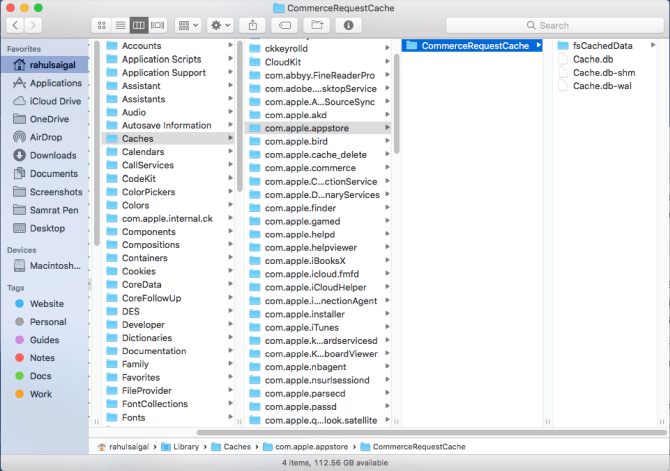
Xóa nội dung của thư mục cập nhật
Khi quy trình tải xuống ứng dụng hoàn tất, gói sẽ chuyển từ thư mục bộ nhớ cache trong thời điểm tạm thời tới MacintoshHD / Library / Updates. Nếu một ứng dụng bị kẹt trong quy trình thiết lập hoặc bị lỗi app store vì nguyên do nào đó, hãy xóa nội dung của thư mục này. Nếu không, hãy bỏ lỡ bước này .
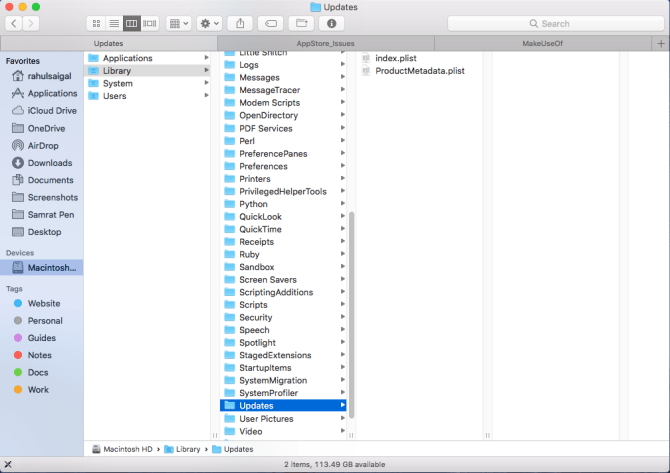
Loại bỏ các quy trình trong App Store
Sau khi xóa nội dung của thư mục bộ đệm, tiếp theo, bạn sẽ cần phải vô hiệu những quy trình tiến độ bị lỗi khỏi Activity Monitor. Điều này bảo vệ rằng khi bạn tải lại bản update, quy trình sẽ không bị bị lỗi nữa. Mở Activity Monitor và đặt chính sách xem thành All Processes. Nhấn vào shop để tìm kiếm những tiến trình tương quan đến App Store và buộc thoát khỏi tổng thể những quá trình này :
- Storageownloadd: Xử lý các lượt tải xuống ứng dụng được tìm thấy trong App Store.
- Storeinstalld: Bao gồm cài đặt ứng dụng và các bản cập nhật.
- Storeassetd: Xử lý tất cả các tài nguyên và tệp ngôn ngữ của App Store.
- Storeaccountd: Phụ trách xác thực và đóng vai trò là cầu nối với tài khoản Apple ID của bạn.
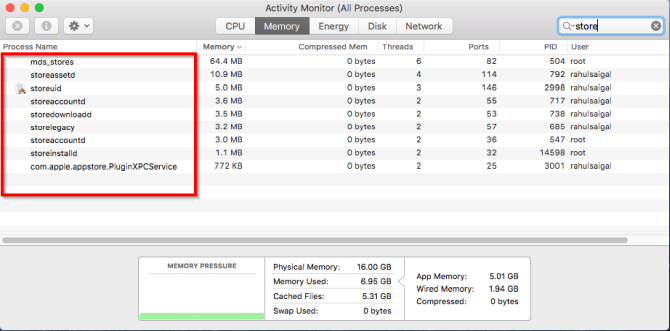
Xóa tệp tùy chọn
Vào Finder và nhấn Cmd + Shift + G để mở hộp Go to Folder. Đi tới thư mục : ~ / Library / Preferences. Tại đây, hãy xóa những tệp sau : com.apple.appstore.plist và com.apple.storeagent.plist. Sau đó đi đến : ~ / Library / Cookies và xóa tệp com.apple.appstore.binarycookies. Sau khi bạn xóa tổng thể những tệp ưu tiên, hãy chọn Menu Apple > Shut Down. Sau đó nhấn nút nguồn để khởi động lại máy Mac của bạn .
Trang cửa hàng ứng dụng trống
Một trong những yếu tố lớn của Mac App Store là thông tin lỗi không hề liên kết với App Store. Điều này xảy ra do nhiều nguyên do khác nhau, tuy nhiên, bạn hoàn toàn có thể giải quyết và xử lý chúng một cách thuận tiện. Trước tiên, bạn phải kiểm tra liên kết internet của mình. Mở Menu Apple > System Preferences. Chọn mục Network và bảo vệ rằng có hình tượng màu xanh lá cây bên cạnh mạng trong thanh bên trái. Nếu có hình tượng màu đỏ bên cạnh mạng, nghĩa là liên kết Internet của bạn đang bị ngắt. Hãy thử liên kết lại .
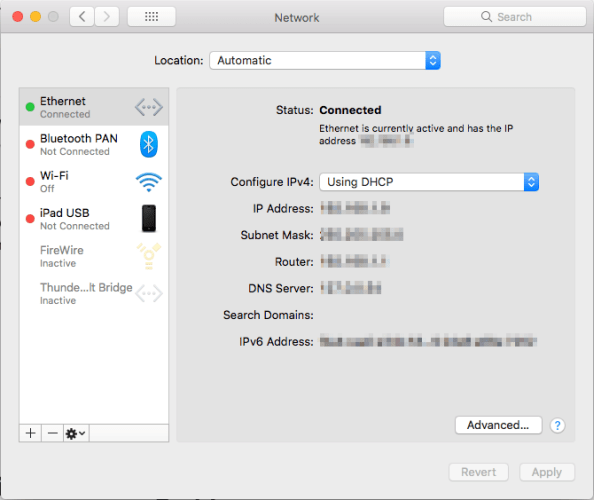
Đôi khi lỗi xảy ra không phải do bạn, lúc này, bạn nên kiểm tra trang System Status của Apple. Tại đây, bạn hoàn toàn có thể xem thông tin về trạng thái những dịch vụ của Apple, ví dụ điển hình như iCloud, App Store, …. Nếu một ứng dụng có hình tượng màu đỏ bên cạnh thì tức là nó đã ngừng hoạt động giải trí. Nếu bạn vẫn thấy thông tin lỗi ngay cả khi đèn xanh, hãy chọn Store > Logout và thoát khỏi App Store. Khởi chạy lại ứng dụng và đăng nhập lại .

Lỗi khi mua ứng dụng
Thông báo lỗi không xác lập khi mua ứng dụng hoàn toàn có thể xảy ra khi bạn update MacOS hoặc sử dụng nhiều ID Apple. Mở cả App Store và iTunes và bảo vệ rằng bạn sử dụng cùng một ID Apple trong cả hai ứng dụng. Nếu bạn sử dụng hai ID Apple riêng không liên quan gì đến nhau, hãy đăng xuất khỏi ứng dụng và đăng nhập lại bằng một ID Apple duy nhất .
Nếu bạn vẫn thấy thông tin lỗi tương tự như thì hoàn toàn có thể bạn đã gặp sự cố với lao lý và điều kiện kèm theo của iTunes. Khi bạn thực thi một bản update quan trọng của macOS, Apple muốn bạn gật đầu những điều kiện kèm theo một lần nữa. Trong trường hợp này, hãy thoát khỏi ứng dụng, gật đầu lao lý và điều kiện kèm theo mới và khởi chạy lại chúng. Bạn hoàn toàn có thể cần phải khởi động lại để nhắc hộp thoại đồng ý .
Bài viết này VJShop đã đưa ra những lỗi thường gặp và những cách khắc phục lỗi trong quy trình sử dụng App Store của Macbook, kỳ vọng bạn hoàn toàn có thể vận dụng và giải quyết và xử lý lỗi một cách thuận tiện .
Source: https://vh2.com.vn
Category : Ứng Dụng





