Có thể nói rằng sau khi các trang mạng xã hội có hoạt động livestream được rất nhiều người sử dung. Nó dường như đóng một vai trò đặc biệt...
Hướng dẫn kết nối máy in qua địa chỉ ip máy tính có hình ảnh minh hoạ
Khi công ty bạn chỉ có một máy in nhưng có quá nhiều máy tính cần kết nối? Bạn đang phân vân chưa biết cách thức kết nối máy in qua địa chỉ IP cho hiệu quả nhất. Bài viết dưới đây sẽ cung cấp cho bạn những hướng dẫn chi tiết nhất!
Chuẩn bị trước khi thực hiện
- Đối với những máy in tương hỗ kết nối với những máy tính bằng mạng Lan hoặc wifi thì việc kết nối tương đối thuận tiện bởi không cần sử dụng một máy tính làm sever, bạn chỉ kết nối vào và in. Các máy tính và máy in muốn kết nối với nhau cần kiểm tra đã kết nối chung một mạng wifi hoặc mạng lan hay chưa ?
- Đối với trường hợp máy in không có tính năng kết nối cổng mạng Lan hoặc Wifi mà triển khai kết nối máy tính và máy in trải qua một dây cáp nối. Và sử dụng một máy tính làm sever trực tiếp kết nối với máy in và trách nhiệm của máy tính này phải kết nối internet tiếp tục mà không được tắt máy nếu không sẽ ảnh hưởng tác động đến việc in ấn của những máy tính khác trong mạng lưới hệ thống .
Các bước hướng dẫn kết nối máy in qua địa chỉ IP
Tìm địa chỉ IP máy chủ
Đầu tiên để kết nối máy in bạn cần làm là phải tìm được địa chỉ IP của máy chủ.
Bước 1: Để tìm địa chỉ IP của máy in, bạn nhấn Start→Devices and Printers để mở thư mục Devices and Printers
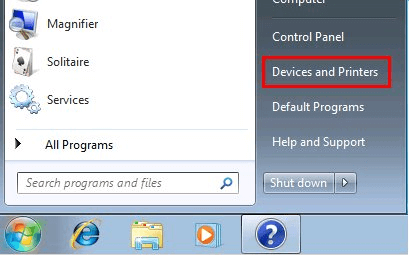
Bước 2:
Tại thư mục Devices and Printers bạn chọn máy in mà bạn muốn xem địa chỉ IP và chọn Printer properties.
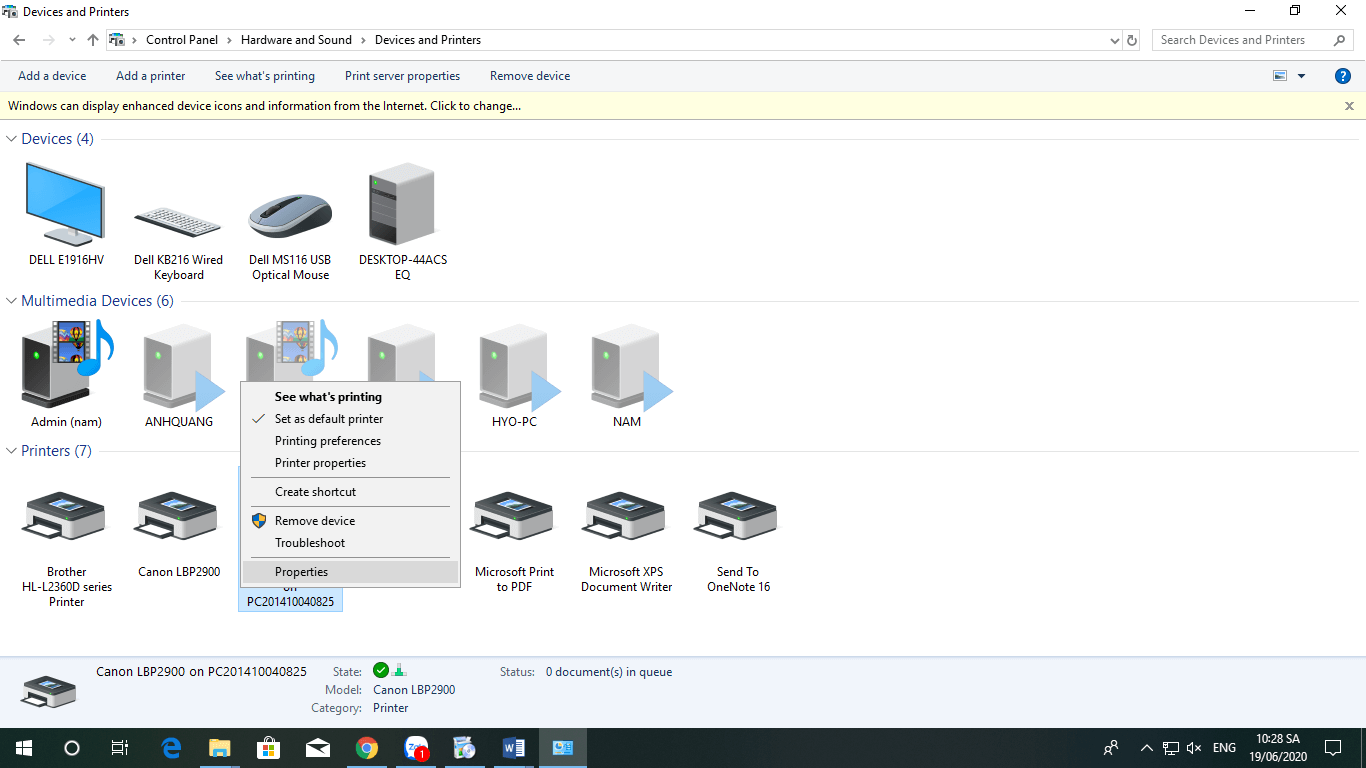
Bước 3:
Sau đó hiển thị các thẻ của máy in, trong thẻ Ports và sẽ thấy địa chỉ IP của máy in muốn kiểm tra.
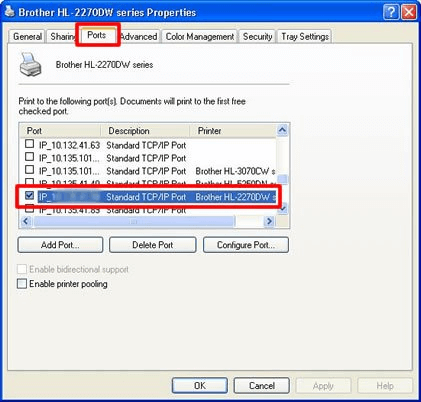
Xem thêm: Protocol là gì? IP máy tính là gì?
Xem thêm: Mặt kính camera sau iPhone 7 Plus
Kết nối máy in qua địa chỉ IP
Sau khi tiến hành kiểm tra địa chỉ IP của máy in. Bạn thực hiện kết nối máy in qua địa chỉ IP theo các bước như sau:
Bước 1: Đầu tiên, bạn mở hộp thoại Run bằng tổ hợp phím Windows (có biểu tượng giống lá cờ ở bên trái phím “Alt”) + R
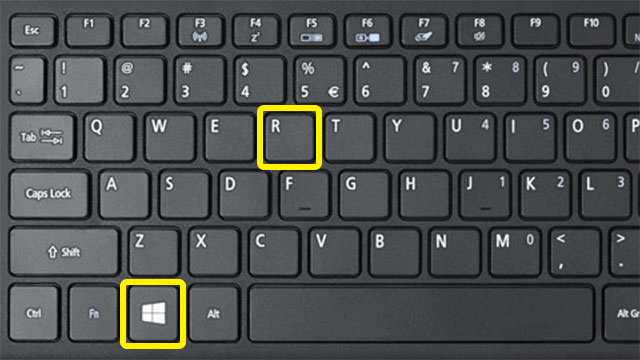
Bước 2: Sau đó bạn nhập địa chỉ IP của máy mà bạn vừa thực hiện ở bước trên. Tùy vào địa chỉ IP của máy, ảnh dưới đây là một ví dụ dành cho bạn tham khảo. Sau đó chọn OK đế thực hiện kết nối.
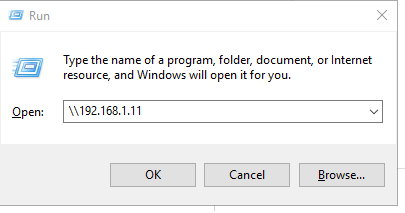
Bước 3: Sau đó, sẽ xuất hiện hộp thoại chứa máy in theo địa chỉ IP mà bạn cung cấp. Bạn lựa chọn máy in cần kết nối và click vào chuột phải chọn Connect. Đến đây bạn đã kết nối thành công với máy in.
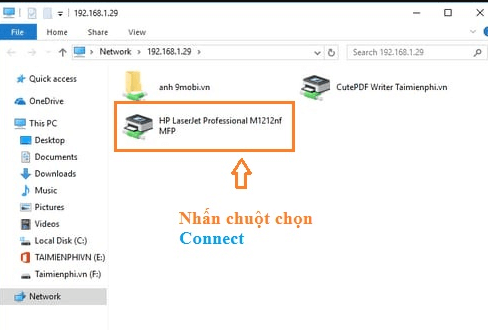
Trường hợp nếu bạn kết nối và máy tính dò tìm và nhận diện được Driver của máy in thì bạn chỉ cần nhấn OK để kết nối thành công. Tuy nhiên, nếu bạn không nhận dạng được Driver thì cần thực hiện tải Driver của máy in về và giải nén. Sau đó, khi máy dò tìm Driver của máy in thì bạn chỉ cần dẫn đường link đến file nén mà bạn vừa tải về để nhận diện và kết nối thành công với máy in.
Xem thêm: Mặt kính camera sau iPhone 7 Plus
Trên đây là hướng dẫn cách kết nối máy in qua địa chỉ IP mà Uni Creation muốn chia sẻ với người dùng. Hy vọng sẽ giúp bạn kết nối thành công để bổ trợ cho việc in ấn trong các trong công việc. Chúc các bạn thành công!
Có thể bạn chăm sóc :
Hướng dẫn thay đổi DNS trên win 10 chi tiết!
Source: https://vh2.com.vn
Category : Nghe Nhìn





