Có thể nói rằng sau khi các trang mạng xã hội có hoạt động livestream được rất nhiều người sử dung. Nó dường như đóng một vai trò đặc biệt...
Hướng dẫn ghi âm tự động phần mềm Zoom
Ghi âm tự động là một tùy chọn cho phép chủ nhà bắt đầu ghi âm cục bộ. Hoặc ghi âm đám mây khi cuộc họp bắt đầu. Ghi âm đám mây tự động sẽ bắt đầu cho dù máy chủ tham gia bằng máy tính, thiết bị di động hoặc quay số điện thoại. Nếu máy chủ có không gian ghi âm trên đám mây. Ghi âm đám mây tự động cũng sẽ bắt đầu nếu tham gia. Trước khi máy chủ được sử dụng và người tham gia tham gia trước máy chủ.
Ghi âm cục bộ tự động sẽ chỉ bắt đầu khi máy chủ tham gia từ ứng dụng máy tính để bàn Zoom.
Kích hoạt tính năng ghi âm tự động hóa
Để bật tính năng Ghi âm tự động cho tất cả các thành viên trong tổ chức của bạn:
1. Đăng nhập vào cổng thông tin web Zoom với tư cách quản trị viên với đặc quyền chỉnh sửa cài đặt Tài khoản và nhấp vào Cài đặt tài khoản.
Bạn đang đọc: Hướng dẫn ghi âm tự động phần mềm Zoom
2. Điều hướng đến tab Ghi âm và xác minh rằng cài đặt Ghi âm tự động được bật.
-
- Nếu cài đặt bị tắt, nhấp vào chuyển đổi Trạng thái để bật. Nếu hộp thoại xác minh hiển thị, chọn Bật để xác minh thay đổi.
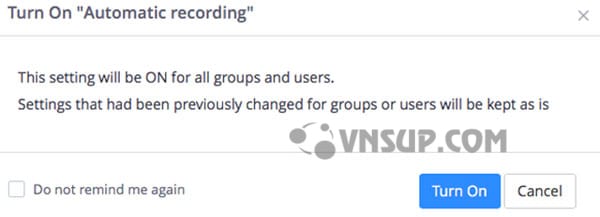
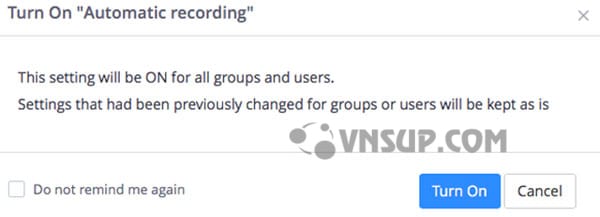
3. Chọn hoặc Ghi trên máy tính cục bộ hoặc Ghi trên đám mây và nhấp vào Lưu.
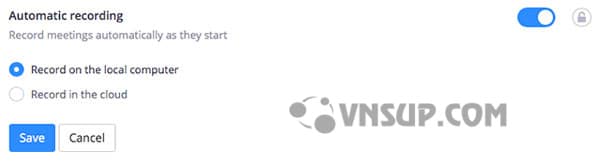
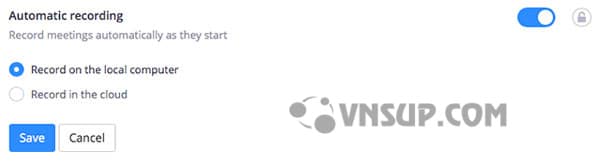
4. (Tùy chọn) Để bắt buộc cài đặt Ghi âm tự động cho tất cả người dùng trong tài khoản của bạn, nhấp vào biểu tượng khóa và sau đó nhấp vào Khóa để xác nhận cài đặt.
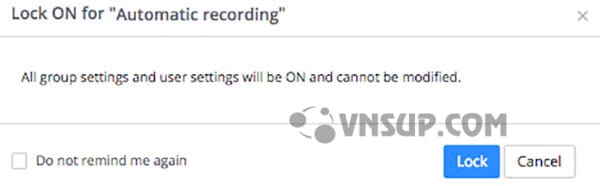
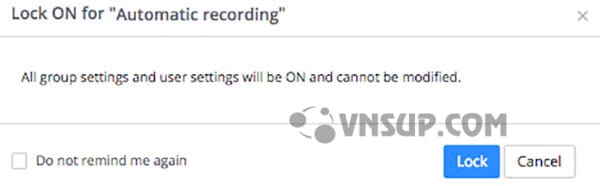
Lưu ý : Quản trị viên và chủ sở hữu tài khoản có thể vô hiệu hóa tính năng tải xuống bản ghi trên đám mây từ trang Cài đặt tài khoản.
Để bật tính năng Ghi âm tự động cho tất cả các thành viên của một nhóm cụ thể:
1. Đăng nhập vào cổng web Thu phóng với tư cách quản trị viên với quyền chỉnh sửa Nhóm người dùng và nhấp vào Quản lý nhóm .
2. Nhấp vào tên của nhóm, sau đó nhấp vào tab Cài đặt .
3. Điều hướng đến tab Ghi âm và xác minh rằng cài đặt Ghi âm tự động được bật.
Nếu cài đặt bị tắt, nhấp vào chuyển đổi Trạng thái để bật. Nếu hộp thoại xác minh hiển thị, chọn Bật để xác minh thay đổi.
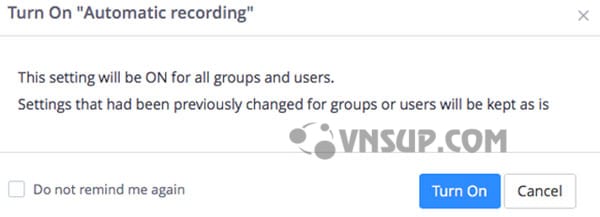
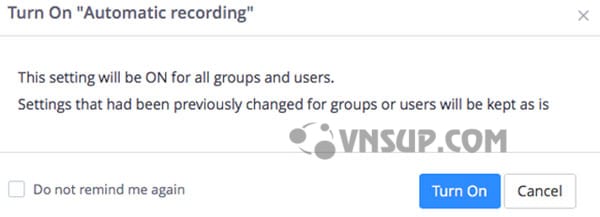
4. Chọn hoặc Ghi trên máy tính cục bộ hoặc Ghi trên đám mây và nhấp vào Lưu.
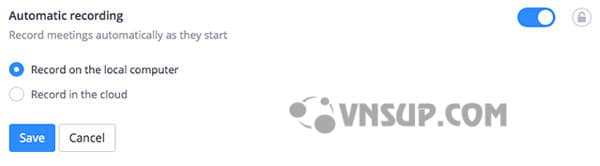
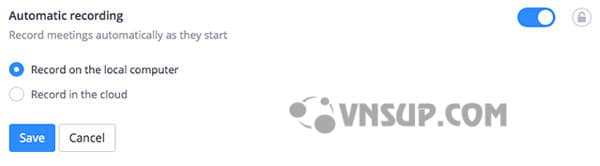
5. (Tùy chọn) Để bắt buộc cài đặt Ghi âm tự động cho tất cả người dùng trong nhóm này, nhấp vào biểu tượng khóa và sau đó nhấp vào Khóa để xác nhận cài đặt.
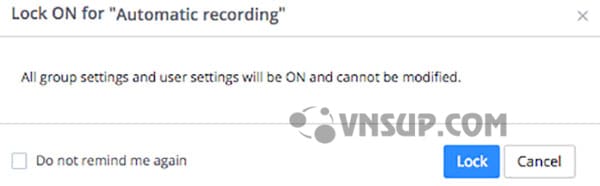
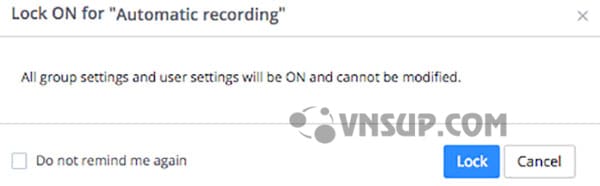
Xem thêm: Thay camera trước iPhone 6
Để bật tính năng Ghi âm tự động cho mục đích sử dụng của riêng bạn:
- Đăng nhập vào cổng thông tin web Zoom và nhấp vào Cài đặt cuộc họp của tôi (nếu bạn là quản trị viên tài khoản) hoặc Cài đặt cuộc họp (nếu bạn là thành viên tài khoản).
- Điều hướng đến tab Ghi âm và xác minh rằng cài đặt Ghi âm tự động được bật. Nếu cài đặt bị tắt, nhấp vào chuyển đổi Trạng thái để bật.
Lưu ý: Nếu chuyển đổi Trạng thái chuyển sang màu xám, nó đã bị khóa ở cấp Nhóm hoặc Tài khoản và bạn sẽ cần liên hệ với quản trị viên Thu phóng của mình.
Chọn hoặc Ghi trên máy tính cục bộ hoặc Ghi trên đám mây và nhấp vào Lưu.
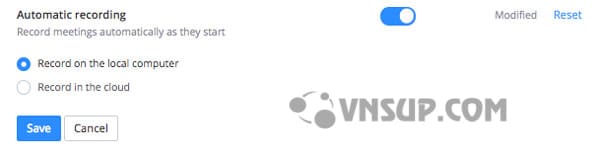
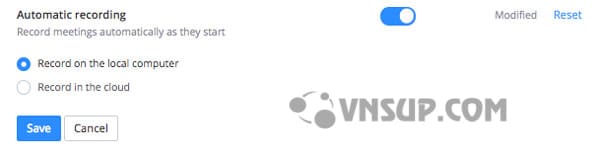
Lưu ý : Nếu bạn đã bật ghi âm tự động trong Cài đặt cuộc họp, nó sẽ được đặt cho bất kỳ cuộc họp nào bạn lên lịch trong tương lai. Nó sẽ không áp dụng cho các cuộc họp hiện tại hoặc ID cuộc họp cá nhân của bạn. Bạn sẽ cần phải kích hoạt nó cho các cuộc họp riêng lẻ.
Đặt ghi âm tự động cho một cuộc họp cá nhân
Nếu bạn không muốn bật ghi âm tự động hóa cho toàn bộ những cuộc họp. Bạn hoàn toàn có thể tắt nó cho những cuộc họp riêng không liên quan gì đến nhau. Bạn cũng hoàn toàn có thể bật nó cho một cuộc họp riêng không liên quan gì đến nhau, ngay cả khi bạn không setup ở cấp thông tin tài khoản, nhóm hoặc người dùng .
Để kiểm soát bản ghi tự động cho một cuộc họp cụ thể:
- Tới Cuộc họp của tôi .
- Nhấp vào Lên lịch Cuộc họp hoặc chọn chủ đề cuộc họp từ danh sách Cuộc họp sắp tới và nhấp vào Chỉnh sửa Cuộc họp này .
Lưu ý : Bạn cũng có thể chọn PMI của mình bằng cách nhấp vào tab Phòng họp cá nhân . - Trong Tùy chọn cuộc họp , kiểm tra Ghi lại cuộc họp tự động .
- Nhấp vào Lưu .
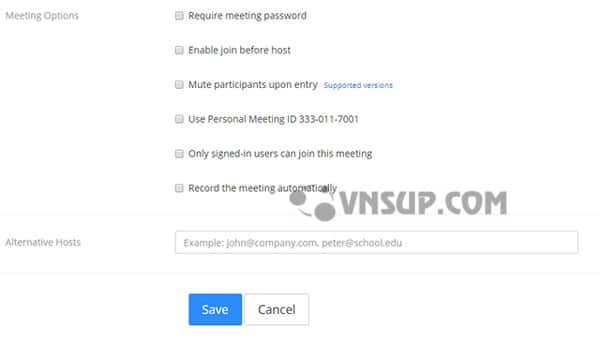
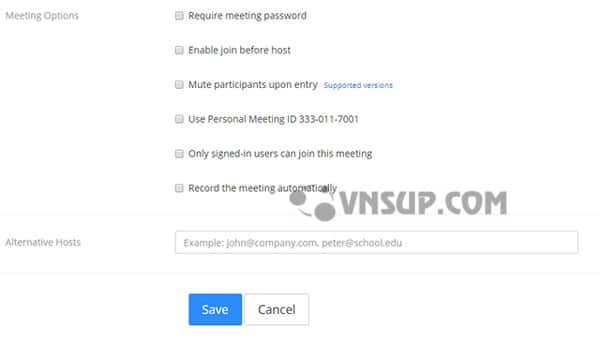
Đánh giá
Source: https://vh2.com.vn
Category : Nghe Nhìn





