Có thể nói rằng sau khi các trang mạng xã hội có hoạt động livestream được rất nhiều người sử dung. Nó dường như đóng một vai trò đặc biệt...
Cách ghi âm, lọc bỏ tiếng ồn tạp âm bằng Adobe Auditon-Video hướng dẫn
Khi ghi âm hay quay video,chúng ta sẽ khó tránh khỏi của những tạp âm không mong muốn. Bài viết hướng dẫn cách ghi âm, lọc bỏ tiếng ồn tạp âm bằng phần mềm Adobe Auditon dưới đây nhất định sẽ giúp ích cho bạn nhiều đấy. Bắt đầu thôi nào!

Cách ghi âm, lọc bỏ tiếng ồn tạp âm bằng Adobe Auditon
I. Hướng dẫn ghi âm
1. Video hướng dẫn
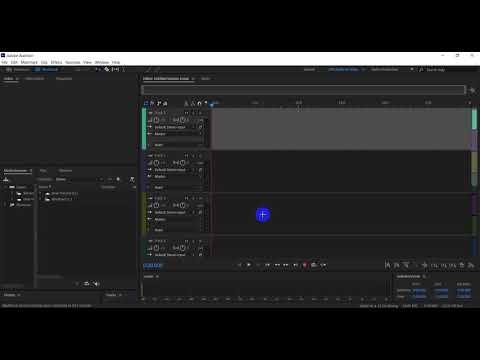
2. Hướng dẫn nhanh
Mở phần mềm Adobe Audition, chọn Edit > Chọn Preferences > Chọn Audio Hardware > Chọn phần Setting > Chọn mục Speakers/ Headphones > Kéo xuống dưới chọn Properties > Di chuyển đến tab Advanced và lựa chọn 24 bit, 48000 Hz (Studio Quality) > nhấn OK > Chuyển sang mục File > Chọn New > Một cửa sổ thông báo hiện ra trên màn hình máy tính, ở mục Sample Rate bạn hãy chọn 48000 và chọn OK > Nhấp chuột vào biểu tượng hình chữ R trong Track 1 > Để ghi âm chọn Record.
Lưu ý:
Bạn hoàn toàn có thể chọn nút Record màu đỏ bên dưới để ghi âm là nhanh nhất
3. Hướng dẫn chi tiết
Bước 1: Mở phần mềm Adobe Audition lên, chọn mục Edit.

Chọn mục Edit
Bước 2: Chọn mục Preferences và tiếp tục chọn Audio Hardware.

Chọn mục Preferences và liên tục chọn Audio Hardware
Bước 3: Chọn phần Settings.

Chọn Settings
Bước 4: Chọn mục Speakers/ Headphones.

Chọn mục Speakers / Headphones
Bước 5: Kéo xuống dưới chọn Properties.

chọn Properties
Bước 6: Di chuyển đến tab Advanced.

Di chuyển đến tab Advanced
Bước 7: Chọn 24 bit, 48000 Hz (Studio Quality) > Nhấn OK.

Chuyển sang mục Multitrack
Bước 9: Nhấp chuột vào biểu tượng hình chữ R trong Track 1.

Biểu tượng chữ R
Bước 10: Để ghi âm, chọn biểu tượng Record (nút đỏ).

Nút đỏ Record
II. Cách lọc tiếng ồn, loại bỏ tạp âm
1. Video hướng dẫn

2. Hướng dẫn nhanh
Import file ghi âm > Vào tab Editor tìm đoạn chứa tạp âm > Vào Menu Effect > Chọn Noise Reduction/ Restoration > Chọn Capture Noise Print > nhấn Ctrl+ A > Vào Menu Effect > Chọn Noise Reduction/ Restoration > Cửa sổ Noise Reduction hiện ra > Chọn Apply > Lưu file âm thanh.
3. Hướng dẫn chi tiết
Bước 1: Import file ghi âm mà bạn muốn loại bỏ tạp âm vào phần mềm.

Import file ghi âm
Bước 2: Tìm đoạn có chứa tiếng ồn, tạp âm trong file ghi âm cần xử lý:
Mở tab Editor để thực thi chỉnh sửa âm thanh .

tab Editor
Bắt đầu Play file ghi âm và tìm đến đoạn chứa tiếng rè ( tạp âm ) và lưu lại lại đoạn đó .

Đoạn tạp âm được lưu lại
Lưu ý:
Để dễ dàng hơn trong việc tìm đoạn âm thanh có chứa tạp âm các bạn có thể phóng to sóng nhạc lên bằng cách ấn nút ~ và kế hợp ALT + lăn chuột sao cho phù hợp nhé!
Bước 3: Xử lý tạp âm với tính năng Noise Reduction.
Sau khi đã tìm và đánh dấu lại đoạn có chứa tạp âm các bạn chọn tính năng Noise Reduction bằng cách vào Menu Effect > Noise Reduction/ Restoration > Capture Noise Print (hoặc Shift + P) để lấy mẫu đoạn tạp âm.

Xuất file ghi âm
Sau khi đã loại bỏ tạp âm xong, bạn có thể lưu lại file âm thanh hoặc xuất sang dạng .mp3 cho thuận tiện sử dụng bạn nhé!
Với những bước trên, kỳ vọng bài viết sẽ giúp bạn vô hiệu được những tạp âm và biết cách ghi âm qua ứng dụng Adobe Audition. Chúc những bạn thành công xuất sắc và đừng quên san sẻ với mọi người nhé !
Source: https://vh2.com.vn
Category : Nghe Nhìn





