Có thể nói rằng sau khi các trang mạng xã hội có hoạt động livestream được rất nhiều người sử dung. Nó dường như đóng một vai trò đặc biệt...
Hướng dẫn ghi âm trên máy tính không cần phần mềm hỗ trợ
Thường thì trong những trường hợp đó những bạn hay tìm đến những ứng dụng thu âm trên máy tính của bên thứ 3, mà vô tình bạn đã quên béng mất là trên hệ điều hành quản lý Windows mà bạn đang sử dụng cũng có tích hợp sẵn công cụ được cho phép tất cả chúng ta thu âm trực tiếp trên máy tính mà không cần setup thêm bất kể một ứng dụng tương hỗ nào khác .
Tất nhiên, mình không phủ nhận một điều đó là sử dụng phần mềm ghi âm trên máy tính sẽ chuyên nghiệp và có nhiều lựa chọn, thiết lập hơn rất nhiều.
Bạn đang đọc: Hướng dẫn ghi âm trên máy tính không cần phần mềm hỗ trợ
Nhưng trong nhiều trường hợp gấp gáp, nếu như bạn đang cần ghi âm mà trong khi đó không có sẵn ứng dụng ghi âm trên máy tính thì việc biết cách sử dụng công cụ có sẵn trên hệ quản lý là rất là thiết yếu .
Chính cho nên vì thế, trong bài viết ngày thời điểm ngày hôm nay mình xin được chia sẽ với những bạn cách thao tác và sử dụng công cụ Sound Recorder trên Windows 7, 8 và 8.1 .
I. Cách cài đặt, thiết lập để sử dụng Sound Recorder trên Windows
+ Bước 1: Bạn cắm Headphone vào máy tính (nếu như bạn sử dụng máy tính để bàn), còn với Laptop có thể ghi âm trực tiếp nên không cần Headphone cũng được.
=> Sau đó bạn click chuột phải vào biểu tượng loa dưới thanh Taskbar góc trái màn hình => chọn Recording Devices.
Hoặc bạn có thể mở hộp thoại Run (Win + R) => sử dụng lệnh mmsys.cpl => và nhấn Enter để mở nhanh hơn.
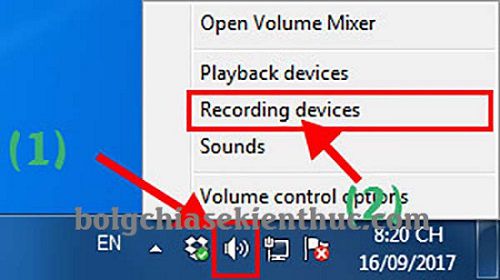
+ Bước 2: Tại đây Bạn chọn tab Recording => và click đúp chuột vào Microphone để cài đặt âm lượng thu âm.
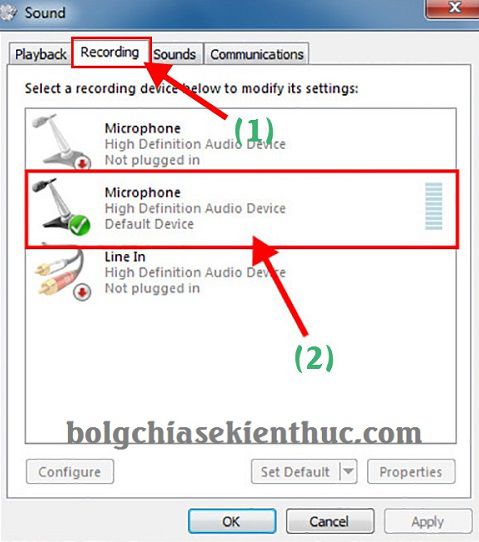
+ Bước 3: Sau đó cửa sổ Microphone Properties xuất hiện => bạn click chọn Tab Levels và kéo tăng tần suất âm thanh thu âm của Microphone lên mức cao nhất => rồi chọn OK để hoàn tất.
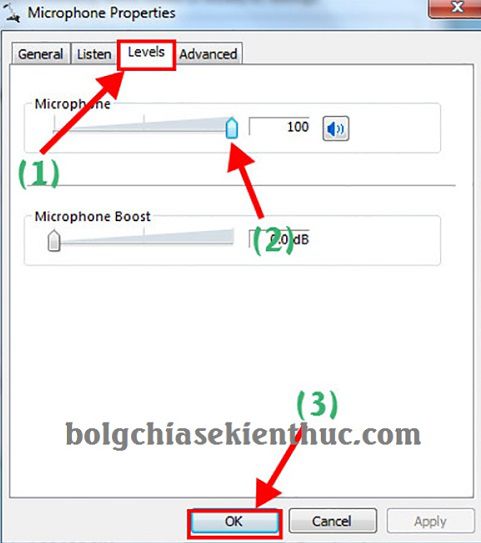
II. Cách thu âm (ghi âm) trên Windows 7, 8, 8.1
Trong bài hướng dẫn này mình sẽ thực thi trên Windows 7, còn những hệ quản lý và điều hành khác những bạn làm tựa như nhé .
+ Bước 1: Bạn click chuột vào nút Start như hình bên dưới rồi chọn Accessories và chọn click vào công cụ Sound Recorder để khởi động công cụ ghi âm.
Note: Ngoài cách mở bên trên ra thì bạn có thể sử dụng lệnh trong hộp thoại Run (Windows + R) để mở nhanh bằng cách: Nhấn tổ hợp phím Windows + R => nhập lệnh sndrec32 => nhấn Enter để thực hiện.
Hoặc, bạn cũng có thể nhập lệnh psr.exe vào hộp thoại Run và nhấn Enter để mở nhanh công cụ Sound Recorder có trên Windows.
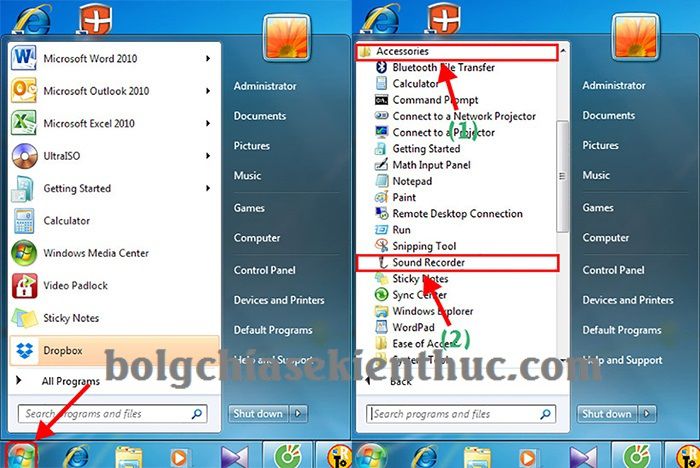
+ Bước 2: Sau khi bạn đã thiết lập thu âm cho Sound Recorder xong thì bạn quay trở lại cửa sổ Sound Recorder => click chọn vào Start Recorder để bắt đầu thu âm.
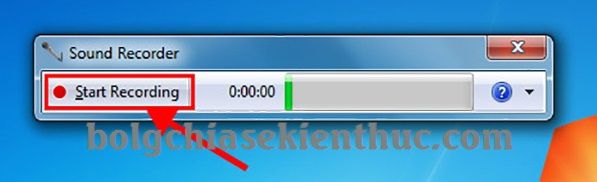
+ Bước 3: Sau khi ghi âm xong thì bạn hãy nhấn vào nút Stop Recorder để dừng quá trình ghi âm.
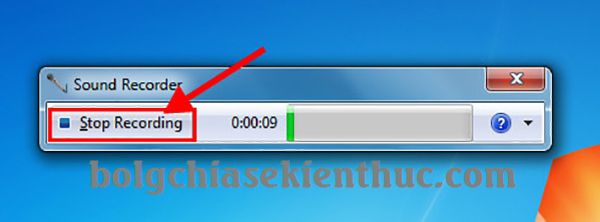
Rồi lưu File về máy như hình .
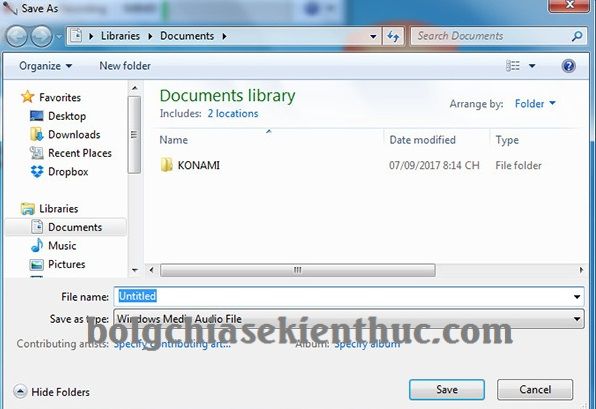
III. Ghi âm trên Windows 10, 11 không cần phần mềm
Trên hệ quản lý và điều hành Windows 10 và Windows 11 … thì ứng dụng Sound Recorder đã bị vô hiệu và thay thế sửa chữa bằng ứng dụng Voice Recorder .
Để sử dụng thì những bạn hãy tìm kiếm với từ khóa Voice Recorder để sử dụng .
Ngoài ra, bạn có thể vào Windows Store và tìm kiếm với từ khóa Recorder =>> sau đó lựa chọn ứng dụng mà bạn muốn sử dụng và tải về để cài đặt vào máy tính nhé.
Xem thêm: Thay camera trước iPhone 6
Thực hiện:
+ Bước 1: Nhấn vào biểu tượng tìm kiếm trên Windows (hoặc sử dụng tổ hợp phím Windows + S) => nhập lệnh voice record => chọn Voice Record như hình bên dưới.
Hoặc, bạn cũng có thể nhập lệnh psr.exe vào hộp thoại Run và nhấn Enter để mở nhanh công cụ Steps Recorder có trên Windows.
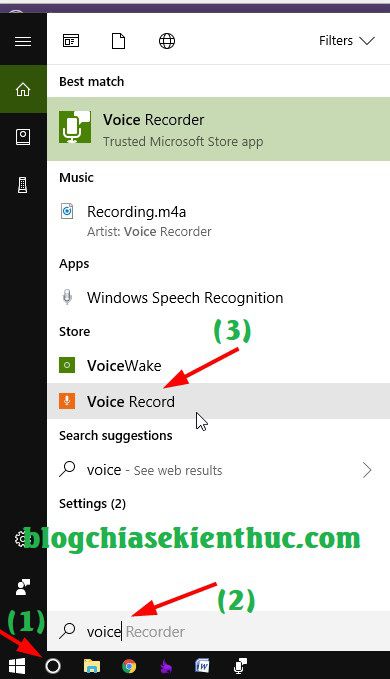
+ Bước 2: Nhấn vào biểu tượng ở giữa màn hình giao diện Voice Recorder như hình bên dưới để Start/Stop quá trình ghi âm.
Giao diện ghi âm không hề đơn thuần hơn được nữa 😀
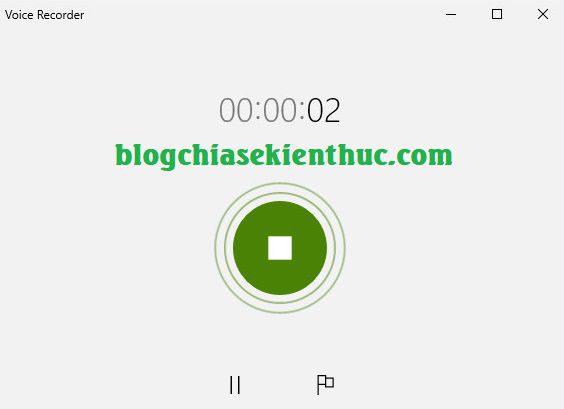
+ Bước 3: Sau khi bạn nhấn Stop quá trình ghi âm thì giao diện sẽ như hình bên dưới. File vừa được ghi âm sẽ nằm ở List bên trái.
Nếu bạn muốn vào thư mục lưu trữ file ghi âm thì bạn nhấn chuột phải vào file ghi âm đó => chọn Open file location là được.
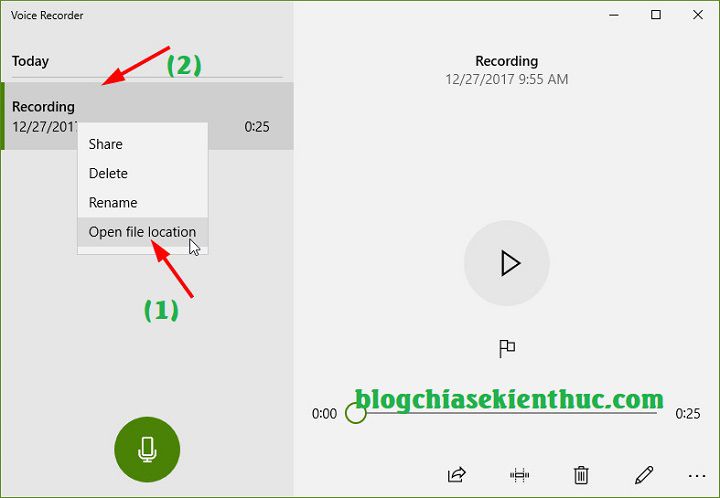
TIPs: Các phím tắt bạn có thể sử dụng khi ghi âm với Voice Record trên Windows 10, 11…
- CTRL + R: Ghi âm mới.
- CTRL + M: Thêm Marker mới cho file ghi âm.
- Spacebar (Phím cách): Play hoặc tạm dừng.
- Backspace (Phím xóa): Quay lại.
- F2: Đổi tên file ghi âm.
- LEFT / RIGHT: Tua tiến hoặc tua lùi file ghi âm.
- SHIFT + LEFT / RIGHT: Cũng là tua tiến hoặc tua lùi file ghi âm, nhưng tốc độ tua nhanh hơn.
- HOME: Trở lại đầu file ghi âm.
- END: Tua tới cuối đoạn video ghi âm.
Tham khảo thêm cách khác:
7+ trang web ghi âm trực tuyến, ghi âm online tốt nhất
IV. Lời kết
OK, vậy là mình vừa hướng dẫn các bạn các sử dụng tính năng ghi âm trực tiếp trên máy tính mà không cần sử dụng bất kỳ phần mềm của hãng thứ 3 nào rồi nhé. Một tính năng theo mình đánh giá là rất hữu ích và thiết thực.
Hi vọng bài viết sẽ hữu dụng với bạn. Chúc những bạn thành công xuất sắc !
CTV: Lương Trung – Blogchiasekienthuc.com
Bài viết đạt : 4.5 / 5 sao – ( Có 4 lượt nhìn nhận )
Source: https://vh2.com.vn
Category : Nghe Nhìn





