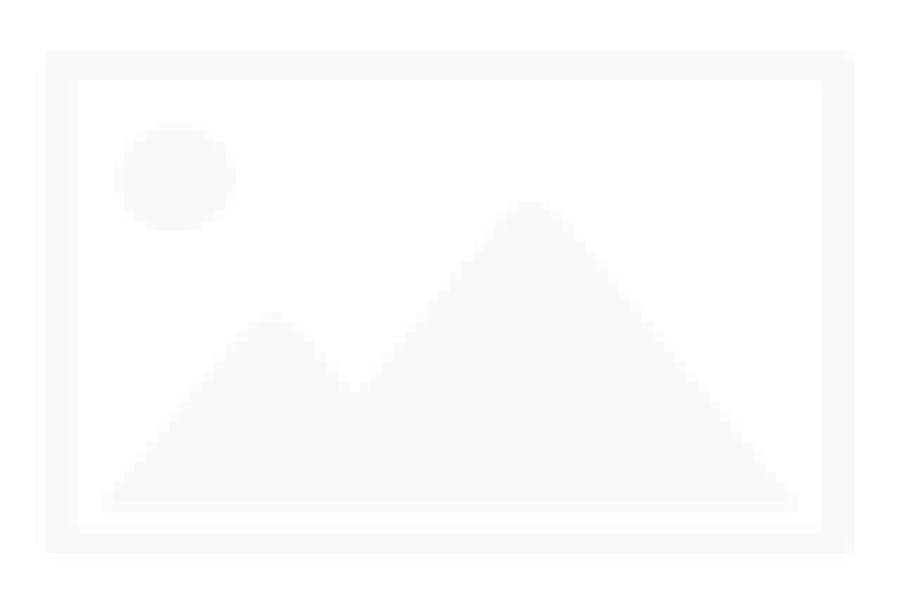Lý thuyết Dòng điện trong chân không hay, chi tiết nhất Bài viết Lý thuyết Dòng điện trong chân không với giải pháp giải cụ thể giúp học viên ôn...
Cài đặt tăng tốc wifi trên android bằng cách thay đổi băng tần wifi
Trong quá trình sử dụng cục phát Wi
Fi, bạn không thể tránh khỏi việc tín hiệu mạng bị nhiễu, tốc độ mạng không như kỳ vọng. Điều này một phần do cục phát đang sử dụng một trong 2 băng tần 2.4Ghz và 5Ghz. Vậy bằng cách nào để kiểm tra Wi
Fi 2.4 Ghz hay 5Ghz chính xác nhất để tăng trải nghiệm sử dụng sóng Wi
Fi? Mời bạn đọc khám phá cụ thể 5 cách đơn giản ở tại bài viết sau.
Bạn đang xem : Cách biến hóa băng tần wifi
1. Cách kiểm tra Wi
Fi 2.4 GHz hay 5GHz qua cảm quan
Để biết loại sản phẩm bạn mua về được trang bị băng tần nào, bạn nên kiểm tra bằng cách nhìn tem mặt dưới của cục phát. Cách này khá thuận tiện phân biệt ngay lập tức vì những thông số kỹ thuật đã hiển thị rõ ở mặt ngoài mẫu sản phẩm, tương thích cho những người không thành thạo sử dụng công nghệ tiên tiến. Các bước đơn thuần như sau :Bước 1: Lật mặt sau của cục phát và đọc thông tin trên tem sản phẩm
Lật mặt sau của cục phát và đọc thông tin trên tem sản phẩm
Kiểm tra Wi
Fi 2.4 Ghz hay 5Ghz bằng cảm quan đơn giảnBước 2: Đọc kết quả bằng mắt, sản phẩm sử dụng băng tần kép được ghi bằng “Router băng tần kép”, hay “Dual band”; sản phẩm băng tần đơn được ghi trên thiết bị là “Router băng tần đơn”, hoặc các ký hiệu 2.4 GHz, 5GHz.
2. 3 cách kiểm tra Wi
Fi 2.4 GHz hay 5GHz bằng cách thao tác trên điện thoại – máy tínhĐọc tác dụng bằng mắt, mẫu sản phẩm sử dụng băng tần kép được ghi bằng “ Router băng tần kép ”, hay “ Dual band ” ; mẫu sản phẩm băng tần đơn được ghi trên thiết bị là “ Router băng tần đơn ”, hoặc những ký hiệu 2.4 GHz, 5GH z .
Dưới đây là 2 cách kiểm tra Wi
Fi 2.4 GHz hay 5GHz đơn giản dành riêng cho những khách hàng thích kiểm tra bằng các thiết bị công nghệ hiện đại như điện thoại, máy tính. Đối với từng thiết bị sẽ có cách kiểm tra riêng. Bạn đọc chú ý đọc kỹ các bước để thực hiện đúng nhé.2.1. 2 cách kiểm tra băng tần trên điện thoại Android và IPhone
Cách kiểm tra băng tần của cục phát Wi
Fi trên điện thoại cần phù hợp với từng hệ điều hành của nhà sản xuất. Hiện nay có 2 hệ điều hành chính là Android và i
OS, các thao tác cụ thể của từng hệ được hướng dẫn chi tiết sau đây.1- Điện thoại Android
Hệ quản lý và điều hành Android có nhiều dòng máy khác nhau như SAMSUNG, OPPO, Redmi, Xiaomi, … nên phương pháp kiểm tra băng tần trên mỗi điện thoại cũng sẽ khác nhau. Bạn cần xem mình đang sử dụng điện thoại Android của hãng nào để theo đó lựa chọn cách kiểm tra tương thích. Dưới đây là 3 bước kiểm tra cơ bản .Bước 1: Kết nối điện thoại với mạng Wi
Fi phù hợpBước 2: Bạn cần chọn mục Cài đặt > Chọn Mạng & Internet > Wi
Fi > Chọn thuộc tính mạng (chạm vào biểu tượng bánh răng hoặc biểu tượng menu). Lưu ý: Ở bước này, hãy xem phiên bản điện thoại Android của bạn để thực hiện. Vì mỗi dòng điện thoại Android sẽ khác nhau.Bước 3: Đọc tần số sóng Wi
Fi (được hiển thị bằng Tiếng Anh là Frequency)Kết nối điện thoại với mạng WiFi phù hợpBạn cần chọn mục Cài đặt > Chọn Mạng và Internet > WiFi > Chọn thuộc tính mạng con người ( chạm vào hình tượng bánh răng hoặc hình tượng menu ). Ở bước này, hãy xem phiên bản điện thoại Android của bạn để triển khai. Vì mỗi dòng điện thoại Android sẽ khác nhau. Đọc tần số sóng WiFi ( được hiển thị bằng Tiếng Anh là Frequency )Kiểm tra Wi
Fi 2.4 Ghz trên điện thoại Android2- Điện thoại i
PhoneHệ điều hành IOS của điện thoại IPhone có nhiều phiên bản được nâng cấp thường xuyên. Hiện nay có một số dòng điện thoại IPhone phổ biến như i
Phone 11, 11 Pro, 11 Pro Max, 12 mini, 12 Pro, 12 Pro Max 13 Pro, 13 Pro Max,… Để kiểm tra xem điện thoại i
Phone đang sử dụng băng tần nào, bạn có thể tham khảo các bước dưới đây.Bước 1: Mở Control Center (Trung tâm điều khiển) tùy từng dòng i
Phone sẽ có cách mở khác nhau.Bước 2: Chạm và giữ biểu tượng Wi
Fi ở phía trên góc trái.Bước 3: Tên của điểm truy cập Wi
Fi hiển thị bên dưới “Wi
Fi” ở bên trái. Nếu bạn thấy “2.4GHz” hay “5GHz” tại đây, đó là số băng tần mà hiện tại thiết bị đang kết nối.Mở Control Center ( Trung tâm tinh chỉnh và điều khiển ) tùy từng dòng iPhone sẽ có cách mở khác nhau. : Chạm và giữ hình tượng WiFi ở phía trên góc trái. Tên của điểm truy vấn WiFi hiển thị bên dưới ” WiFi ” ở bên trái. Nếu bạn thấy ” 2.4 GHz ” hay ” 5GH z ” tại đây, đó là số băng tần mà hiện tại thiết bị đang liên kết .Kiểm tra băng tần Wi
Fi trên điện thoại Apple2.2. Cách kiểm tra băng tần trên máy tính
Nếu bạn đang sử dụng máy tính để thao tác và muốn kiểm tra băng tần ngay trên thiết bị này để tiết kiệm chi phí thời hạn thì nên vận dụng cách kiểm tra sau đây .Bước 1: Bạn hãy chọn vào biểu tượng Wi
Fi trong thanh điều hướng trên cùng trong lúc giữ phím Option / Alt.Bước 2: Bạn sẽ thấy phần thông tin chi tiết có màu xám về Wi
Fi của mình. Ở giữa nó sẽ hiển thị kênh Wi
Fi của bạn đang sử dụng.Bước 3: “Channel (Kênh) ” sẽ hiển thị trong dấu ngoặc là tần số Wi
Fi 2.4GHz hoặc 5GHz.Bạn hãy chọn vào hình tượng WiFi trong thanh điều hướng trên cùng trong lúc giữ phím Option / Alt. Bạn sẽ thấy phần thông tin cụ thể có màu xám về WiFi của mình. Ở giữa nó sẽ hiển thị kênh WiFi của bạn đang sử dụng. “ Channel ( Kênh ) ” sẽ hiển thị trong dấu ngoặc là tần số WiFi 2.4 GHz hoặc 5GH z .Kiểm tra băng tần Wi
Fi trên máy tính Mac3. Cách kiểm tra Wi
Fi 2.4 GHz hay 5GHz bằng cách thao tác trên ứng dụngHiện nay, ngoài cách kiểm tra băng tần trực tiếp thông qua quan sát và dùng cách cài đặt trên máy tính, điện thoại thì có các ứng dụng giúp xác định băng tần nào đang được phát đi rất nhanh, ví dụ như Wi
Fi Analyzer, Airport Utility,… Mỗi ứng dụng sẽ có bước kiểm tra riêng, cụ thể mời bạn theo dõi nội dung sau đây:3.1. Cách kiểm tra băng tần bằng Wi
Fi AnalyzerỨng dụng mưu trí này được cho phép bạn thưởng thức trên hệ quản lý và điều hành Android, những bước kiểm tra như sau .Bước 1: Bạn cần tải ứng dụng từ phần mềm trên điện thoại với cấu hình tương thích.Bước 2: Mở ứng dụng Wi
Fi Analyzer > Tên mạng Wi
Fi xung quanh được hiển thị chi tiết.Bước 3: Bạn chọn băng tần 2.4GHz hoặc 5GHz được hiển thị trên cùng của ứng dụng. Sau đó tìm kiếm tên mạng Wi
Fi tương ứng mà bạn đang dùng.Bước 4: Nếu mạng hiển thị 2.4Ghz thì chắc chắn cục phát đang phát băng tần 2.4Ghz và tương tự với băng tần 5Gz.Bạn cần tải ứng dụng từ ứng dụng trên điện thoại với thông số kỹ thuật thích hợp. Mở ứng dụng WiFi Analyzer > Tên mạng WiFi xung quanh được hiển thị chi tiết cụ thể. Bạn chọn băng tần 2.4 GHz hoặc 5GH z được hiển thị trên cùng của ứng dụng. Sau đó tìm kiếm tên mạng WiFi tương ứng mà bạn đang dùng. Nếu mạng hiển thị 2.4 Ghz thì chắc như đinh cục phát đang phát băng tần 2.4 Ghz và tựa như với băng tần 5G z .Kiểm tra băng tần Wi
Fi bằng ứng dụng Wi
Fi Analyzer3.2. Cách kiểm tra băng tần bằng Airport Utility
Bước 1: Bạn cần tải ứng dụng từ phần mềm trên điện thoại với cấu hình tương thích.Bước 2: Chọn mục Setting (Cài đặt) và bật Wi
Fi Scanning (Tìm Wi
Fi) để nhanh chóng tìm được tên Wi
Fi lân cận.Bước 3: Mở biểu tượng Air
Port Utility.Bạn cần tải ứng dụng từ ứng dụng trên điện thoại với thông số kỹ thuật thích hợp. Chọn mục Setting ( Cài đặt ) và bật WiFi Scanning ( Tìm WiFi ) để nhanh gọn tìm được tên WiFi lân cận. Mở hình tượng AirPort Utility .Xem thêm : Mụn nước ở mí mắt nổi mụn nước có phải lời cảnh báo nhắc nhở ? mí mắt trên nổi mụn trắng nhỏ, vì saoMở cài đặt để quét mạng Wi
Fi bằng Air
Port UtilityBước 4: Bật Wi-Fi Scanner để kích hoạt công cụ quét tên mạng Wi
Fi.Lưu ý: Hãy tắt tính năng này sau khi tìm thấy tên mạng Wi
Fi để tiết kiệm pin cho điện thoại.
Tìm kiếm Wi
Fi lân cậnBước 5: Tiếp tục chọn Wi
Fi Scan (Tìm Wi
Fi) trong ứng dụng Air
Port Utility.Tiếp tục chọn WiFi Scan ( Tìm WiFi ) trong ứng dụng AirPort Utility .
Wi
Fi Scan thông minh đề tìm kiếm băng tầnBước 6: Chọn Scan (Tìm) ở phía trên góc phải và chờ trong giây lát danh sách các mạng Wi
Fi gần nhất sẽ hiển thị đến bạn.Chọn Scan ( Tìm ) ở phía trên góc phải và chờ trong giây lát list những mạng WiFi gần nhất sẽ hiển thị đến bạn .Scan tìm kiếm mạng Wi
Fi gần nhấtBước 7:Cuối cùng, bạn có thể biết mạng nào có băng tần 5GHz hay 2.4GHz bằng cách xem số liệu bên cạnh từ Channel (Kênh).Cuối cùng, bạn hoàn toàn có thể biết mạng nào có băng tần 5GH z hay 2.4 GHz bằng cách xem số liệu bên cạnh từ Channel ( Kênh ) .
Xác định thông số kỹ thuật băng tần kênh đúng chuẩn
4. 3 lưu ý khi kiểm tra băng tần của thiết bị phát Wi
FiĐể kiểm tra băng tần của thiết bị phát Wi
Fi đúng cách và kết quả chính xác, bạn nên áp dụng 3 lưu ý sau đây.Bạn tuyệt đối không dùng tua vít hoặc vật sắc nhọn chọc vào cục phát vì dễ gây hỏng hóc và không thể khắc phục.Bạn nên sử dụng các thiết bị có kết nối với Wi
Fi như điện thoại, tivi, laptop,… đang kiểm tra để kết quả mang tính khách quan nhất.Bạn không nên tự ý thay đổi băng tần cục phát khi chưa hiểu cơ chế vận hành. Điều này sẽ làm bạn tốn thời gian liên hệ nhà sản xuất để khắc phục sự cố.Bạn tuyệt đối không dùng tua vít hoặc vật sắc nhọn chọc vào cục phát vì dễ gây hỏng hóc và không hề khắc phục. Bạn nên sử dụng những thiết bị có liên kết với WiFi như điện thoại, tivi, máy tính, … đang kiểm tra để tác dụng mang tính khách quan nhất. Bạn không nên tự ý biến hóa băng tần cục phát khi chưa hiểu chính sách quản lý và vận hành. Điều này sẽ làm bạn tốn thời hạn liên hệ nhà phân phối để khắc phục sự cố .Việc kiểm tra Wi
Fi 2.4 Ghz hay 5Ghz sẽ giúp quá trình trải nghiệm sóng Wi
Fi mà cục phát phát ra tốt nhất. Mong rằng với 7 cách mà bài viết đã gợi ý, bạn đọc sẽ tự tin kiểm tra băng tần Wi
Fi một cách dễ dàng, nhanh chóng và hiệu quả nhất.Nếu vẫn còn vướng mắc, hoặc triển khai chưa thành công xuất sắc, hãy liên hệ ngay với TP – Link để được giải đáp cụ thể và kịp thời theo thông tin dưới đây .Hoặc để lại phản hồi phía bên dưới để được giải đáp những vướng mắc, câu hỏi sớm nhất. Dịch vụ di động Internet / Truyền hình Viettel++ Dịch vụ doanh nghiệp Giải pháp CNTT Giải pháp Viễn Thông Giải pháp Io
T Hỗ trợ khách hàng
Dịch Vụ Thương Mại di động Internet / Truyền hình Viettel + + Dịch Vụ Thương Mại doanh nghiệp Giải pháp CNTT Giải pháp Viễn Thông Giải pháp IoT Hỗ trợ người muaVới khách hàng sử dụng gói cước Netplus hay Super
Net của Viettel sẽ được trang bị modem wifi băng tần kép. Bạn hãy ưu tiên cài đặt wifi 5GHz Viettel để có trải nghiệm mạng mượt mà và không lo chập chờn. Bài viết dưới đây sẽ hướng dẫn5 bước cài đặt wifi 5GHz với modem Viettel (loại modem Tp-Link).
Bước 1: Kết nối
Trước tiên bạn cần liên kết thiết bị của mình với modem wifi Viettel. Đối với smartphone, bạn cần liên kết đến thiết bị modem bằng wifi. Đối với máy tính / máy tính, bạn hoàn toàn có thể liên kết bằng wifi hoặc cổng LAN của modem .
Bước 2: Đăng nhập vào cài đặt modem wifi Viettel
Bạn mở bất kể một trình duyệt trên máy tính ( Chrome, Cốc Cốc, Firefox … ). Sau đó, bạn đăng nhập vào thông số kỹ thuật setup modem Viettel qua địa chỉ IP. Nếu bạn chưa từng biến hóa địa chỉ IP của modem, bạn hoàn toàn có thể lấy địa chỉ IP mặc định của thiết bị. Thông thường địa chỉ IP mặc định của modem Viettel dòng TP-Link loại 2 râu là 192.168.1.1. Trong trường hợp bạn đã biến hóa và quên địa chỉ IP của modem, bạn hoàn toàn có thể truy vấn vào bài viết cách kiểm tra ip router wifi .Khi giao diện đăng nhập thông số kỹ thuật modem wifi hiện ra, bạn triển khai nhập thông tin tài khoản ( username ) và mật khẩu ( password ) ( nếu chưa từng đổi khác thông tin này thì bạn hoàn toàn có thể lấy thông tin tại mặt sau của vỏ thiết bị ) .
tin tức đăng nhập vào thông số kỹ thuật modem Viettel TP – Link bạn hoàn toàn có thể lấy tại mặt sau của vỏ thiết bị .
Bước 3: Chọn băng tần 2.4Ghz, 5Ghz hoặc cả 2
Bạn tới mục Dual Band Selection. Tại đây, để kích hoạt băng tần 5GH z, bạn chọn Concurrently with 2.4 GHz and 5GH z ( 802.11 a / b / g / n / ac ) hoặc Only work in 5GH z để kích hoạt mỗi băng tần 5G hz. Sau đó, bạn nhấn Save để thiết lập lựa chọn .
Truy cập vào mục “ Dual Band Selection ” trên thiết bị Tp-link modem wifi Viettel để thực thi thiết lập Wifi 5G hz .Một số dòng modem TP-Link tân tiến có phong cách thiết kế giao diện màu xanh lam. Ví dụ, modem TP-Link Archer 3200 có một hotspot 2.4 Ghz và thậm chí còn có đến hai hotspot hoạt động giải trí trên băng tần 5GH z. Để bật wifi 5G hz bạn truy vấn Advanced > Wireless > Wireless setting. Kế đến, bạn triển khai chọn một trong ba hotspot. Bước tiếp theo bạn triển khai chọn / bỏ chọn hộp kiểm để kích hoạt / vô hiệu quá riêng những mạng 2.4 Ghz và 5G hz. Tiếp theo bạn ấn Save để lưu cấu hình và ở đầu cuối là nhấp vào Reboot để vận dụng những biến hóa .
Bước 4: Cấu hình mạng wifi 5Ghz
Ở mục Wireless 5G hz bạn liên tục thực thi thiết lập những thông số kỹ thuật cơ bản cho sóng Wifi 5G hz. Trong đó, Wireless Network Name là tên wifi của băng tần 5G hz. Mode là những chính sách chuẩn của hệ băng tần. Channel là kênh thiết lập. Enable SSID Broadcast, khi bạn nhấp chọn đồng nghĩa tương quan với việc được cho phép thiết bị khác tìm thấy wifi. Enable WDS Bridging, khi bạn nhấp chọn đồng nghĩa tương quan với việc được cho phép những router khác liên kết không dây. Sau khi thiết lập xong thông số kỹ thuật mạng wifi 5G hz, bạn nhấn nút Save để lưu lại thiết lập .
Giao diện thực thi thiết lập những thông số kỹ thuật thiết yếu cho Wifi 5G hz modem wifi Tp-link .Để thiết lập mật khẩu riêng cho sóng wifi 5G hz, bạn chuyển đến tiểu mục Wireless Security, sau đó nhấp vào Save để triển khai xong .
Bước 5: Lưu cài đặt và khởi động lại router
Sau khi thiết lập những thông số kỹ thuật thiết yếu cho sóng wifi 5G hz, bạn hoàn toàn có thể nhấp vào link Reboot hoặc bạn vào phần System Tools > Reboot và nhấp vào nút Reboot để khởi động lại modem. Lúc này, bạn đã triển khai xong quy trình setup wifi 5G hz .
Giao diện minh họa khởi động lại thiết bị để sao lưu những thiết lập cho wifi 5G hz .
Trên đây là bài viết chia sẻ cho bạn cách kích hoạt và cài đặt wifi 5Ghz Viettel với loại modem TP-Link do Viettel cung cấp. Lưu ý là với các modem 2 băng tần khác do Viettel trang bị cũng tiến hành các bước cài đặt tương tự
Source: https://vh2.com.vn
Category : Điện Tử