Có thể nói rằng sau khi các trang mạng xã hội có hoạt động livestream được rất nhiều người sử dung. Nó dường như đóng một vai trò đặc biệt...
Hướng dẫn sử dụng tên miền CAMERADDNS.NET Hikvision
Tuy nhiên hôm nay hôm nay mình sẽ giới tiệu một dịch vụ mưới cóng của hikvision mang tên là “CameraDDNS” tên miền này sẽ chạy khá ổn tại Việt nam vì sever đặt tại Vietel/Vietnam, Camera DDNS là tên miền miễn phí đáng để chúng ta sử dụng.
Bạn đang đọc: Hướng dẫn sử dụng tên miền CAMERADDNS.NET Hikvision
Để sử dụng tên miền Camera DDNS tất cả chúng ta cần sẵn sàng chuẩn bị những thứ sau :
Chuẩn bị đăng kí tên miền cameraddns.net
- Đầu ghi hình, camera Hikvision, spm, Hilook. Đã kết nối các thiết bin này với mạng internet.
- Dùng máy tính (pc hoặc mac) để nâng cấp frimware cho đầu ghi hình.
- Dùng trình duyệt IE (Internet Explorer trên windows) để kết nối điều khiển, nâng cấp, cài đặt cho đầu thu. Nếu máy nào khiing có IE có thể dùng phần mềm iVMS 4200 để thay thế
Sử dụng
I, Đăng kí 01 tài khoản Camera DDNS và tạo tên miền camera ddns
B1: Để đăng kí tài khoản camera chúng ta vào trang chủ của camera ddns là http://cameraddns.net
Sau khi vào trang đăng kí tất cả chúng ta chuyển sang mục Đăng kí thông tin tài khoản và điền không thiếu thông tin nhu yếu bên dưới gồm có : Username, mật khẩu, mail, họ tên, điện thoại thông minh và mã bảo mật thông tin .
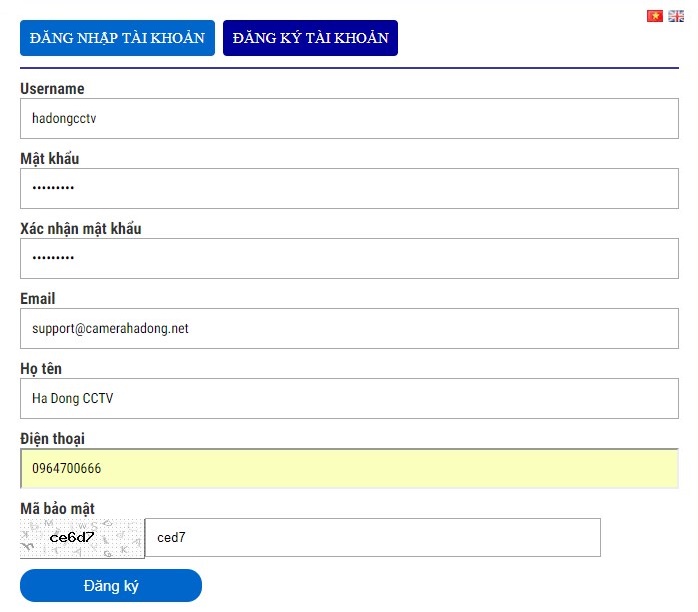 Điền rất đầy đủ tất cả chúng ta nhấn nút Đăng ký
Điền rất đầy đủ tất cả chúng ta nhấn nút Đăng ký
B2: Thông báo kích hoạt tài khoản hiện ra là chúng ta đã đăng ksi xong 1/2 bước.
 Tiếp tục tất cả chúng ta vào email vừa qua tất cả chúng ta đã khai báo. Đã có một E-Mail kích hoạt thông tin tài khoản gửi cho tất cả chúng ta .
Tiếp tục tất cả chúng ta vào email vừa qua tất cả chúng ta đã khai báo. Đã có một E-Mail kích hoạt thông tin tài khoản gửi cho tất cả chúng ta .
B3: Các bạnn vào sẽ thấy một mail như bên hình dưới. Tới đây các bạn chỉ việc kích vào link đăng kí là xong.

 Nếu Open một hộp thoại báo kích hoạt thành công xuất sắc tức là tất cả chúng ta đã đăng kí thành công xuất sắc thông tin tài khoản rồi. Tiếp đến tất cả chúng ta sẽ tạo một tên miền trên thông tin tài khoản này .
Nếu Open một hộp thoại báo kích hoạt thành công xuất sắc tức là tất cả chúng ta đã đăng kí thành công xuất sắc thông tin tài khoản rồi. Tiếp đến tất cả chúng ta sẽ tạo một tên miền trên thông tin tài khoản này .
B4: Tạo tên miền. Sau khi chúng ta đăng kí thành công chúng ta đăng nhập vào trong hệ thống. Đây là giao diện mặc định của trang chủ cameraddns
 Chúng ta nhấn vào nút thêm mới để thêm mới một tên miền .
Chúng ta nhấn vào nút thêm mới để thêm mới một tên miền .
B5: Giao diện thêm mới tên miền hiện ra. Chúng ta điền đầy đủ những mục như sau:
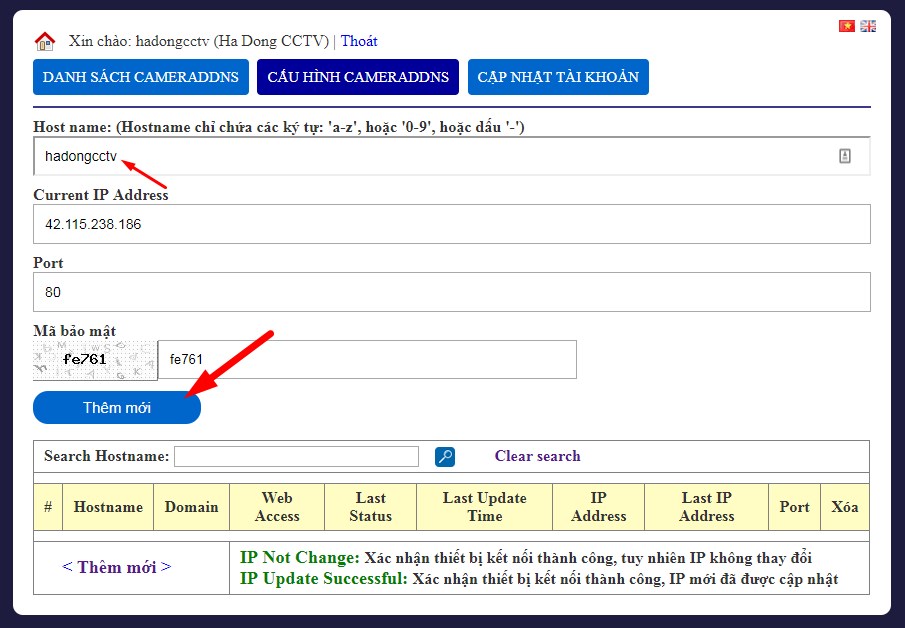
- Host name: đây là tên miền của chúng ta muốn đặt. mình đã đặt là hadongcctv
- Current IP Address: Điền địa chỉ ip hiện tại. Để biết ip của bạn là gì bạn vào trang https://www.whatismyip.com/ để lấy
- Điền port http của đầu thu camera vào. Nếu chưa đổi cổng sẽ là 80. Chúng ta có thể xem cổng đầu của mình là bao nhiêu bằng cách dùng phần mềm SADP Tool
- Điền mã bảo mật.
- Nhấm thêm mới.
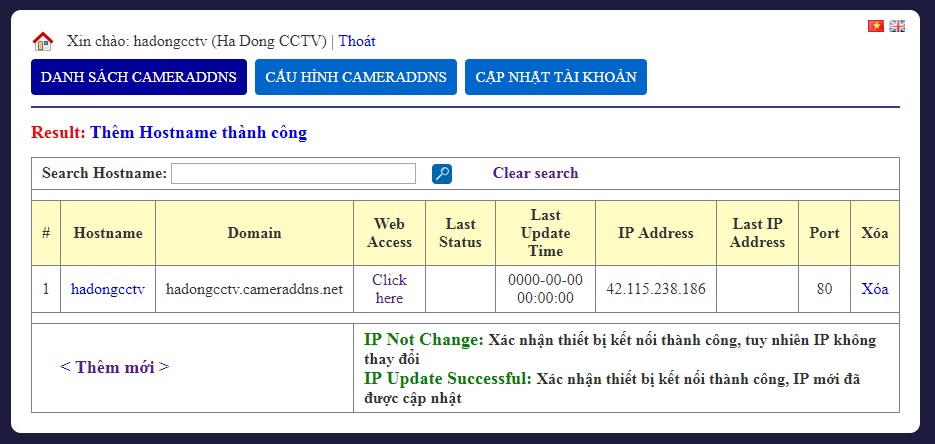
B6: Nhận tên miền. Nếu chúng ta thấy Result thêm hostname thành công tức là chúng ta đã tạo thành công tên miền trên trang chủ rồi.
* Vì tất cả chúng ta chưa gán tên miền vào đầu nên tên miền vẫn báo Offline. Đừng lo sau khi tất cả chúng ta gán tên miền vào đầu nó sẽ trực tuyến ngay .
II, Cập nhật phần mềm hỗ trợ CAMERA DDNS trên đầu ghi
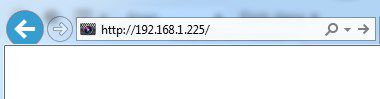
B1: Chúng ta mở trình duyệt Internet Explorer trên windows và gõ vào địa chỉ IP của đầu ghi nhà mình. Nếu bạn nào không biết địa chỉ IP nhà mình có thể lên google xem hướng dẫn tìm địa chỉ IP hikvision.
Nếu gõ đúng địa chỉ IP của đầu nó sẽ ra một trang đăng nhập. Chúng ta nhập user và pass của đầu ghi vào đó
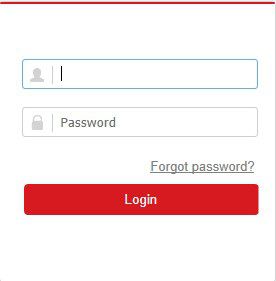
B2: Sau khi đăng nhập xong chúng ta vào mục Configuration -> Maintence -> click và dòng màu đỏ bên dưới để tải plugin về. Nếu bạn đăng nhập lần đầu và chưa cài plugin này nó sẽ hiện lên dòng đó. Chúng ta tải về cài bình thường như những phần mềm khác.
* Một số đầu ghi đời cũ sẽ có giao diện khác, một số ít đầu ghi đời cũ không tương hỗ frimware của camera ddns

Cài xong chúng ta load lại trang địa chỉ và đã thấy không còn dòng màu đỏ đó nữa. Chúng ta nhấn nút Browse đường dẫn đến firmware chúng ta đã tải được bên trên.
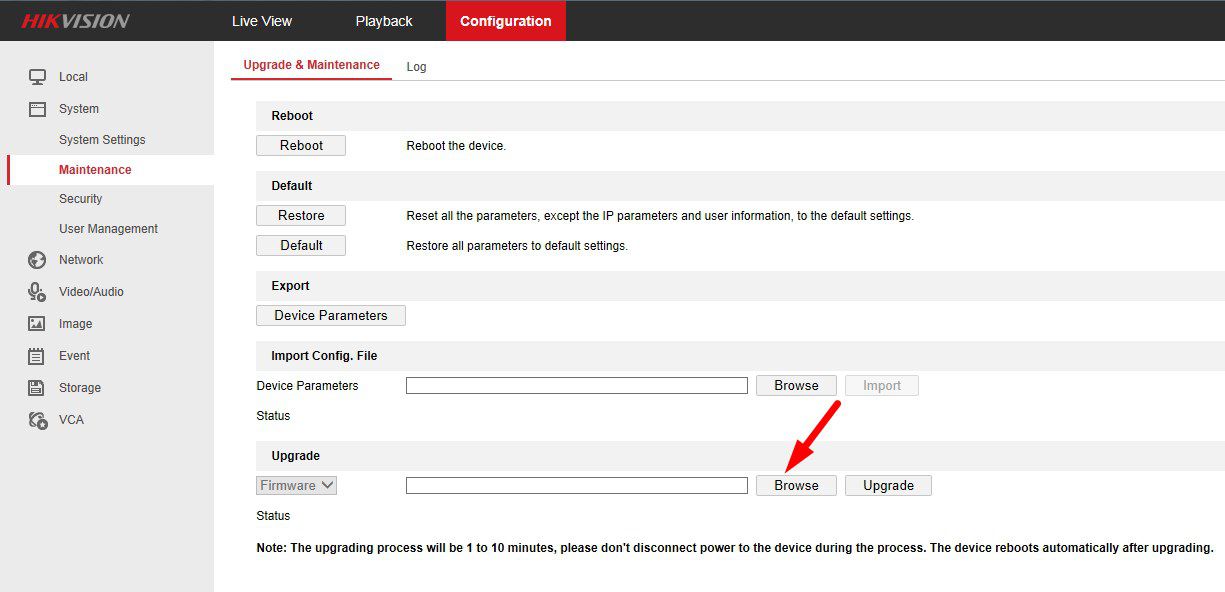 Mình sẽ hướng dẫn những bạn tải firmware như sau : link tải về tại đây
Mình sẽ hướng dẫn những bạn tải firmware như sau : link tải về tại đây
- NVR: Dành cho đầu camera IP
- TurboHD: Dành cho đầu HD-TVI
Sau đó chọn mã. Ví dụ mã đầu mình là DS-7216HUHI-K2 chúng ta sẽ vào thư mục DS-72xxHUHI-Kx tải firmware trong đó về. Cuối cùng chúng ta sẽ được một file có tên là digicap.dav
B3: Chọn đúng đường dẫn của file firmware đó rồi nhấn upgrade.
Lưu ý:
- Sau khi nâng cấp có thể đầu ghi trở về mặc định như lúc mới mua. Chúng ta sẽ phải cấu hình lại
- Sau khi nâng cấp sẽ mất tên miền HiDDNS. Nếu chúng ta đang dùng HiDDNS hãy cân nhắc điều này
- Thư mục chứa firmware không được quá dài. Không để sâu quá 3 thư mục.
 Sau khi nhấn vào Upgrade thiết bị sẽ hỏi : Thiết bị sẽ tự động hóa khởi động lại sau khi update xong. Tiếp tục ? Lúc này bạn cứ nhấn OK .
Sau khi nhấn vào Upgrade thiết bị sẽ hỏi : Thiết bị sẽ tự động hóa khởi động lại sau khi update xong. Tiếp tục ? Lúc này bạn cứ nhấn OK .
 Tiến trình tăng cấp sẽ mất khoảng chừng từ 3-5 phút. Tùy theo từng loại đầu .
Tiến trình tăng cấp sẽ mất khoảng chừng từ 3-5 phút. Tùy theo từng loại đầu .
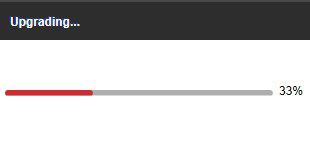
Sau khi thiết bị cập nhật xong chúng ta đăng nhập lại vào đầu ghi vào mục. Configuration -> Network -> Basic Setting -> DDNS. Nếu chúng ta thấy mục Camera DDNS tức là chúng ta đã cập nhật thành công. Chúng ta sẽ update thông tin tài khoản chúng ta vừa tạo ở phần I.
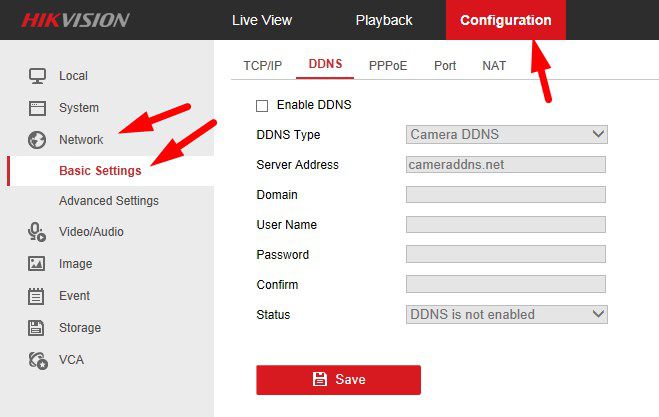
III, Cập nhật thông tin tài khoản Camera DDNS vào đầu thu.
A, Khai báo với đầu ghi hỗ trợ frimware cameraddns
B1: Chúng ta đăng nhập vào đầu thu vào lại mục Configuration -> Network -> Basic Setting -> DDNS
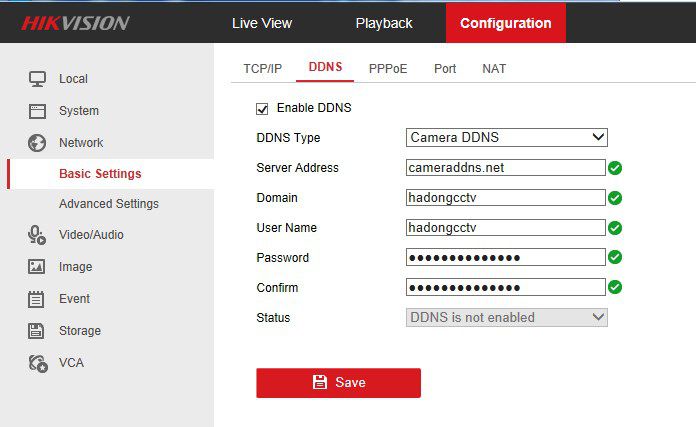 Chúng ta điền khá đầy đủ thông tin như sau :
Chúng ta điền khá đầy đủ thông tin như sau :
- Enble DDNS: Chúng ta phải tích vào nút này để bật chế độ Camera DDNS trên đầu.
- DDNS Type: Chúng ta chọn Camera DDNS.
- Sever Address: chúng ta gõ vào cameraddns.net
- Domain: gõ domain chúng ta đã tạo. Của mình là hadongcctv
- Username: Gõ tên tài khoản quản lý của trang cameraddns.net.
- Password: Gõ mật khẩu quản lý của trang cameraddns.net.
- Gõ lại mật khẩu bên trên
- Save: Lưu lại các thông tin vào trong đầu ghi bằng cách nhấn nút save màu đỏ.
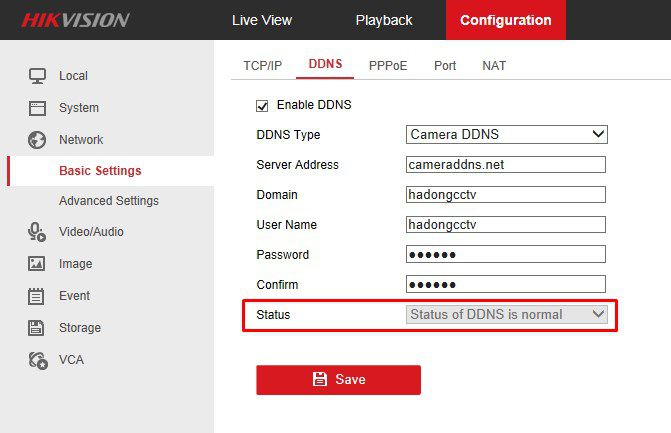
B, Cài đặt với đầu thu không có frimware hỗ trợ cameraddns
Sau khi đăng nhập vào đầu thu chúng ta vào mục Configuration -> Network -> Basic Setting -> DDNS. Nếu chúng ta thấy mục điền thông tin khai báo ở đây.
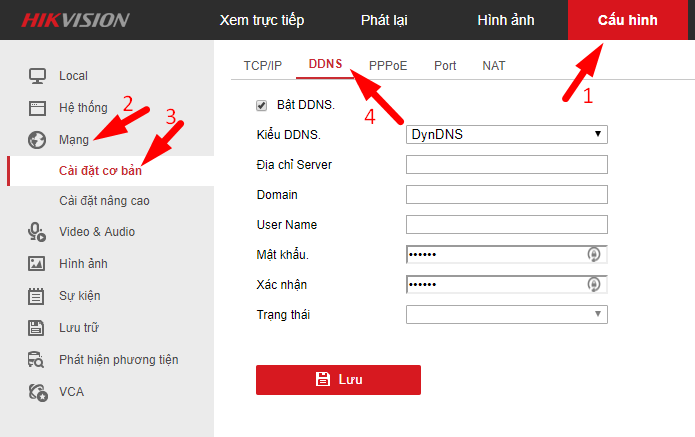 Chúng ta điền vừa đủ thông tin như sau :
Chúng ta điền vừa đủ thông tin như sau :
- Enble DDNS: Chúng ta phải tích vào nút này để bật chế độ NO-IP trên đầu.
- Sever Address: chúng ta gõ vào cameraddns.net
- Domain: gõ domain chúng ta đã tạo. Của mình là camerahadong
- Username: Gõ tên tài khoản quản lý của trang cameraddns.net.
- Password: Gõ mật khẩu quản lý của trang cameraddns.net.
- Gõ lại mật khẩu bên trên
- Save: Lưu lại các thông tin vào trong đầu ghi bằng cách nhấn nút save màu đỏ.
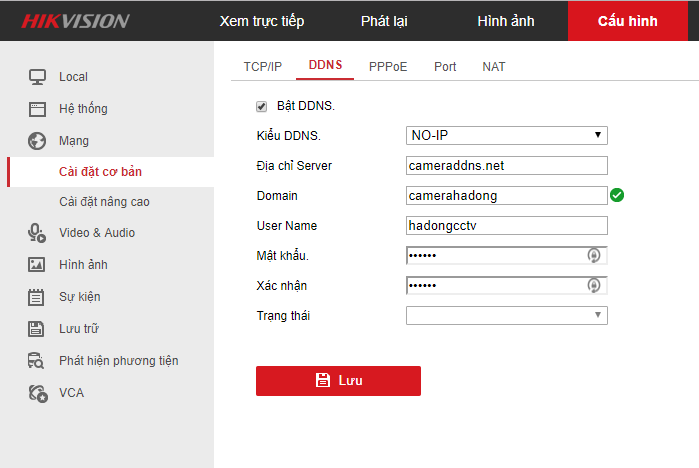
Sau khi chúng ta save chúng ta load lại trang DDNS. Nếu dòng status báo là “Status of DDNS is normal“ tức là chúng ta đã khai báo thành công trên đầu ghi. Chúng ta quay lại trang cameraddns.net xem trang thái báo như thế nào.
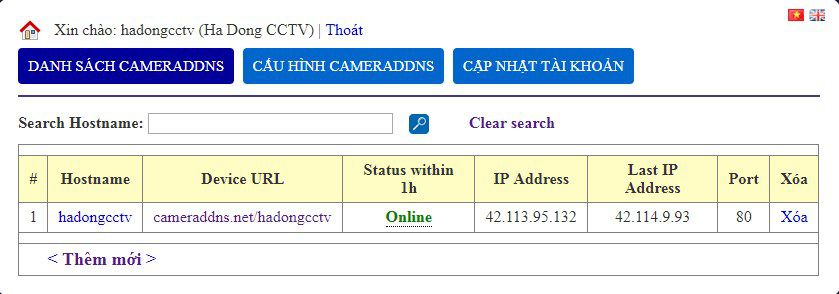 Như tất cả chúng ta thấy dòng status báo trực tuyến tức là tất cả chúng ta đã gán thành công xuất sắc vào đầu thu rồi đó. Bây giờ tất cả chúng ta chỉ việc tận thưởng thôi .
Như tất cả chúng ta thấy dòng status báo trực tuyến tức là tất cả chúng ta đã gán thành công xuất sắc vào đầu thu rồi đó. Bây giờ tất cả chúng ta chỉ việc tận thưởng thôi .
IV, Cách xem tên miền camera DDNS trên các thiết bị
- Trên máy tính chúng ta dùng trình duyệt IE (Internet Explorer) gõ địa chỉ. http://tenmiencuaban.cameraddns.net/ lúc này bạn sẽ xem được tên miền nhà bạn
- Trên điện thoại hoặc các thiết bị khác sử dụng phần mềm. Vì tên miền hỗ trợ cho app điện thoại nên ta phải làm như sau:
– Lấy địa chỉ IP bằng cách gõ tên miền vào trình duyệt bất kì.
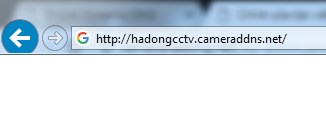
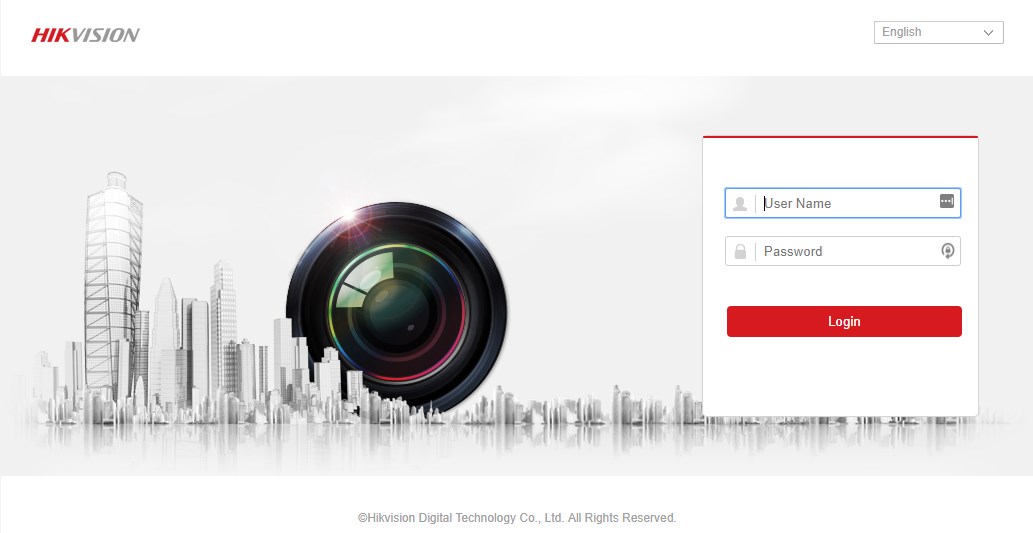 – Đợi một chút ít nó sẽ tự động hóa trỏ về IP của tất cả chúng ta. Bảng đăng nhập hiện ra tức là tất cả chúng ta đã thành công xuất sắc .
– Đợi một chút ít nó sẽ tự động hóa trỏ về IP của tất cả chúng ta. Bảng đăng nhập hiện ra tức là tất cả chúng ta đã thành công xuất sắc .
– Và IP tất cả chúng ta cần tìm là 42.113.95.132 IP này sẽ đổi khác khi tất cả chúng ta tắt đi bật lại modem mạng. IP này tất cả chúng ta sẽ sử dụng thay tên miền. Đây là cách bằng tay thủ công khi tên miền lúc bấy giờ chưa vận dụng trên ứng dụng điện thoại cảm ứng mà tất cả chúng ta cần xem trên điện thoại thông minh .
CÓ tin tức mới về Camera DDNS chúng tôi sẽ update ngay tại đây. Các bạn hãy quay lại đển đón đọc .
Source: https://vh2.com.vn
Category: Nghe Nhìn





