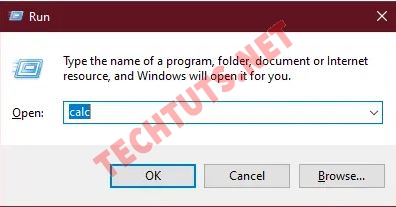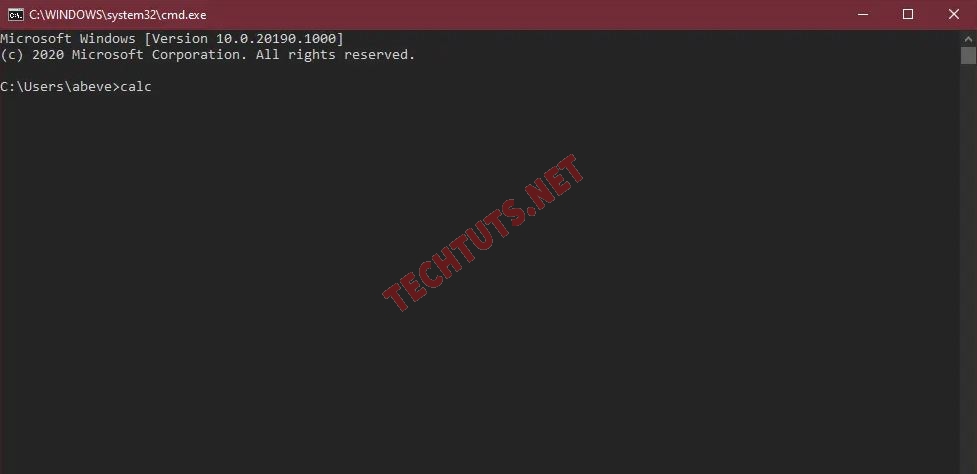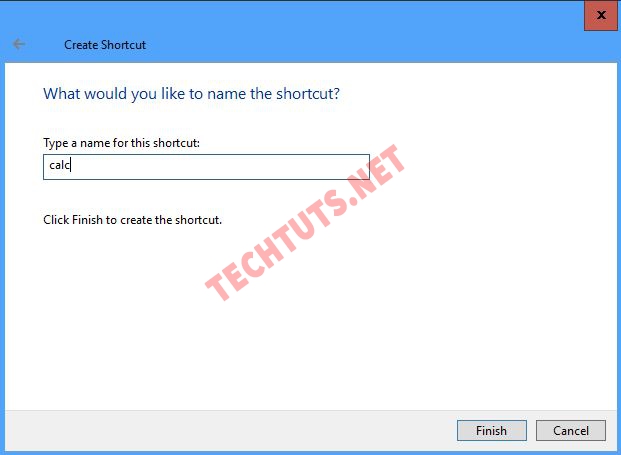Điều gì gây ra lỗi ER-DH trên Tủ lạnh LG và cách xử lý https://appongtho.vn/tu-lanh-lg-bao-loi-er-dh-huong-su-ly-chinh-xac Bạn muốn tự sửa lỗi ER-DH trên tủ lạnh LG Side By Side, LG Inverter?...
8 cách mở máy tính (Calculator) trên Windows 7/ 10 /11 cực dễ
Làm thế nào để mở Calculator? Bài viết này mình sẽ hướng dẫn rất nhiều cách mở Máy tính (Calculator) trên laptop Windows 7 /10 /11.
Calculator là một chương trình tính toán cực kỳ hữu ích trên Windows, nó được Microsoft tích hợp sẵn cho tất cả các phiên bản hệ điều hành Windows. Bạn có thể sử dụng nó để tính toán như chiếc máy tính cầm tay ngoài đời thực. Hiện tại thì có rất nhiều cách mở ứng dụng Máy tính trên Windows 7/ 10/ 11 như mở từ Menu Start, mở bằng Cortana, sử dụng lệnh, cài phím tắt để mở, ghim vào thanh Taskbar, đặt biệt là mẹo sư dụng Calculator trực tuyến.
Giờ đây, bạn hãy lướt xuống bài viết bên dưới để tham khảo cách thực hiện nhé, lưu ý là hãy lựa chọn cách mở Máy tính (Calculator) mà bạn thích để sử dụng như một thói quen nhé. Nào cùng bắt đầu thôi!
1. Mở Máy tính (Calculator) bằng Cmd và hộp thoại Run
Với cách này bạn hoàn toàn có thể vận dụng được cho tổng thể những hệ điều hành Windows trên máy tính và máy tính. Các bước triển khai như sau .
Mở bằng hộp thoại Run:
Nhấn tổ hợp phím Windows + R để mở hộp Run, sau đó nhập từ khóa “calc” vào mục Open và nhấn Enter. Ngay lập tức Ứng dụng Calculator sẽ được mở.
Mở bằng Cmd:
Khởi động chương trình Cmd lên, sau đó nhập lệnh calc => Enter.
2. Mở Máy tính (Calculator) thong qua Menu Start
Đối với Windows 10 / 11
Ngoài ra, để đơn giản hơn bạn có thể nhấn vào nút Start Menu và nhập Calc vào hộp tìm kiếm là xong. Hoặc nhấn Windows + S để mở giao diện tìm kiếm, sau đó nhập calc rồi nhấn Enter vẫn được luôn nhé.
.jpg)
Đối với Windows 7
Trong Windows 7 thì bạn hãy nhấn vào Menu Start, sau đó tìm chương trình Máy tính trong mục Accessories.
3. Mở Máy tính (Calculator) bằng cách tạo shortcut trên Desktop
Với cách này bạn vận dụng được cho cả Windows 7 / 10 / 11, những bước triển khai như sau .
Bước 1: Click chuột phải vào trống trên màn hình desktop của bạn, sau đó chọn New => Shortcut.
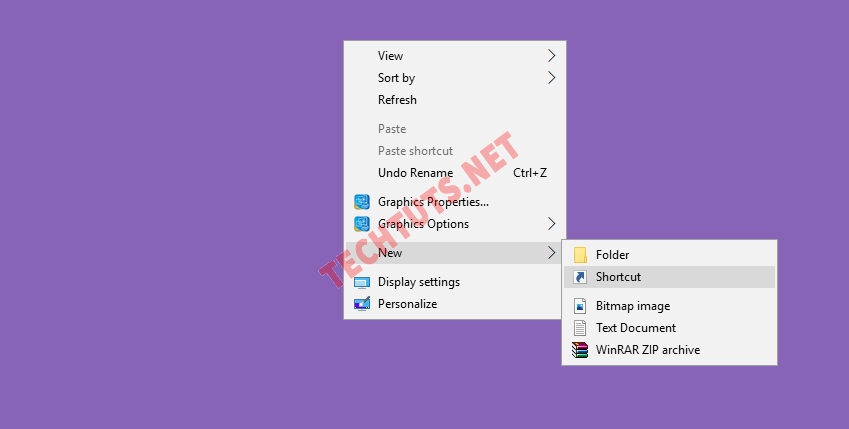
Bước 2: Dán đường dẫn bên dưới vào mục Type the location… sau đó nhấn Next.
%WinDir%\System32\calc.exe
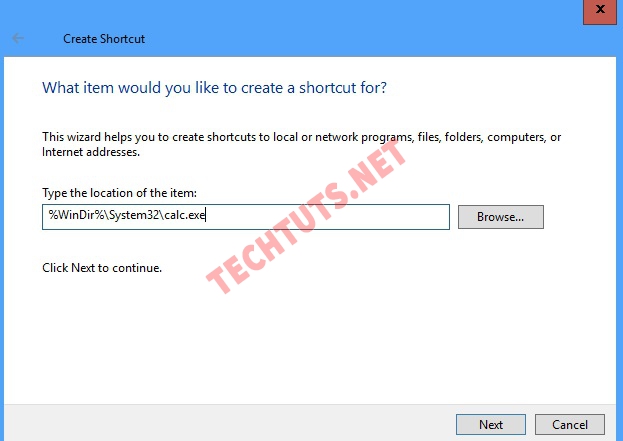
Bước 3: Đặt tên cho shortcut => chọn Finish.
Lúc này trên màn hình hiển thị Desktop của bạn sẽ có một chương trình Máy tính ( Calculator ) với tên bạn vừa đặt ở bước tên, khi nào cần thống kê giám sát phép cộng trừ nhân chia thì hãy mở Shorcut đó lên là được .
Xem thêm: Ứng dụng Falo – Ứng dụng kết bạn hẹn hò bốn phương | Link tải, cách sử dụng, mẹo thủ thuật
Với cách làm này rất tiện cho những lần sử dụng tiếp theo. Bạn chỉ cần ra màn hình Desktop và mở chương trinh lên là được. Đặt biệt, sau khi thực hiện tạo Shortcut cho ứng dụng Máy tính, nếu muốn tiện hơn nữa thì có thể tạo phím tắt để mở. Hãy lướt xuống phần tiếp theo bên dưới để tham khảo cách thực hiện nhé.
4. Mở Máy tính (Calculator) bằng cách tạo phím tắt
Lưu ý: Trước khi bắt đầu, bạn phải đảm bảo là đã tạo shortcut Calculator trên màn hình Desktop.
Bước 1: Click chuột phải vào Shortcut bạn đã tạo => chọn Properties.
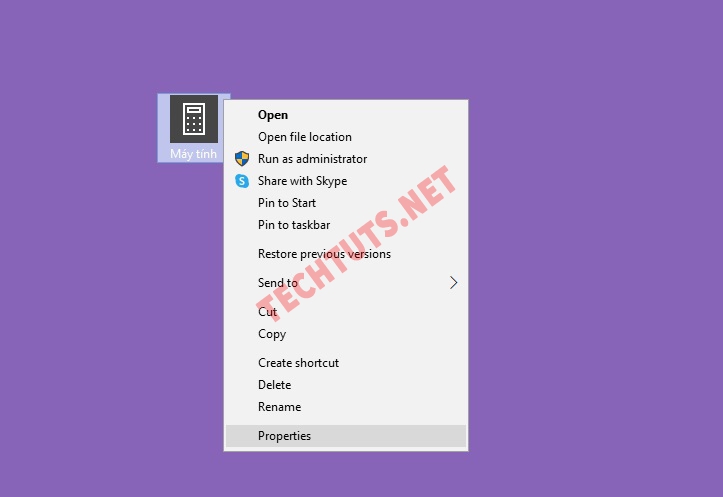
Bước 2: Cửa sổ Properties hiện lên, bạn chuyển qua tab Shortcut, bạn trỏ chuột vào mục Shortcut key rồi nhấn tổ hợp phím (phím tắt) mà bạn muốn cài cho ứng dụng Máy tính.
Ví dụ: Mình sẽ nhấn Ctrl + Alt + C, sau đó nhấp vào Apply => OK. Hoàn thành!
.jpg)
Sau khi thiết lập xong phím tắt thì giờ đây bạn chỉ cần nhấn tổ hợp bàn phím Ctrl + Alt + C là có thể mỏ được ứng dụng Calculator (Máy tính) rồi.
5. Ghim máy tính (Calculator) lên thanh Taskbar Windows 7/ 10 /11
Một giải pháp vô cùng hữu dụng khác mà mình muốn ra mắt đến những bạn, đó là thực thi ghim ứng dụng Calculator lên trên thanh Taskbar. Với cách này thì bạn hoàn toàn có thể vận dụng được cho hầu hết những hệ điều hành Windows, kể cả phiên bản Win 11 vừa ra đời .
Thực hiện rất đơn giản, bạn chỉ cần mở ứng dụng Calculator lên => Clic phải chuột vào icon ứng dụng Calculator => chọn Pin to Taskbar.
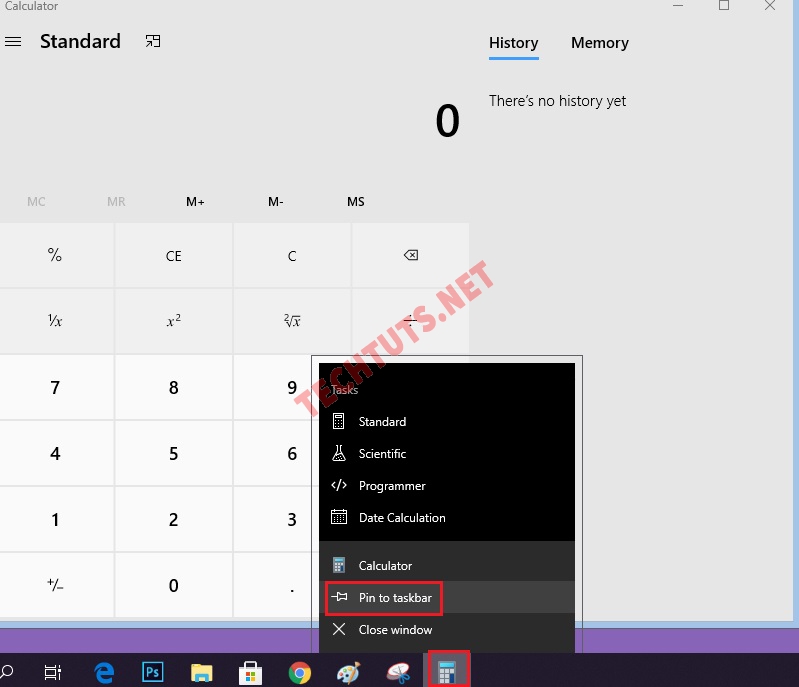
Với cách làm này bạn đã ghim icon Calculator vào thanh taskbar, giờ bạn muốn mở thì click chuột vào là sử dụng thôi .
6. Mẹo sử dụng Máy tính Calculator trực tuyến
Trên trình duyệt Chrome cho phép nhập phép tính để giám sát, bạn chỉ cần nhập phép tính vào là tác dụng sẽ hiển thị ngay. Bạn không cần phải nhấn Enter nhé .
Lưu ý : Sử dụng những dấu sau để thực thi những phép tính : nhân ( * ), chia ( / ), cộng ( + ), trừ ( – )
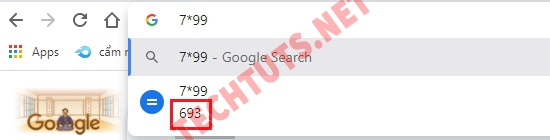
Trường hợp bạn nhập phép tính xong rồi nhấn Enter thì Goolge sẽ hiển cả chương trình Máy tính để bạn sử dụng.
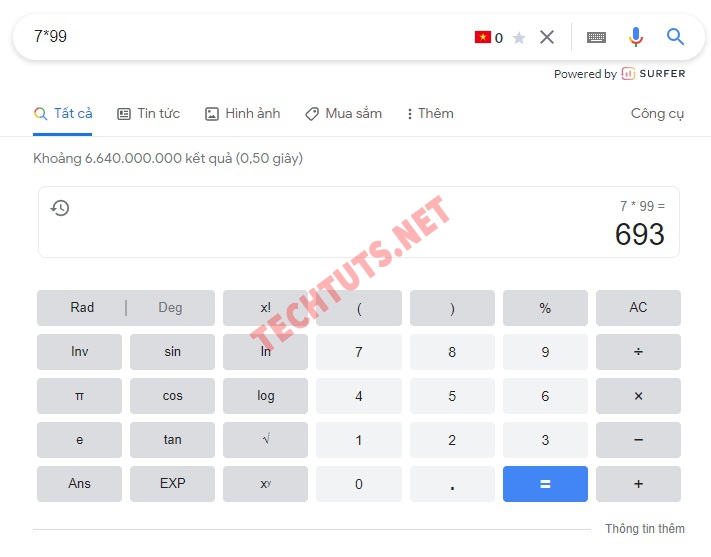
Xem thêm: Ứng dụng Falo – Ứng dụng kết bạn hẹn hò bốn phương | Link tải, cách sử dụng, mẹo thủ thuật
Một mẹo nữa đó là bạn chỉ cần nhập từ khóa ” calculator ” vào thanh tìm kiếm rồi Enter, lúc này chương trình máy tính trực tuyến sẽ hiện lên, bạn hoàn toàn có thể sử dụng giống như ứng dụng Calculator trên Windows 7 / 10 / 11 .
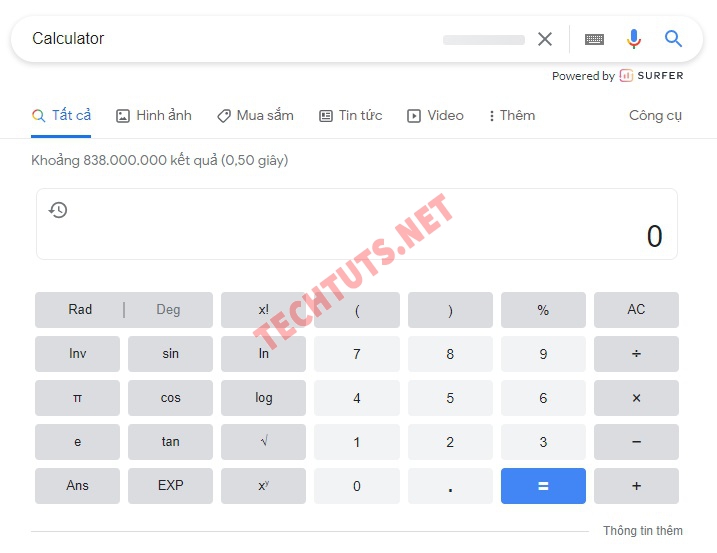
Lời kết: Trên là tổng hợp các cách mở Máy tính (Calculator) trên laptop Windows 7 /10 /11, các bạn hãy tham khảo và lựa chọn cách phù hợp với ban thân để sử dụng nhé. Chúc các bạn vui vẻ!
Source: https://vh2.com.vn
Category : Ứng Dụng