Làm thế nào để khắc phục lỗi 5B trên tủ lạnh Electrolux? https://appongtho.vn/loi-khuyen-tu-lanh-electrolux-bao-loi-5b-nhung-giai-phap Bạn muốn tự kiểm tra tủ lạnh Electrolux báo lỗi 5B? Hướng dẫn quy trình 24 bước...
Hướng Dẫn Cài Driver Wifi Cho Laptop Windows 10 | https://vh2.com.vn
Laptop bị mất Wifi là một trong những vấn đề khó chịu phổ biến nhất xảy ra trên thiết bị này. Để khắc phục bạn cần cài driver Wifi cho laptop. Tham khảo ngay phương pháp do NetworkPro cung cấp sau đây!
Driver là ứng dụng chuyển tiếp lệnh từ hệ quản lý đến phần cứng, nó thiết yếu cho mọi hoạt động giải trí của những thiết bị liên kết với máy tính, hoàn toàn có thể là bàn phím, chuột, màn hình hiển thị, trình điều khiển và tinh chỉnh ổ đĩa và bộ điều hợp mạng, … Driver Wifi là bộ phận giúp máy tính của bạn liên kết với mạng WiFi .

Laptop bị mất Wifi là một trong những vấn đề khó chịu phổ biến nhất xảy ra trên thiết bị này. Để khắc phục bạn cần cài driver Wifi cho laptop. Tham khảo ngay phương pháp do NetworkPro cung cấp sau đây!
Driver là phần mềm chuyển tiếp lệnh từ hệ điều hành đến phần cứng, nó cần thiết cho mọi hoạt động của các thiết bị kết nối với laptop, có thể là bàn phím, chuột, màn hình, trình điều khiển ổ đĩa và bộ điều hợp mạng,…Driver Wifi là bộ phận giúp máy tính của bạn kết nối với mạng WiFi.

“Tại sao laptop không nhận wifi?” là câu hỏi được rất nhiều người dùng quan tâm. Đây là cách cài đặt Driver Wifi cho laptop xách tay của bạn trong một vài bước đơn giản!
Hướng dẫn cài Driver Wifi cho Windows 10
Cách cài đặt Driver Wifi cho win 10 được thực hiện theo các bước như sau:
Bước 1: Tìm và nhấp đúp chuột vào file cài đặt Driver Wifi bạn đã tải về thành công trước đó.
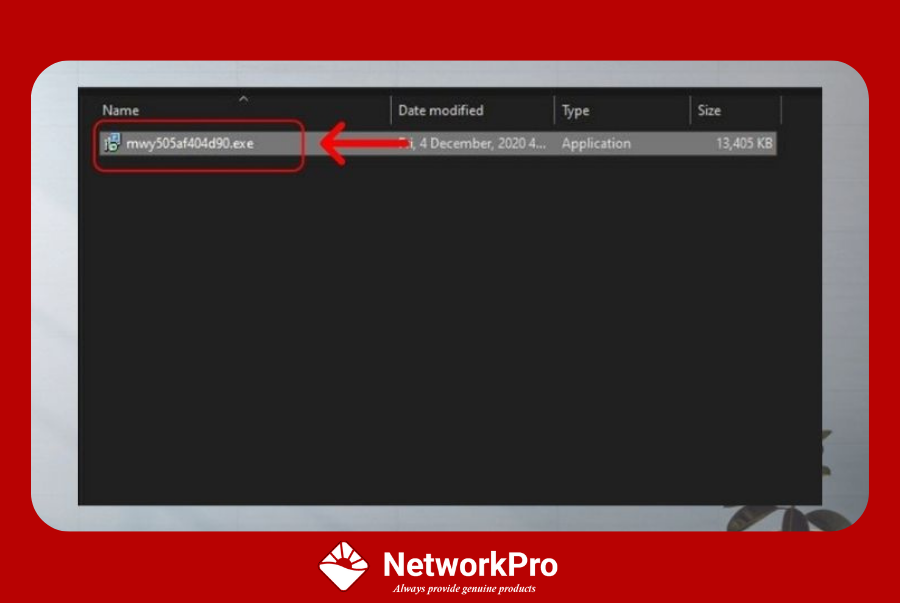
Bước 2: Màn hình hiển thị Do you…device? → chọn Yes.
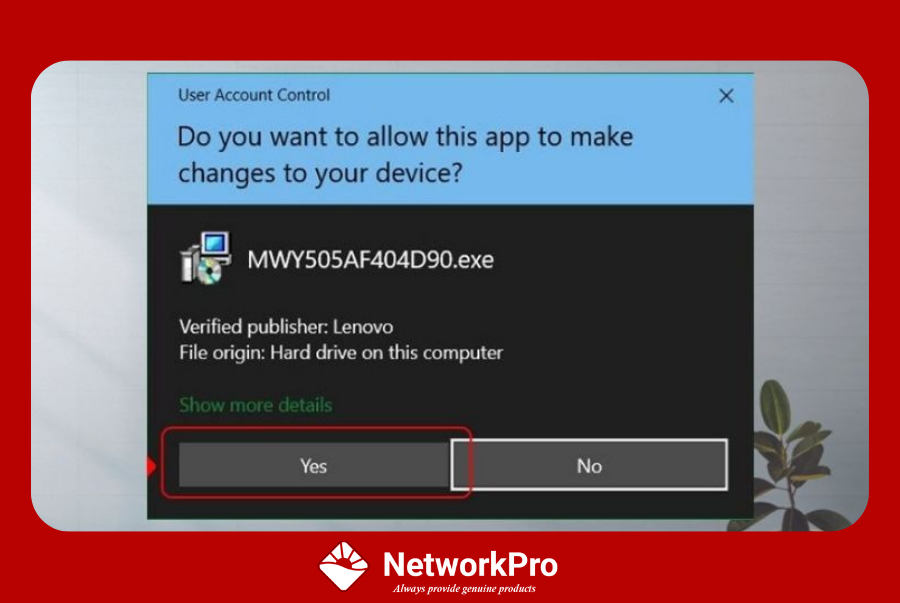
Bước 3: Tích vào I accept the agreement → chọn Next.
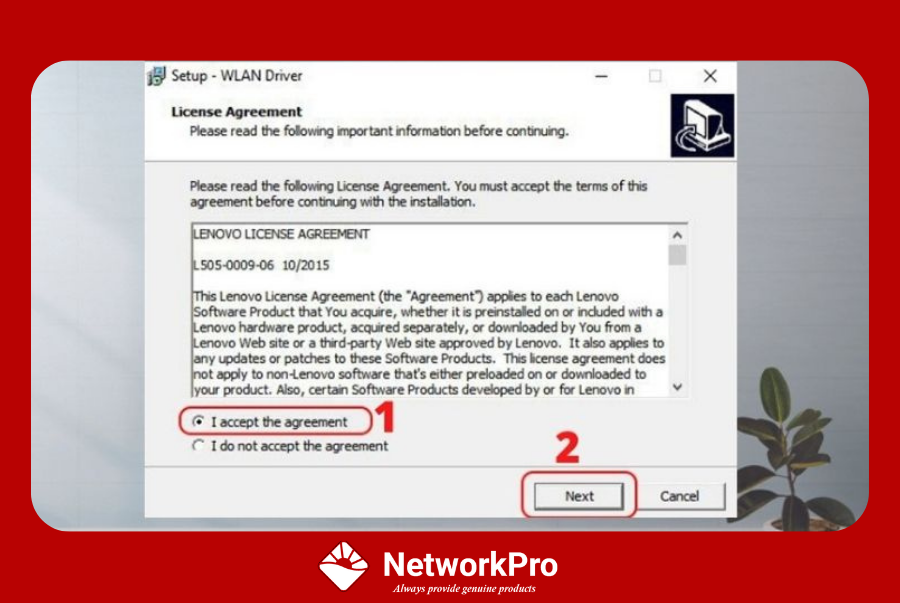
Bước 4: Tiếp theo, nhấn vào Install → chọn Next.
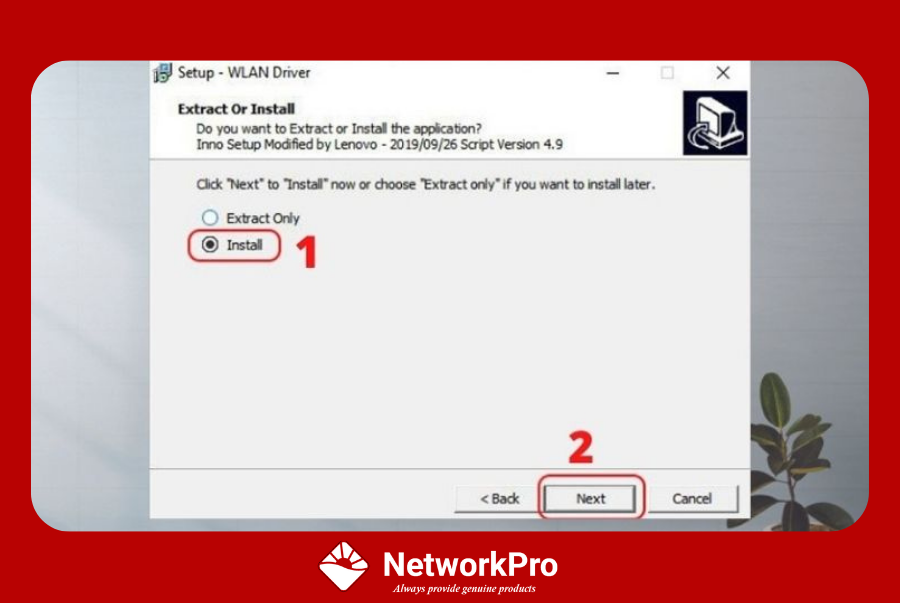
Bước 5: Tiếp tục chọn Install.
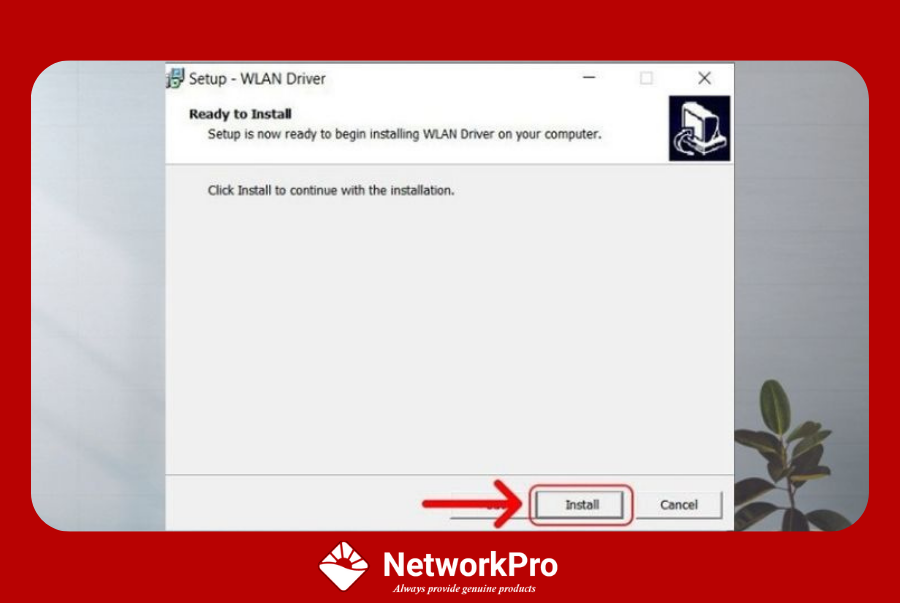
Bước 6: Cài đặt Driver thành công → chọn OK.
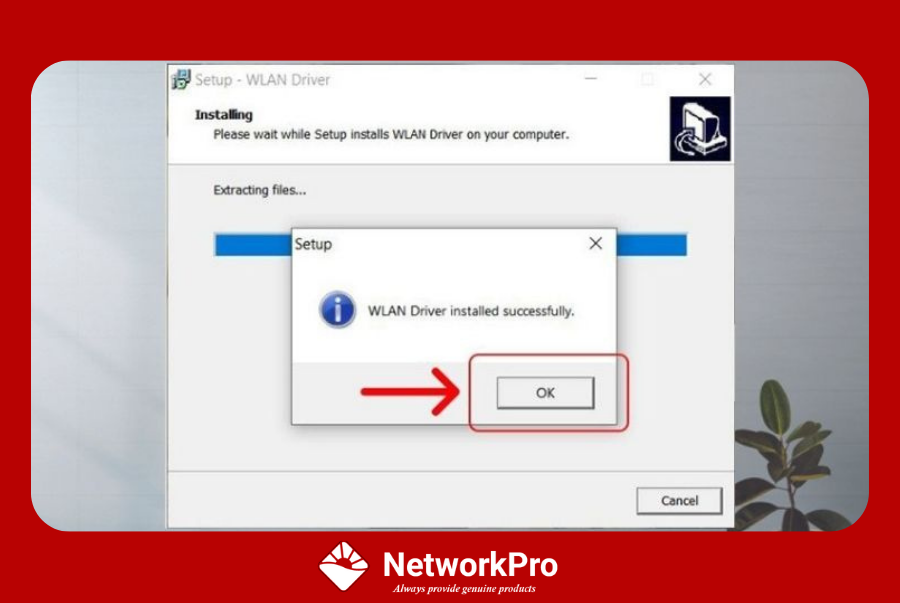
Bước 7: Nhấn Finish để hoàn tất quá trình cài đặt Driver Wifi cho laptop.
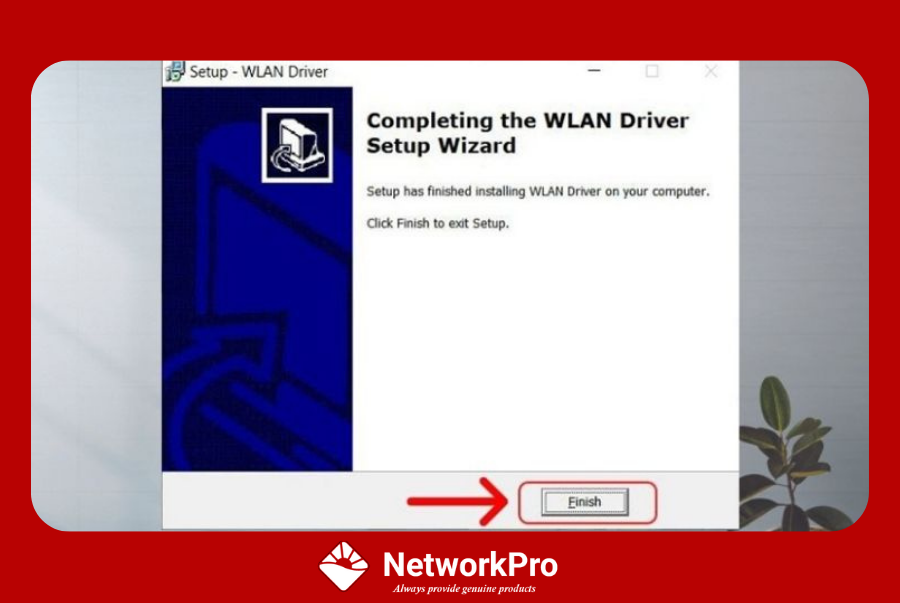
Bước 8: Cuối cùng, khởi động lại máy tính để có thể kết nối được WiFi.
Tải Driver WiFi từ Windows Update
Ngoài việc fix lỗi và vá lỗ hổng hệ điều hành thì Windows còn cập nhật driver còn thiếu hoặc đã cũ lên phiên bản mới nhất. Dưới đây là cách thực hiện cài Driver Wifi cho Win 10:
Bước 1: Nhấn tổ hợp phím Windows + I → chọn Update & Security
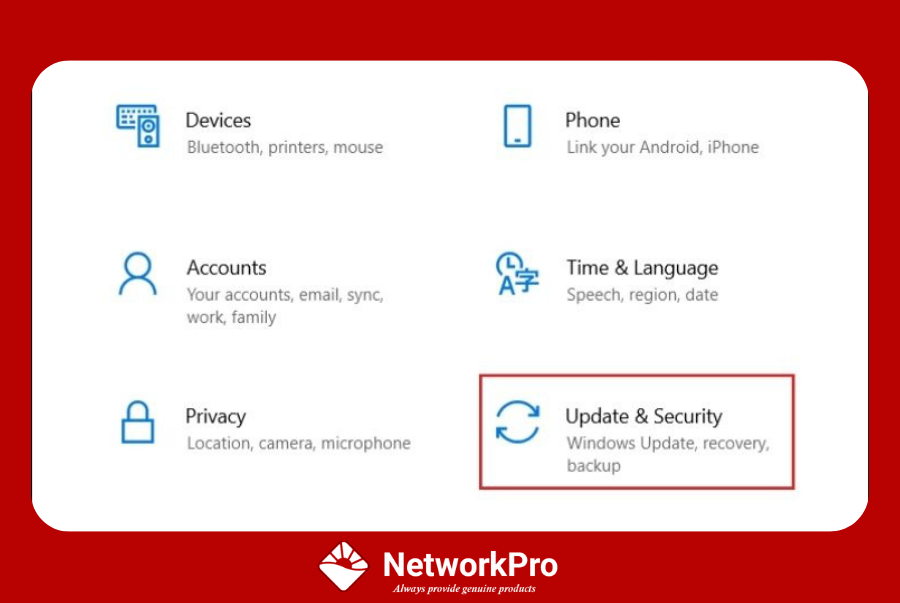
Bước 2: Tiếp theo, chọn Check for updates.
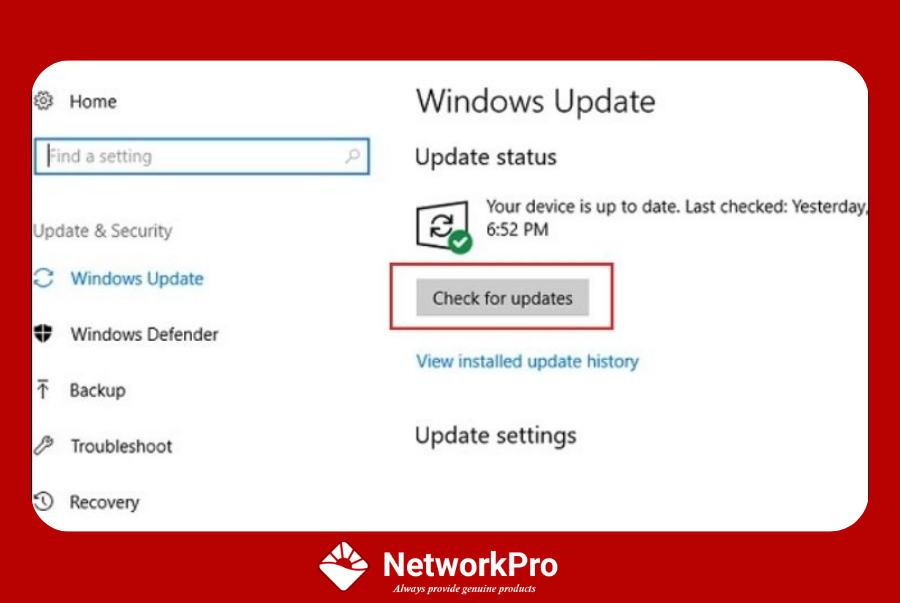
Bước 3: Nếu nhà sản xuất của wireless network adapter được cài đặt trong laptop của bạn đã xuất bản các bản cập nhật mới qua Windows Service thì hệ thống sẽ tự động tải xuống cũng như cài đặt bản cập nhật mới nhất đó.
Driver Wifi Windows 10 bằng Device Manager
Một trong những cách cài Driver Wifi Win 10 đó là sử dụng Device Manager. Các bước thực hiện như sau:
Bước 1: Nhấn tổ hợp phím Windows + S để khởi chạy menu → nhập Device Manager ở mục tìm kiếm rồi click vào kết quả tương ứng.
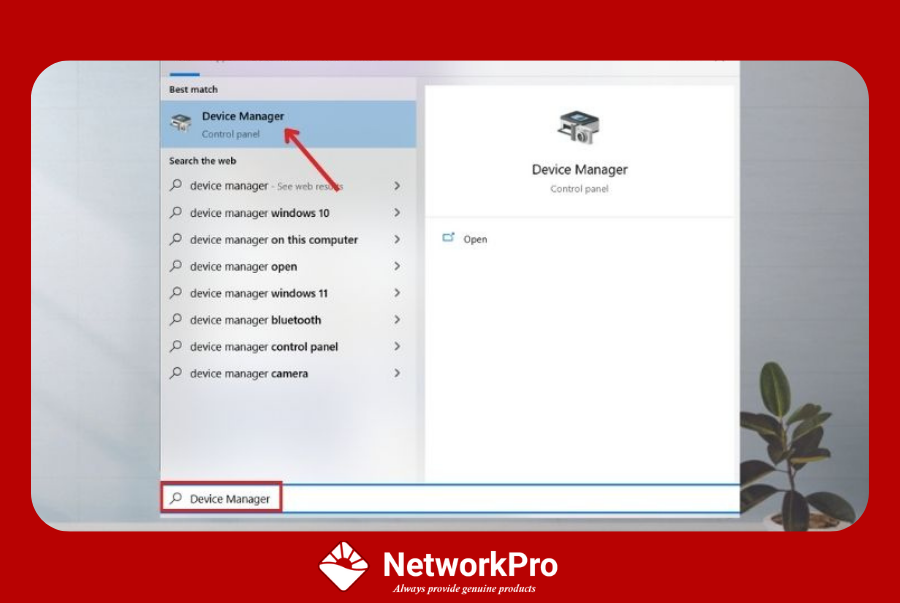
Bước 2: Cửa sổ Device Manager hiện lên, nhấn Network Adapters → tìm Bộ điều hợp mạng không dây → click chuột phải, chọn Driver.
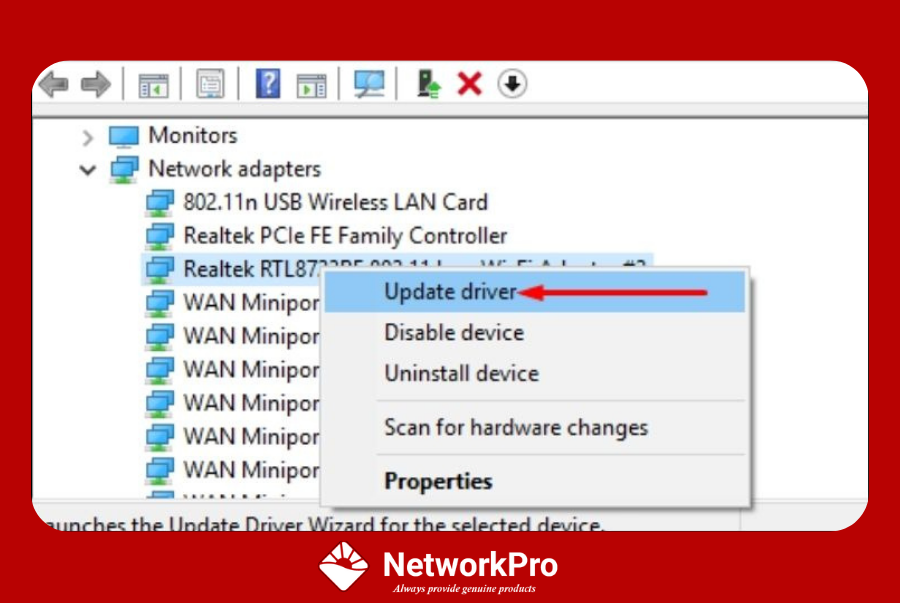
Bước 3: Chọn Search automatically…software, sau đó phiên bản mới nhất (nếu có) của Driver Wifi sẽ tự động tải xuống và cài đặt.
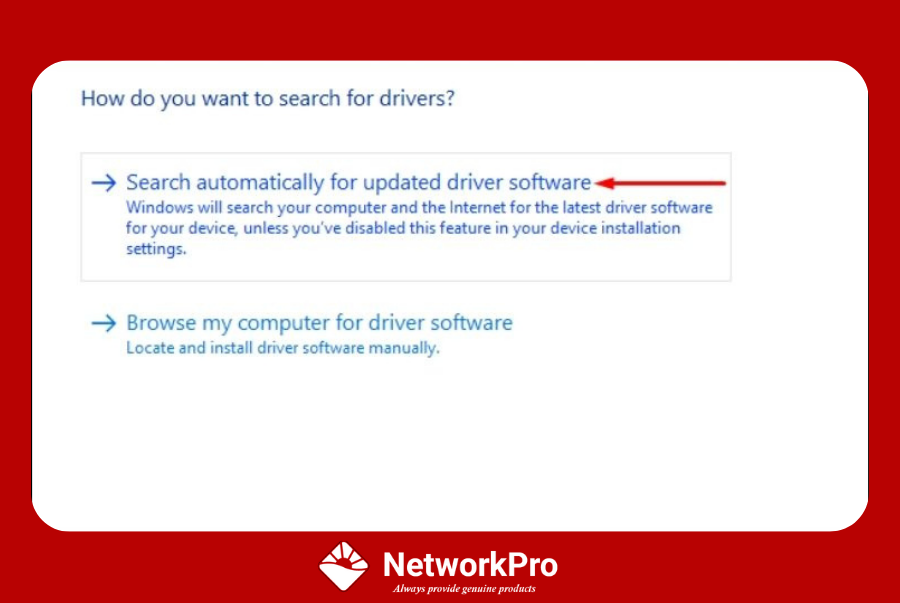
Kết luận
Trên đây là hướng dẫn chi tiết cách cài Driver wifi cho Laptop Windows 10. Bạn có thể làm theo hướng dẫn trên khi laptop của bạn gặp sự cố không nhận được tín hiệu wifi.
Cảm ơn bạn đã xem hết bài viết này!
————
Xem thêm bài viết liên quan:
Hướng dẫn cài Driver Wifi cho Windows 10
Cách cài đặt Driver Wifi cho win 10 được thực hiện theo các bước như sau:
Bước 1: Tìm và nhấp đúp chuột vào file cài đặt Driver Wifi bạn đã tải về thành công trước đó.
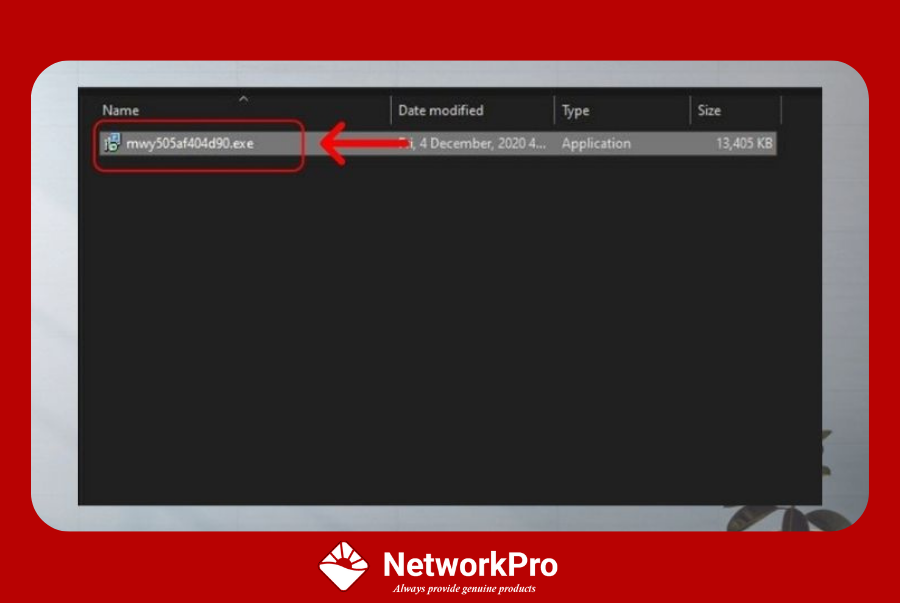
Bước 2: Màn hình hiển thị Do you…device? → chọn Yes.
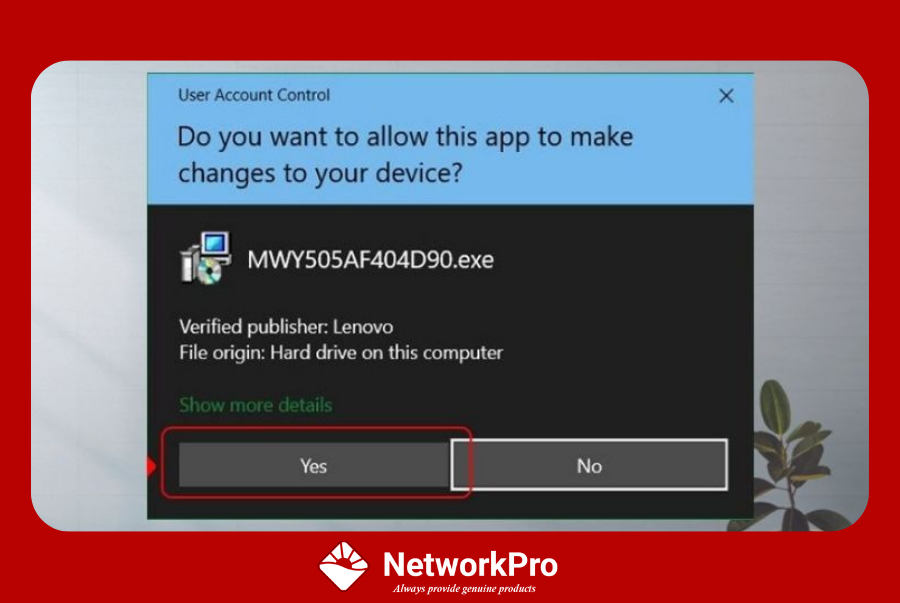
Bước 3: Tích vào I accept the agreement → chọn Next.
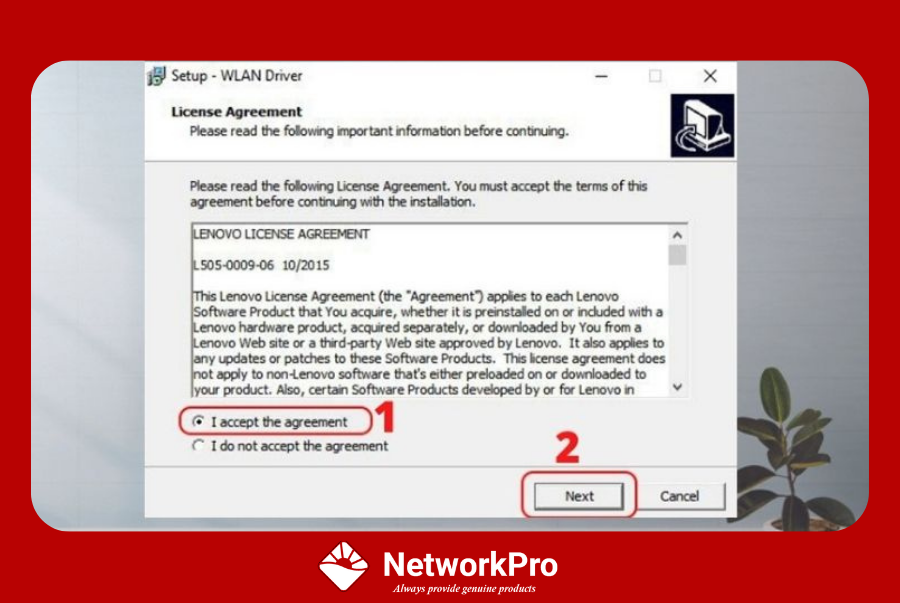
Bước 4: Tiếp theo, nhấn vào Install → chọn Next.
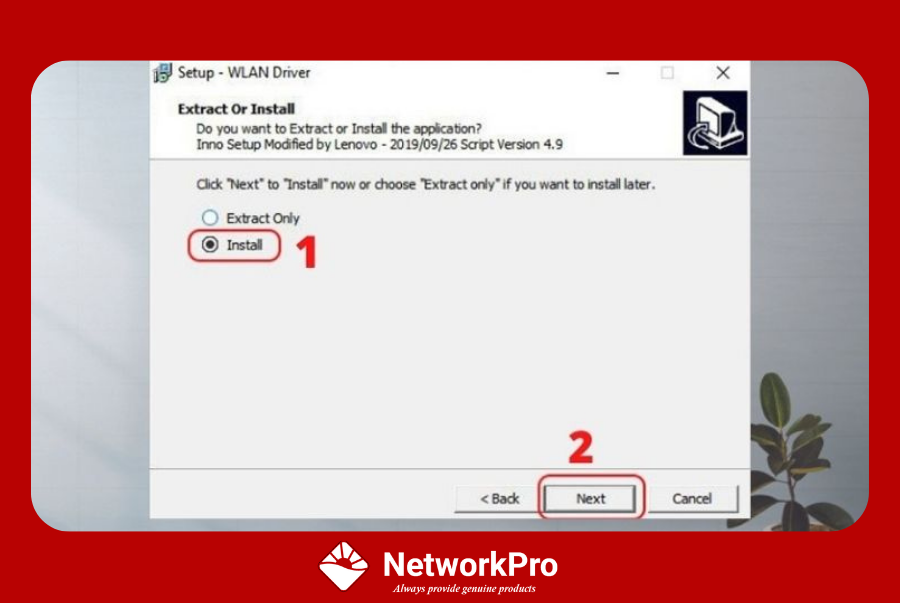
Bước 5: Tiếp tục chọn Install.
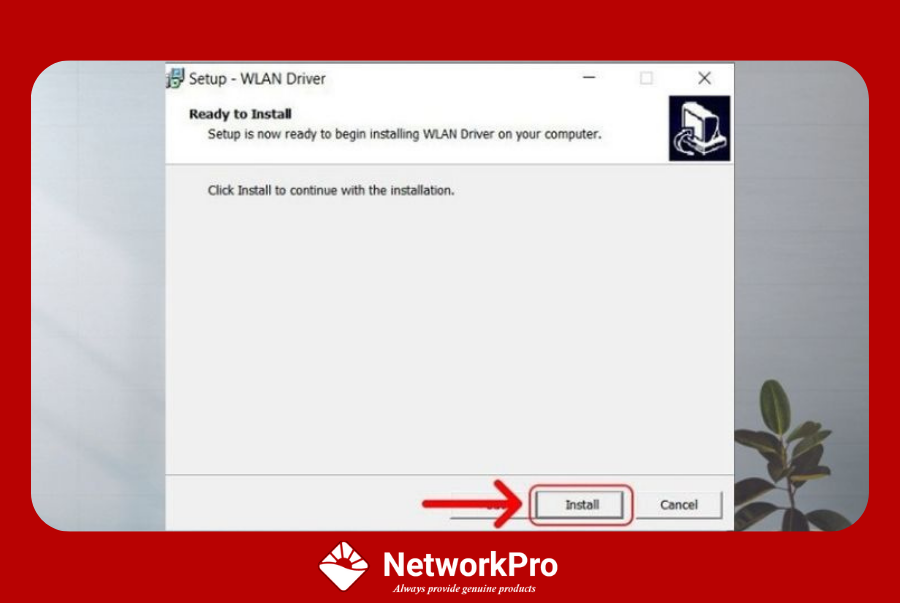
Bước 6: Cài đặt Driver thành công → chọn OK.
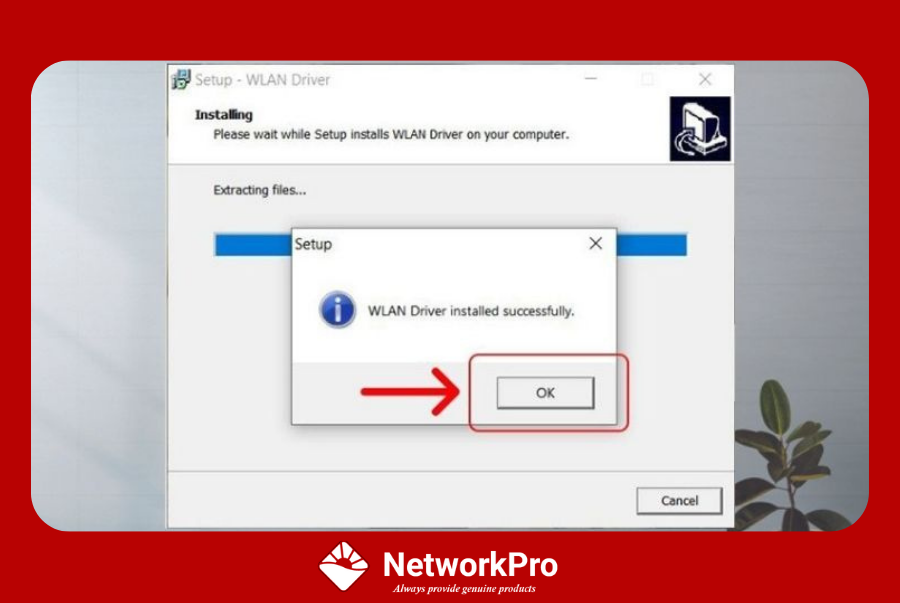
Bước 7: Nhấn Finish để hoàn tất quá trình cài đặt Driver Wifi cho laptop.
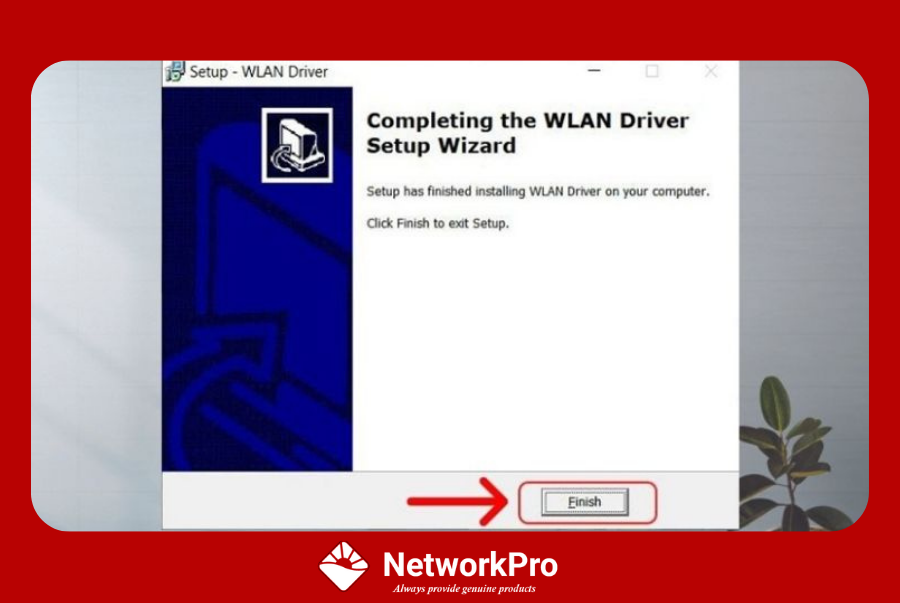
Bước 8: Cuối cùng, khởi động lại máy tính để có thể kết nối được WiFi.
Tải Driver WiFi từ Windows Update
Ngoài việc fix lỗi và vá lỗ hổng hệ điều hành thì Windows còn cập nhật driver còn thiếu hoặc đã cũ lên phiên bản mới nhất. Dưới đây là cách thực hiện cài Driver Wifi cho Win 10:
Bước 1: Nhấn tổ hợp phím Windows + I → chọn Update & Security
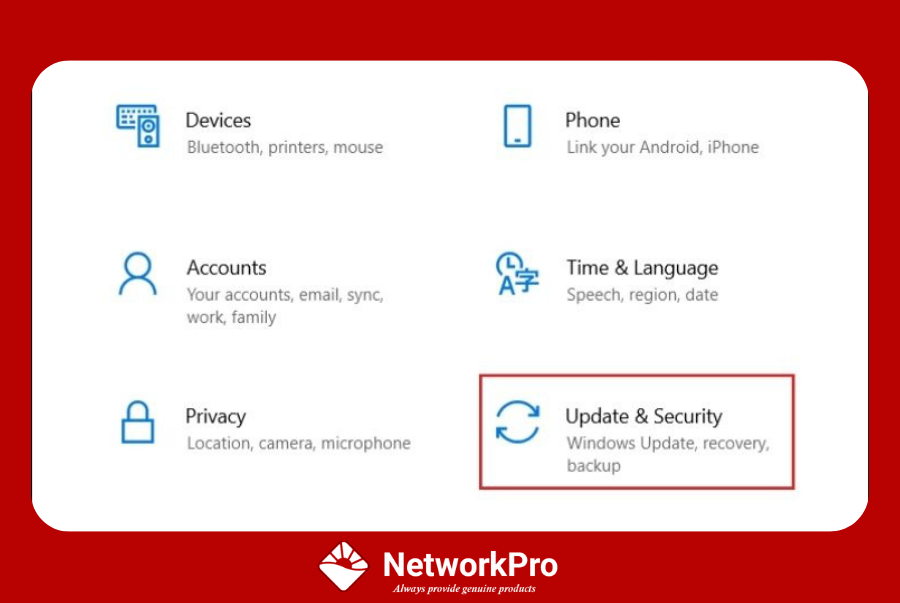
Bước 2: Tiếp theo, chọn Check for updates.
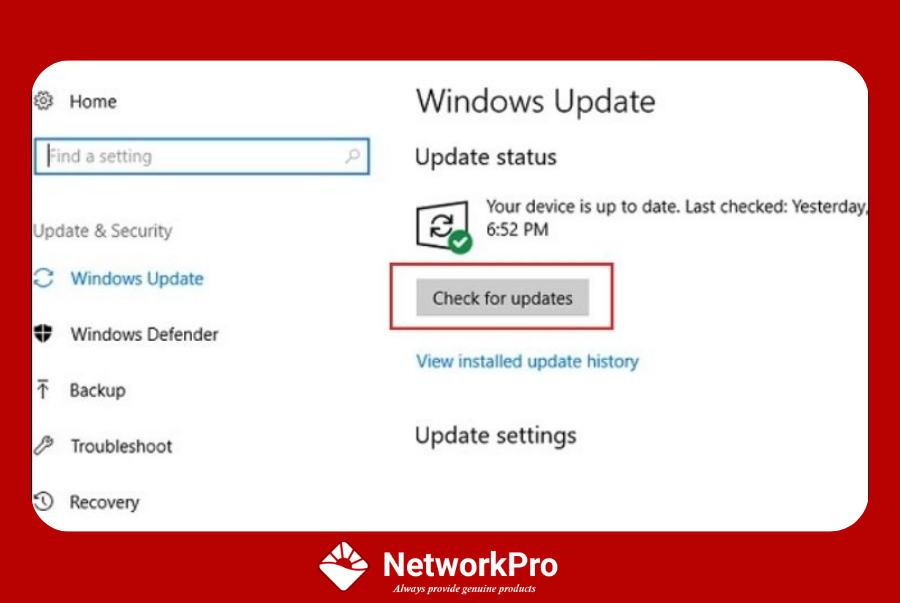
Bước 3 : Nếu đơn vị sản xuất của wireless network adapter được thiết lập trong máy tính của bạn đã xuất bản những bản update mới qua Windows Service thì mạng lưới hệ thống sẽ tự động hóa tải xuống cũng như setup bản update mới nhất đó .
Driver Wifi Windows 10 bằng Device Manager
Một trong những cách cài Driver Wifi Win 10 đó là sử dụng Device Manager. Các bước triển khai như sau :
Bước 1: Nhấn tổ hợp phím Windows + S để khởi chạy menu → nhập Device Manager ở mục tìm kiếm rồi click vào kết quả tương ứng.
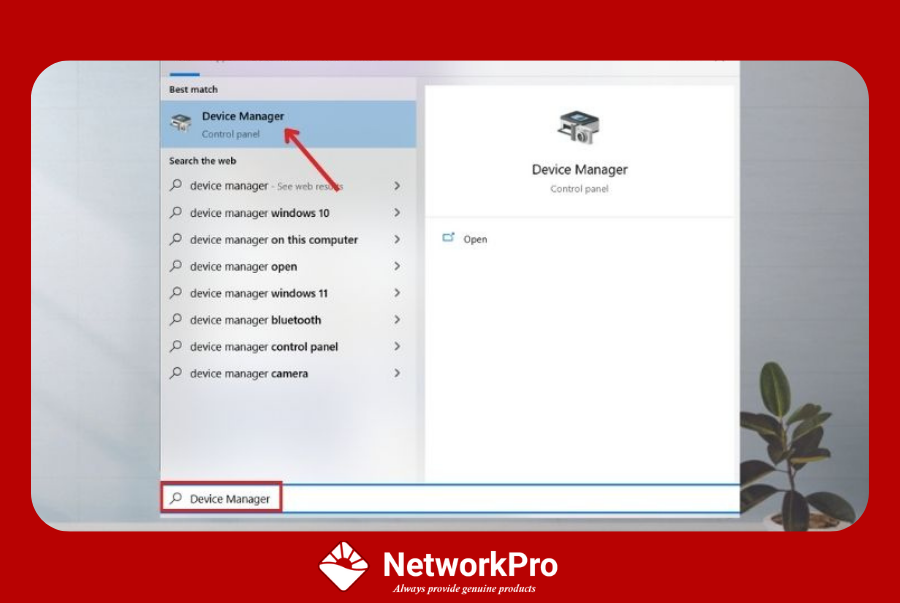
Bước 2: Cửa sổ Device Manager hiện lên, nhấn Network Adapters → tìm Bộ điều hợp mạng không dây → click chuột phải, chọn Driver.
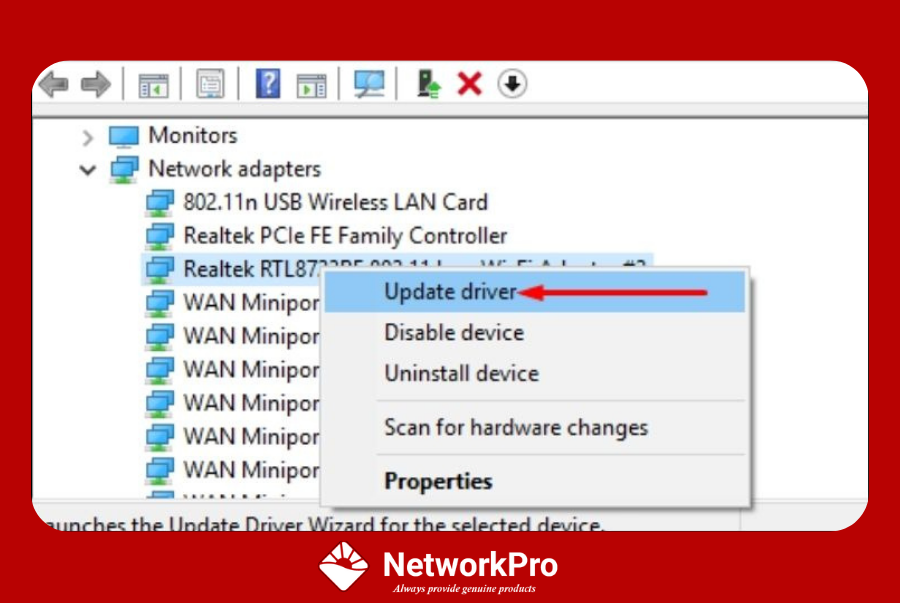
Bước 3: Chọn Search automatically…software, sau đó phiên bản mới nhất (nếu có) của Driver Wifi sẽ tự động tải xuống và cài đặt.
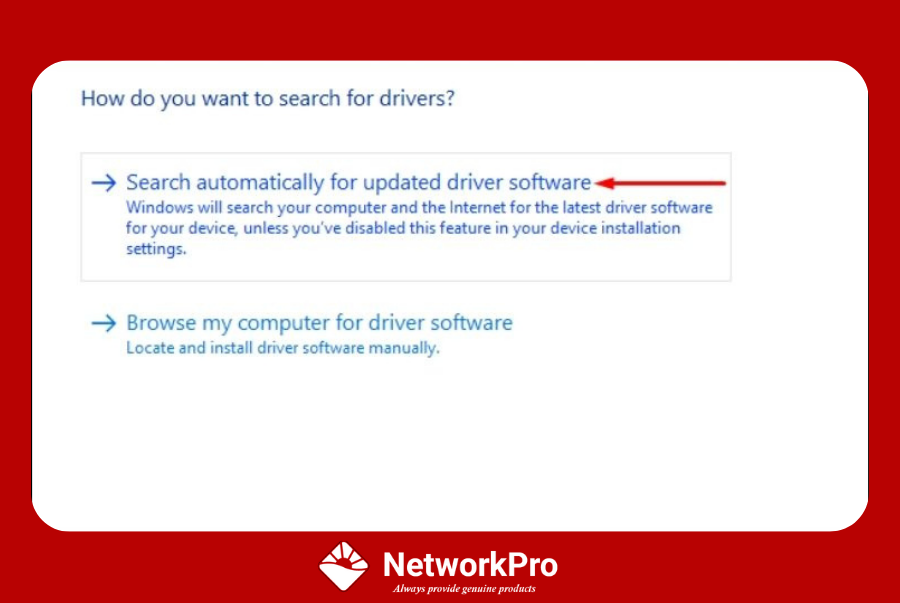
Kết luận
Trên đây là hướng dẫn chi tiết cách cài Driver wifi cho Laptop Windows 10. Bạn có thể làm theo hướng dẫn trên khi laptop của bạn gặp sự cố không nhận được tín hiệu wifi.
Cảm ơn bạn đã xem hết bài viết này !
————
Xem thêm bài viết tương quan :
Source: https://vh2.com.vn
Category : Phần Mềm





