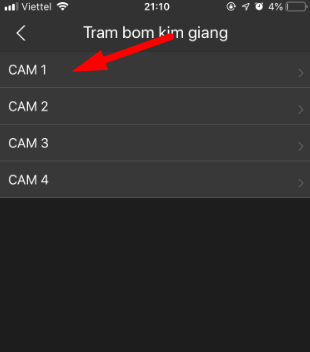Có thể nói rằng sau khi các trang mạng xã hội có hoạt động livestream được rất nhiều người sử dung. Nó dường như đóng một vai trò đặc biệt...
Hướng dẫn cài đặt ghi hình cho camera Dahua
I, Cài qua iDMSS Plus, gDMSS Plus
Để có thể cài đặt ghi hình trên điện thoại qua ứng dụng iDMSS, gDMSS trước tiên chúng ta phải cài đặt sẵn phần mềm và xem ngon lành rồi ta mới đi cài đặt được.
Bạn đang đọc: Hướng dẫn cài đặt ghi hình cho camera Dahua
Lưu ý: Phần mềm iDMSS Lite, gDMSS Lite sẽ không cài đặt được do không hỗ trợ. Xem hướng cài ở đây
Trên ứng dụng tất cả chúng ta làm như sau :
B1: Vào phần quản lý thiêt bị.
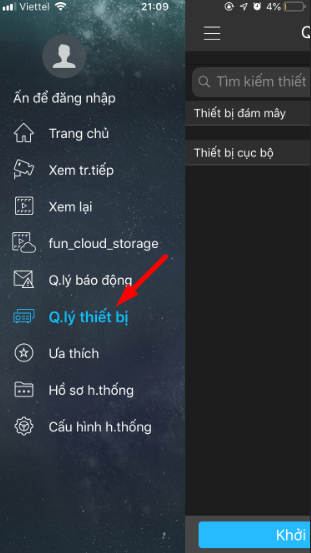
B2: Chọn thiết bị
Trong phần quản trị thiết bị sẽ có rất nhiều thiết bị của tất cả chúng ta đã thêm vào. Để cài đặt cho thiết bị nào tất cả chúng ta click vào mũi tên cuối dòng và nhấn chọn biểu tượng hình bánh răng để vào cài đặt .
Ví dụ mình đang chọn thiết bị ở “ Tram bom kim giang ”
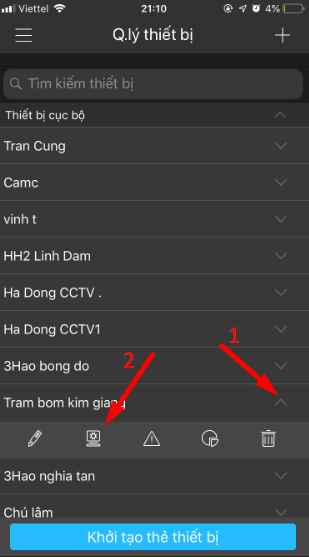
B3: Chọn lịch trình
Trong phần cài đặt có khá nhiều menu cài đặt nhưng chúng ta sẽ chú ý vào phần Quản lý lưu trữ -> Lịch trình để vào phần lịch trình.

B4: Chọn cam muốn cài đặt
Tại đây tất cả chúng ta dùng bao nhiêu camera nó sẽ hiện ra bất nhiêu camera tương ứng. Mình đang dùng có 4 cam nên nó chỉ hiện 4 camera .
Mình sẽ cài cho camera số 1 nên mình sẽ click vào CAM 1
B5: Xem màu của lịch ghi hình
Có 3 loại màu xác lập cách ghi hình :
- Màu xanh lá: Ghi hình bình thường
- Màu da cam: Ghi hình chuyển động
- Màu đỏ: Ghi hình báo động
- Không màu: Không ghi hình
Ta thấy lịch trình của tất cả chúng ta đang có màu xanh lá cây từ t2-cn tức là ta đã cài đặt ghi hình thông thường rồi. Để đổi sang kiểu ghi hình khác ta click vào phần cái bút .
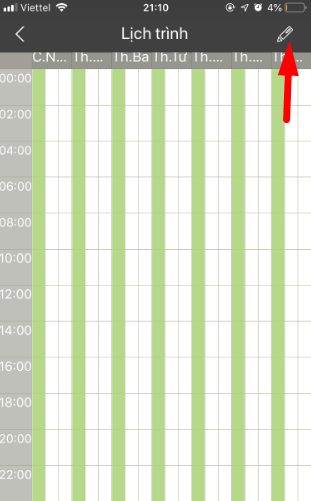
B6: Đổi kiểu ghi
Trên điện thoại thông minh ta chỉ có 3 kiểu ghi hoàn toàn có thể cài đặt được là : Bình thường, hoạt động, báo động. Ta chọn vào một trong ba phần này để chọn kiểu báo động .
Ta hoàn toàn có thể chỉnh lịch trình báo động bằng cách chọn giờ báo động
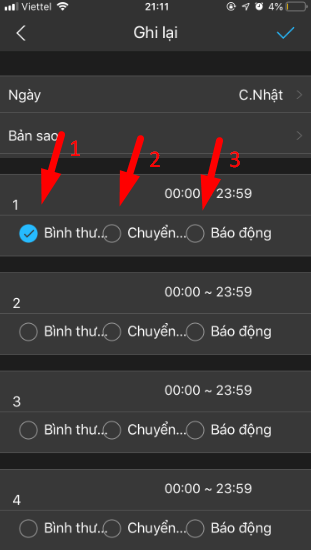
B7: Sao sang các ngày khác
Sau khi chọn kiểu ghi ta chọn vào phần bản sao để cài đặt nhanh cho những ngày khác .
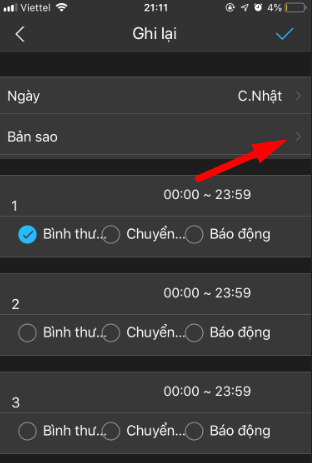
Ta chọn vào nút cả tuần rồi nhấn dấu tích để hoàn tất .
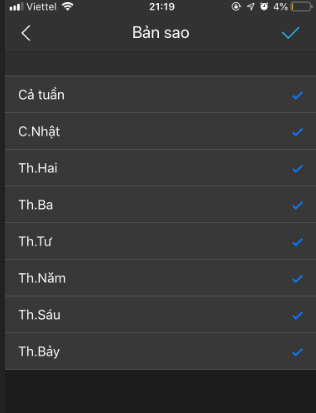
Quay trở lại và nhấn dấu tích bên trên để hoàn tất nốt .
B8: Kiểm tra lại màu kiểu ghi.
Nếu ta cài đặt lịch ghi kiểu phát hiện hoạt động nó sẽ có màu da cam như sau :
Lưu ý:
- Để ghi hình chuyển động ta bật bật chế độ phát hiện chuyển động trên đầu trước. Loại camera sử dụng phải là loại cam hỗ trợ chuyển động mới ghi được chuyển động
- Để ghi hình cài đặt báo động ta cần cài đặt báo động cho camera trước. Xem cách cài đặt báo động cho camera tại đây
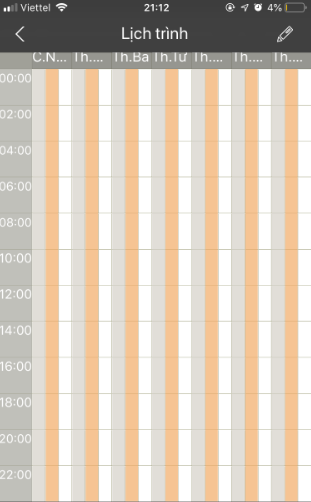
Nếu ta cài đặt lịch ghi kiểubáo động nó sẽ có màu da đỏ như sau :
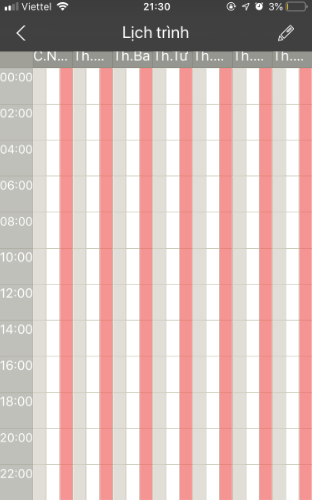
Nếu đúng màu tất cả chúng ta cần ghi tức là ta đã cài đặt thành công xuất sắc rồi đó .
II, Cài qua Internet Explorer (IE), Safari
Để cài ghi hình được trên trình duyệt IE, safari tất cả chúng ta phải cài đặt plugin cho nó trước. Các bạn xem hướng dẫn cài plugin cho IE tại đây, cài plugin cho safari tại đây :
1, Vào mục cài đặt
Trong giao diện chính của phần mềm xem camera chúng ta vào phần THIẾT LẬP để vào thiết lập các thông tin trên đầu ghi hình của chúng ta.
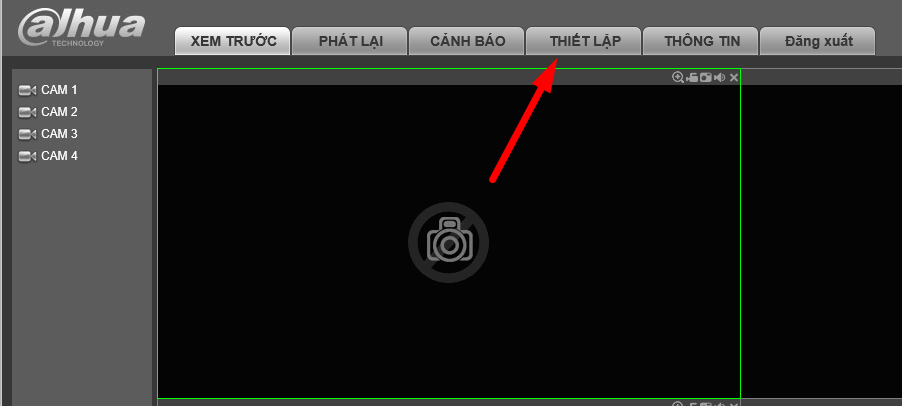
2, Vào phần Kế hoạch
Trong mục thiết lập có rất nhiều lựa chọn để túng ta sử dụng, tuy nhiên để cài đặt ghi hình cho đầu ghi chúng ta vào mục Lưu trữ -> Kế hoạch
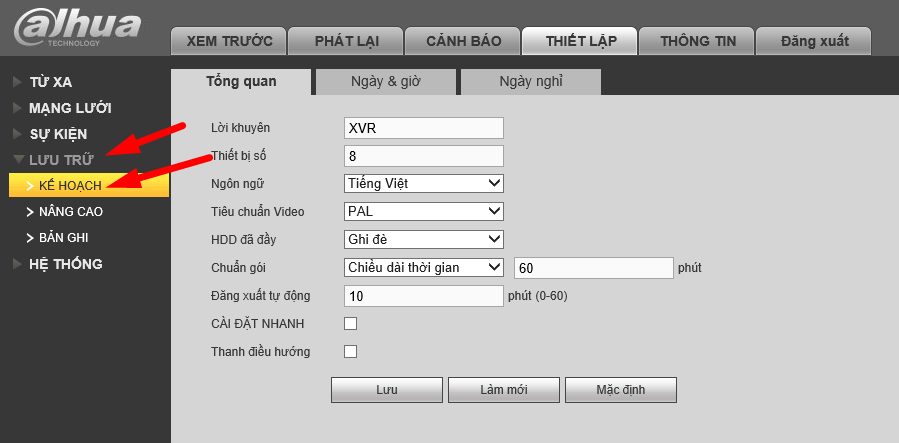
3, Thiết lập
Để thiết lập camera ta cần hiểu những thứ trên giao diện chính :
- Muốn thiết lập camera chọn camera đó
- Muốn thiết lập camera hoạt động vào thứ mấy thì chỉnh vào ngày đó.
- Muốn camera hoạt động trong khoảng mấy giờ đến mấy giờ chọn khoảng ghi đó.
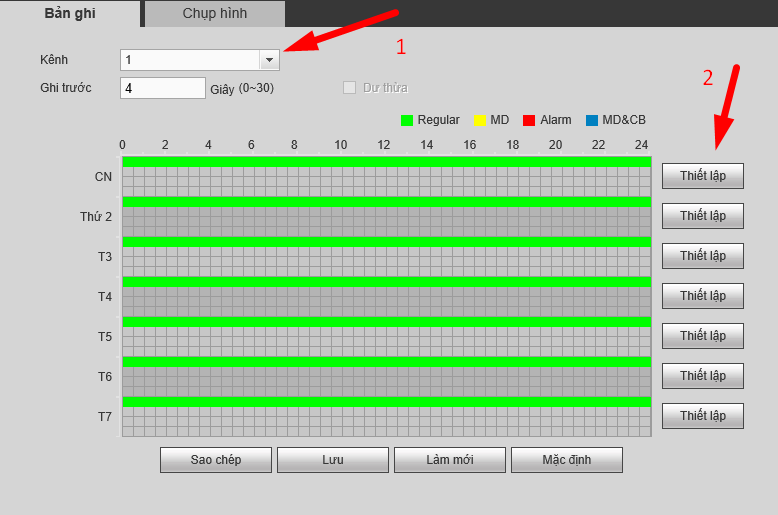
4, Chọn kiểu ghi hình
Trong phần thiết lập ta sẽ thiết lập dòng tiên phong vì nó sẽ vận dụng cho camera .
- Regular: Chọn vào đây sẽ ghi hình bình thường
- MD: Chọn vào đây nó sẽ ghi hình chuyển động
- Alarm: Chọn bào đây có báo động nó sẽ ghi hình.
- Tất cả: Tích vào đây tất cả các ngày sẽ được áp dụng lịch trình này
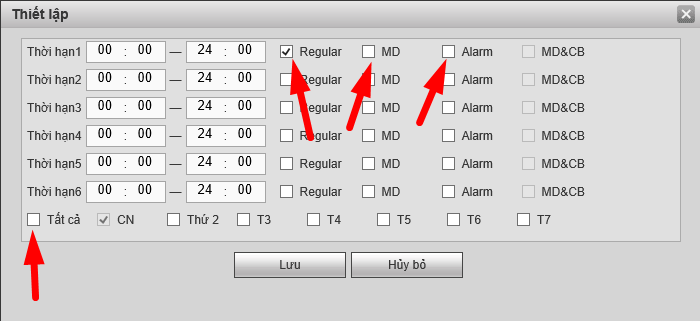
Tôi muốn camera ghi phát hiện hoạt động và tổng thể những ngày trong tuần ta sẽ chọn như bên dưới rồi nhấn Lưu .

5, Kiểm tra lại màu ghi hình
Có 3 màu thường sử dụng trong cài đặt ghi hình :
- Màu xanh lá: Ghi hình bình thường
- Màu vàng: Ghi hình chuyển động
- Màu đỏ: Ghi hình báo động
- Không màu: Không ghi hình
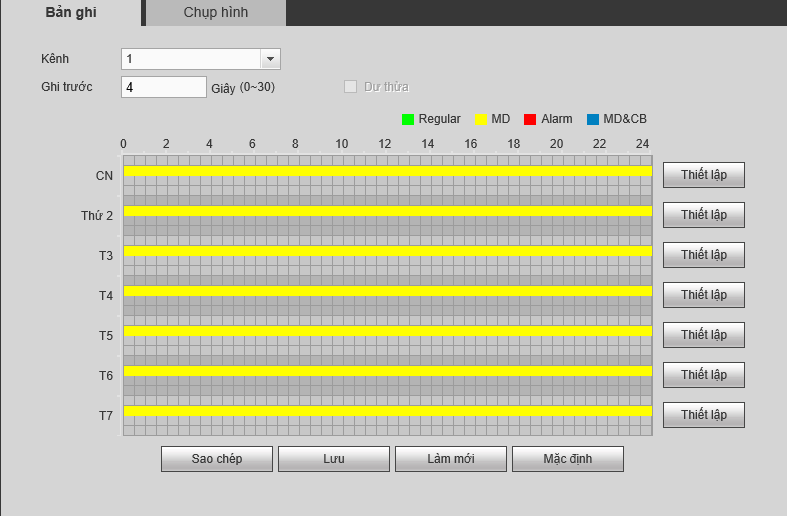
Như hình trên ta thấy tổng thể những ngày đang ghi hình kiểu phát hiện hoạt động .
Lưu ý:
- Để ghi hình chuyển động ta bật bật chế độ phát hiện chuyển động trên đầu trước. Loại camera sử dụng phải là loại cam hỗ trợ chuyển động mới ghi được chuyển động
- Để ghi hình cài đặt báo động ta cần cài đặt báo động cho camera trước. Xem cách cài đặt báo động cho camera tại đây
6, Chọn camera khác
Để cài đặt cho camera khác ta có thể chọn lại số kênh rồi lặp lại bước 3 và bước 4. Nếu các bạn muốn sao chép kiểu cài đặt này cho nhiều camera ta có thể nhấn vào ô Sao chép rồi chọn số kênh muốn áp dụng rồi nhấn lưu.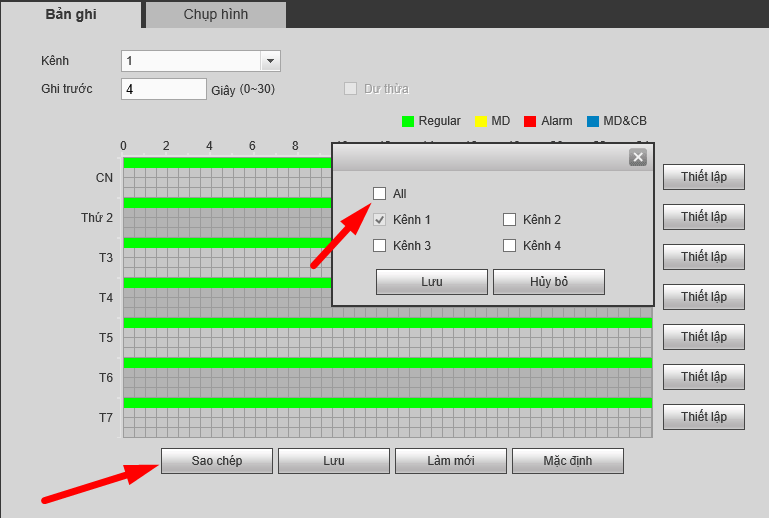
Vậy là ta đã cài đặt xong trên trình duyệt rồi đó .
III, Cài đặt trực tiếp trên màn hình TV
B1: Vào giao diện cài đặt
Trên giao diện menu chính của đầu ghi tất cả chúng ta vào mục STORAGE. Để vào main menu này tất cả chúng ta chuột phải -> Menu chính
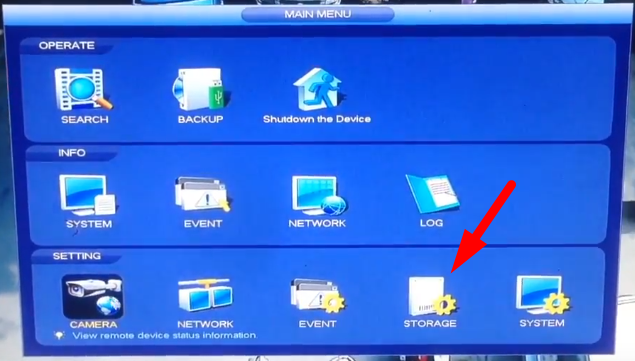
Trong giao diện STORAGE tất cả chúng ta vào mục SCHEDULE ( DỊch sang tiếng việt SCHEDULE này có nghĩa là Lên lịch )
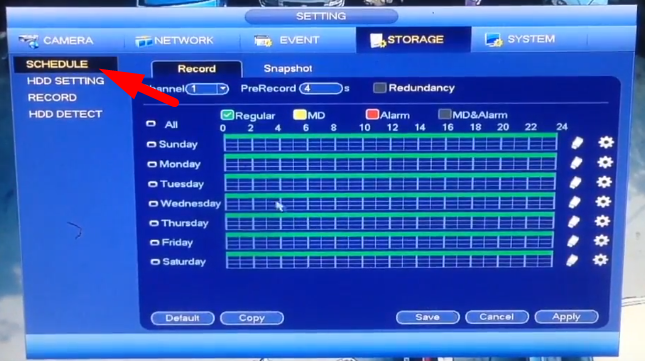
B2: Chọn camera muốn cài
Để chọn camera muốn cài tất cả chúng ta vào phần Channel và chọn số camera tương ứng muốn cài đặt .

B3: Cài đặt ngày
Để cài ngày nào tất cả chúng ta sẽ vào phần bánh răng ở phần sau cuối của ngày đó .

B4: Cài đặt thời gian và kiểu
Chúng ta hoàn toàn có thể cài nhiều kiểu cho nhiều giờ khác nhau, giờ tất cả chúng ta chọn ở mục Period, kiểu tất cả chúng ta chọn theo kiểu sau :
Có 3 màu thường sử dụng trong cài đặt ghi hình :
- Regular: Ghi hình bình thường
- MD: Ghi hình chuyển động
- Alarm: Ghi hình báo động
- Không chọn: Không ghi hình
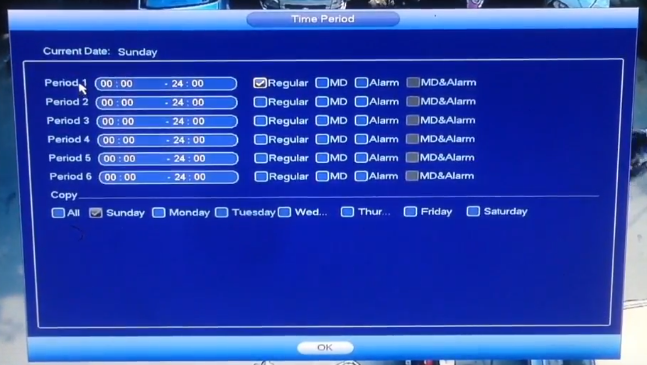
Sau khi chọn nó sẽ ra như sau :

B5: Kiểm tra lại cài đặt
Sau khi tất cả chúng ta cài đặt sẽ kiểm tra lại màu trên thanh cài đặt. Chúng ta cài đặt đúng rồi thì nhấn Save .
Có 3 màu thường sử dụng trong cài đặt ghi hình :
- Màu xanh lá: Ghi hình bình thường
- Màu vàng: Ghi hình chuyển động
- Màu đỏ: Ghi hình báo động
-
Không màu
: Không ghi hình
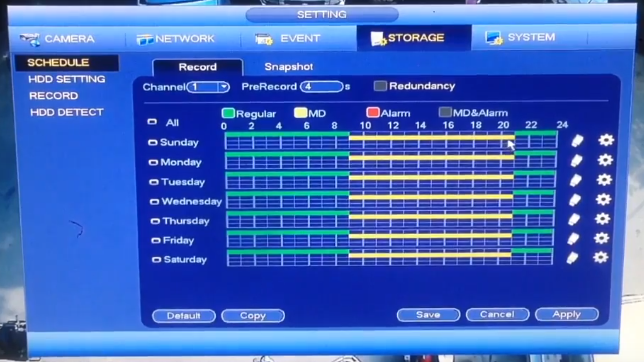
B6: Copy cho các cam khác.
- Nhấn biểu tượng copy để copy cam khác
- Chọn số camera muốn copy
- Nhấn OK để hoàn tất.
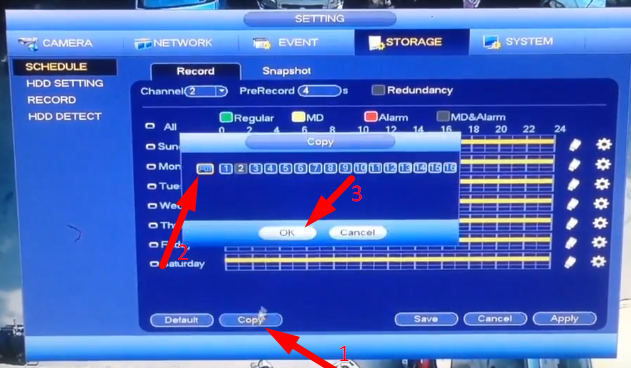
Vậy là đã cài đặt OK rồi đấy .
Source: https://vh2.com.vn
Category : Nghe Nhìn