Xử lý máy giặt Electrolux lỗi E-61 hiệu quả https://appongtho.vn/cac-xoa-may-giat-electrolux-bao-loi-e61-tu-z Bạn đang gặp lỗi E-61 máy giặt Electrolux? Đừng lo lắng đây là quy trình 18 bước giúp bạn tự...
Làm cách nào để thay đổi hoặc chuyển đổi Apple ID trên iPhone hoặc iPad của bạn?
Nếu bạn không còn sử dụng địa chỉ email được link với ID Apple của mình, bạn hoàn toàn có thể thay đổi địa chỉ này. Bạn sẽ không mất quyền truy vấn vào danh bạ, thanh toán giao dịch mua hoặc thông tin thông tin tài khoản khác của mình. Nhưng trước khi liên tục, tất cả chúng ta hãy nhanh gọn nhớ lại ID apple là gì .
ID Apple là gì và bạn có thể tìm thấy nó như thế nào?
ID Apple là tên tài khoản mà bạn sử dụng để đăng nhập vào tất cả các thiết bị Apple của mình. Nếu không có nó, bạn không thể truy cập một số sản phẩm và dịch vụ của Apple, chẳng hạn như FaceTime, iCloud và iMessage. để tải xuống các giao dịch mua cũ và hơn thế nữa.
Nếu bạn không hề nhớ ID Apple của mình, bạn hoàn toàn có thể tìm ID đó với bất kể thiết bị Apple nào của mình bằng cách mở Cài đặt ứng dụng từ màn hình hiển thị chính của bạn. Sau đó, nhấn vào tên của bạn ở đầu màn hình hiển thị và bạn sẽ thấy Apple ID dưới tên của bạn ở đầu màn hình hiển thị tiếp theo .
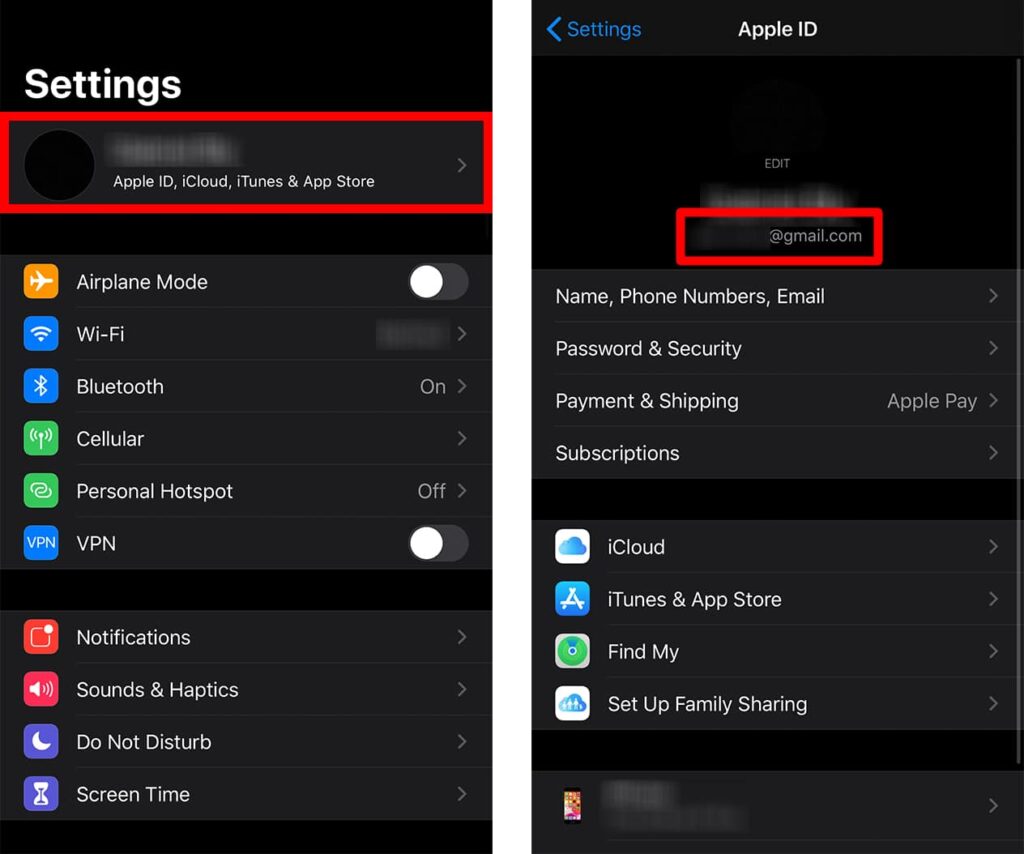
Điều gì xảy ra với dữ liệu của bạn khi bạn chuyển đổi Apple ID?
Một số tài liệu của bạn sẽ vẫn còn trên iPhone của bạn, ngay cả sau khi bạn quy đổi. Bất kể bạn giữ nội dung trên iPhone hoặc iPad của mình hay xóa nội dung đó, Ví dụ : danh bạ, ảnh và sự kiện lịch có trên iPhone của bạn ( và không hoàn toàn có thể trong iCloud ) sẽ vẫn còn. Ứng dụng, nhạc, sách và ĐK podcast cũng sẽ ở trên iPhone của bạn, nhưng việc update chúng sẽ là một yếu tố nếu bạn đăng nhập vào thông tin tài khoản iTunes hoặc App Store khác với thông tin tài khoản bạn đã mua chúng .
Khi đăng nhập vào một ID Apple khác, bạn sẽ hoàn toàn có thể hợp nhất nội dung trên iPhone của mình với tài liệu iCloud được link với ID Apple khác. Vì vậy, nếu bạn đã đăng xuất khỏi ID Apple việc làm và muốn giữ danh bạ việc làm của mình trên iPhone, hãy lưu chúng vào iPhone của bạn và sau đó hợp nhất chúng khi bạn đăng nhập vào ID Apple cá thể của mình .
Làm cách nào để thay đổi ID Apple của bạn thành ID Apple khác?
Điều này được thực thi thuận tiện nếu bạn làm theo 1 số ít bước cơ bản. Hãy để chúng tôi xem bạn cần làm gì để thay đổi hoặc quy đổi Apple ID .
Bước 1: Bạn cần đăng xuất ID Apple hiện tại của mình
- KHAI THÁC. Đi đến Cài đặt ứng dụng trên iPhone hoặc iPad của bạn.
- 2. Lựa chọn Biểu ngữ ID của Apple ở đầu màn hình.
- 3. Cuộn xuống dưới cùng và nhấn Đăng xuất.
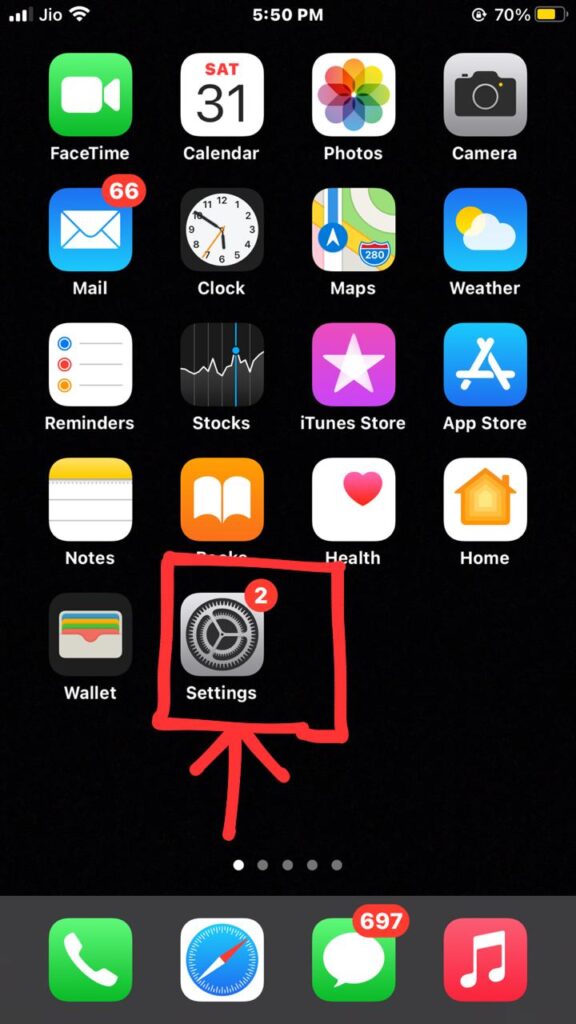
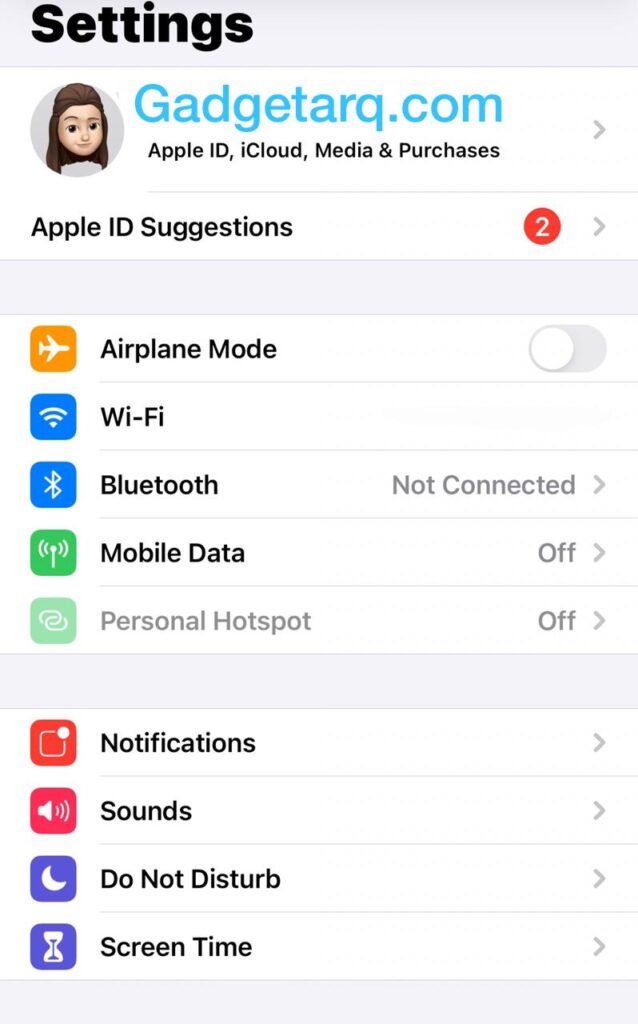
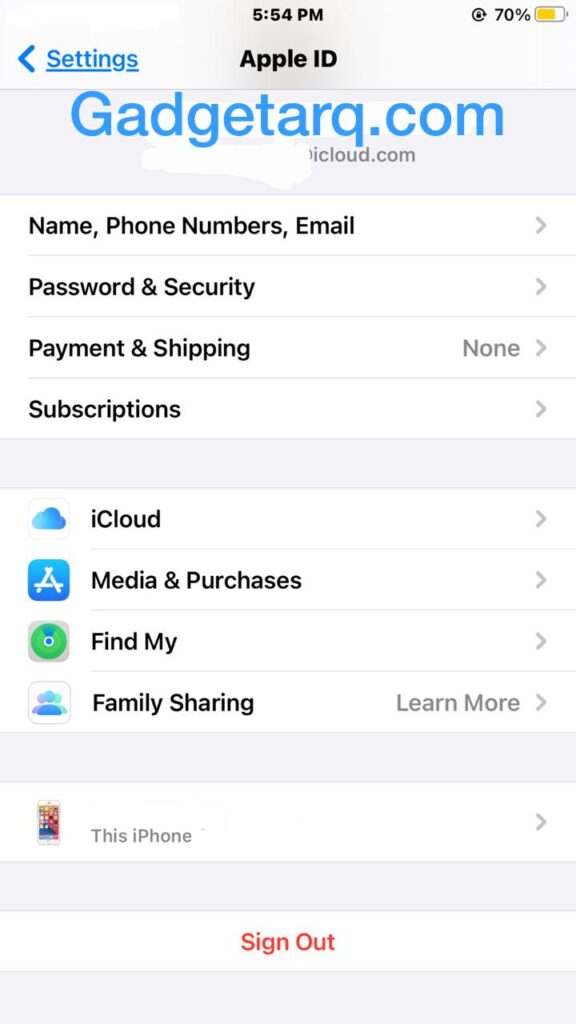
- XUẤT KHẨU. Nhấn Đăng xuất khỏi iCloud nếu bạn có các tài khoản khác nhau cho iCloud và iTunes và App Stores. Nếu không, hãy chuyển sang Bước 5.
- 5. Nhập mật khẩu liên kết với ID Apple của bạn.
- XUẤT KHẨU. Nhấn Tắt.
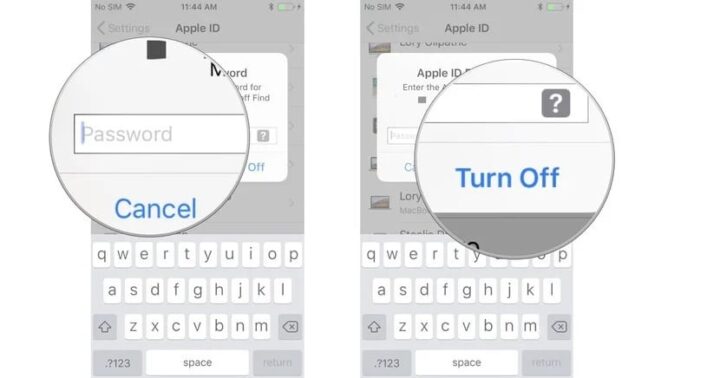
- 7. Bật thể loại cho bất kỳ dữ liệu nào bạn muốn lưu cục bộ trên iPhone của mình. Hãy nhớ rằng, khi bạn chuyển đổi tài khoản, dữ liệu trên iPhone của bạn sẽ hợp nhất với dữ liệu Apple ID mới.
- XUẤT KHẨU. Nhấn Đăng xuất.
- XUẤT KHẨU. Nhấn Đăng xuất (Sign out) một lần nữa để xác nhận rằng bạn muốn đăng xuất.
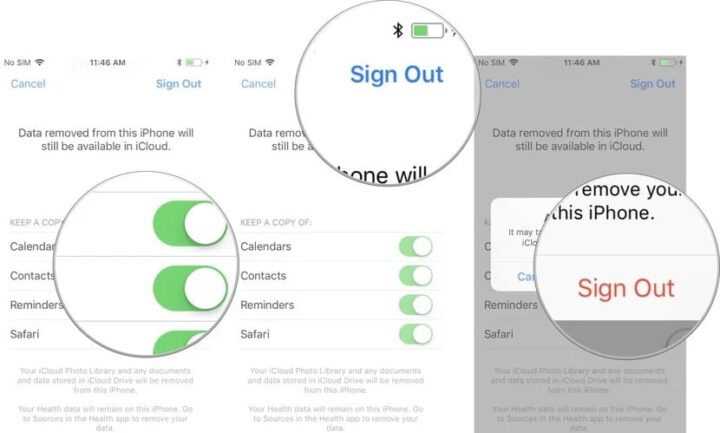
Bước 2: Bạn cần đăng nhập bằng ID Apple khác
- Khởi động Cài đặt ứng dụng trên iPhone hoặc iPad của bạn.
- Tập Đăng nhập vào iPhone (hoặc iPad) của bạn.
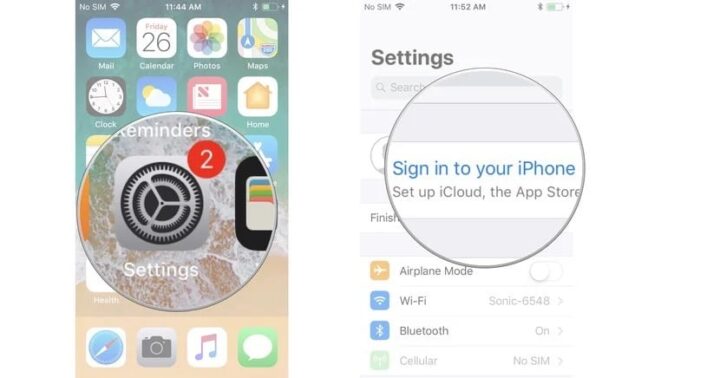
- Tập E-mail và nhập địa chỉ email được liên kết với ID Apple khác.
- Nhập Mật khẩu được liên kết với Apple ID khác nhau.
- Tập đi nếu bạn muốn hợp nhất dữ liệu trên iPhone của mình với tài khoản iCloud được liên kết với ID Apple khác. Nhấn vào Không hợp nhất nếu bạn không muốn nội dung trên iPhone được tải lên iCloud trong tài khoản Apple ID khác.
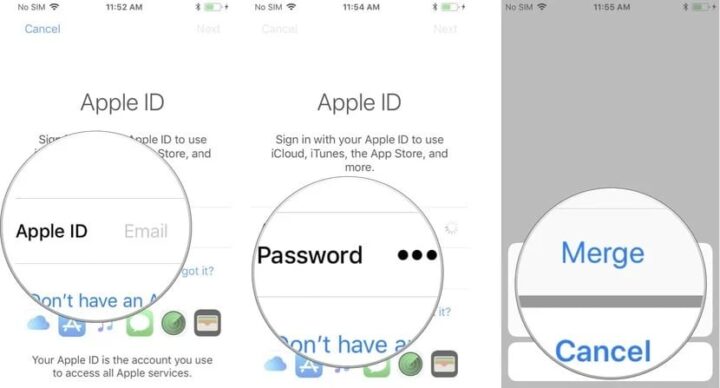 Bạn hoàn toàn có thể sử dụng nhiều Apple ID trên thiết bị của mình cho những thứ như email, danh bạ, ghi chú, v.v. Đây là cách để thêm điều đó :
Bạn hoàn toàn có thể sử dụng nhiều Apple ID trên thiết bị của mình cho những thứ như email, danh bạ, ghi chú, v.v. Đây là cách để thêm điều đó :
- Khởi động Cài đặt trên iPhone hoặc iPad của bạn.
- Chọn Mật khẩu và tài khoản.
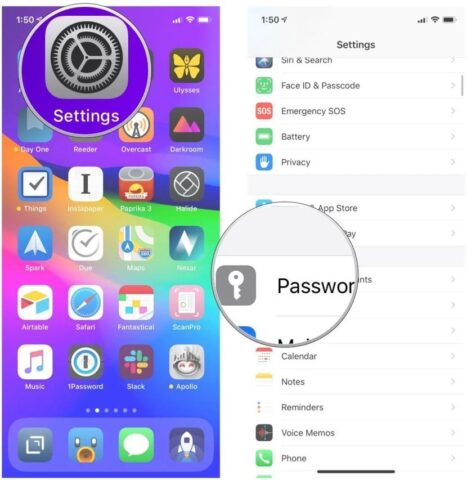
- Gõ vào Thêm tài khoản.
- Chọn iCloud từ các tùy chọn có sẵn.
- Nhập email Apple ID của bạn, sau đó nhấn vào Sau.
- Nhập mật khẩu của bạn, sau đó nhấn vào Sau.
- Sau khi xác minh thông tin của bạn, hãy chọn các dịch vụ bạn muốn bật.
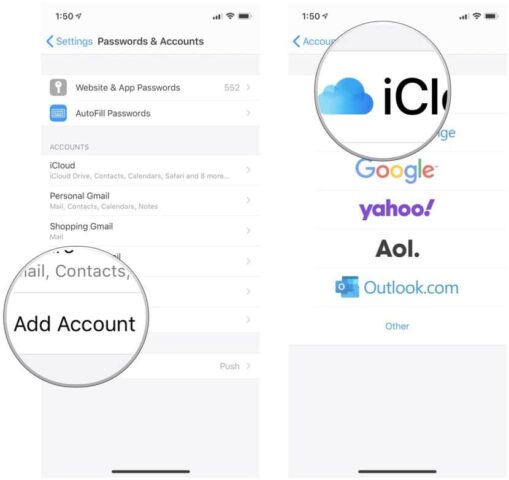
Thêm ID thứ hai mới trên iOS 14
- Khởi động Cài đặt.
- Cuộn xuống và chọn một trong các tùy chọn sau: email, Liên hệ, Xem Lịch, Chú ý, hoặc là Nhắc nhở.
- Tập Trợ Lý Giám Đốc.
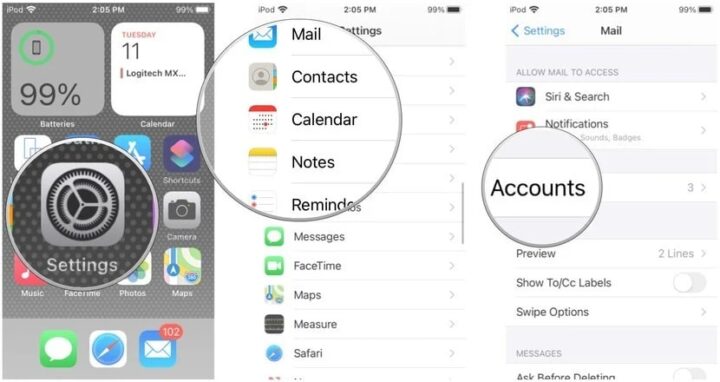
- Tập Thêm tài khoản.
- Chọn iCloud.
- Nhập vào apple ID email, sau đó nhấn Sau.
- Nhập vào mật khẩu, sau đó nhấn Sau.
- Sau khi xác minh thông tin của bạn, hãy chọn các dịch vụ bạn muốn bật. Chúng tôi khuyên bạn nên bật xác thực hai yếu tố trên Apple ID của mình để có thêm lớp bảo mật, đặc biệt nếu bạn sử dụng nhiều tài khoản.
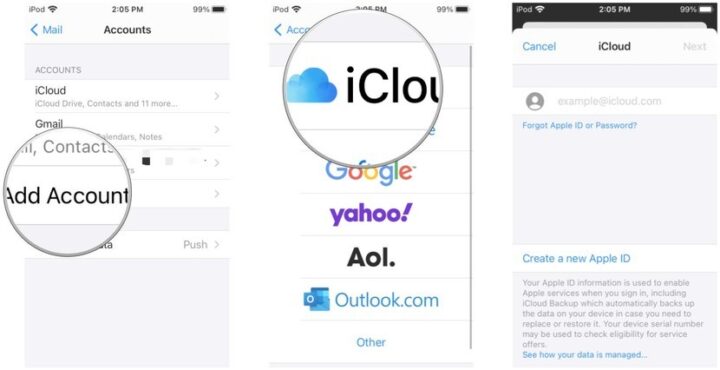
Làm cách nào để thay đổi ID Apple của bạn thành một địa chỉ email khác?
- Truy cập appleid.apple.com và đăng nhập.
- Trong phần Tài khoản, chọn Chỉnh sửa.
- Chọn Thay đổi ID Apple
- Nhập địa chỉ email mà bạn muốn sử dụng.
- Chọn Tiếp tục.
- Nếu bạn đã thay đổi ID Apple của mình thành địa chỉ email của bên thứ ba, hãy kiểm tra email của bạn để tìm mã xác minh, sau đó nhập mã. Tìm hiểu những việc cần làm nếu bạn không nhận được email.
- Nếu bạn sử dụng các dịch vụ như iCloud hoặc Tin nhắn để chia sẻ với bạn bè và đồng nghiệp, hãy đăng nhập vào các dịch vụ đó bằng ID Apple đã cập nhật của bạn.
Phải làm gì sau khi bạn thay đổi ID Apple hoặc mật khẩu của mình
Sau khi thay đổi ID Apple hoặc mật khẩu, bạn hoàn toàn có thể cần update thông tin đăng nhập của mình với bất kể dịch vụ Apple nào mà bạn đang sử dụng .
Sử dụng list bên dưới để bảo vệ rằng mỗi shop hoặc dịch vụ đang sử dụng thông tin đăng nhập update của bạn. Bạn hoàn toàn có thể sử dụng các bước này để đăng nhập trên iPhone, iPad, iPod touch, Mac, PC và Apple TV của mình .
Trong 1 số ít trường hợp, bạn không cần update Apple ID hoặc mật khẩu trên thiết bị của mình cho đến lần tiếp theo khi bạn được nhu yếu đăng nhập vào shop hoặc dịch vụ. Nhưng nếu đang sử dụng các dịch vụ để san sẻ thông tin hoặc tiếp xúc với người khác, bạn nên update ID Apple hoặc mật khẩu của mình ngay lập tức .
Trên iPhone, iPad và iPod touch
Nếu bạn đang sử dụng iOS 10.3 trở lên, hãy đi tới Cài đặt > [ tên của bạn ] > iTunes và App Store. Hoặc, nếu bạn đang sử dụng iOS 10.2 trở xuống, hãy đi tới Cài đặt > iTunes và App Store .
- Sau đó, nếu bạn đã đăng xuất, hãy nhập ID Apple và mật khẩu đã cập nhật của bạn.
- Nếu bạn đã đăng nhập bằng ID Apple trước đó của mình, hãy nhấn vào ID Apple của bạn, sau đó nhấn Đăng xuất. Sau đó nhập ID Apple và mật khẩu đã cập nhật của bạn.
Trên máy Mac chạy OS X Mountain Lion trở lên hoặc PC Windows
- Tới Trang web của Apple.
- Nhấp vào biểu tượng túi mua sắm
![]()
3. Sau đó nhấp vào Tài khoản .
![]()
4. Trong phần Cài đặt thông tin tài khoản, nhấp vào ID Apple và mật khẩu .
5. Nhập Apple ID và mật khẩu đã update của bạn .
Nếu bạn không thể thay đổi ID Apple của mình
Bạn sẽ được nhu yếu thử lại sau, nếu bạn nỗ lực thay đổi ID Apple của mình thành địa chỉ email @ icloud.com đã được tạo trong vòng 30 ngày qua, Nhưng nếu bạn thấy thông tin rằng địa chỉ email bạn muốn sử dụng không phải là ‘ không có sẵn hoặc đã được sử dụng, hãy kiểm tra xem bạn hoặc thành viên mái ấm gia đình có đang sử dụng địa chỉ email đó với ID Apple khác không. Ngoài ra, nếu một thành viên trong mái ấm gia đình đang sử dụng địa chỉ email đó, hãy xóa nó khỏi thông tin tài khoản của họ rồi nỗ lực sử dụng nó. Ở một số ít vương quốc hoặc khu vực, bạn hoàn toàn có thể sử dụng số điện thoại cảm ứng làm ID Apple của mình. Nhưng nếu Apple ID của bạn là một địa chỉ email, bạn không hề thay đổi nó thành 1 số ít điện thoại thông minh .
Cách thay đổi ID Apple của bạn thành một số điện thoại di động khác
Tùy thuộc vào vương quốc hoặc khu vực bạn sinh sống và cách bạn tạo ID Apple của mình, bạn hoàn toàn có thể thay đổi ID Apple của mình thành một số ít điện thoại di động khác từ trang thông tin tài khoản ID Apple hoặc trên iPhone, iPad hoặc iPod touch của bạn .
Từ trang tài khoản Apple ID của bạn
- Đăng xuất khỏi mọi dịch vụ và thiết bị của Apple sử dụng ID Apple của bạn.
- Truy cập appleid.apple.com và đăng nhập.
- Trong phần Tài khoản, nhấp Chỉnh sửa.
- Trong ID Apple của bạn, nhấp vào Thay đổi Apple ID.
- Sau khi bạn nhập số điện thoại di động mà bạn muốn sử dụng làm ID Apple của mình, một mã xác minh sẽ được gửi cho bạn theo số đó. Nhập mã xác minh từ văn bản vào các trường được cung cấp.
- Đăng nhập lại vào tất cả các dịch vụ của Apple bằng ID Apple mới của bạn.
Trên iPhone, iPad hoặc iPod touch của bạn
- Đăng xuất khỏi mọi dịch vụ và thiết bị của Apple sử dụng ID Apple của bạn, ngoại trừ ID bạn đang sử dụng để thay đổi ID Apple của mình.
- Đi tới Cài đặt> [tên của bạn]> Tên, Số điện thoại, Email.
- Bên cạnh Có thể tiếp cận tại, nhấn vào Chỉnh sửa> Xóa.
- Nhấn Tiếp tục và làm theo hướng dẫn.
- Sau khi bạn nhập số điện thoại di động mà bạn muốn sử dụng làm ID Apple của mình, một mã xác minh sẽ được gửi cho bạn theo số đó. Nhập mã xác minh từ văn bản vào các trường được cung cấp.
- Đăng nhập lại vào tất cả các dịch vụ của Apple bằng ID Apple mới của bạn.
Nếu bạn chuyển đến một quốc gia hoặc khu vực khác
Bạn hoàn toàn có thể thay đổi tên người dùng của mình thành một số ít điện thoại di động mới. Đảm bảo rằng số điện thoại di động hoàn toàn có thể được xác định bằng SMS. Đầu tiên, thay đổi vương quốc hoặc khu vực ID Apple của bạn. Sau đó, hãy làm theo các bước để thay đổi ID Apple của bạn thành một số ít điện thoại di động mới .
Xem thêm: 4 Ứng dụng giúp bạn tâm sự với người lạ
Kết luận
Tóm lại, chúng tôi đã đề cập đến tổng thể các góc nhìn về cách bạn hoàn toàn có thể thay đổi Apple ID hoặc quy đổi Apple ID. Bạn không nên chuyển từ ID Apple của mình ngay giờ đây nhưng nếu bạn muốn làm như vậy, không có gì phải phiền hà. Bạn hoàn toàn có thể làm điều đó khá không hề chối cãi .
Nếu bạn có bất kể câu hỏi nào tương quan đến yếu tố trên, vui mừng phản hồi và liên hệ với chúng tôi. Thích, san sẻ và cũng ĐK .
Source: https://vh2.com.vn
Category : Ứng Dụng





