Có thể nói rằng sau khi các trang mạng xã hội có hoạt động livestream được rất nhiều người sử dung. Nó dường như đóng một vai trò đặc biệt...
Cách ghi âm trên máy tính đơn giản nhất
Cách ghi âm trên máy tính không cần phần mềm
Trên các thiết bị máy tính Windows cũng được trang bị sẵn các công cụ tương hỗ ghi âm với cách thực thi thuận tiện mà bạn không cần phải setup thêm bất kể ứng dụng hay ứng dụng phụ nào .
Cách ghi âm trên máy tính Windows 7
Trên máy tính Windows 7 có sẵn công cụ ghi âm là Sound Recorder. Bạn hoàn toàn có thể sử dụng nó để thực thi ghi âm nhanh gọn trên thiết bị của mình .
-
Bước 1: Mở menu Start > gõ tìm kiếm và mở Sound Recorder
Bạn đang đọc: Cách ghi âm trên máy tính đơn giản nhất
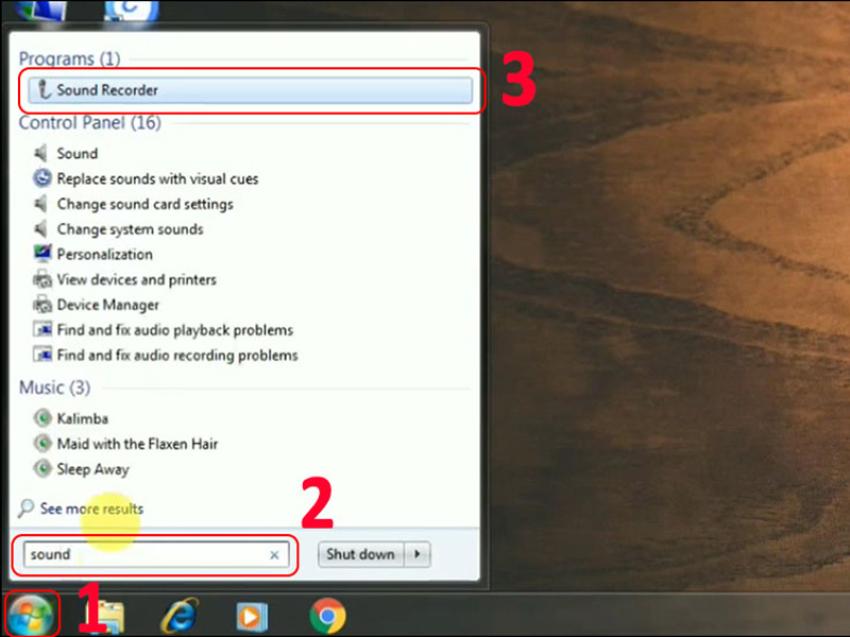
- Bước 2 : Chọn Start Recording để mở màn thực thi ghi âm
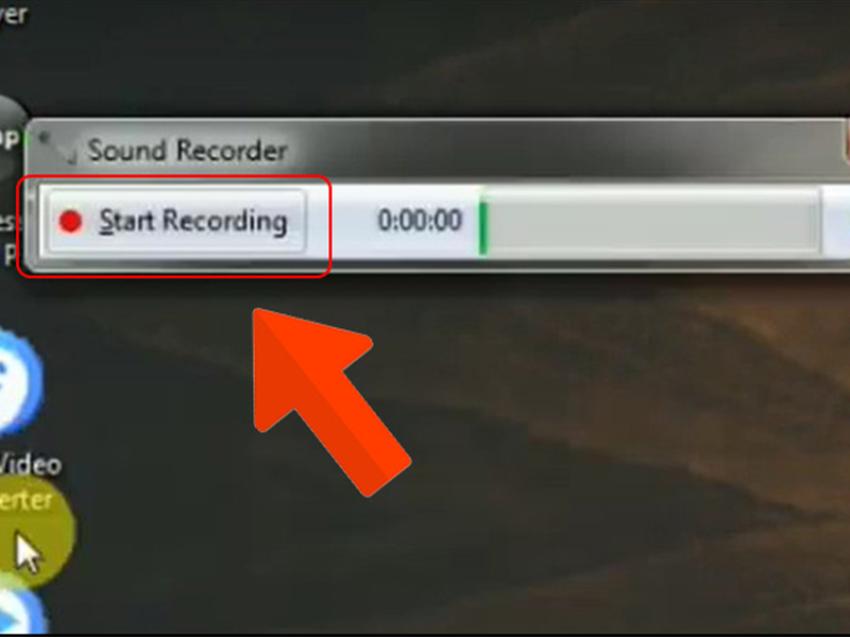
- Bước 3 : Sau khi triển khai ghi âm xong, nhấn Stop Recording > thực thi đổi tên file, chọn nơi tàng trữ > nhấn Save để lưu file ghi âm .
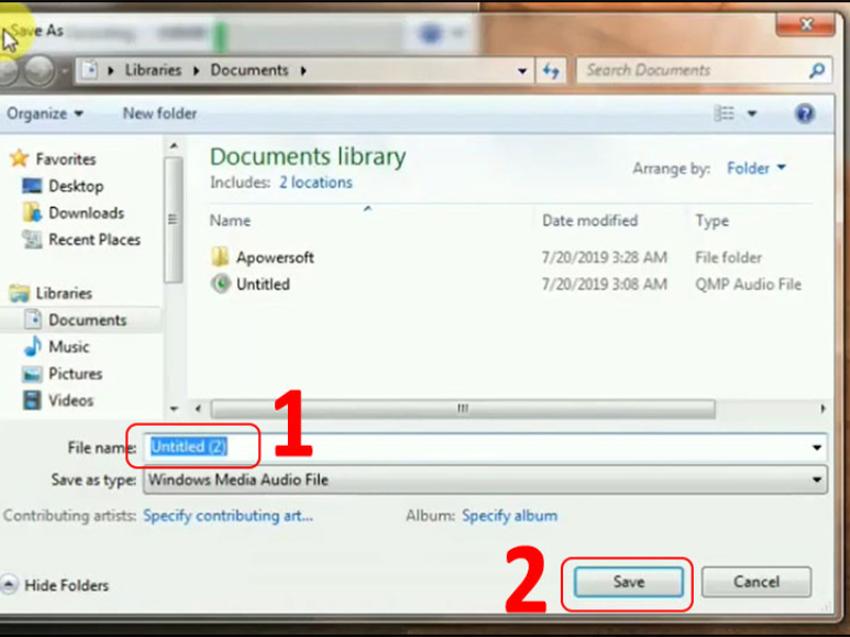
Cách ghi âm trên máy tính Windows 8
Cách ghi âm trên máy tính Windows 8 cũng gần như tựa như trên máy tính Windows 7 với các thao tác :
- Bước 1 : Mở menu Charms > nhấn vào hình tượng tìm kiếm > gõ “ Sound Recorder ” và mở công cụ
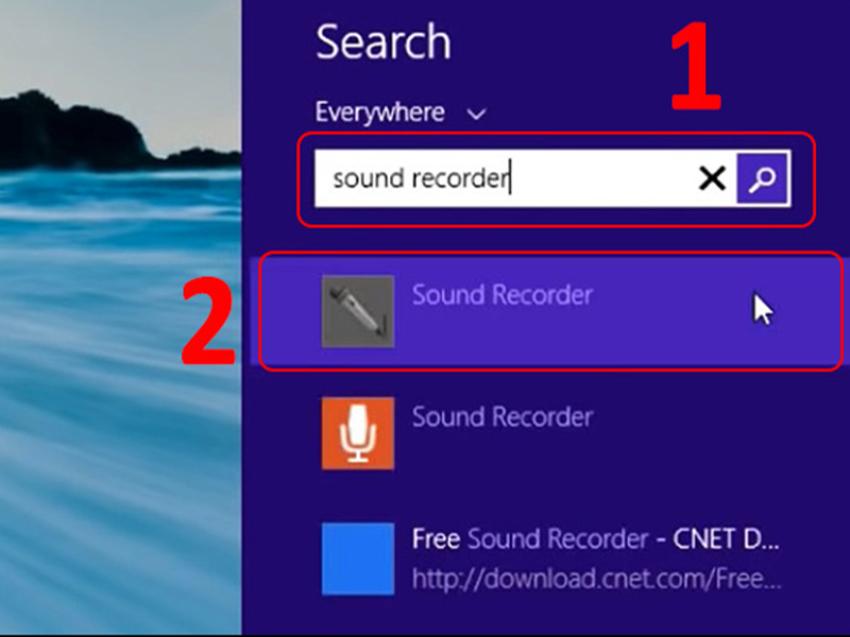
- Bước 2 : Chọn Start Recording để khởi đầu ghi âm trên máy tính, thời hạn ghi âm sẽ hiển thị trên thanh Sound Recorder cho bạn thấy
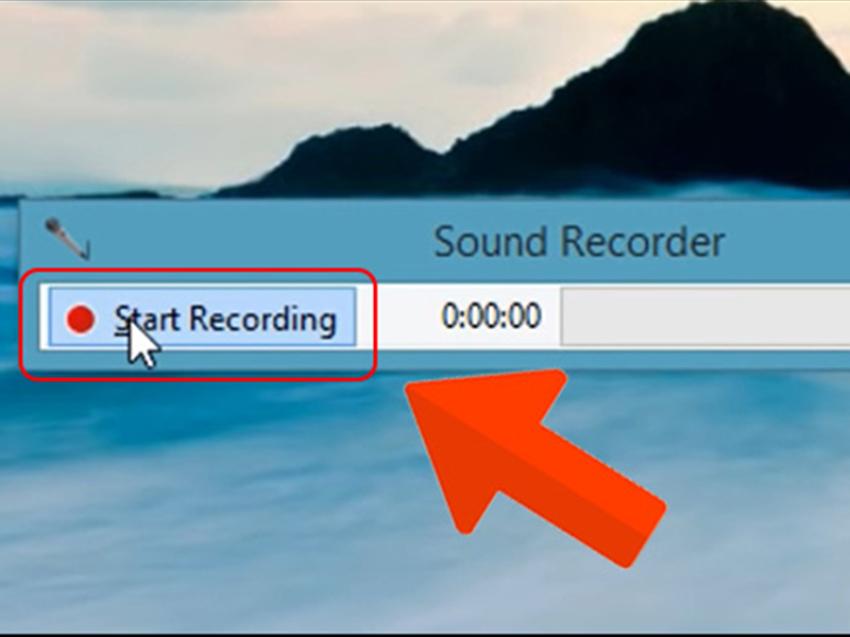
- Bước 3 : Sau khi ghi âm xong, chọn Stop Recording để dừng lại
- Bước 4 : Tại thư mục lưu file ghi âm bật lên, chọn Save để lưu file dưới định dạng âm thanh wma .
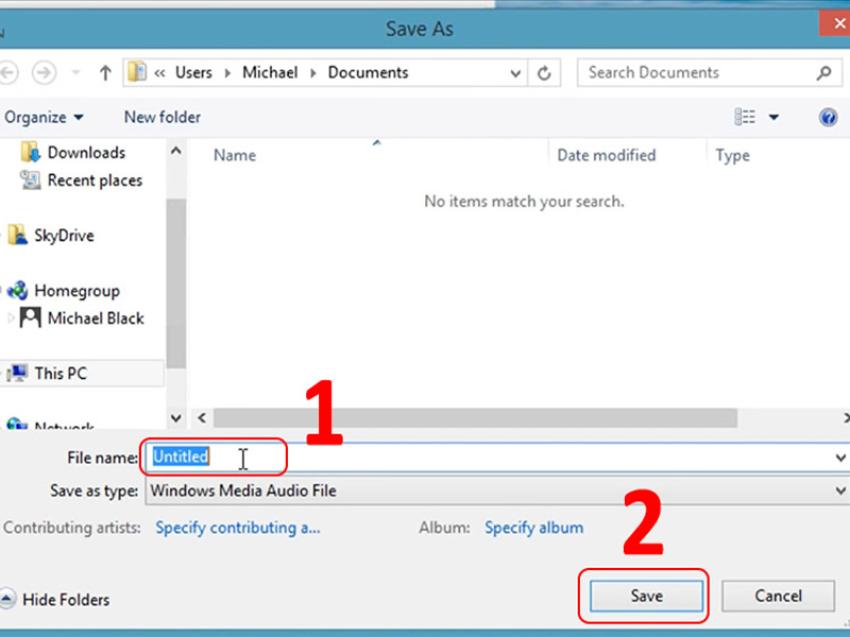
Cách ghi âm trên máy tính Windows 10
Nếu bạn sử dụng máy tính Windows 10, cách thực thi sẽ trọn vẹn khác nhưng vẫn rất dễ hiểu và ai cũng hoàn toàn có thể thực thi được .
- Bước 1 : Kích chọn hình tượng tìm kiếm bên cạnh hình tượng Windows ở góc dưới bên trái màn hình hiển thị > gõ tìm kiếm và mở Voice Recorder
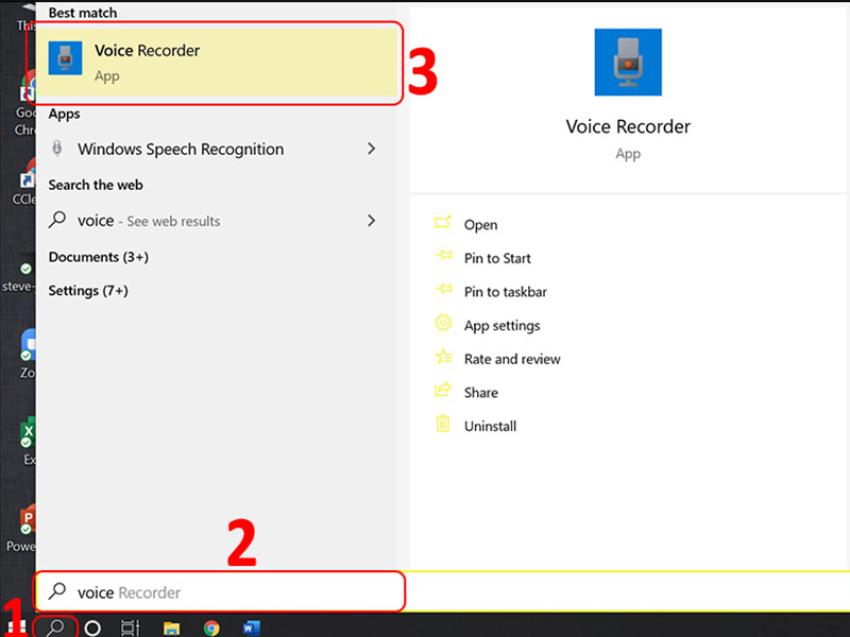
- Bước 2 : Chọn hình tượng Micro trên màn hình hiển thị để khởi đầu ghi âm trên máy tính ; để tạm dừng ghi âm, nhấn vào hình tượng Pause ; để ghi lại đoạn ghi âm quan trọng, nhấn vào hình tượng lá cờ
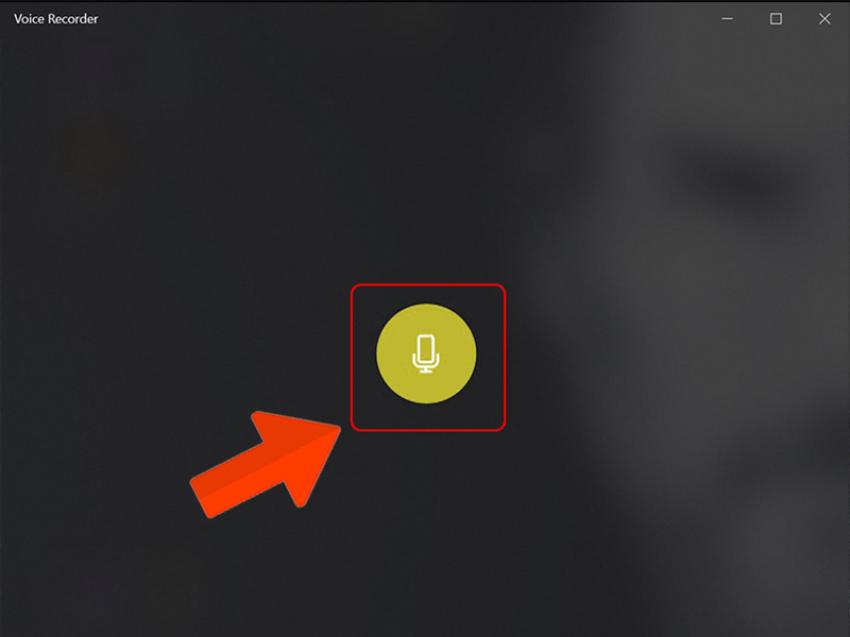
Biểu tượng Micro
- Bước 3 : Khi ghi âm xong, nhấn vào hình tượng Stop để kết thúc ghi âm
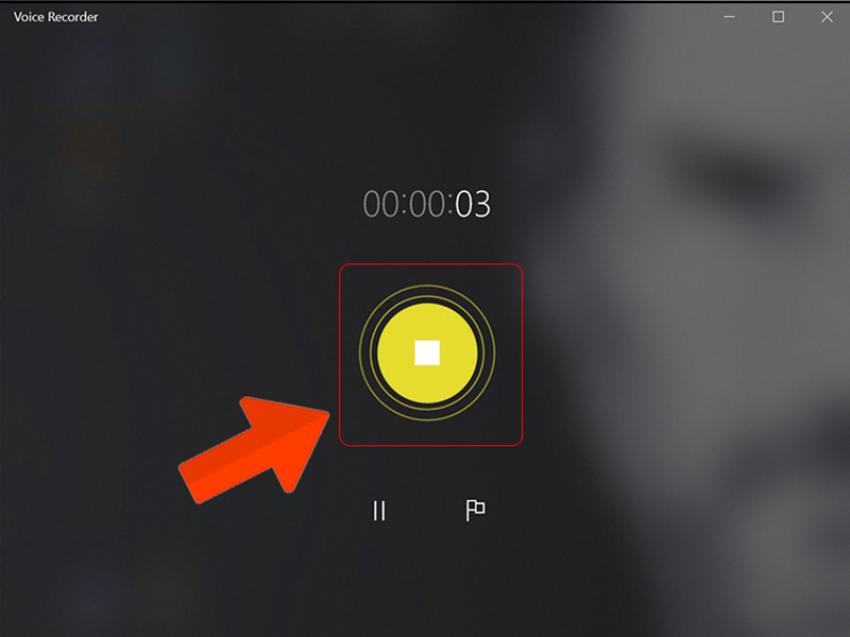
Biểu tượng dừng ghi âm
-
Bước 4: Nghe lại file ghi âm vừa tạo bằng cách nhấn vào danh sách các file ghi âm được đánh số thứ tự, ngày giờ, thời gian và thời lượng ghi âm ở bên cạnh
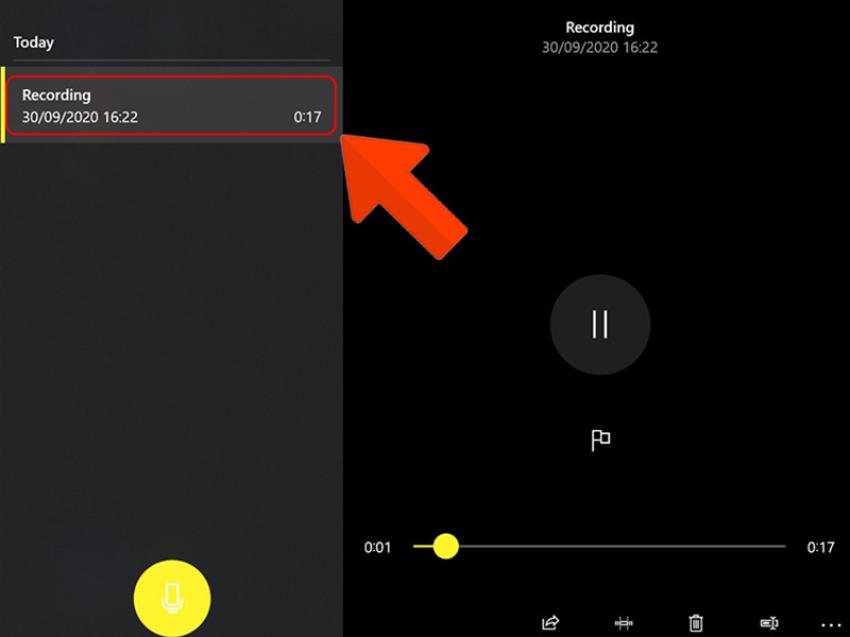
- Bước 5 : Bạn hoàn toàn có thể san sẻ, chỉnh sửa file ghi âm bằng các công cụ trên Voice Recorder .
Cách ghi âm trên máy tính bằng phần mềm Audacity
Audacity là ứng dụng thu âm không lấy phí trên máy tính. Nó được cho phép bạn thực thi các thao tác như thu âm, chỉnh sửa và biên tập và chỉnh sửa file âm thanh của mình một cách thuận tiện .
- Bước 1 : Tải về, thiết lập và mở Audacity trên máy tính của bạn

- Bước 2 : Tại khung lựa chọn âm thanh chính có tùy chọn mặc định là MME, bấm để hiển thị list > chọn Windows WASAPI
- Bước 3 : Tại khung lựa chọn âm thanh nguồn vào bên cạnh hình tượng Micro, chọn Speakers ( loopback ) nếu âm thanh muốn thu được phát ra từ loa máy tính hoặc Headphone ( loopback ) nếu âm thanh muốn thu được phát qua tai nghe
- Bước 4 : Để bảo vệ âm thanh tốt trong quy trình thu âm, bạn nên chọn Transport > Transport Options > bỏ chọn hộp Software Playthrough
- Bước 5 : Nhấp vào nút tròn màu đỏ đẻ mở màn thu âm thanh phát ra từ ứng dụng trên máy tính của bạn
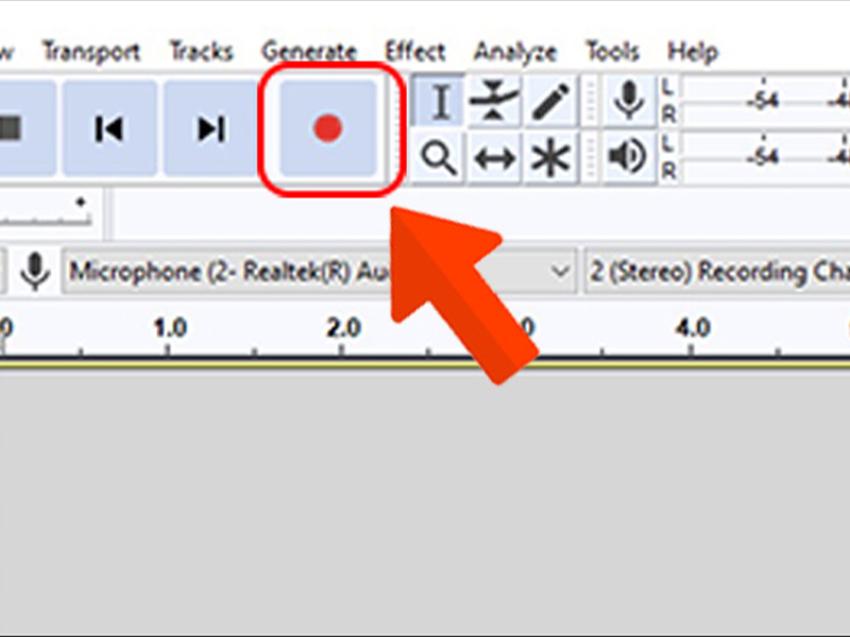
- Bước 6 : Nhấp vào nút Stop ( biểu tượng hình vuông màu đen ) khi muốn dừng thu âm
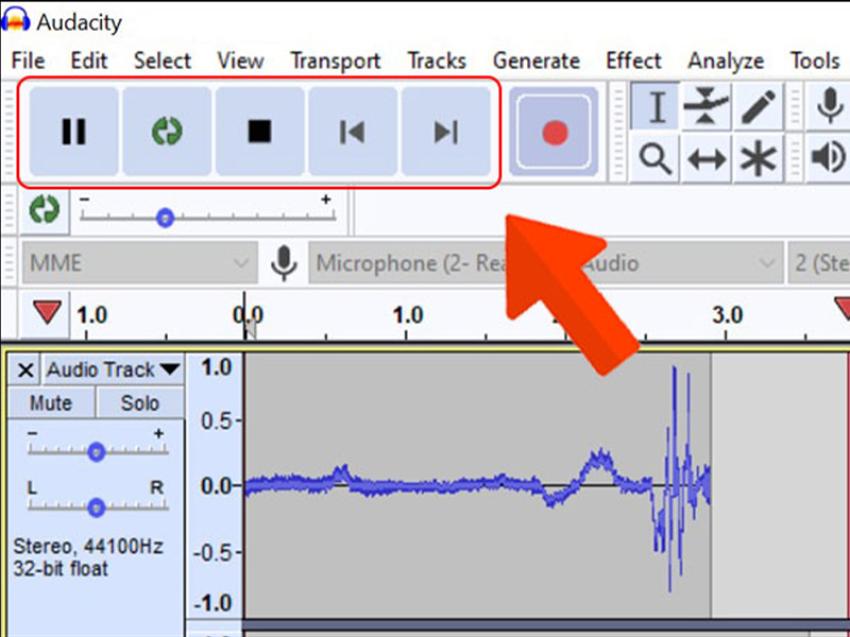
- Bước 7 : Chuyển lựa chọn âm thanh chính thành MME như mặc định khởi đầu
- Bước 8 : Chọn nút Play màu xanh lá cây phía trên hành lang cửa số Audacity để phát đoạn thu âm
- Bước 9 : Chọn File > Export > Export as MP3 > chọn thư mục lưu > đặt tên cho file ghi âm trong ô “ File name ” > Save > OK để hoàn tất quy trình lưu file ghi âm
Cách ghi âm trên máy tính Online
Trong trường hợp các công cụ có sẵn trên máy tính không sử dụng được vì một nguyên do nào đó và bạn cũng không muốn setup thêm ứng dụng trên thiết bị của mình thì hãy sử dụng cách ghi âm trên máy tính Online .
- Bước 1 : Truy cập vào website online-voice-recorder.com > chọn hình tượng Micro để khởi đầu ghi âm
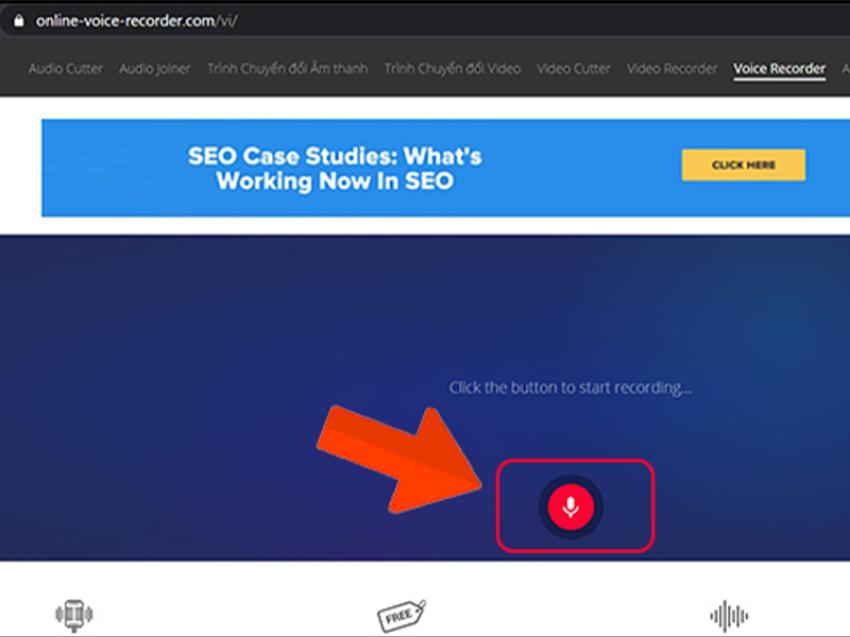
- Bước 2 : Chọn hình tượng Stop màu đỏ để kết thúc quy trình ghi âm hoặc hình tượng Pause màu trắng để tạm dừng ghi âm
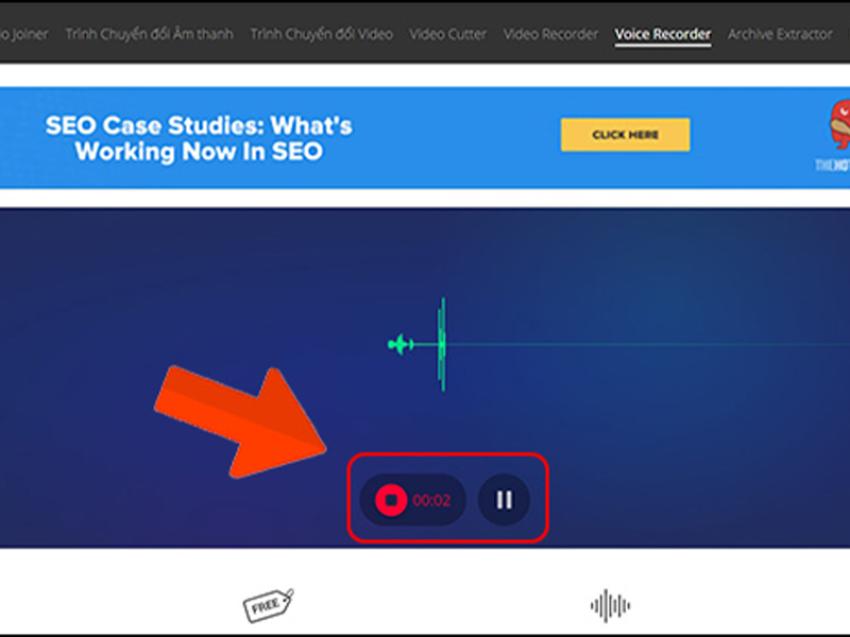
- Bước 3 : Chọn hình tượng Play để nghe lại file ghi âm vừa ghi > chọn Lưu lại
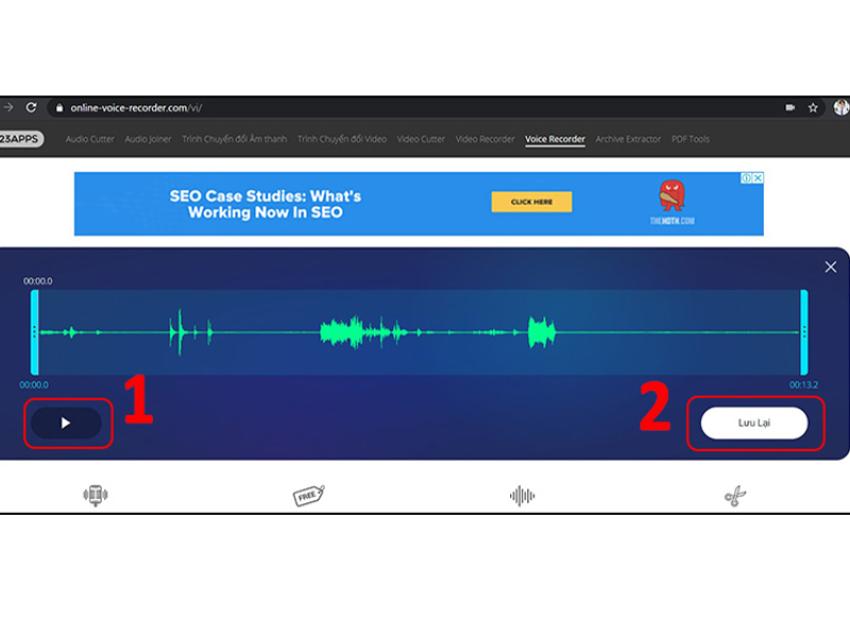
- Bước 4 : Tiến hành đổi tên file, nơi tàng trữ file ghi âm > chọn Save để hoàn tất .
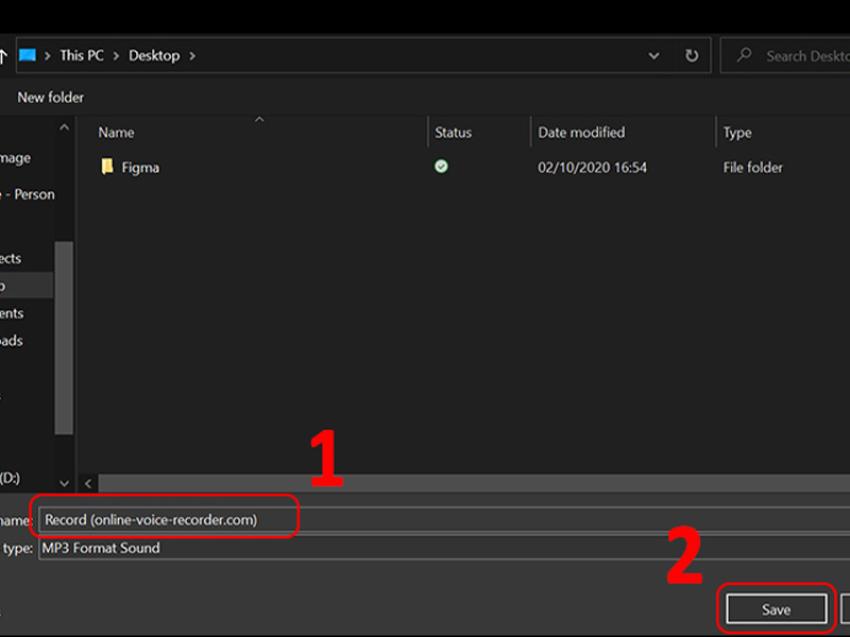
Hy vọng các bạn hoàn toàn có thể hoàn tất việc làm và nhu yếu sử dụng của mình với những cách ghi âm trên máy tính dễ hiểu mà Vương Khang mách bạn. Chúc các bạn thực thi thành công xuất sắc !
Source: https://vh2.com.vn
Category : Nghe Nhìn





