Có thể nói rằng sau khi các trang mạng xã hội có hoạt động livestream được rất nhiều người sử dung. Nó dường như đóng một vai trò đặc biệt...
Cách bật camera trên laptop win 7 win 10
Với chiếc máy tính để bàn thì bạn phải sử dụng camera rời để có thể thực hiện các cuộc gọi điện video. Nhưng đối với các mẫu laptop hiện nay, đều đã được trang bị camera tích hợp ở ngay trên màn hình. Như vậy, sẽ giúp cho việc thực hiện các cuộc gọi Video Call dễ dàng hơn. Hôm nay, hệ thống sửa chữa laptop Đà Nẵng chất lượng uy tín tại Techcare sẽ hướng dẫn các bạn cách bật camera trên laptop win 7 đơn giản nhất. Hãy cùng tham khảo ngay dưới đây các bạn nhé!
Cách mở camera laptop win 7 và win 10
1. Cách mở camera máy tính trên win 7
Để tiến hành bật camera laptop win 7, các bạn hãy sử dụng phần mềm Cyberlink YouCam. Bạn có thể tải về theo đường dẫn dưới đây:
https://www.cyberlink.com/products/youcam/features_en_US.html?r=1
Bước 1: Sau khi đã tải về máy, các bạn hãy mở file lên để bắt đầu cài đặt. Nhấn Accept để đồng ý với các điều khoản của phần mềm này nhé.
Bạn đang đọc: Cách bật camera trên laptop win 7 win 10
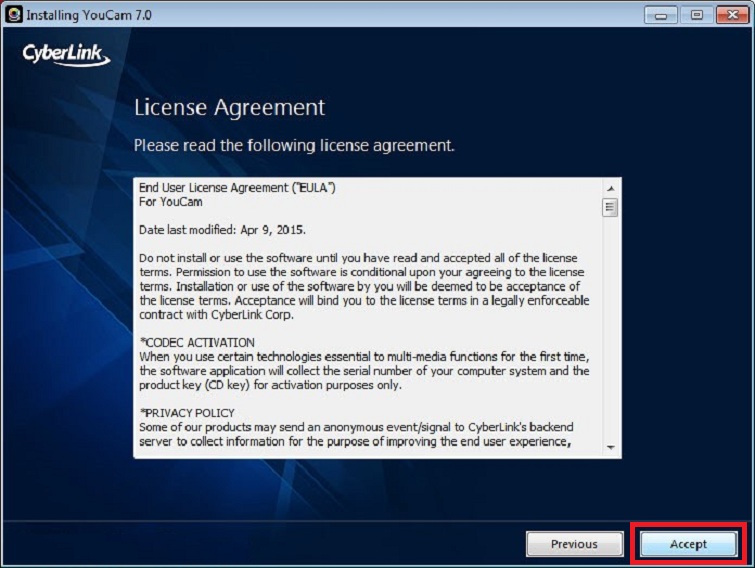
Bước 2: Sau đó, các bạn chọn ngôn ngữ là English và chọn vị trí cài đặt theo như ý thích của bạn ngay tại phần Location. Tiếp tục nhấn Next để chuyển sang bước tiếp theo.
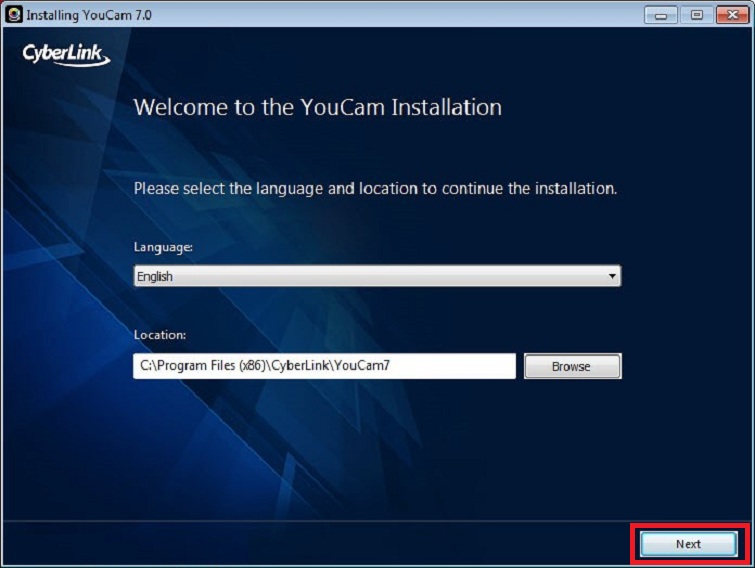
Bước 3: Sau khi quá trình cài đặt đã hoàn thành, bạn mở phần mềm Cyberlink YouCam lên. Nếu có xuất hiện thông báo như hình bên dưới thì bạn nhấn Continue để tiếp tục.
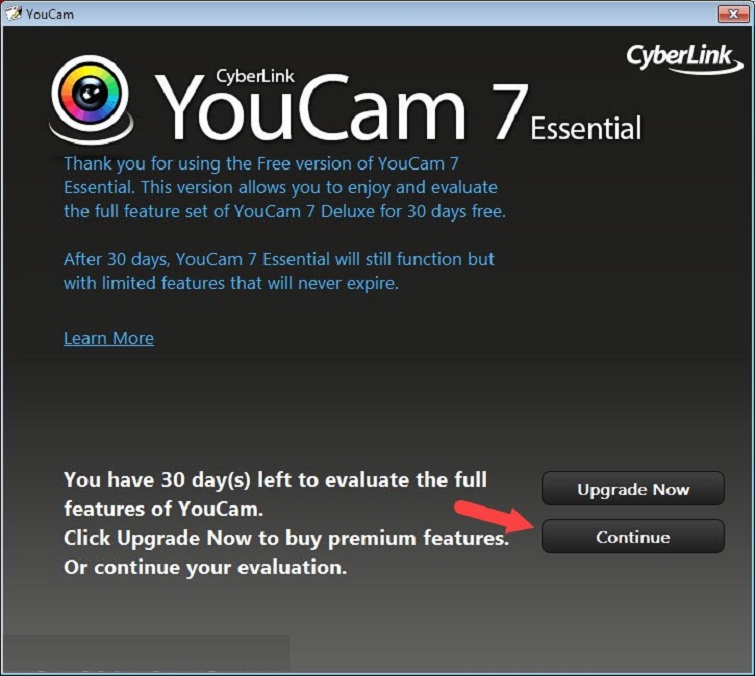
Bước 4: Để chụp ảnh, các bạn hãy nhấn chọn vào biểu tượng hình tròn (1) để chụp ảnh. Bên cạnh đó, bạn cũng có thể chỉnh sửa các hiệu ứng emoji hay khung ảnh… tại mục Gadgets và mục Emotions (2).
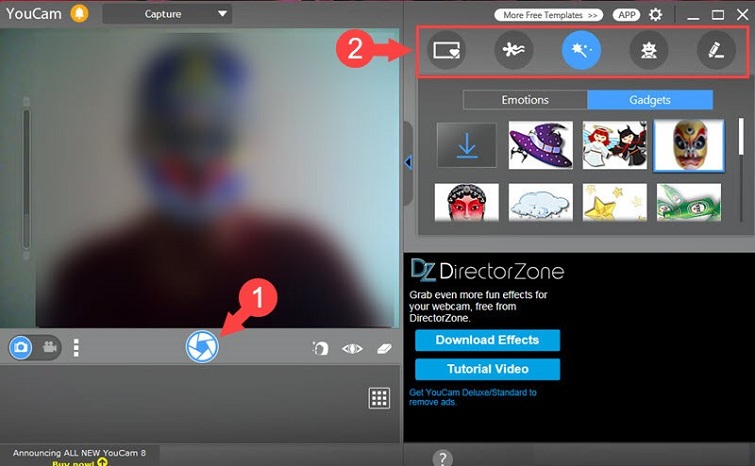
Xem thêm: camera tiếng Trung là gì?
2. Cách mở camera trên máy tính win 10
Để triển khai cách mở camera win 10, cách bật camera trên máy tính win 10, các bạn hãy thực thi các bước như sau :
Bước 1: Đầu tiên, bạn hãy gõ từ khoá “camera” vào ô tìm kiếm (search box) trên win 10. Sau đó, chọn vào ứng dụng Camera ở kết quả hiển thị đầu tiên.
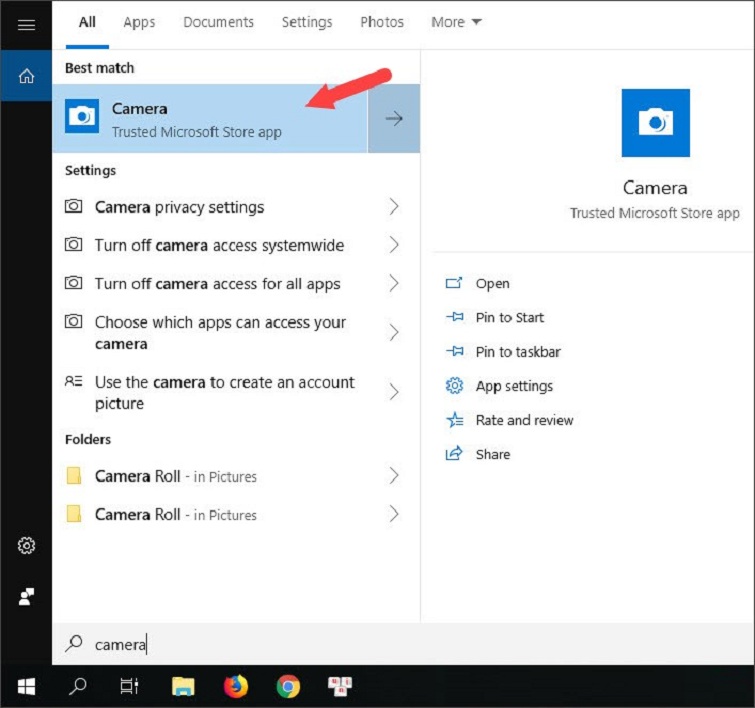
Bước 2: Sau khi mở Camera lên, lúc này bạn có thể chụp ảnh bằng cách nhấn vào nút tròn có biểu tượng Camera (1) ở phía bên phải. Còn nếu muốn quay video thì các bạn nhấn vào biểu tượng máy quay ở ngay phía trên nút chụp ảnh. Đồng thời, các bạn cũng có thể thiết lập máy ảnh với thao tác click vào biểu tượng Cài đặt (2).
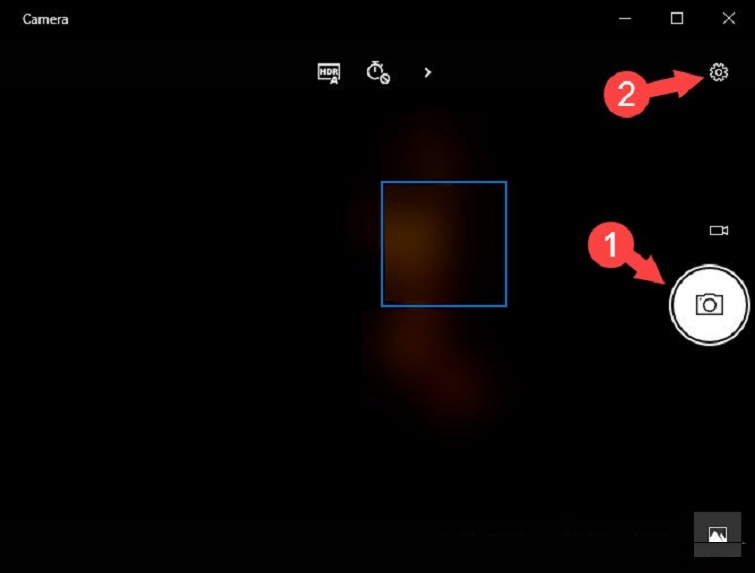
Bước 3: Trong mục Photos (1), các bạn hãy tiến hành thiết lập chất lượng hình ảnh. Ở mục Quality và mục Framing grid sẽ hiển thị dưới dạng lưới để giúp các bạn căn chỉnh hình ảnh như ý. Tại mục Time lapse (2), khi bật sẽ giúp cho bạn tạo hiệu ứng tua nhanh thời gian. Đồng thời, sau khi bạn bấm nút chụp ảnh, phần mềm sẽ tiến hành quay một đoạn video ngắn dựa trên hiệu ứng Time-lapse.
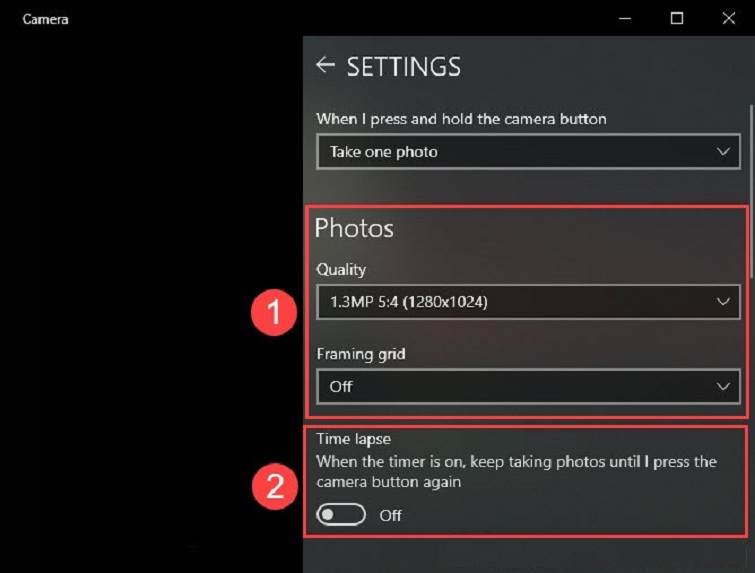
Trong mục Videos (1), tiến hành chỉnh chất lượng của video ngay trong mục Quality. Còn đối với mục Flicker reduction, nó sẽ giúp các bạn tinh chỉnh tần số quét hình để có thể giảm thiểu hiện tượng nhấp nháy khi đang quay video dưới ánh đèn led. Bên cạnh đó, khi bật Digital video stabilization lên, nó sẽ giúp các bạn quay video với một tốc độ ổn định hơn.
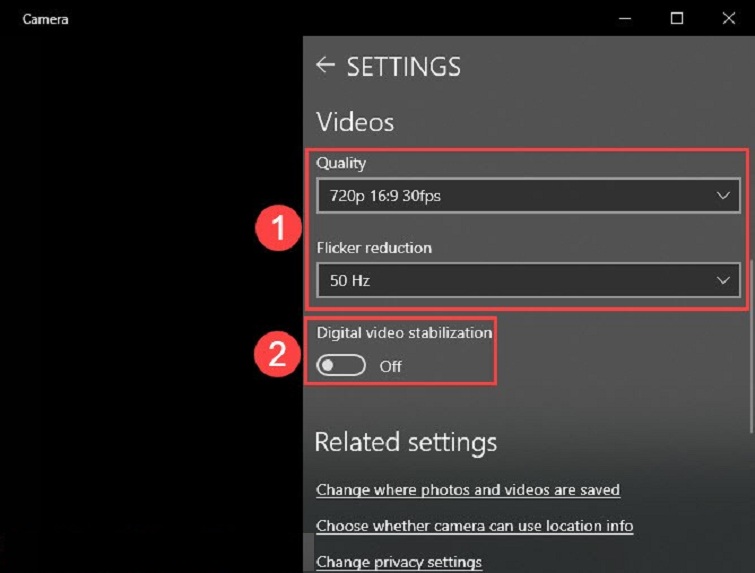
Với sự hướng dẫn về cách mở camera trên máy tính win 7 win 10 ở trên đến từ mạng lưới hệ thống thay thế sửa chữa máy tính Thành Phố Đà Nẵng Techcare. Chúc các bạn thực thi thành công xuất sắc, để hoàn toàn có thể sử dụng một tính năng vô cùng tuyệt vời này nhé !
Source: https://vh2.com.vn
Category : Nghe Nhìn





