Có thể nói rằng sau khi các trang mạng xã hội có hoạt động livestream được rất nhiều người sử dung. Nó dường như đóng một vai trò đặc biệt...
3 phương pháp dễ dàng nhất để ghi lại cuộc họp trên Google trong video HD
Cách ghi lại cuộc họp trên Google có hoặc không có nút ghi tích hợp
Hướng dẫn này sẽ nói về cách ghi lại cuộc họp trên Google Meet. Theo một cuộc khảo sát gần đây, Google là thương hiệu hàng đầu mà mọi người không thể sống thiếu. Sẽ rất hợp lý khi bạn cho rằng mình có thể truy cập YouTube, Gmail, Google Drive và hơn thế nữa bằng một tài khoản.
Hơn nữa, Google liên tục trình làng các dịch vụ mới, ví dụ điển hình như Google Meet. Đây là một dịch vụ hội nghị video có sẵn cho Windows, Mac, iPhone và Android. Rất nhiều trường học và doanh nghiệp nhỏ đang sử dụng Google Meet. Đó là nguyên do tại sao bài viết này san sẻ ba chiêu thức giúp bạn lưu các cuộc họp quan trọng của Google. 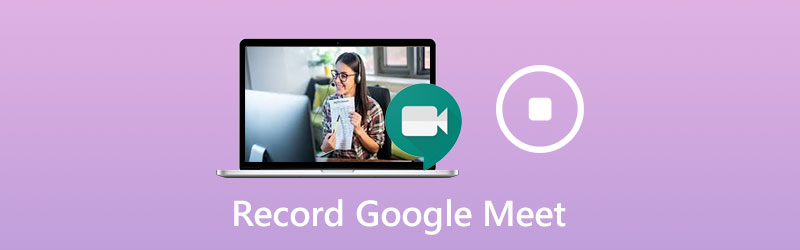
Phần 1: Cách ghi lại cuộc gặp gỡ của Google với nút ghi tích hợp
Để sử dụng tính năng ghi âm tích hợp trong Google Meet, bạn phải có thông tin tài khoản Google G Suite. Hơn nữa, Google Drive của bạn phải có đủ dung tích. Hãy nhớ rằng chỉ người tổ chức triển khai hoặc các thông tin tài khoản trong cùng một tổ chức triển khai mới có độc quyền.
Bước 1: Mở ứng dụng Google Meet, đăng nhập tài khoản của bạn, tạo cuộc họp mới hoặc tham gia cuộc họp hiện có.
Bước 2 : Nhấn vào Thực đơn có hình tượng ba chấm và chọn Ghi lại Cuộc họp trên list ngữ cảnh. Khi mà Yêu cầu sự chấp thuận đồng ý hộp thoại bật lên, nhấp vào Chấp nhận để xác nhận nó. Khi quy trình ghi khởi đầu, một thông tin sẽ được gửi đến tổng thể những người tham gia. 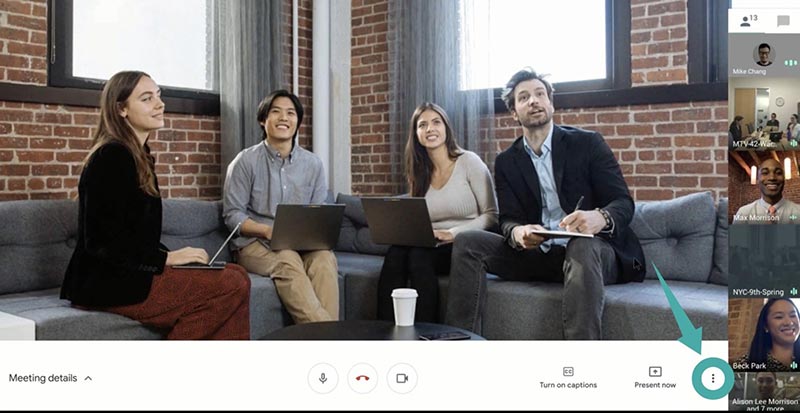 Bước 3 : Để dừng ghi trong cuộc họp, hãy nhấp vào nút Menu và chọn Dừng ghi. Khi được nhắc, hãy nhấn Dừng ghi lần nữa. Một tùy chọn khác là đợi cuộc họp kết thúc và quy trình ghi sẽ tự động hóa dừng.
Bước 3 : Để dừng ghi trong cuộc họp, hãy nhấp vào nút Menu và chọn Dừng ghi. Khi được nhắc, hãy nhấn Dừng ghi lần nữa. Một tùy chọn khác là đợi cuộc họp kết thúc và quy trình ghi sẽ tự động hóa dừng. 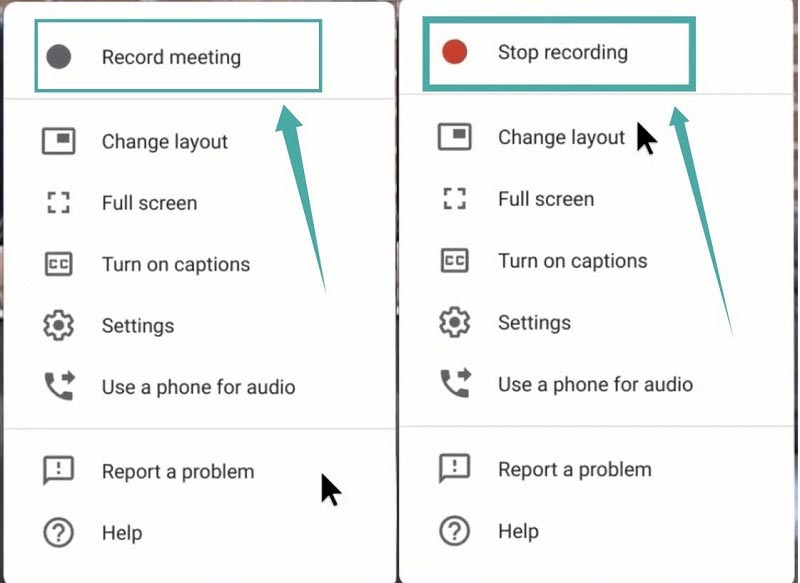 Ghi chú : Liên kết ghi âm sẽ được gửi đến người tổ chức triển khai và chính bạn dưới dạng email.
Ghi chú : Liên kết ghi âm sẽ được gửi đến người tổ chức triển khai và chính bạn dưới dạng email.
Phần 2: Cách ghi lại cuộc họp của Google mà không cần nút ghi
Mặc dù tính năng ghi âm tích hợp rất dễ sử dụng, nó không hề lưu các cuộc họp một cách bí hiểm. Do đó, bạn hoàn toàn có thể muốn ghi lại cuộc họp trên Google Meet mà không cần sử dụng nút Ghi.
Phương pháp 1: Cách tốt nhất để ghi lại cuộc họp trên Google một cách bí mật
Đối với những người không tổ chức triển khai, Vidmore Screen Recorder là tùy chọn tốt nhất để ghi lại cuộc họp trên Google Meet. Hơn nữa, Google không hề phát hiện đoạn ghi âm cũng như thông tin cho các thành viên khác. Các tính năng cơ bản của Máy ghi âm Google Meet tốt nhất
- Ghi lại cuộc họp trên Google Meet mà không cần tài khoản người tổ chức.
- Phủ khuôn mặt và giọng nói của bạn để ghi âm trong thời gian thực.
- Lên lịch để ghi lại các cuộc họp một cách tự động.
Cách ghi lại cuộc họp trên Google một cách bí hiểm Bước 1 : Thiết lập ghi cuộc họp Chạy trình ghi Google Meet tốt nhất sau khi setup. Nó thích hợp với Windows 10/8/7 và Mac OS X. Chọn Máy ghi hình liên tục. Người dùng nâng cao hoàn toàn có thể nhấp vào Hộp số hình tượng để mở Sở thích hộp thoại và sửa đổi các tùy chọn tùy chỉnh tương quan đến phím nóng, đầu ra và hơn thế nữa.  Bước 2 : Ghi lại cuộc họp trên Google Bật Trưng bày và đặt khu vực ghi âm dựa trên Google Meet và bật Hệ thống âm thanh và kiểm soát và điều chỉnh âm lượng. Nếu bạn muốn phủ khuôn mặt và giọng nói của mình vào bản ghi âm, hãy bật Webcam và Cái mic cờ rô ; nếu không, hãy vô hiệu chúng. Để lên lịch ghi, hãy nhấp vào Lên lịch, đặt tên, đặt Thời gian khởi đầu và các tùy chọn khác. Sau đó, nó sẽ hoạt động giải trí tự động hóa. Để ghi lại cuộc họp theo cách bằng tay thủ công, hãy tham gia cuộc họp đó và nhấp vào GHI trên đầu ghi.
Bước 2 : Ghi lại cuộc họp trên Google Bật Trưng bày và đặt khu vực ghi âm dựa trên Google Meet và bật Hệ thống âm thanh và kiểm soát và điều chỉnh âm lượng. Nếu bạn muốn phủ khuôn mặt và giọng nói của mình vào bản ghi âm, hãy bật Webcam và Cái mic cờ rô ; nếu không, hãy vô hiệu chúng. Để lên lịch ghi, hãy nhấp vào Lên lịch, đặt tên, đặt Thời gian khởi đầu và các tùy chọn khác. Sau đó, nó sẽ hoạt động giải trí tự động hóa. Để ghi lại cuộc họp theo cách bằng tay thủ công, hãy tham gia cuộc họp đó và nhấp vào GHI trên đầu ghi. 
Bước 3: Lưu cuộc họp vào máy tính
Khi bạn muốn dừng ghi, hãy nhấp vào Dừng lại để vào hành lang cửa số xem trước. Tại đây, bạn hoàn toàn có thể phát bản ghi bằng trình phát truyền thông tích hợp. Các Kẹp tính năng ở dưới cùng hoàn toàn có thể giúp bạn cắt các khung hình không mong ước bằng cách đặt lại điểm mở màn và điểm kết thúc. Nếu bạn hài lòng với nó, hãy nhấp vào Tiết kiệm để xuất nó vào ổ cứng của bạn. 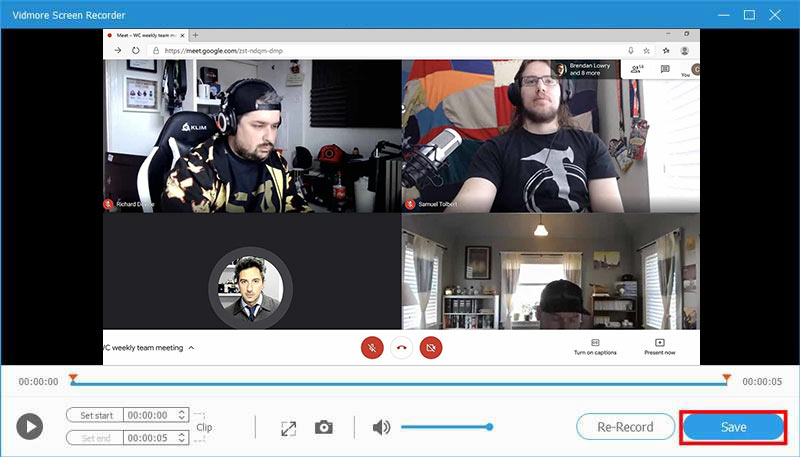 Ngoài các cuộc họp của Google, bạn hoàn toàn có thể sử dụng công cụ ghi cuộc họp tuyệt vời này để thu phóng, phát màn hình hiển thị hội nghị AnyMeeting hoặc các hội nghị truyền hình khác tùy thích.
Ngoài các cuộc họp của Google, bạn hoàn toàn có thể sử dụng công cụ ghi cuộc họp tuyệt vời này để thu phóng, phát màn hình hiển thị hội nghị AnyMeeting hoặc các hội nghị truyền hình khác tùy thích.
Phương pháp 2: Ghi lại cuộc họp Google trực tuyến một cách bí mật
Google thông dụng một phần vì nó được sử dụng không tính tiền trong hầu hết các trường hợp. Ví dụ : với một thông tin tài khoản thường thì, bạn hoàn toàn có thể tham gia bất kể cuộc họp nào của Google mà không cần bất kể khoản giao dịch thanh toán nào. Đối với học viên, Vidmore Free Online Screen Recorder là một lựa chọn tuyệt vời để ghi lại các cuộc họp của Google không lấy phí.
- Miễn phí không giới hạn số lượng.
- Ghi lại các cuộc họp của Google trực tuyến mà không cần cài đặt.
- Chia sẻ trực tiếp các bản ghi âm lên mạng xã hội.
Cách ghi lại cuộc họp trực tuyến bí hiểm trên Google Bước 1 : Khi bạn định ghi lại cuộc họp trên Google Meet, hãy truy vấn https://vh2.com.vn/free-online-screen-recorder/ trong trình duyệt của bạn và nhấn Khởi chạy máy ghi âm không lấy phí để tải xuống trình khởi chạy.  Bước 2 : Đặt vùng mong ước trong Khu vực ghi âm và kiểm soát và điều chỉnh âm lượng của Loa. Các Máy ảnh và Cái mic cờ rô các tùy chọn được sử dụng để chụp khuôn mặt và giọng nói của bạn. Bạn hoàn toàn có thể quyết định hành động bật hoặc tắt chúng.
Bước 2 : Đặt vùng mong ước trong Khu vực ghi âm và kiểm soát và điều chỉnh âm lượng của Loa. Các Máy ảnh và Cái mic cờ rô các tùy chọn được sử dụng để chụp khuôn mặt và giọng nói của bạn. Bạn hoàn toàn có thể quyết định hành động bật hoặc tắt chúng.  Bước 3 : Đánh GHI sau khi cuộc họp khởi đầu. Cuối cùng, nhấp vào Dừng lại và tải xuống bản ghi âm hoặc san sẻ trực tiếp lên mạng xã hội.
Bước 3 : Đánh GHI sau khi cuộc họp khởi đầu. Cuối cùng, nhấp vào Dừng lại và tải xuống bản ghi âm hoặc san sẻ trực tiếp lên mạng xã hội. 
Phần 3: Câu hỏi thường gặp về Bản ghi cuộc họp của Google
Tại sao tôi không hề ghi lại cuộc họp trên Google của mình ? Chỉ người tổ chức triển khai hoặc các thông tin tài khoản trong cùng một tổ chức triển khai mới hoàn toàn có thể ghi lại cuộc họp của Google. Nếu bạn chỉ là người tham gia, bạn không hề ghi lại. Hơn nữa, tính năng Ghi chỉ khả dụng cho thông tin tài khoản G Suite. Nếu đang sử dụng thông tin tài khoản thường thì, bạn không hề ghi lại các cuộc họp trong Google Meet. Làm cách nào để mở màn cuộc gặp gỡ trên Google ?
Nếu bạn muốn bắt đầu một cuộc họp mới, hãy nhấp vào Cuộc họp mới. Sau đó, bạn có thể mời những người tham gia bằng liên kết cuộc họp. Để tham gia cuộc họp trên Google, hãy nhập mã vào trường Nhập mã cuộc họp và bấm vào Tham gia.
Làm cách nào để ghi lại cuộc họp trên Google trên iPhone ? Cách đơn thuần nhất để ghi lại cuộc họp Google trên iPhone là tính năng ghi màn hình hiển thị được tích hợp trên iOS. Kể từ iOS 11, bạn hoàn toàn có thể nhận được tùy chọn quay màn hình hiển thị trong Trung tâm điều khiển và tinh chỉnh nếu bạn đã bật tùy chọn này trong ứng dụng Cài đặt. Nó hoàn toàn có thể quay video cùng với âm thanh.
Phần kết luận
Hướng dẫn này đã san sẻ ba cách để ghi lại cuộc họp của Google trên Windows và Mac. Tính năng ghi âm tích hợp là tùy chọn thuận tiện nhất để lưu các cuộc họp quan trọng của Google nếu bạn là người tổ chức triển khai hoặc sử dụng thông tin tài khoản G Suit. Ngoài ra, Vidmore Screen Recorder là cách tốt nhất để ghi lại các cuộc họp cả người tổ chức triển khai và người tham gia. Quan trọng hơn, nó khá dễ sử dụng và người mới khởi đầu hoàn toàn có thể học trong vài giây. Nhiều yếu tố hơn, hoan nghênh bạn để lại lời nhắn bên dưới bài đăng này.
Source: https://vh2.com.vn
Category : Nghe Nhìn





